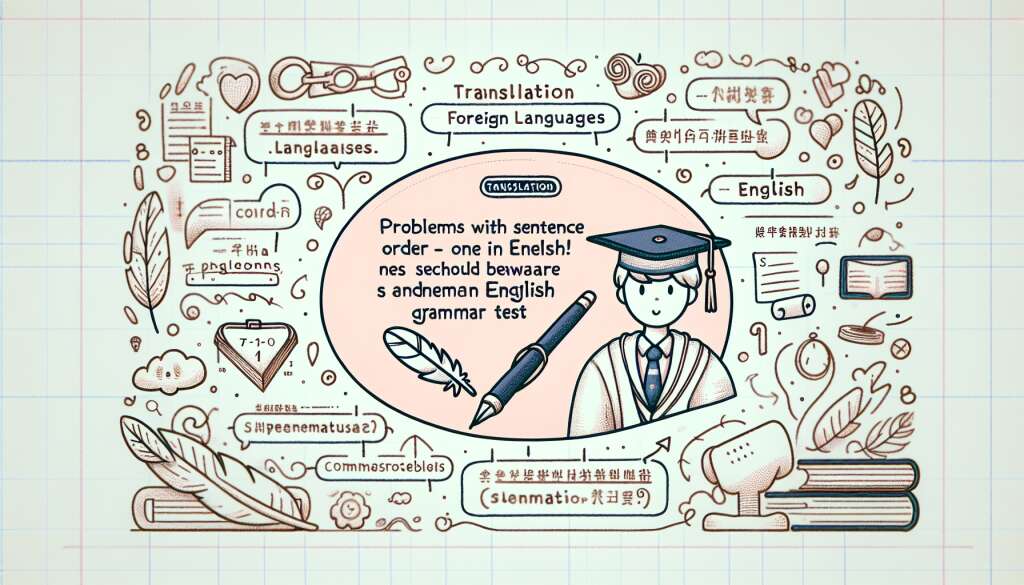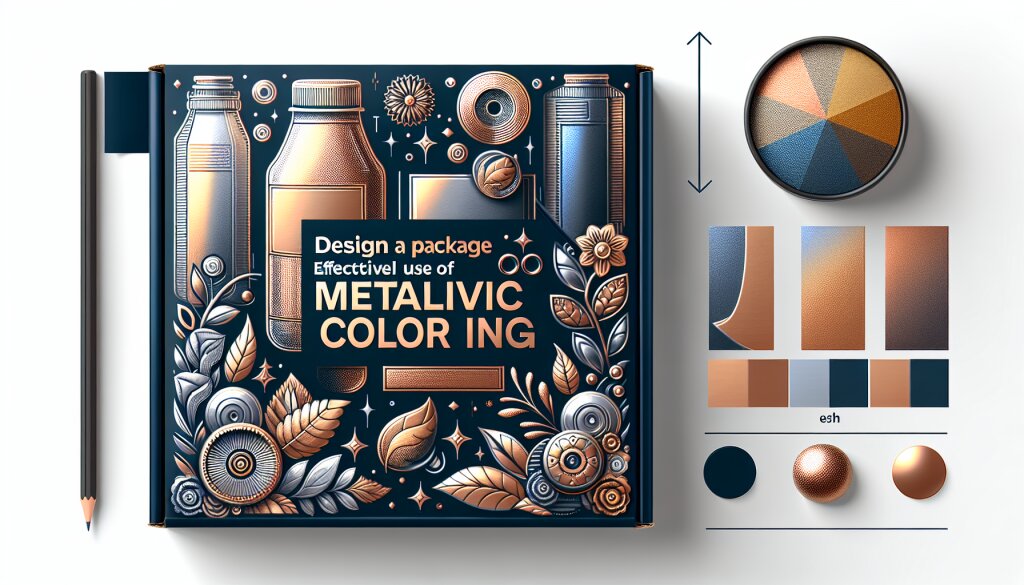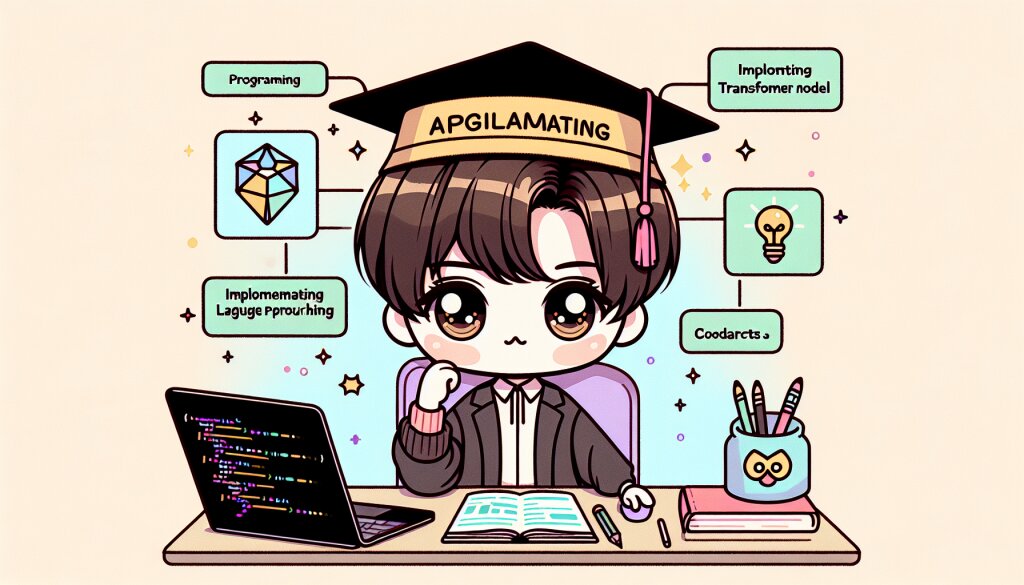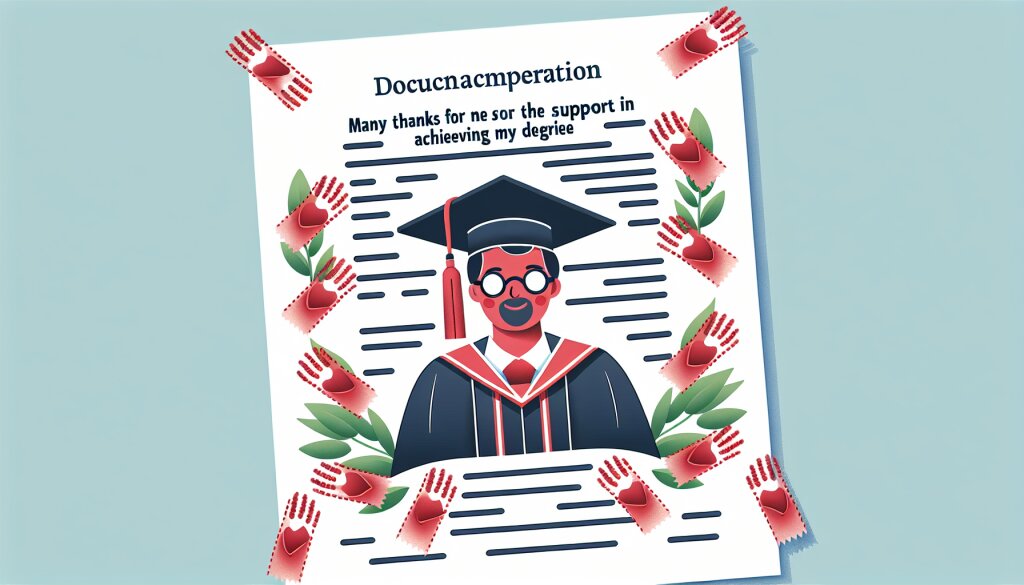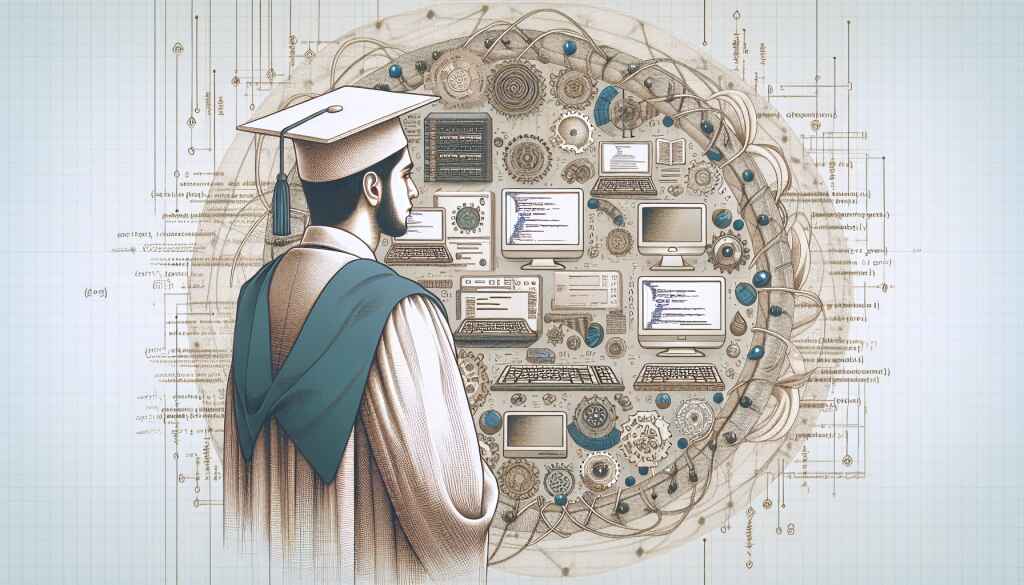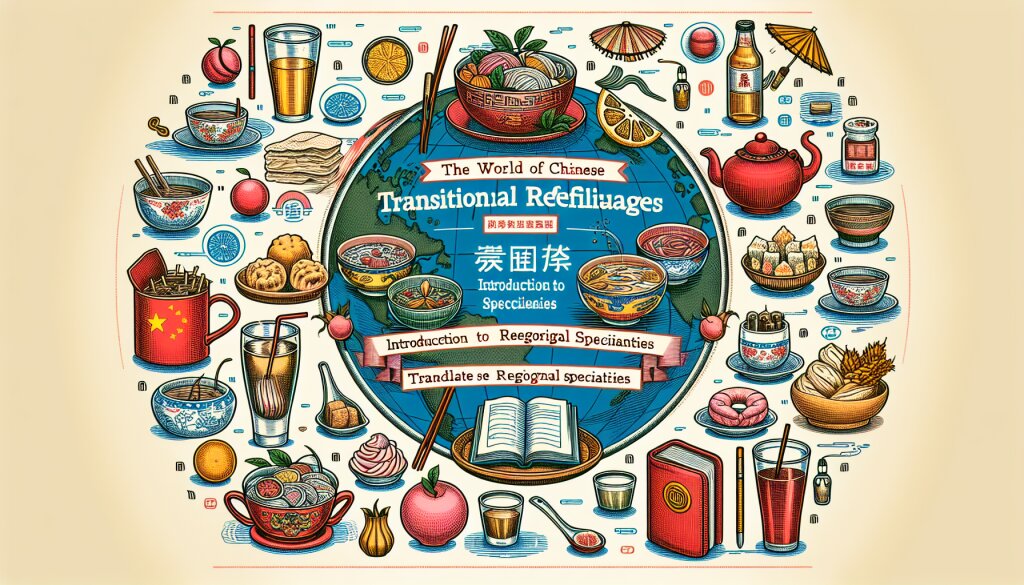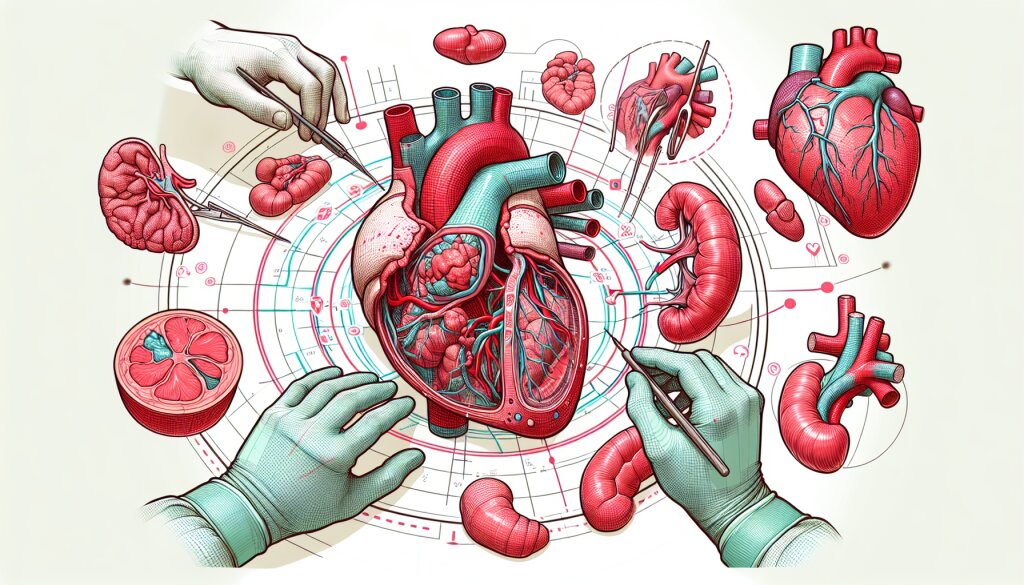파워포인트 테마 색상 편집: 브랜드 컬러 적용하기 🎨✨

안녕하세요, 여러분! 오늘은 정말 흥미진진한 주제로 여러분과 함께할 시간입니다. 바로 파워포인트 테마 색상을 편집하고 브랜드 컬러를 적용하는 방법에 대해 알아볼 거예요. 🚀 이 기술을 익히면 여러분의 프레젠테이션이 한층 더 프로페셔널해질 거예요!
여러분, 혹시 재능넷(https://www.jaenung.net)이라는 사이트를 아시나요? 이곳은 다양한 재능을 거래할 수 있는 플랫폼인데요. 오늘 우리가 배울 파워포인트 스킬도 충분히 재능넷에서 거래될 수 있는 귀중한 기술이랍니다. 자, 그럼 본격적으로 시작해볼까요? 😊
🔑 핵심 포인트: 브랜드 컬러를 파워포인트 테마에 적용하면, 프레젠테이션의 일관성과 전문성을 높일 수 있습니다. 이는 청중에게 더 강력한 인상을 남기고, 메시지를 효과적으로 전달하는 데 도움이 됩니다.
1. 브랜드 컬러의 중요성 이해하기 🌈
먼저, 브랜드 컬러가 왜 중요한지 알아볼까요? 브랜드 컬러는 단순한 색상 이상의 의미를 가지고 있어요. 이는 여러분의 브랜드 정체성을 나타내는 핵심 요소랍니다. 🎭
- 일관성 유지: 브랜드 컬러를 일관되게 사용하면 프레젠테이션 전체에 통일감을 줄 수 있어요.
- 기억력 향상: 독특한 컬러 조합은 청중의 기억에 오래 남습니다.
- 전문성 강조: 잘 선택된 컬러 팔레트는 프레젠테이션의 전문성을 높여줍니다.
- 감정 유발: 색상은 특정 감정과 연관되어 있어, 원하는 분위기를 조성하는 데 도움이 됩니다.
여러분, 색상의 힘을 과소평가하지 마세요! 적절한 브랜드 컬러 사용은 여러분의 메시지를 더욱 강력하게 만들어줄 거예요. 😉
이 그림에서 볼 수 있듯이, 브랜드 컬러는 여러 측면에서 중요한 역할을 합니다. 각 원은 브랜드 컬러가 가져다주는 주요 이점을 나타내고 있어요. 이제 이 색상들을 어떻게 파워포인트에 적용할 수 있는지 알아볼까요? 🤔
2. 파워포인트에서 테마 색상 찾기 🔍
자, 이제 파워포인트를 열어볼까요? 테마 색상을 찾는 것부터 시작해봐요. 이 과정은 생각보다 쉬워요! 😊
- 파워포인트를 실행하고 새 프레젠테이션을 엽니다.
- '디자인' 탭을 클릭합니다.
- '변형' 그룹에서 '색' 버튼을 찾습니다.
- 드롭다운 메뉴에서 현재 적용된 테마 색상을 확인할 수 있어요.
여기서 잠깐! 테마 색상이 무엇인지 궁금하신가요? 테마 색상은 파워포인트에서 제공하는 미리 정의된 색상 세트예요. 이 색상들은 서로 조화롭게 어울리도록 디자인되었답니다. 👍
💡 꿀팁: 테마 색상을 활용하면 일관된 디자인을 쉽게 만들 수 있어요. 하지만 우리의 목표는 이를 커스터마이즈하는 거죠!
이제 테마 색상을 찾았으니, 다음 단계로 넘어가볼까요? 우리의 브랜드 컬러로 이 테마를 어떻게 바꿀 수 있는지 알아보겠습니다. 준비되셨나요? 🚀
이 그림은 파워포인트에서 테마 색상을 찾는 과정을 보여줍니다. '디자인' 탭에서 '색' 버튼을 클릭하면 테마 색상 옵션을 볼 수 있어요. 이제 이 색상들을 우리의 브랜드 컬러로 바꿔볼 차례입니다! 😃
3. 브랜드 컬러 준비하기 🎨
브랜드 컬러를 파워포인트에 적용하기 전에, 먼저 우리의 브랜드 컬러를 정확히 알고 있어야 해요. 여러분의 회사나 프로젝트에 이미 정해진 브랜드 컬러가 있다면 좋겠지만, 그렇지 않다면 지금이 정할 좋은 기회예요! 😉
브랜드 컬러 선택 시 고려할 점:
- 의미와 연관성: 색상이 브랜드의 가치와 메시지를 잘 표현하나요?
- 대상 고객: 선택한 색상이 타겟 고객층에게 어필할 수 있나요?
- 경쟁사와의 차별화: 업계의 다른 브랜드와 구별될 수 있는 색상인가요?
- 다양한 매체 적용: 디지털, 인쇄물 등 다양한 매체에서 잘 보이는 색상인가요?
- 조화로움: 선택한 색상들이 서로 잘 어울리나요?
브랜드 컬러를 선택했다면, 이제 그 색상의 정확한 값을 알아야 해요. 색상 값은 보통 HEX 코드(예: #FF5733)나 RGB 값(예: 255, 87, 51)으로 표현됩니다.
🔑 핵심 포인트: 브랜드 컬러의 정확한 값을 알고 있으면, 파워포인트뿐만 아니라 모든 마케팅 자료에서 일관된 색상을 사용할 수 있어요. 이는 브랜드 인지도를 높이는 데 큰 도움이 됩니다!
혹시 재능넷에서 전문 디자이너의 도움을 받아 브랜드 컬러를 선정하는 것은 어떨까요? 전문가의 조언을 들으면 더욱 효과적인 브랜드 컬러를 선택할 수 있을 거예요. 🌟
위 그림은 브랜드 컬러 팔레트의 예시입니다. 주 색상과 보조 색상들이 조화롭게 구성되어 있죠? 이렇게 준비된 컬러 팔레트를 파워포인트에 적용하면, 프로페셔널한 프레젠테이션을 만들 수 있어요! 🎨
자, 이제 우리의 브랜드 컬러가 준비되었으니, 다음 단계로 넘어가볼까요? 파워포인트에서 이 멋진 컬러들을 어떻게 적용하는지 알아보겠습니다! 🚀
4. 파워포인트에서 테마 색상 편집하기 ✏️
드디어 우리가 기다리던 순간이 왔어요! 이제 파워포인트에서 직접 테마 색상을 편집해볼 거예요. 준비되셨나요? 차근차근 따라와 주세요! 😊
- 디자인 탭 열기: 파워포인트 상단 메뉴에서 '디자인' 탭을 클릭합니다.
- 변형 그룹 찾기: '변형' 그룹에서 '색' 버튼을 찾습니다.
- 색 사용자 지정: 드롭다운 메뉴 하단의 '색 사용자 지정'을 클릭합니다.
- 테마 색 만들기: '테마 색 만들기' 창이 열립니다.
💡 꿀팁: 테마 색상을 편집할 때는 색상의 조화를 고려해야 해요. 주 색상과 보조 색상을 적절히 배치하면 더욱 멋진 프레젠테이션을 만들 수 있답니다!
이제 '테마 색 만들기' 창에서 각 요소의 색상을 우리의 브랜드 컬러로 변경할 거예요. 이 과정은 꽤 재미있을 거예요! 마치 여러분이 화가가 된 것처럼 색상을 칠해나가는 거죠. 🎨
색상 변경 순서:
- 강조 1: 주 브랜드 색상으로 설정
- 강조 2-6: 보조 브랜드 색상으로 설정
- 어두운 1: 텍스트나 배경에 사용할 어두운 색상
- 밝은 1: 밝은 배경이나 텍스트에 사용할 색상
- 어두운 2 & 밝은 2: 추가적인 대비를 위한 색상
각 색상을 클릭하면 색상 선택기가 나타나요. 여기서 우리가 준비한 브랜드 컬러의 HEX 코드나 RGB 값을 입력하면 됩니다. 정말 쉽죠? 😉
위 그림은 '테마 색 만들기' 창의 모습입니다. 각 색상 버튼을 클릭하여 원하는 브랜드 컬러로 변경할 수 있어요. 모든 색상을 설정했다면, '저장' 버튼을 눌러 새로운 테마 색상을 완성하세요! 🎉
와우! 여러분이 방금 전문 디자이너처럼 파워포인트의 테마 색상을 커스터마이즈했어요. 이제 이 멋진 컬러 팔레트를 활용해 프레젠테이션을 만들어볼까요? 😃
다음 섹션에서는 이렇게 만든 테마 색상을 실제로 프레젠테이션에 적용하는 방법을 알아보겠습니다. 기대되지 않나요? 🚀
5. 커스텀 테마 색상 적용하기 🖌️
자, 이제 우리만의 특별한 테마 색상을 만들었으니 이를 프레젠테이션에 적용해볼 차례예요! 이 과정은 마치 여러분의 프레젠테이션에 새 옷을 입히는 것과 같답니다. 정말 신나지 않나요? 😄
커스텀 테마 색상 적용 단계:
- 디자인 탭 열기: 파워포인트 상단 메뉴에서 '디자인' 탭을 클릭합니다.
- 변형 그룹 찾기: '변형' 그룹에서 '색' 버튼을 찾습니다.
- 새 테마 색상 선택: 드롭다운 메뉴에서 방금 만든 새로운 테마 색상을 선택합니다.
- 변화 확인: 와! 프레젠테이션 전체에 새로운 색상이 적용되는 것을 확인하세요.
🔑 핵심 포인트: 테마 색상을 적용하면 프레젠테이션의 모든 요소(텍스트, 도형, 차트 등)에 자동으로 새로운 색상이 반영됩니다. 이는 일관된 디자인을 유지하는 데 큰 도움이 됩니다!
여러분, 혹시 재능넷에서 전문 프레젠테이션 디자이너의 도움을 받아본 적이 있나요? 그들의 노하우를 배워 여러분의 프레젠테이션 스킬을 한층 더 업그레이드할 수 있을 거예요! 🌟
테마 색상 적용 시 주의할 점:
- 가독성 확인: 텍스트와 배경 색상의 대비가 충분한지 확인하세요.
- 일관성 유지: 모든 슬라이드에 걸쳐 색상 사용이 일관되게 유지되는지 체크하세요.
- 감정적 영향 고려: 선택한 색상이 전달하고자 하는 메시지와 부합하는지 생각해보세요.
- 과도한 사용 주의: 너무 많은 색상을 사용하면 산만해 보일 수 있어요. 적절히 조절하세요.
위 그림은 테마 색상 적용 전과 후를 비교한 모습입니다. 브랜드 컬러를 적용한 후 프레젠테이션이 얼마나 더 일관되고 프로페셔널해 보이는지 확인할 수 있어요. 정말 놀라운 변화죠? 😮
이제 여러분의 프레젠테이션이 한층 더 멋져졌어요! 브랜드 아이덴티티를 잘 반영하면서도 전문적인 느낌을 주는 프레젠테이션이 완성되었답니다. 👏
다음 섹션에서는 이렇게 만든 테마 색상을 저장하고 다른 프레젠테이션에서도 사용하는 방법을 알아볼 거예요. 계속해서 따라와 주세요! 🚀
6. 커스텀 테마 색상 저장 및 재사용하기 💾
여러분, 지금까지 정말 잘 따라오셨어요! 이제 우리가 만든 멋진 테마 색상을 저장하고, 다른 프레젠테이션에서도 사용할 수 있게 만들어볼까요? 이렇게 하면 매번 새로 만들 필요 없이 일관된 브랜드 이미지를 유지할 수 있답니다. 😊
테마 색상 저장하기:
- 디자인 탭 열기: 파워포인트 상단 메뉴에서 '디자인' 탭을 클릭합니다.
- 테마 저장: '테마' 그룹에서 '자세히' 버튼을 클릭하고 '현재 테마 저장'을 선택합니다.
- 이름 지정: 테마에 적절한 이름을 붙여주세요 (예: "우리회사 브랜드 테마").
- 저장: '저장' 버튼을 클릭하여 테마를 저장합니다.
💡 꿀팁: 테마 이름을 지정할 때는 나중에 쉽게 찾을 수 있도록 명확하고 구체적인 이름을 사용하세요. 예를 들어, "2023 브랜드 리뉴얼 테마"와 같이 말이에요!
저장된 테마 색상 사용하기:
- 새 프레젠테이션 열기: 새로운 파워포인트 문서를 엽니다.
- 디자인 탭 열기: '디자인' 탭으로 이동합니다.
- 테마 찾기: '테마' 그룹에서 '자세히' 버튼을 클릭하고 '사용자 지정 테마 찾아보기'를 선택합니다.
- 테마 선택: 저장했던 테마를 찾아 선택합니다.
- 적용: '적용' 버튼을 클릭하여 새 프레젠테이션에 테마를 적용합니다.
이렇게 하면 여러분의 브랜드 테마를 언제 어디서나 쉽게 사용할 수 있어요. 마치 여러분만의 특별한 도구 상자를 가진 것과 같죠! 🧰
위 그림은 테마를 저장하고 다시 사용하는 과정을 보여줍니다. 왼쪽은 테마를 저장하는 화면, 오른쪽은 저장된 테마를 새 프레젠테이션에 적용하는 화면이에요. 정말 간단하죠? 😉
이제 여러분은 파워포인트 테마 색상 편집의 전문가가 되었어요! 이 기술을 활용하면 언제 어디서나 일관된 브랜드 이미지를 유지할 수 있답니다. 👏
혹시 이 과정에서 어려움을 겪고 계신가요? 재능넷에서 파워포인트 전문가를 찾아 1:1 레슨을 받아보는 것은 어떨까요? 전문가의 도움을 받으면 더 빠르고 효과적으로 스킬을 향상시킬 수 있을 거예요! 🌟
자, 이제 우리의 여정이 거의 끝나가고 있어요. 마지막으로 이 모든 과정을 정리하고, 추가적인 팁을 드리면서 마무리해볼까요? 🚀
7. 마무리 및 추가 팁 🎓
여러분, 정말 대단해요! 지금까지 파워포인트 테마 색상 편집의 모든 과정을 함께 살펴보았습니다. 이제 여러분은 브랜드 아이덴티티를 완벽하게 반영한 프로페셔널한 프레젠테이션을 만들 수 있는 실력자가 되었어요. 👨🎓👩🎓
지금까지 배운 내용을 정리해볼까요?
- 브랜드 컬러의 중요성 이해하기
- 파워포인트에서 테마 색상 찾기
- 브랜드 컬러 준비하기
- 파워포인트에서 테마 색상 편집하기
- 커스텀 테마 색상 적용하기
- 커스텀 테마 색상 저장 및 재사용하기
🔑 핵심 포인트: 일관된 브랜드 이미지를 유지하는 것은 프로페셔널한 인상을 주는 데 매우 중요합니다. 파워포인트 테마 색상 편집 기술을 마스터하면, 모든 프레젠테이션에서 브랜드 아이덴티티를 효과적으로 전달할 수 있습니다.
추가 팁:
- 색상 심리학 활용: 색상이 주는 감정적 효과를 고려하여 테마 색상을 선택하세요.
- 접근성 고려: 색맹이나 저시력자도 내용을 쉽게 인식할 수 있도록 충분한 대비를 유지하세요.
- 트렌드 주시: 디자인 트렌드를 따라가되, 브랜드의 핵심 가치를 잃지 않도록 주의하세요.
- 피드백 수용: 동료나 고객의 의견을 듣고 필요하다면 테마 색상을 조정하세요.
- 지속적인 학습: 파워포인트의 새로운 기능이나 디자인 트렌드에 대해 계속 공부하세요.
여러분, 이제 파워포인트 테마 색상 편집의 모든 비밀을 알게 되셨어요! 이 기술을 활용하여 여러분의 프레젠테이션을 한 단계 더 업그레이드해보세요. 🚀
혹시 더 깊이 있는 학습을 원하시나요? 재능넷에서 파워포인트 전문가를 찾아 1:1 레슨을 받아보는 것은 어떨까요? 전문가의 노하우를 직접 배우면 여러분의 스킬이 더욱 빛날 거예요! ✨
마지막으로, 여러분의 창의력과 노력이 빛나는 멋진 프레젠테이션을 만들어내실 거라 믿습니다. 항상 자신감을 가지고 도전하세요. 여러분은 할 수 있습니다! 👍
이 글이 여러분에게 도움이 되었기를 바랍니다. 파워포인트 마스터로 거듭난 여러분의 모습을 상상하니 정말 뿌듯하네요. 앞으로의 여정에 행운이 함께하기를 바랍니다! 🍀