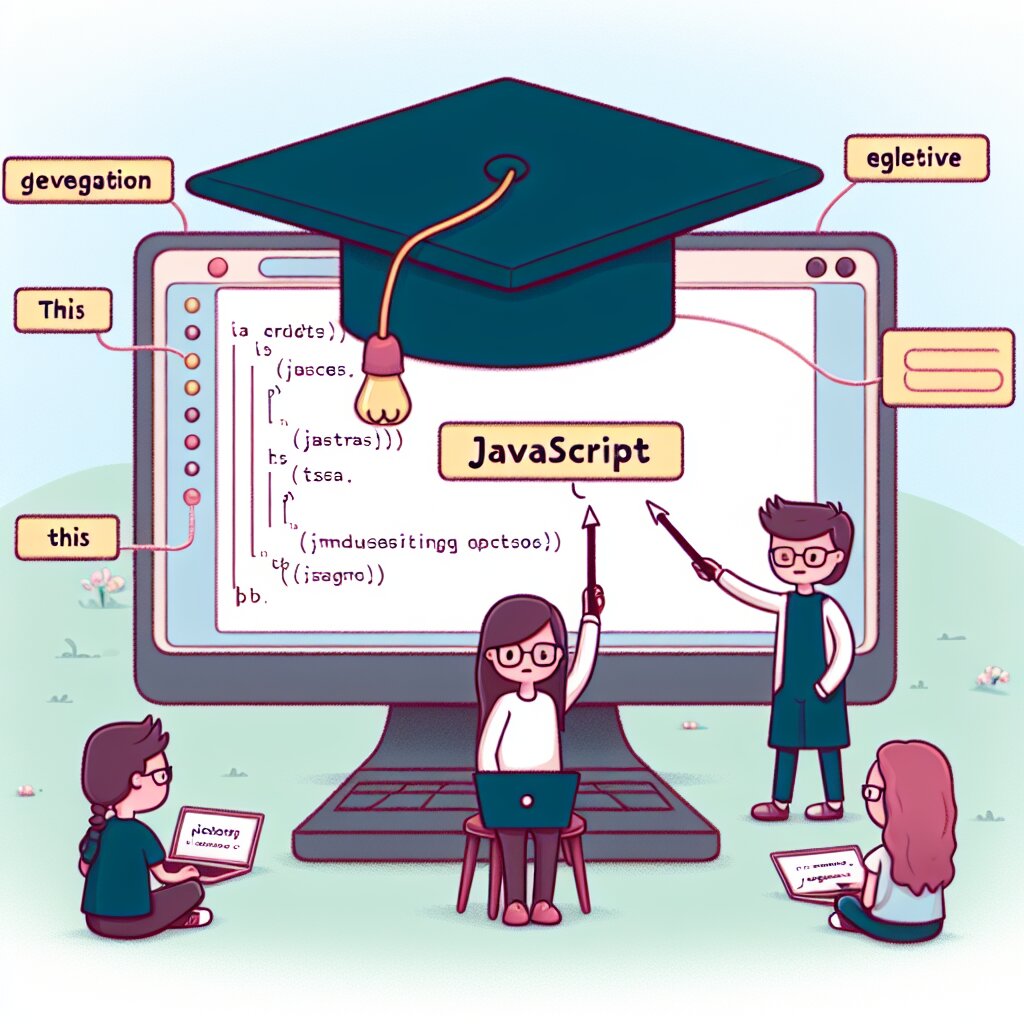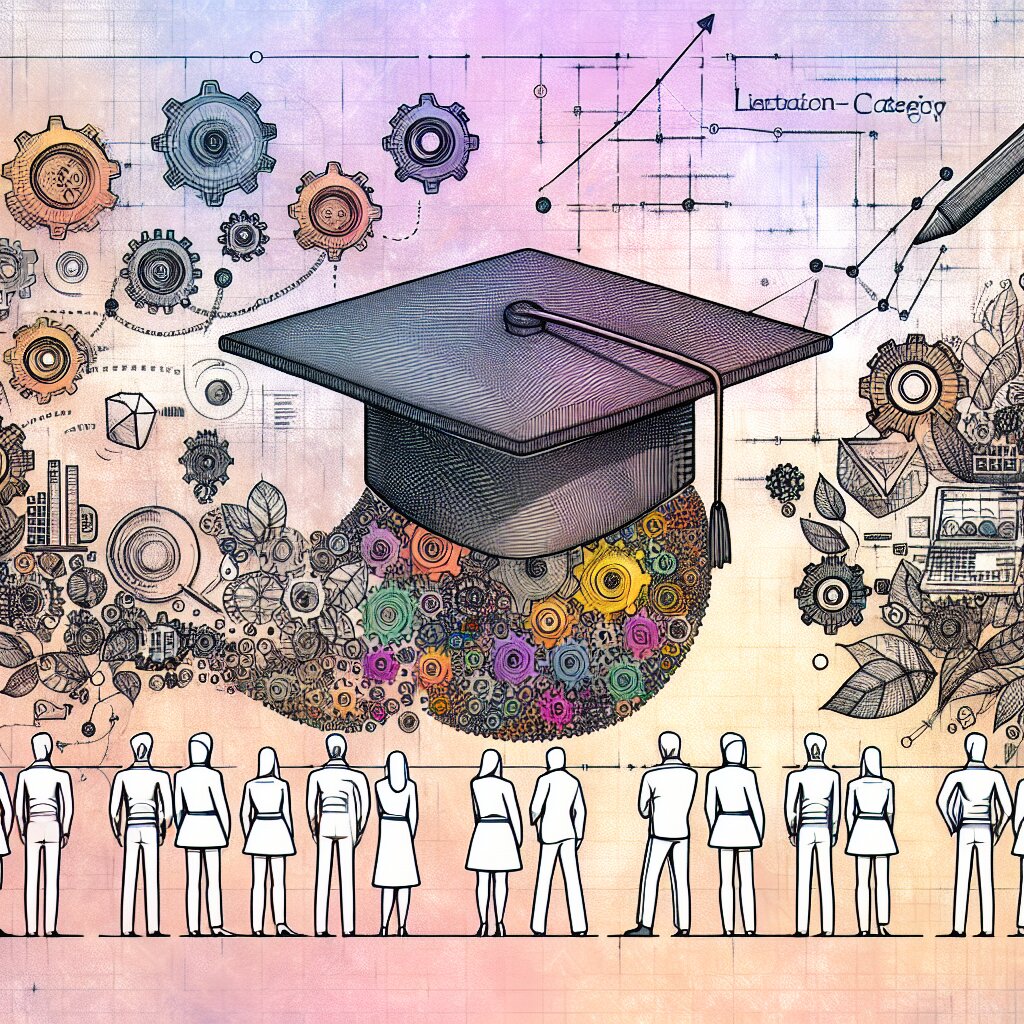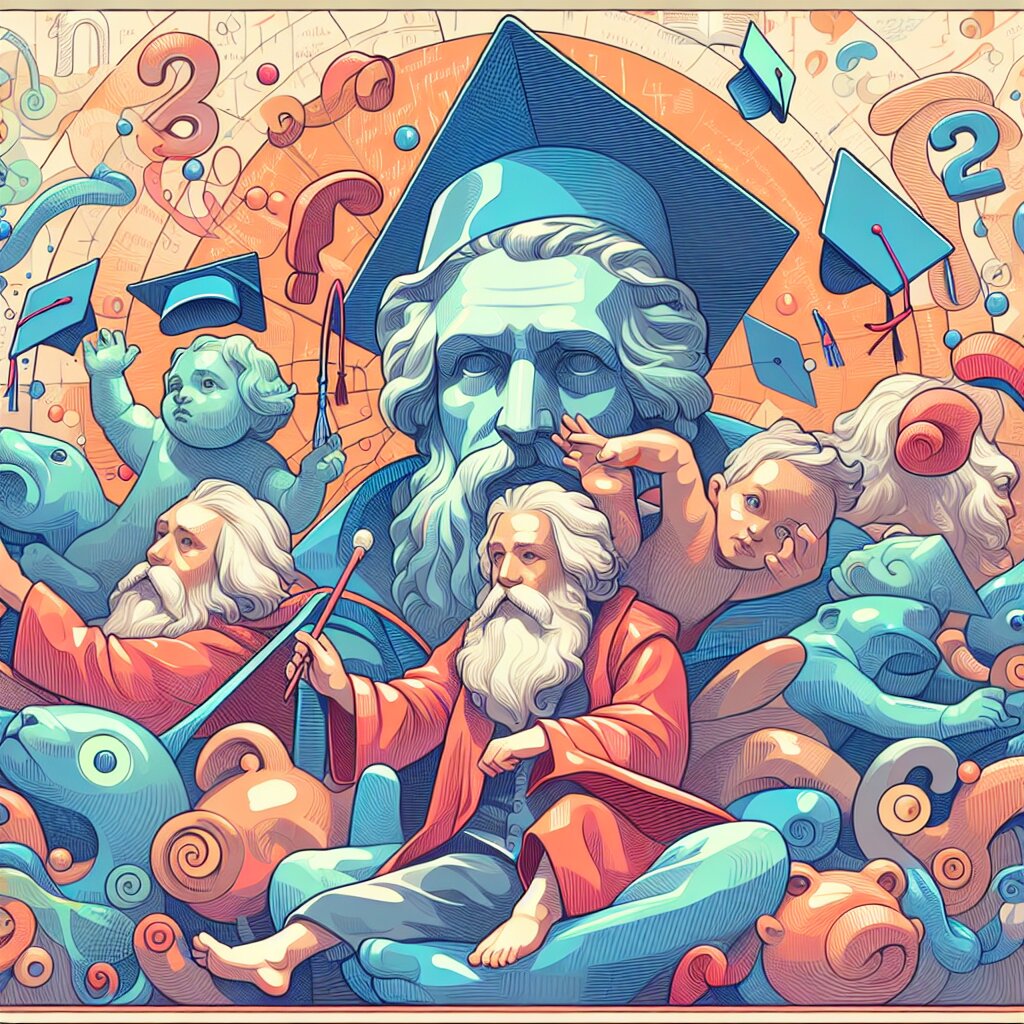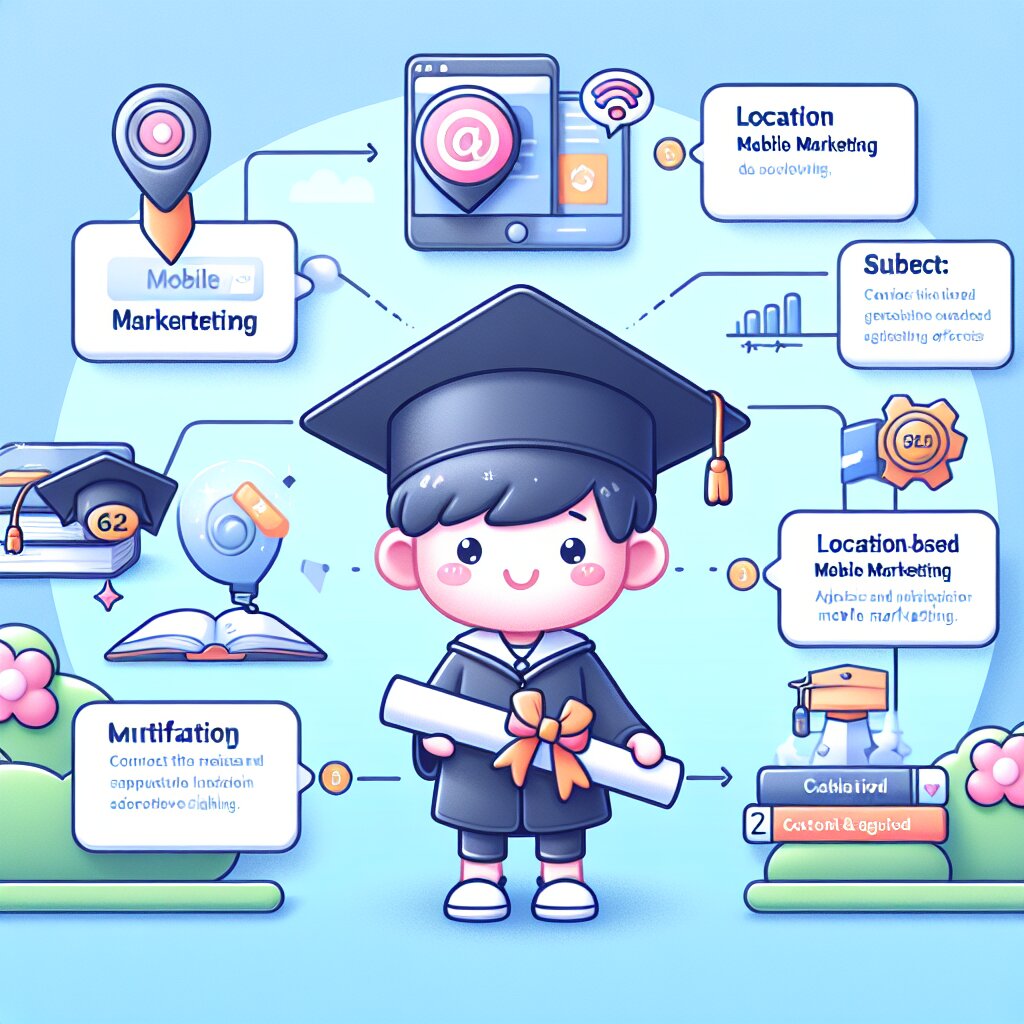VBA로 구현하는 고급 찾기 및 바꾸기 도구 🔍✨

안녕, 친구들! 오늘은 엑셀의 숨겨진 보물 같은 기능인 VBA(Visual Basic for Applications)를 사용해서 초강력 찾기 및 바꾸기 도구를 만들어볼 거야. 😎 이 도구는 단순히 텍스트를 찾고 바꾸는 것을 넘어서, 우리의 작업을 완전 새로운 차원으로 끌어올릴 거라고!
이 글을 읽다 보면 너도 모르게 VBA 마스터가 되어 있을 거야. 그리고 혹시 이런 재미있는 프로그래밍 스킬을 더 배우고 싶다면? 재능넷(https://www.jaenung.net)에서 다양한 프로그래밍 고수들의 강의를 들어볼 수 있어! 자, 이제 본격적으로 시작해볼까?
1. VBA, 너 도대체 뭐니? 🤔
VBA는 Visual Basic for Applications의 약자야. 쉽게 말해서, 마이크로소프트 오피스 프로그램들을 위한 프로그래밍 언어라고 할 수 있지. 엑셀, 워드, 파워포인트 등에서 사용할 수 있는 강력한 도구인 거지.
VBA를 사용하면 반복적인 작업을 자동화하고, 복잡한 계산을 쉽게 처리하고, 사용자 정의 기능을 만들 수 있어. 오늘 우리가 만들 고급 찾기 및 바꾸기 도구도 바로 이 VBA의 힘을 빌려 만들 거야!
🌟 VBA의 장점:
- 반복 작업 자동화로 시간 절약
- 복잡한 데이터 처리 가능
- 사용자 정의 기능 구현
- 엑셀의 기본 기능을 넘어선 작업 수행
VBA는 처음에는 좀 어려워 보일 수 있어. 하지만 걱정 마! 우리가 함께 차근차근 배워나가다 보면 어느새 VBA 고수가 되어 있을 거야. 😉
위의 그림을 보면 VBA가 엑셀의 기본 기능과 사용자 정의 기능 사이에 있는 걸 볼 수 있어. VBA는 이 둘을 연결해주는 다리 역할을 한다고 볼 수 있지. 기본 기능으로는 할 수 없는 일들을 VBA를 통해 가능하게 만들어주는 거야.
VBA를 배우면 엑셀을 단순한 스프레드시트 프로그램이 아닌, 강력한 데이터 처리 도구로 활용할 수 있어. 그리고 이런 스킬은 직장에서도 굉장히 유용하게 쓰일 수 있지. 실제로 많은 회사에서 VBA 능력자를 찾고 있다고!
자, 이제 VBA가 뭔지 대충 감이 왔지? 그럼 이제 본격적으로 우리의 고급 찾기 및 바꾸기 도구를 만들어보자고!
2. VBA 개발 환경 설정하기 🛠️
우리의 멋진 도구를 만들기 전에, 먼저 VBA 개발 환경을 설정해야 해. 걱정 마, 어렵지 않아! 함께 따라와 보자.
🔧 VBA 개발 환경 설정 단계:
- 엑셀 열기
- 개발 도구 탭 활성화
- Visual Basic 편집기 열기
- 새 모듈 삽입
자, 이제 각 단계를 자세히 살펴볼게.
1️⃣ 엑셀 열기
당연히 첫 번째 단계는 엑셀을 여는 거야. 새 워크북을 열어도 되고, 기존의 파일을 열어도 돼. 우리의 VBA 코드는 어떤 워크북에서도 작동할 거야.
2️⃣ 개발 도구 탭 활성화
엑셀을 열었다면, 상단의 리본 메뉴에서 '개발 도구' 탭을 찾아봐. 없다고? 걱정 마, 활성화하는 방법을 알려줄게!
- Windows의 경우:
- '파일' 탭 클릭
- '옵션' 선택
- '리본 사용자 지정' 클릭
- 오른쪽 목록에서 '개발 도구' 체크박스 선택
- '확인' 클릭
- Mac의 경우:
- 'Excel' 메뉴 클릭
- '기본 설정' 선택
- '리본 및 도구 모음' 클릭
- '개발 도구' 체크박스 선택
- '저장' 클릭
이렇게 하면 '개발 도구' 탭이 리본 메뉴에 나타날 거야. 축하해! 🎉 이제 VBA의 세계로 한 발짝 다가섰어.
3️⃣ Visual Basic 편집기 열기
이제 '개발 도구' 탭이 보이지? 거기서 'Visual Basic' 버튼을 클릭해봐. 새로운 창이 열릴 거야. 이게 바로 우리가 코드를 작성할 Visual Basic 편집기야!
4️⃣ 새 모듈 삽입
Visual Basic 편집기에서 우리의 코드를 작성할 공간을 만들어야 해. 이걸 '모듈'이라고 부르지.
- 편집기의 왼쪽 상단에 있는 '삽입' 메뉴 클릭
- '모듈' 선택
짜잔! 🎭 이제 우리의 코드를 작성할 준비가 다 됐어.
위 그림을 보면 VBA 개발 환경 설정 과정이 한눈에 들어오지? 각 단계를 차례대로 따라가다 보면 어느새 VBA 코딩을 위한 완벽한 환경이 준비될 거야.
이 과정이 처음에는 좀 복잡해 보일 수 있어. 하지만 걱정 마! 한 번 해보면 그리 어렵지 않다는 걸 알게 될 거야. 그리고 이런 설정은 한 번만 하면 돼. 다음부터는 엑셀만 열면 바로 VBA 코딩을 시작할 수 있지.
혹시 이 과정에서 막히는 부분이 있다면, 주저하지 말고 물어봐! 재능넷 같은 플랫폼에서는 이런 기술적인 문제에 대해 전문가들의 도움을 받을 수 있어. 함께 배우고 성장하는 게 프로그래밍의 묘미니까!
자, 이제 우리의 VBA 개발 환경이 완벽하게 준비됐어. 다음 섹션에서는 드디어 우리의 고급 찾기 및 바꾸기 도구를 만들기 시작할 거야. 준비됐니? Let's go! 🚀
3. VBA 기초: 변수와 데이터 타입 🧱
자, 이제 본격적으로 VBA 코딩을 시작해볼 거야. 하지만 그전에 먼저 알아야 할 중요한 개념이 있어. 바로 '변수'와 '데이터 타입'이야. 이 두 가지는 프로그래밍의 기본 중의 기본이라고 할 수 있지.
🎈 변수란?
변수는 쉽게 말해서 데이터를 저장하는 상자라고 생각하면 돼. 우리가 프로그램에서 사용할 값들을 이 상자에 넣어두고, 필요할 때마다 꺼내서 사용하는 거지.
VBA에서 변수를 선언할 때는 주로 'Dim' 키워드를 사용해. 예를 들면 이렇게:
Dim myName As String
myName = "VBA 고수"
이렇게 하면 'myName'이라는 변수에 "VBA 고수"라는 문자열이 저장되는 거야.
🧩 데이터 타입
데이터 타입은 변수가 저장할 수 있는 데이터의 종류를 말해. VBA에는 여러 가지 데이터 타입이 있어:
- String: 문자열 (예: "안녕하세요")
- Integer: 정수 (예: 42)
- Long: 큰 정수 (예: 0)
- Double: 소수점이 있는 숫자 (예: 3.14159)
- Boolean: 참/거짓 값 (True 또는 False)
- Date: 날짜와 시간
- Object: 객체
- Variant: 어떤 타입의 데이터든 저장 가능
각 데이터 타입은 저장할 수 있는 데이터의 범위와 특성이 달라. 예를 들어, Integer는 -32,768부터 32,767까지의 정수만 저장할 수 있어. 더 큰 숫자를 저장하려면 Long을 사용해야 하지.
💡 Pro Tip: 변수의 데이터 타입을 명시적으로 선언하는 것이 좋아. 이렇게 하면 코드의 가독성도 높아지고, 실수로 잘못된 타입의 데이터를 저장하는 것을 방지할 수 있지.
자, 이제 변수와 데이터 타입에 대해 기본적인 이해가 됐을 거야. 이걸 활용해서 간단한 예제를 만들어볼까?
Sub VariableExample()
Dim userName As String
Dim userAge As Integer
Dim userHeight As Double
Dim isStudent As Boolean
userName = "VBA 초보"
userAge = 25
userHeight = 175.5
isStudent = True
MsgBox "이름: " & userName & vbNewLine & _
"나이: " & userAge & vbNewLine & _
"키: " & userHeight & "cm" & vbNewLine & _
"학생 여부: " & isStudent
End Sub
이 코드를 실행하면 메시지 박스가 나타나서 우리가 저장한 정보들을 보여줄 거야. 멋지지 않아?
위 그림은 VBA의 주요 데이터 타입들을 보여주고 있어. 각 타입은 서로 다른 종류의 데이터를 저장할 수 있지. 예를 들어, String은 텍스트를, Integer는 정수를, Double은 소수점이 있는 숫자를 저장할 수 있어.
변수와 데이터 타입을 잘 이해하고 사용하면, 우리가 만들 고급 찾기 및 바꾸기 도구에서 데이터를 효율적으로 관리할 수 있을 거야. 예를 들어, 찾을 텍스트와 바꿀 텍스트는 String 타입의 변수에 저장하고, 찾은 횟수는 Integer 타입의 변수에 저장할 수 있겠지?
이제 변수와 데이터 타입에 대해 기본적인 이해가 됐을 거야. 이 지식을 바탕으로 다음 섹션에서는 실제로 우리의 찾기 및 바꾸기 도구를 만들기 시작할 거야. 준비됐니? 다음 단계로 넘어가볼까? 💪
그리고 기억해, 프로그래밍은 연습이 중요해. 재능넷 같은 플랫폼에서 다양한 프로그래밍 과제를 수행해보면 실력이 빠르게 늘 거야. 어려운 부분이 있더라도 포기하지 말고 계속 도전해봐. 그럼 어느새 VBA 마스터가 되어 있을 거야!
4. VBA 제어 구조: 조건문과 반복문 🔄
안녕, 친구! 이제 우리는 VBA의 핵심 개념인 제어 구조에 대해 알아볼 거야. 제어 구조는 프로그램의 흐름을 결정하는 중요한 요소야. 주로 조건문과 반복문으로 나뉘지.
🚦 조건문: If-Then-Else
조건문은 특정 조건에 따라 다른 코드를 실행하고 싶을 때 사용해. VBA에서 가장 기본적인 조건문은 If-Then-Else 구문이야.
If 조건 Then
' 조건이 참일 때 실행할 코드
Else
' 조건이 거짓일 때 실행할 코드
End If
예를 들어, 나이에 따라 다른 메시지를 출력하는 코드를 만들어볼까?
Sub AgeCheck()
Dim age As Integer
age = 25
If age >= 20 Then
MsgBox "성인입니다."
Else
MsgBox "미성년자입니다."
End If
End Sub
이 코드를 실행하면 "성인입니다."라는 메시지가 나올 거야. age 값을 바꿔보면 다른 결과가 나오는 걸 확인할 수 있어!
🔁 반복문: For와 Do While
반복문은 같은 작업을 여러 번 반복해야 할 때 사용해. VBA에서 주로 사용하는 반복문은 For 루프와 Do While 루프야.
For 루프
For i = 시작값 To 끝값 Step 증가값
' 반복할 코드
Next i
예를 들어, 1부터 5까지의 숫자를 출력하는 코드를 만들어볼까?
Sub CountToFive()
Dim i As Integer
For i = 1 To 5
Debug.Print i
Next i
End Sub
이 코드를 실행하면 즉시 창(Immediate Window)에 1부터 5까지의 숫자가 출력될 거야.
Do While 루프
Do While 조건
' 반복할 코드
Loop
이번에는 주사위를 던져서 6이 나올 때까지 반복하는 코드를 만들어볼까?
Sub RollDice()
Dim diceValue As Integer
Do While diceValue <> 6
diceValue = Int((6 * Rnd) + 1)
Debug.Print "주사위 값: " & diceValue
Loop
MsgBox "6이 나왔습니다!"
End Sub