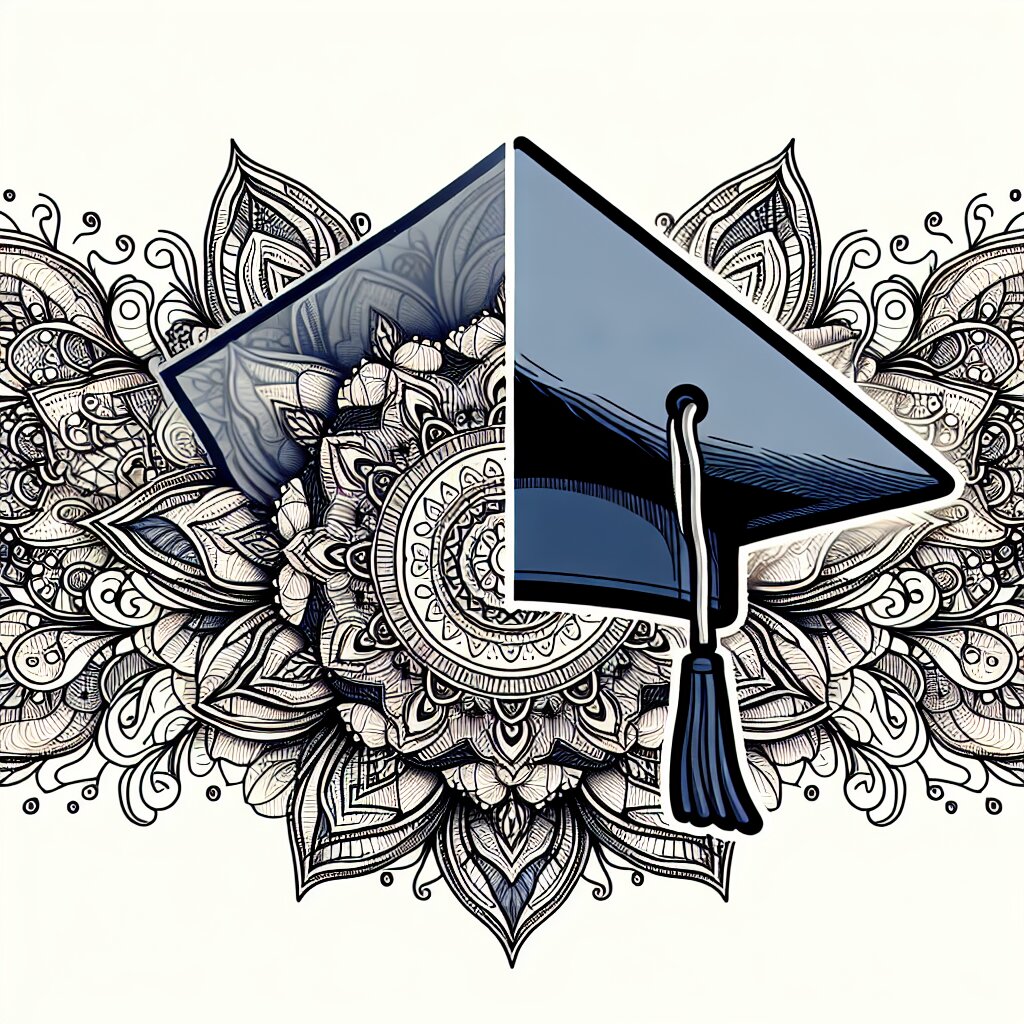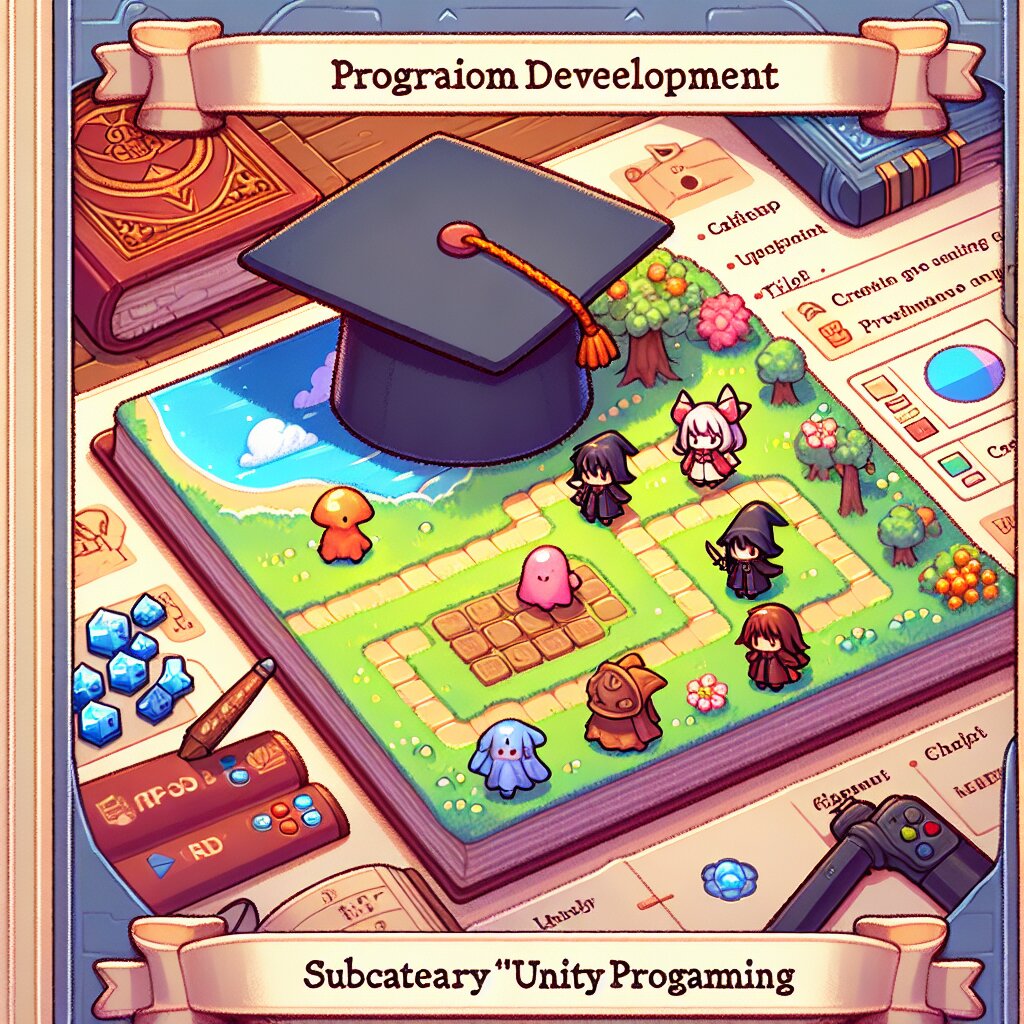Excel 데이터 중복 제거: 고급 기법과 함수 활용 🚀
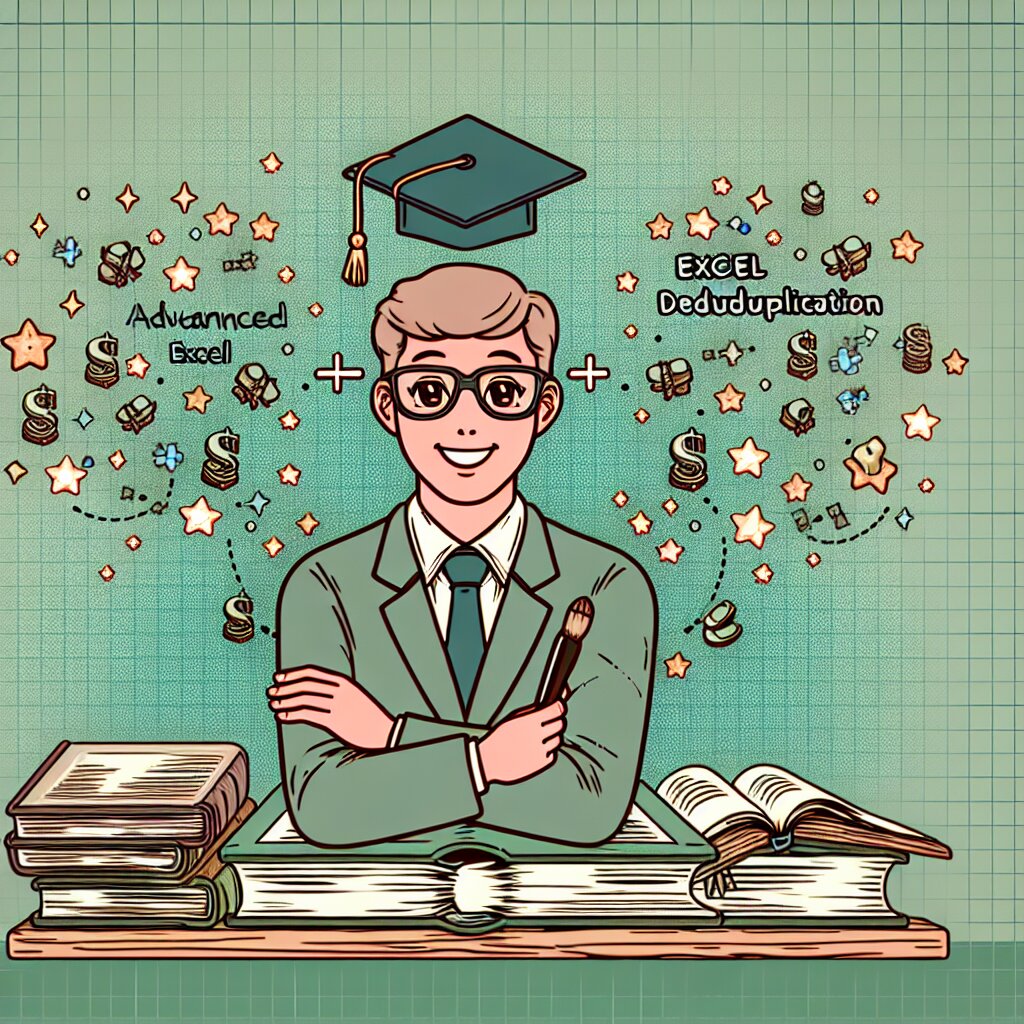
안녕, 엑셀 고수가 되고 싶은 친구들! 오늘은 정말 유용하고 재미있는 주제를 가지고 왔어. 바로 'Excel 데이터 중복 제거'야. 😎 이거 알면 너희도 엑셀 마스터가 될 수 있을 거야!
엑셀로 작업하다 보면 데이터가 중복되는 경우가 정말 많지? 이런 중복 데이터는 분석할 때 골치 아프고, 용량도 많이 차지하고... 아주 귀찮은 녀석들이야. 하지만 걱정 마! 오늘 내가 알려주는 고급 기법들을 익히면, 중복 데이터는 순식간에 사라질 거야. 마치 마법처럼 말이지! 🧙♂️✨
그럼 지금부터 엑셀의 세계로 풍덩~ 빠져볼까? 준비됐어? 자, 시작해볼게!
1. 기본적인 중복 제거 방법 🔍
자, 먼저 가장 기본적인 중복 제거 방법부터 알아볼게. 이건 정말 쉬워서 엑셀을 처음 접하는 초보자도 금방 따라할 수 있을 거야!
1단계: 중복을 제거하고 싶은 데이터 범위를 선택해.
2단계: '데이터' 탭으로 가서 '중복 제거' 버튼을 클릭해.
3단계: 중복을 확인할 열을 선택하고 'OK'를 누르면 끝!
와~ 정말 간단하지? 😮 하지만 이게 전부가 아니야. 이 방법은 아주 기본적인 거고, 우리는 더 고급스러운 방법들을 배워볼 거야. 그래야 진정한 엑셀 고수가 될 수 있으니까!
그런데 잠깐, 혹시 이런 생각 들지 않아? "아, 이런 걸 배워서 어디에 써먹지?" 걱정 마! 이런 스킬은 정말 다양한 곳에서 활용할 수 있어. 예를 들어, 재능넷(https://www.jaenung.net)같은 재능 공유 플랫폼에서 데이터 분석 관련 재능을 판매할 때 이런 스킬을 어필하면 큰 플러스 포인트가 될 거야. 고객 데이터를 정리하거나 판매 실적을 분석할 때 이런 기술이 빛을 발하거든! 👍
자, 이제 더 깊이 들어가 볼까? 다음은 조금 더 복잡하지만, 훨씬 강력한 방법을 소개할게. 준비됐어? 그럼 고고!
2. COUNTIF 함수를 활용한 중복 제거 🧮
이번에 소개할 방법은 COUNTIF 함수를 사용한 중복 제거야. 이 방법은 좀 더 유연하고 강력해. 특히 조건부 서식과 함께 사용하면 눈으로 바로 중복을 확인할 수 있어서 정말 편리하지.
COUNTIF 함수 기본 구조: =COUNTIF(범위, 기준)
이 함수는 지정한 범위 내에서 특정 기준에 맞는 셀의 개수를 세어줘. 중복 제거에 어떻게 활용할 수 있는지 step by step으로 알아볼까?
- 데이터가 있는 열 옆에 새 열을 만들어.
- 새 열의 첫 번째 셀에 다음 공식을 입력해:
=COUNTIF($A$2:$A$100,A2) - 이 공식을 아래로 드래그해서 모든 행에 적용해.
- 결과 열에서 1보다 큰 값이 있는 행이 중복된 데이터야.
와우! 🎉 이렇게 하면 중복된 데이터를 한눈에 볼 수 있어. 근데 여기서 끝이 아니야. 이걸 조건부 서식과 함께 사용하면 더 멋져져!
조건부 서식 적용하기:
- COUNTIF 결과가 있는 열을 선택해.
- '홈' 탭에서 '조건부 서식' > '셀 강조 규칙' > '큼'을 선택해.
- 값을 1로 설정하고, 원하는 색상을 선택해.
짜잔~ 🌈 이제 중복된 데이터는 색깔로 표시되어 한눈에 알아볼 수 있어!
이 방법은 단순히 중복을 제거하는 것 뿐만 아니라, 중복된 데이터의 패턴을 분석하는 데도 유용해. 예를 들어, 어떤 데이터가 가장 많이 중복되는지, 중복이 특정 구간에 집중되어 있는지 등을 쉽게 파악할 수 있지.
그리고 이런 스킬은 실무에서 정말 유용해. 재능넷 같은 플랫폼에서 데이터 분석 관련 서비스를 제공한다면, 이런 기술을 활용해서 고객의 데이터를 더 효율적으로 정리하고 분석할 수 있을 거야. 고객 만족도 UP! 수익도 UP! 😎💰
자, 이제 COUNTIF 함수를 마스터했어! 다음은 더 복잡하지만 더 강력한 방법을 배워볼까? 준비됐어? 그럼 다음 섹션으로 고고!
3. 고급 함수 조합: INDEX, MATCH, COUNTIF의 환상적인 콜라보 🎭
자, 이제 진짜 고수들의 영역으로 들어가볼 거야. INDEX, MATCH, COUNTIF 함수를 조합해서 사용하면 놀라운 일을 할 수 있어. 이 조합은 마치 엑셀계의 어벤져스 같은 존재야! 🦸♂️🦸♀️
INDEX 함수: 특정 범위에서 위치를 기반으로 값을 반환해.
MATCH 함수: 특정 값의 상대적 위치를 찾아줘.
COUNTIF 함수: 우리가 앞서 배운 그 함수야. 특정 조건을 만족하는 셀의 개수를 세어주지?
이 세 가지 함수를 조합하면 중복 제거의 신세계가 열려! 어떻게 하는지 step by step으로 알아볼까?
- 먼저, 데이터가 있는 열 옆에 새 열을 만들어.
- 새 열의 첫 번째 셀에 다음 공식을 입력해:
=INDEX($A$2:$A$100, MATCH(0, COUNTIF($B$1:B1, $A$2:$A$100), 0)) - 이 공식을 아래로 드래그해.
와! 😲 이게 뭔가 싶지? 이 공식이 하는 일을 쉽게 설명해줄게.
- COUNTIF 부분은 각 값이 이전에 나타났는지 확인해.
- MATCH는 처음 나타나는 (즉, 중복되지 않은) 값을 찾아.
- INDEX는 그 값을 새 열에 가져와.
결과적으로, 새 열에는 중복이 제거된 유니크한 값들만 나타나게 돼! 정말 대단하지 않아?
이 방법의 장점은 원본 데이터는 그대로 두면서 중복이 제거된 새로운 리스트를 만들 수 있다는 거야. 데이터 분석할 때 정말 유용하지.
그리고 이런 고급 기술은 실무에서 빛을 발해. 예를 들어, 재능넷에서 데이터 분석 서비스를 제공한다고 생각해봐. 고객이 대량의 중복된 데이터를 가져왔을 때, 이런 방식으로 빠르고 효율적으로 처리할 수 있다면? 와우, 고객들이 너의 재능에 감탄할 거야! 🌟
하지만 여기서 끝이 아니야. 이 방법을 더 발전시켜서 여러 열의 데이터를 동시에 처리하는 방법도 있어. 궁금해? 그럼 다음 섹션으로 고고!
4. 여러 열 동시에 처리하기: CONCATENATE 함수의 마법 ✨
자, 이제 진짜 고급 기술을 배워볼 거야. 여러 열의 데이터를 동시에 처리하는 방법이지. 이건 실무에서 정말 많이 쓰이는 기술이야. 준비됐어? 그럼 출발~! 🚀
CONCATENATE 함수: 여러 텍스트 문자열을 하나로 결합해주는 함수야.
이 함수를 사용해서 여러 열의 데이터를 하나의 문자열로 만들고, 그 다음에 중복을 제거하는 거야. 어떻게 하는지 step by step으로 알아볼까?
- 먼저, 모든 열의 데이터를 하나로 합칠 새로운 열을 만들어.
- 새 열의 첫 번째 셀에 다음과 같은 공식을 입력해:
=CONCATENATE(A2,"|",B2,"|",C2) - 이 공식을 아래로 드래그해서 모든 행에 적용해.
- 그 다음, 이전에 배운 INDEX, MATCH, COUNTIF 조합을 사용해 중복을 제거해.
와우! 🎉 이렇게 하면 여러 열의 데이터를 동시에 고려해서 중복을 제거할 수 있어. 정말 대단하지?
이 방법의 장점은 뭘까? 바로 복잡한 데이터셋에서도 중복을 정확하게 찾아낼 수 있다는 거야. 예를 들어, 이름, 이메일, 전화번호가 모두 같은 경우에만 중복으로 처리하고 싶다면 이 방법을 쓰면 돼!
그리고 이런 고급 기술은 실무에서 정말 유용해. 재능넷 같은 플랫폼에서 데이터 분석 서비스를 제공한다고 생각해봐. 고객이 복잡한 고객 데이터베이스를 가져왔을 때, 이런 방식으로 중복을 제거하고 데이터를 정리할 수 있다면? 고객들이 너의 재능에 감탄하고, 높은 평가를 줄 거야! 💯
하지만 여기서 주의할 점이 있어. CONCATENATE 함수는 255자까지만 처리할 수 있어. 만약 더 긴 문자열을 다뤄야 한다면 어떻게 해야 할까? 걱정 마, 다음 섹션에서 그 해결책을 알려줄게!
5. 대용량 데이터 처리: TEXTJOIN 함수의 등장 🦸♂️
자, 이제 진짜 빅데이터 시대에 걸맞은 기술을 배워볼 거야. CONCATENATE 함수의 한계를 뛰어넘는 TEXTJOIN 함수! 이 함수는 Excel 2019 이상 버전에서 사용할 수 있어. 준비됐어? 그럼 출발~! 🚀
TEXTJOIN 함수: 여러 범위나 문자열의 텍스트를 결합하고, 각 텍스트 항목 사이에 구분 기호를 지정할 수 있는 함수야.
TEXTJOIN 함수는 CONCATENATE 함수보다 훨씬 강력해. 왜 그런지 알아볼까?
- 더 많은 문자를 처리할 수 있어 (최대 32,767자!)
- 범위를 직접 지정할 수 있어서 사용이 더 편리해
- 빈 셀을 자동으로 무시할 수 있어
어떻게 사용하는지 step by step으로 알아볼까?
- 새로운 열을 만들어.
- 새 열의 첫 번째 셀에 다음과 같은 공식을 입력해:
=TEXTJOIN("|",TRUE,A2:E2) - 이 공식을 아래로 드래그해서 모든 행에 적용해.
- 그 다음, 이전에 배운 INDEX, MATCH, COUNTIF 조합을 사용해 중복을 제거해.
와우! 😲 이렇게 하면 대용량의 복잡한 데이터도 쉽게 처리할 수 있어. TEXTJOIN 함수의 각 인수를 자세히 살펴볼까?
- 첫 번째 인수 "|": 이건 구분자야. 각 셀의 값을 구분하는 역할을 해.
- 두 번째 인수 TRUE: 이건 빈 셀을 무시하라는 뜻이야.
- 세 번째 인수 A2:E2: 이건 결합할 범위를 나타내.
이 방법의 장점은 뭘까? 바로 대용량 데이터를 효율적으로 처리할 수 있다는 거야. 수만 개의 행이 있는 데이터셋도 문제없이 처리할 수 있지!
그리고 이런 고급 기술은 실무에서 정말 빛을 발해. 예를 들어, 재능넷에서 빅데이터 분석 서비스를 제공한다고 생각해봐. 고객이 수십만 개의 행을 가진 거대한 데이터셋을 가져왔을 때, 이런 방식으로 빠르고 정확하게 중복을 제거하고 데이터를 정리할 수 있다면? 와우, 고객들이 너의 재능에 감탄하고 높은 수수료를 지불할 거야! 💰
하지만 여기서 끝이 아니야. TEXTJOIN 함수를 더 효율적으로 사용하는 방법이 있어. 궁금해? 그럼 다음 섹션으로 고고!
6. TEXTJOIN과 동적 배열 기능의 환상적인 콜라보 🎭
자, 이제 진짜 엑셀의 최신 기능을 활용해볼 거야. TEXTJOIN 함수와 동적 배열 기능을 결합하면 정말 놀라운 일을 할 수 있어. 이건 마치 아이언맨의 슈트에 토르의 망치를 더한 것 같은 느낌이야! ⚡
동적 배열 기능: Excel 365에서 사용 가능한 기능으로, 하나의 공식으로 여러 셀의 결과를 한 번에 출력할 수 있어.
이 두 가지를 결합하면 중복 제거 작업을 더욱 간단하고 효율적으로 할 수 있어. 어떻게 하는지 step by step으로 알아볼까?
- 먼저, 모든 데이터를 하나의 열로 합쳐. 이때 TEXTJOIN 함수를 사용해:
- 그 다음, 새로운 셀에 다음 공식을 입력해:
=TEXTJOIN("|",TRUE,A2:E2)
=UNIQUE(FILTERXML(""&SUBSTITUTE(A2:A100,"|","")&"
와우! 🎉 이렇게 하면 모든 중복이 제거된 유니크한 값들이 자동으로 나열돼. 이 공식이 하는 일을 자세히 설명해줄게.
- SUBSTITUTE 함수는 "|" 구분자를 XML 태그로 바꿔줘.
- FILTERXML 함수는 이 XML 문자열에서 각각의 값을 추출해.
- UNIQUE 함수는 추출된 값들 중에서 중복을 제거해.
이 방법의 장점은 뭘까? 바로 한 번의 공식으로 모든 작업을 끝낼 수 있다는 거야. 데이터가 변경되면 결과도 자동으로 업데이트되지. 정말 편리하지 않아?
그리고 이런 최신 기술은 실무에서 정말 유용해. 재능넷 같은 플랫폼에서 데이터 분석 서비스를 제공한다고 생각해봐. 고객이 실시간으로 변하는 대규모 데이터셋을 가져왔을 때, 이런 방식으로 빠르고 정확하게 중복을 제거하고 데이터를 정리할 수 있다면? 와우, 고객들이 너의 재능에 감탄하고, 장기 계약을 제안할지도 몰라! 🌟
하지만 여기서 주의할 점이 있어. 이 방법은 Excel 365에서만 사용할 수 있어. 만약 다른 버전의 Excel을 사용하는 고객이 있다면 어떻게 해야 할까? 걱정 마, 다음 섹션에서 그 해결책을 알려줄게!
7. VBA를 활용한 중복 제거: 엑셀의 숨겨진 보물 💎
자, 이제 엑셀의 숨겨진 보물을 찾아 떠나볼 거야. 바로 VBA(Visual Basic for Applications)야! VBA를 사용하면 어떤 버전의 Excel에서도 작동하는 강력한 중복 제거 도구를 만들 수 있어. 준비됐어? 그럼 출발~! 🚀
VBA: Excel에 내장된 프로그래밍 언어로, 복잡한 작업을 자동화할 수 있어.
VBA를 사용해서 중복을 제거하는 매크로를 만들어볼 거야. 어떻게 하는지 step by step으로 알아볼까?
- Excel을 열고 Alt + F11을 눌러 VBA 편집기를 열어.
- 삽입 > 모듈을 선택해 새 모듈을 만들어.
- 다음 코드를 입력해:
Sub RemoveDuplicates()
Dim ws As Worksheet
Dim rng As Range
Dim lastRow As Long
Set ws = ActiveSheet
lastRow = ws.Cells(ws.Rows.Count, "A").End(xlUp).Row
Set rng = ws.Range("A1:E" & lastRow)
rng.RemoveDuplicates Columns:=Array(1, 2, 3, 4, 5), Header:=xlYes
MsgBox "중복 제거가 완료되었습니다!", vbInformation
End Sub
와우! 😲 이제 이 매크로를 실행하기만 하면 중복이 자동으로 제거돼. 이 코드가 하는 일을 자세히 설명해줄게.
- ws.Cells(ws.Rows.Count, "A").End(xlUp).Row: 이 부분은 데이터의 마지막 행을 찾아.
- Set rng = ws.Range("A1:E" & lastRow): 이 부분은 데이터 범위를 설정해.
- rng.RemoveDuplicates: 이 메서드가 실제로 중복을 제거해.
- MsgBox: 작업이 완료되면 메시지를 보여줘.
이 방법의 장점은 뭘까? 바로 어떤 버전의 Excel에서도 사용할 수 있고, 대용량 데이터도 빠르게 처리할 수 있다는 거야. 게다가 사용자 정의 기능을 추가하기도 쉽지!
그리고 이런 VBA 스킬은 실무에서 정말 가치 있어. 재능넷 같은 플랫폼에서 엑셀 자동화 서비스를 제공한다고 생각해봐. 고객이 복잡한 데이터 처리 작업을 의뢰했을 때, 이런 VBA 매크로로 문제를 해결할 수 있다면? 와우, 고객들이 너의 재능에 감탄하고, 높은 의뢰 비용을 지불할 거야! 💰
하지만 VBA를 사용할 때 주의할 점이 있어. 매크로를 실행하려면 보안 설정을 변경해야 하고, 잘못 작성된 코드는 데이터를 손상시킬 수 있어. 그래서 항상 백업을 만들고, 코드를 신중하게 테스트해야 해.
자, 이제 우리는 엑셀에서 중복을 제거하는 다양한 방법을 배웠어. 기본적인 방법부터 고급 함수, 그리고 VBA까지! 이 모든 기술을 마스터했다면, 너는 이제 진정한 엑셀 마스터야! 🏆
결론: 엑셀 중복 제거의 달인이 되자! 🎓
와우! 정말 긴 여정이었지만, 드디어 엑셀에서 중복을 제거하는 모든 방법을 마스터했어! 👏👏👏
우리가 배운 내용을 정리해볼까?
- 기본적인 중복 제거 기능
- COUNTIF 함수를 활용한 방법
- INDEX, MATCH, COUNTIF의 조합
- CONCATENATE 함수를 이용한 여러 열 처리
- TEXTJOIN 함수의 활용
- 동적 배열 기능과의 조합
- VBA를 이용한 자동화
이 모든 기술을 익혔다는 건 정말 대단한 일이야! 🎉 이제 너는 어떤 상황에서도 중복 데이터를 효과적으로 처리할 수 있는 실력자가 됐어.
그리고 잊지 마, 이런 스킬은 실무에서 정말 가치 있어. 재능넷(https://www.jaenung.net) 같은 플랫폼에서 데이터 분석이나 엑셀 자동화 서비스를 제공한다면, 이런 기술들이 큰 무기가 될 거야. 고객들의 복잡한 데이터 문제를 해결해주는 엑셀 마법사가 되는 거지! 🧙♂️✨
하지만 기술을 익히는 것만으로는 부족해. 실제 데이터로 연습하고, 다양한 상황에 적용해보는 것이 중요해. 그리고 항상 새로운 기능과 방법을 학습하는 자세도 필요해. 엑셀은 계속 발전하고 있으니까!
자, 이제 너의 차례야. 이 기술들을 활용해서 멋진 프로젝트를 만들어봐. 그리고 그 결과를 재능넷에 공유해보는 건 어때? 누군가에게는 네가 만든 작은 매크로가 큰 도움이 될 수 있어.
기억해, 너는 이제 엑셀 중복 제거의 달인이야. 이 능력으로 데이터의 세계를 정복하고, 가치 있는 인사이트를 발견하길 바라! 화이팅! 💪😄