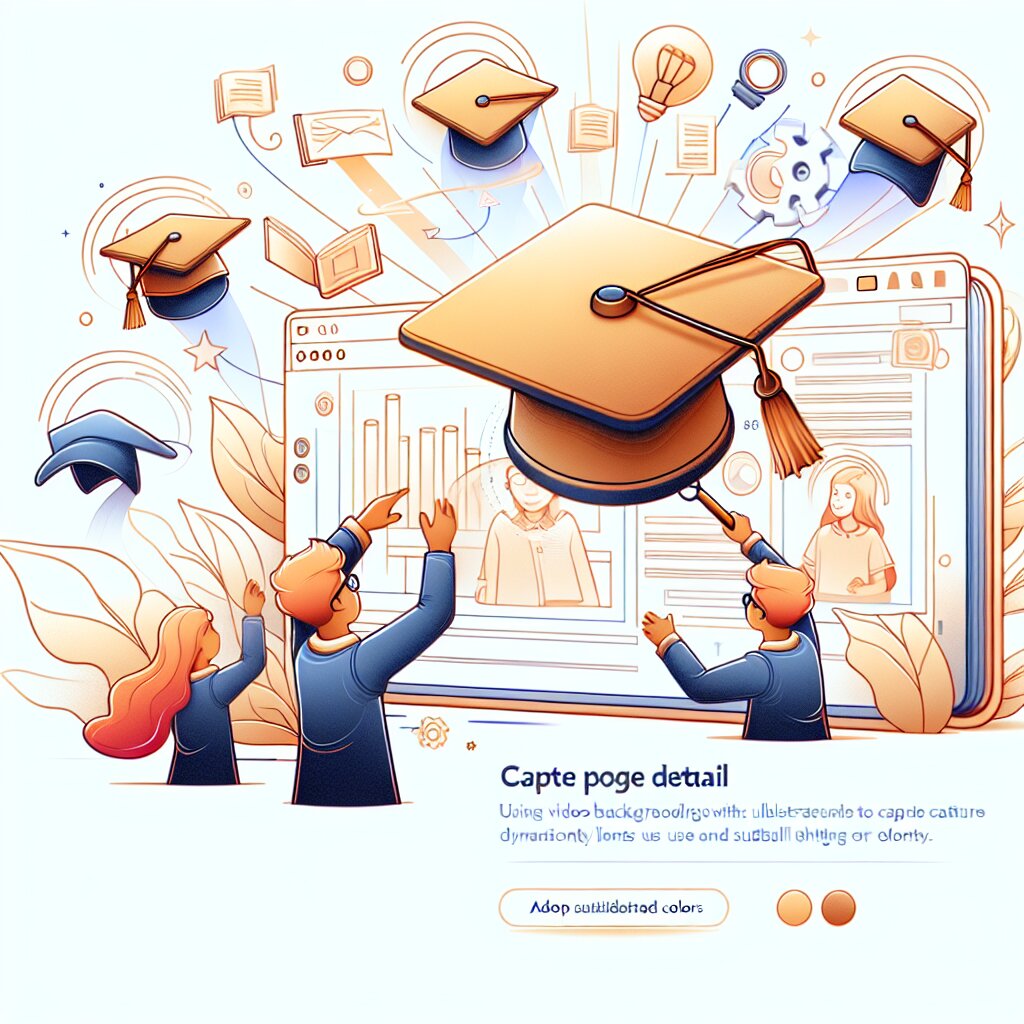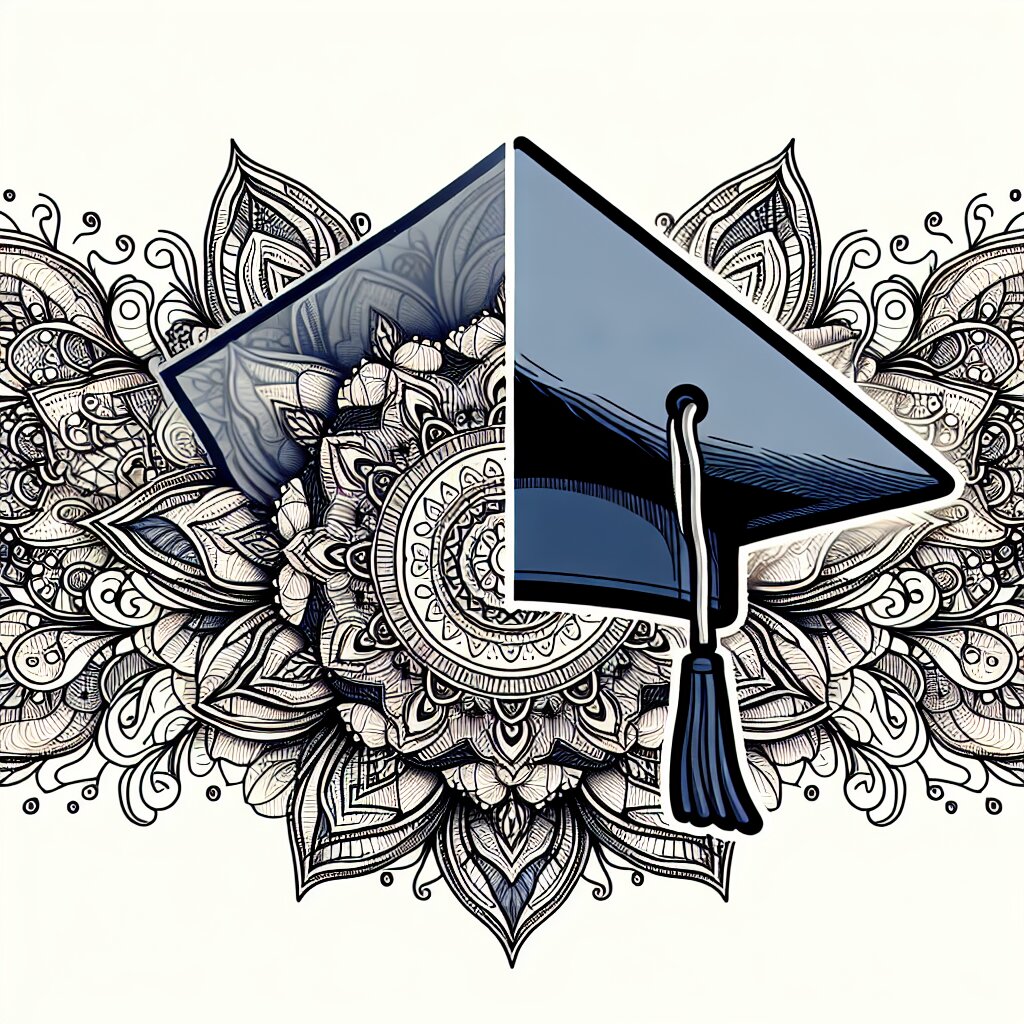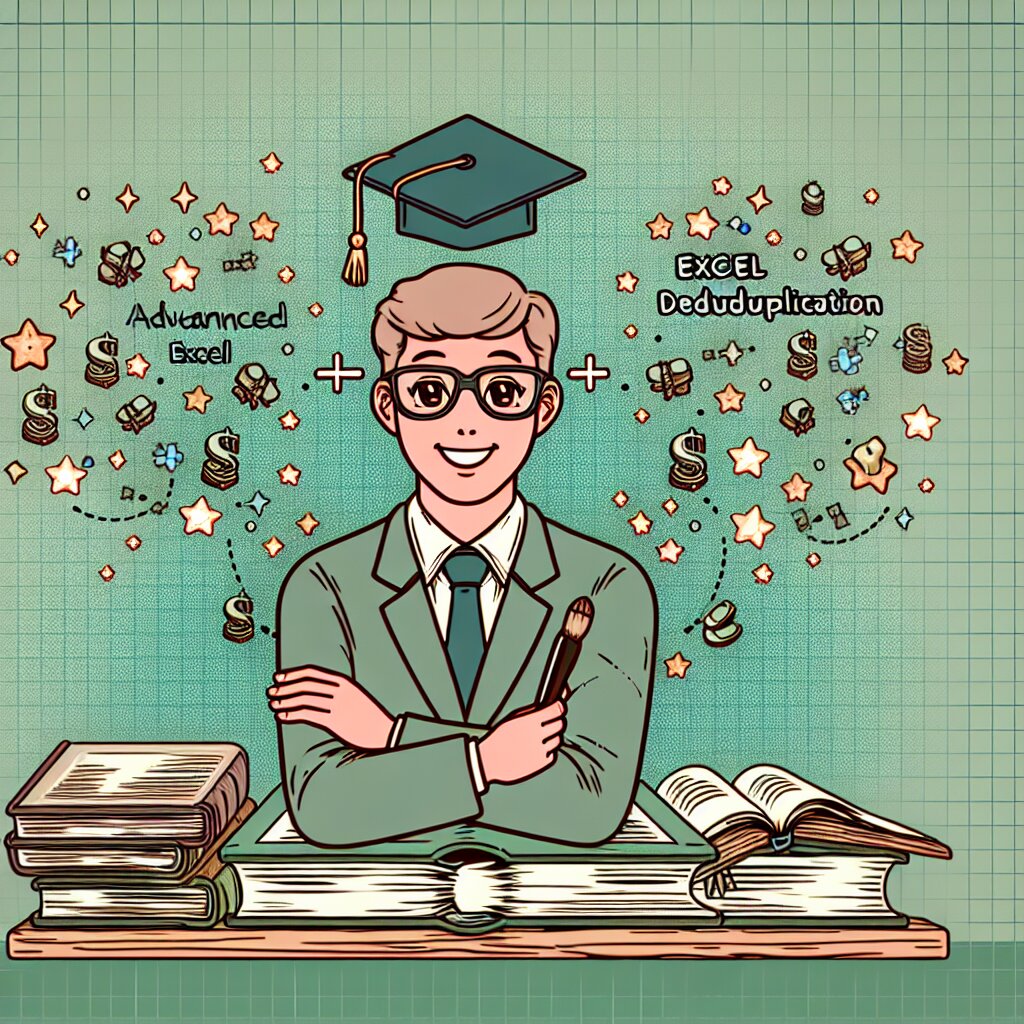프리미어 프로 자동화 시퀀스 만들기: 영상 편집의 마법 🎬✨

안녕하세요, 영상 편집 마법사들! 오늘은 프리미어 프로의 숨겨진 보물 중 하나인 자동화 시퀀스에 대해 알아볼 거예요. 이 강력한 도구를 마스터하면, 여러분의 편집 시간을 획기적으로 줄이고 창의력에 더 집중할 수 있답니다! 🚀
자, 이제 프리미어 프로의 세계로 빠져들어 볼까요? 여러분이 마법사가 되어 영상을 자유자재로 다루는 모습을 상상해보세요. 그게 바로 자동화 시퀀스의 힘입니다! 😎
🌟 꿀팁: 자동화 시퀀스를 배우면서 어려움을 느낀다면, 재능넷에서 전문가의 도움을 받아보는 것도 좋은 방법이에요. 다양한 영상 편집 전문가들이 여러분의 실력 향상을 도와줄 준비가 되어 있답니다!
1. 자동화 시퀀스란 무엇인가요? 🤔
자동화 시퀀스는 프리미어 프로에서 반복적인 작업을 자동화하여 시간과 노력을 절약할 수 있게 해주는 강력한 기능이에요. 이것은 마치 요리사가 자주 사용하는 레시피를 미리 준비해두는 것과 같죠. 한 번 만들어두면, 언제든 필요할 때 사용할 수 있어요! 🍳👨🍳
예를 들어, 여러분이 유튜브 채널을 운영하고 있다고 가정해볼까요? 매번 영상을 편집할 때마다 인트로, 아웃트로, 자막 스타일, 색보정 등을 일일이 적용하는 것은 정말 시간 낭비겠죠. 하지만 자동화 시퀀스를 사용하면, 이 모든 과정을 버튼 하나로 해결할 수 있어요! 😮
💡 알아두세요: 자동화 시퀀스는 단순히 시간을 절약하는 것뿐만 아니라, 일관된 스타일과 품질을 유지하는 데에도 큰 도움이 됩니다. 프로페셔널한 결과물을 만들고 싶다면, 자동화 시퀀스는 필수죠!
자, 이제 자동화 시퀀스의 개념을 이해하셨나요? 그럼 이제 본격적으로 어떻게 만들고 사용하는지 알아볼까요? 준비되셨나요? Let's go! 🚀
2. 자동화 시퀀스 만들기: 첫 걸음 👣
자, 이제 본격적으로 자동화 시퀀스를 만들어볼 거예요. 마치 레고 블록을 조립하듯이, 하나씩 차근차근 만들어 나가볼게요. 준비되셨나요? 😊
Step 1: 프리미어 프로 열기 🖥️
먼저, 프리미어 프로를 실행해주세요. 새로운 프로젝트를 만들거나 기존 프로젝트를 열어도 좋아요.
Step 2: 효과 컨트롤 패널 열기 🎛️
Window > Effects Controls를 클릭하여 효과 컨트롤 패널을 엽니다. 이 패널은 우리의 마법 주문서가 될 거예요!
Step 3: 새 시퀀스 만들기 🆕
File > New > Sequence를 선택하거나 Ctrl+N (Windows) 또는 Cmd+N (Mac)을 눌러 새 시퀀스를 만듭니다.
Step 4: 시퀀스 설정하기 ⚙️
여러분의 프로젝트에 맞는 설정을 선택하세요. 예를 들어, 1080p 30fps 등의 설정을 할 수 있어요.
🌈 창의력 발휘하기: 자동화 시퀀스를 만들 때는 여러분의 창의력을 마음껏 발휘해보세요! 재능넷에서 다른 크리에이터들의 작품을 참고하면 새로운 아이디어를 얻을 수 있답니다.
이제 기본적인 준비가 끝났어요. 다음 단계에서는 실제로 자동화 시퀀스를 구성하는 방법을 알아볼 거예요. 흥미진진하죠? 계속 따라와주세요! 🚶♂️🚶♀️
3. 자동화 시퀀스 구성하기: 마법의 레시피 🧙♂️📜
자, 이제 본격적으로 자동화 시퀀스의 내용을 채워넣을 시간이에요! 이 과정은 마치 요리사가 특별한 레시피를 만드는 것과 같아요. 우리만의 특별한 '편집 레시피'를 만들어볼까요? 🍽️👨🍳
Step 1: 기본 요소 추가하기 🧱
먼저, 자주 사용하는 기본적인 요소들을 추가해봐요:
- 인트로 클립
- 로고
- 배경 음악
- 자주 사용하는 전환 효과
Step 2: 효과 적용하기 ✨
Effects 패널에서 원하는 효과를 드래그하여 클립에 적용해보세요. 예를 들면:
- 색보정 (Lumetri Color)
- 샤프닝 (Sharpen)
- 비네트 (Vignette)
Step 3: 키프레임 애니메이션 설정 🎞️
움직임을 주고 싶은 요소에 키프레임을 추가해보세요. 예를 들어:
- 로고가 서서히 나타나게 하기
- 텍스트가 화면을 가로질러 이동하게 하기
🎓 프로 팁: 키프레임 애니메이션을 만들 때는 이징(Easing) 기능을 활용해보세요. 부드럽고 자연스러운 움직임을 만들 수 있답니다!
Step 4: 오디오 조정하기 🎵
배경 음악과 음성의 밸런스를 조절해보세요:
- 배경 음악의 볼륨 낮추기
- 음성에 압축 효과 적용하기
- 페이드 인/아웃 효과 추가하기
Step 5: 자막 템플릿 만들기 💬
자주 사용하는 자막 스타일을 미리 만들어두세요:
- 폰트, 크기, 색상 설정
- 그림자 또는 외곽선 효과 추가
- 애니메이션 효과 적용
이렇게 기본적인 요소들을 모두 추가했다면, 여러분만의 특별한 자동화 시퀀스가 완성된 거예요! 👏👏👏
💡 아이디어 공유: 여러분만의 독특한 자동화 시퀀스를 만들었다면, 재능넷에서 다른 크리에이터들과 공유해보는 것은 어떨까요? 서로의 아이디어를 나누면 더 빠르게 성장할 수 있답니다!
자, 이제 기본적인 자동화 시퀀스 구성 방법을 배웠어요. 하지만 이게 끝이 아니에요! 다음 섹션에서는 이 시퀀스를 더욱 효과적으로 사용하는 방법과 고급 기술들을 알아볼 거예요. 준비되셨나요? Let's dive deeper! 🏊♂️🌊
4. 자동화 시퀀스 활용하기: 마법사의 비밀 도구 🧙♂️🔮
자동화 시퀀스를 만들었다고 해서 끝이 아니에요! 이제 이 강력한 도구를 어떻게 효과적으로 활용할 수 있는지 알아볼 차례입니다. 마치 마법사가 자신의 마법 지팡이를 자유자재로 다루는 것처럼, 여러분도 이 자동화 시퀀스를 자유롭게 다룰 수 있게 될 거예요! 🎩✨
1. 프리셋으로 저장하기 💾
만든 자동화 시퀀스를 프리셋으로 저장해두면, 언제든 쉽게 불러와 사용할 수 있어요.
- 시퀀스를 선택합니다.
- File > Export > Preset을 클릭합니다.
- 이름을 지정하고 저장 위치를 선택합니다.
- Save를 클릭합니다.
🌟 꿀팁: 프리셋에 설명적인 이름을 붙여두면, 나중에 어떤 용도로 만들었는지 쉽게 기억할 수 있어요. 예를 들어, "여행 브이로그 인트로_v2" 같은 식으로요!
2. 키보드 단축키 설정하기 ⌨️
자주 사용하는 자동화 시퀀스에 키보드 단축키를 지정하면, 작업 속도를 훨씬 더 높일 수 있어요.
- Edit > Keyboard Shortcuts를 선택합니다.
- 검색 창에 여러분의 프리셋 이름을 입력합니다.
- 원하는 단축키를 지정합니다.
- OK를 클릭하여 저장합니다.
3. 여러 시퀀스 조합하기 🧩
다양한 상황에 맞는 여러 개의 자동화 시퀀스를 만들어두고, 이들을 조합해서 사용해보세요.
- 인트로용 시퀀스
- 전환 효과 시퀀스
- 엔딩 크레딧 시퀀스
이렇게 모듈식으로 만들어두면, 다양한 프로젝트에 유연하게 적용할 수 있어요!
4. 동적 링크 활용하기 🔗
프리미어 프로의 동적 링크 기능을 활용하면, After Effects나 Audition과 같은 다른 Adobe 프로그램과 연동하여 더욱 강력한 자동화 시퀀스를 만들 수 있어요.
- 프리미어 프로에서 File > Adobe Dynamic Link > Create After Effects Composition을 선택합니다.
- After Effects에서 복잡한 애니메이션을 만듭니다.
- 프리미어 프로로 돌아오면 자동으로 업데이트된 결과를 볼 수 있어요!
🎓 프로 팁: 동적 링크를 사용할 때는 컴퓨터의 성능에 주의해야 해요. 너무 많은 동적 링크를 사용하면 시스템에 부하가 걸릴 수 있답니다.
5. 버전 관리하기 📚
자동화 시퀀스도 계속해서 발전시켜 나가야 해요. 버전 관리를 통해 시퀀스의 변화 과정을 추적하고, 필요할 때 이전 버전으로 돌아갈 수 있게 해보세요.
- 각 버전에 날짜와 간단한 설명을 추가합니다.
- 주요 변경사항마다 새로운 버전을 만듭니다.
- 클라우드 저장소를 활용하여 백업합니다.
이렇게 자동화 시퀀스를 효과적으로 활용하면, 여러분의 작업 효율성이 크게 향상될 거예요. 마치 영상 편집의 슈퍼히어로가 된 것 같지 않나요? 🦸♂️🦸♀️
💡 아이디어 공유: 여러분만의 독특한 자동화 시퀀스 활용법을 개발했다면, 재능넷에서 다른 크리에이터들과 공유해보는 것은 어떨까요? 서로의 노하우를 나누면 모두가 함께 성장할 수 있답니다!
자, 이제 자동화 시퀀스를 만들고 활용하는 방법을 모두 배웠어요. 하지만 우리의 여정은 여기서 끝이 아닙니다! 다음 섹션에서는 더욱 고급스러운 기술들과 팁들을 소개할 거예요. 준비되셨나요? Let's level up! 🚀🌟
5. 고급 자동화 기술: 마법사의 비밀 주문서 📜✨
자, 이제 우리는 자동화 시퀀스의 기본을 완전히 마스터했어요! 🎉 하지만 진정한 마법사는 여기서 멈추지 않죠. 이제 더 강력하고 복잡한 마법... 아니, 기술들을 배워볼 시간입니다. 준비되셨나요? 🧙♂️🔮
1. 스크립팅으로 자동화 극대화하기 🖥️
프리미어 프로는 ExtendScript를 지원합니다. 이를 활용하면 정말 놀라운 수준의 자동화가 가능해져요!
- 반복적인 작업을 스크립트로 자동화
- 복잡한 편집 로직을 프로그래밍
- 외부 데이터를 활용한 동적 편집
🎓 프로 팁: 스크립팅이 처음이라면 걱정하지 마세요! Adobe의 공식 문서와 커뮤니티 포럼에서 많은 예제와 도움을 얻을 수 있어요. 천천히 시작해보세요!
2. 표현식으로 동적 효과 만들기 🎭
표현식(Expression)은 After Effects의 강력한 기능인데, 프리미어 프로에서도 일부 사용할 수 있어요. 이를 통해 동적이고 반응형 있는 효과를 만들 수 있죠.
예를 들어, 오디오 레벨에 따라 자동으로 변하는 그래픽을 만들 수 있어요:
amp = thisComp.layer("Audio Amplitude").effect("Both Channels")("Slider");
scale(amp, 0, 100, 0, 50)
이 표현식은 오디오 진폭에 따라 레이어의 크기를 0에서 50 사이로 조절합니다.
3. 중첩 시퀀스 활용하기 🎞️
복잡한 효과나 전환을 중첩 시퀀스로 만들어 재사용하면, 프로젝트 관리가 훨씬 쉬워집니다.
- 효과나 전환을 포함한 시퀀스를 만듭니다.
- 이 시퀀스를 다른 시퀀스 안에 드래그하여 중첩시킵니다.
- 필요할 때마다 이 중첩 시퀀스를 복사하여 사용합니다.
4. 모션 그래픽 템플릿 만들기 🎨
After Effects에서 만든 모션 그래픽을 프리미어 프로에서 쉽게 사용할 수 있는 템플릿으로 만들 수 있어요.
- After Effects에서 모션 그래픽을 만듭니다.
- File > Export > Motion Graphics Template을 선택합니다.
- 프리미어 프로의 Essential Graphics 패널에서 이 템플릿을 불러와 사용합니다.
💡 창의력 발휘하기: 모션 그래픽 템플릿을 만들 때는 여러분의 독특한 스타일을 반영해보세요. 재능넷에서 다른 크리에이터들의 작품을 참고하면 새로운 아이디어를 얻을 수 있답니다!
5. 프록시 워크플로우 최적화하기 🚀
4K나 8K 같은 고해상도 영상을 편집할 때, 프록시 파일을 사용하면 편집 속도를 크게 높일 수 있어요.
- Project 패널에서 영상을 선택합니다.
- 오른쪽 클릭 후 Proxy > Create Proxies를 선택합니다.
- 원하는 프록시 설정을 선택하고 OK를 클릭합니다.
- 프리미어 프로가 자동으로 저해상도 프록시 파일을 생성합니다.
이제 편집할 때는 가벼운 프록시 파일을 사용하고, 최종 출력 시에는 원본 고화질 영상을 사용할 수 있어요!
6. 멀티캠 편집 자동화하기 📹
여러 대의 카메라로 촬영한 영상을 편집할 때, 프리미어 프로의 멀티캠 기능을 활용하면 작업 시간을 크게 줄일 수 있어요.
- Project 패널에서 멀티캠 클립들을 선택합니다.
- 오른쪽 클릭 후 Create Multi-Camera Source Sequence를 선택합니다.
- 동기화 방식(오디오 파형, 타임코드 등)을 선택합니다.
- 생성된 멀티캠 시퀀스를 타임라인에 드래그합니다.
- 재생하면서 숫자 키( 1, 2, 3...)를 눌러 원하는 앵글을 실시간으로 선택할 수 있습니다.
🌟 꿀팁: 멀티캠 편집 후에도 언제든 다른 앵글로 변경할 수 있어요. 유연한 편집이 가능하답니다!
7. 루메트리 룩 커스터마이징 🎨
루메트리 컬러 패널을 활용하면 영상의 색감을 쉽고 강력하게 조정할 수 있어요. 나만의 독특한 색보정 스타일을 만들어보세요!
- Effects 패널에서 Lumetri Color를 클립에 적용합니다.
- Color 워크스페이스로 전환합니다.
- Basic Correction, Creative, Curves 등 다양한 옵션을 조정해봅니다.
- 만족스러운 룩이 완성되면 프리셋으로 저장합니다.
8. 오디오 자동 덕킹 설정하기 🎵
배경 음악과 나레이션이 함께 있는 경우, 자동 덕킹 기능을 사용하면 음악이 자동으로 볼륨이 낮아져 나레이션이 잘 들리게 할 수 있어요.
- 나레이션 트랙을 선택합니다.
- Effects 패널에서 'Auto Ducking'을 적용합니다.
- 덕킹 설정(감도, 감소량 등)을 조정합니다.
9. 트랙 매트 키 활용하기 🎭
트랙 매트 키를 사용하면 복잡한 마스킹 효과를 쉽게 만들 수 있어요.
- 매트로 사용할 흑백 영상을 준비합니다.
- 이 매트를 원본 영상 위의 트랙에 배치합니다.
- 원본 영상의 Track Matte Key 효과에서 매트 트랙을 선택합니다.
- 매트의 흰색 부분만 원본 영상이 보이게 됩니다.
💡 창의력 발휘하기: 트랙 매트를 활용한 독특한 전환 효과를 만들어보세요. 재능넷에서 여러분의 창의적인 아이디어를 공유하면 다른 크리에이터들에게 큰 영감이 될 거예요!
10. 키프레임 보간법 마스터하기 ⏱️
키프레임 사이의 움직임을 더욱 부드럽고 자연스럽게 만들려면 보간법을 잘 활용해야 해요.
- Linear: 일정한 속도로 변화
- Bezier: 부드러운 가속과 감속
- Hold: 갑작스러운 변화
키프레임을 우클릭하고 Temporal Interpolation에서 원하는 보간법을 선택할 수 있어요.
자, 이제 여러분은 프리미어 프로의 고급 자동화 기술들을 모두 배웠어요! 이 기술들을 잘 활용하면, 여러분의 영상 편집 실력은 하늘을 찌를 거예요. 마치 영상 편집계의 해리 포터가 된 것 같지 않나요? 🧙♂️⚡
하지만 기억하세요. 진정한 마법은 기술 그 자체가 아니라, 그 기술을 통해 여러분의 창의성을 어떻게 표현하느냐에 있답니다. 계속해서 실험하고, 도전하고, 창조하세요! 여러분의 독특한 스타일을 찾아가는 여정을 즐기시기 바랍니다. 🌈🚀
🌟 마지막 팁: 이 모든 기술들을 한 번에 완벽하게 익히려고 하지 마세요. 하나씩 천천히 연습하고 적용해보세요. 그리고 재능넷에서 다른 크리에이터들과 소통하며 서로의 경험을 나누는 것도 좋은 방법이에요. 함께 성장하는 즐거움을 느껴보세요!
자, 이제 여러분은 프리미어 프로의 자동화 시퀀스와 고급 기술들의 진정한 마스터가 되었습니다. 이 강력한 도구들로 무엇을 만들어내실 건가요? 여러분의 창의력으로 세상을 놀라게 할 준비가 되셨나요? Let's create some magic! ✨🎬