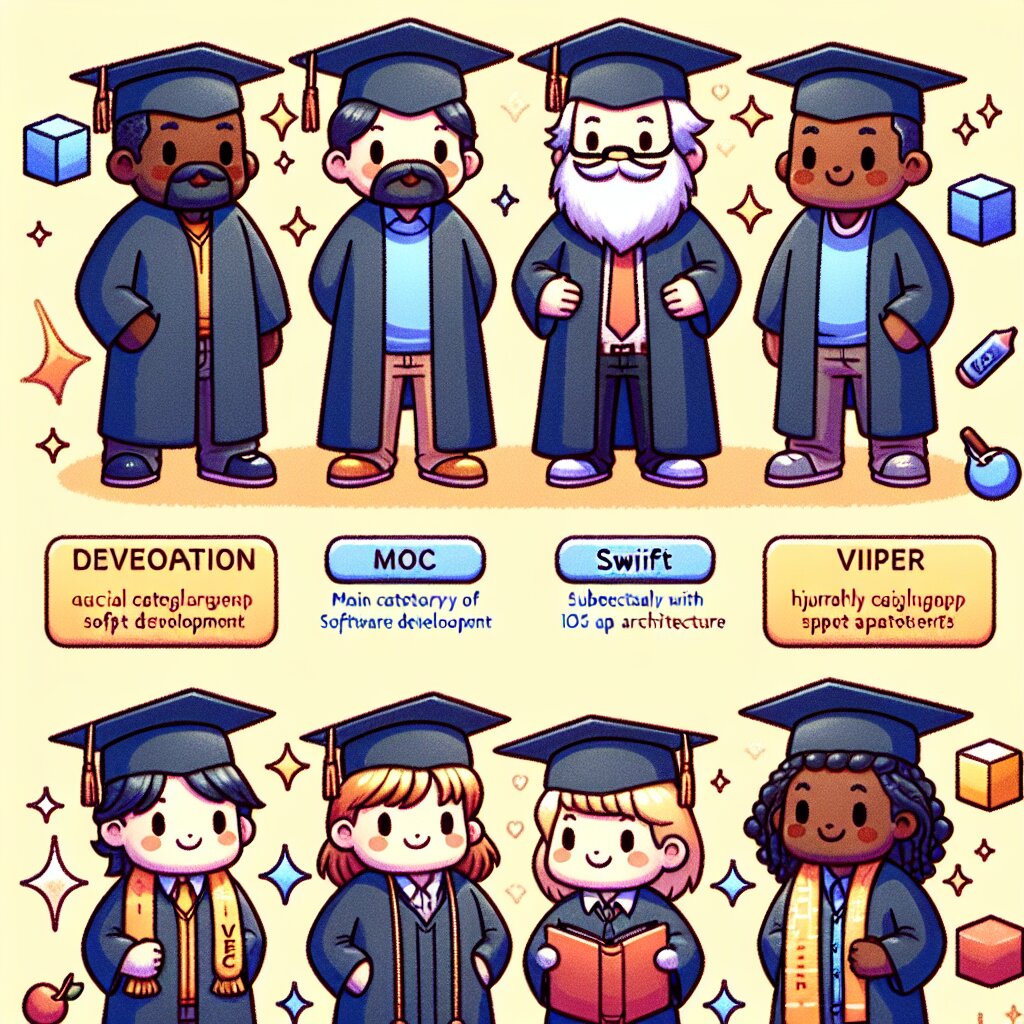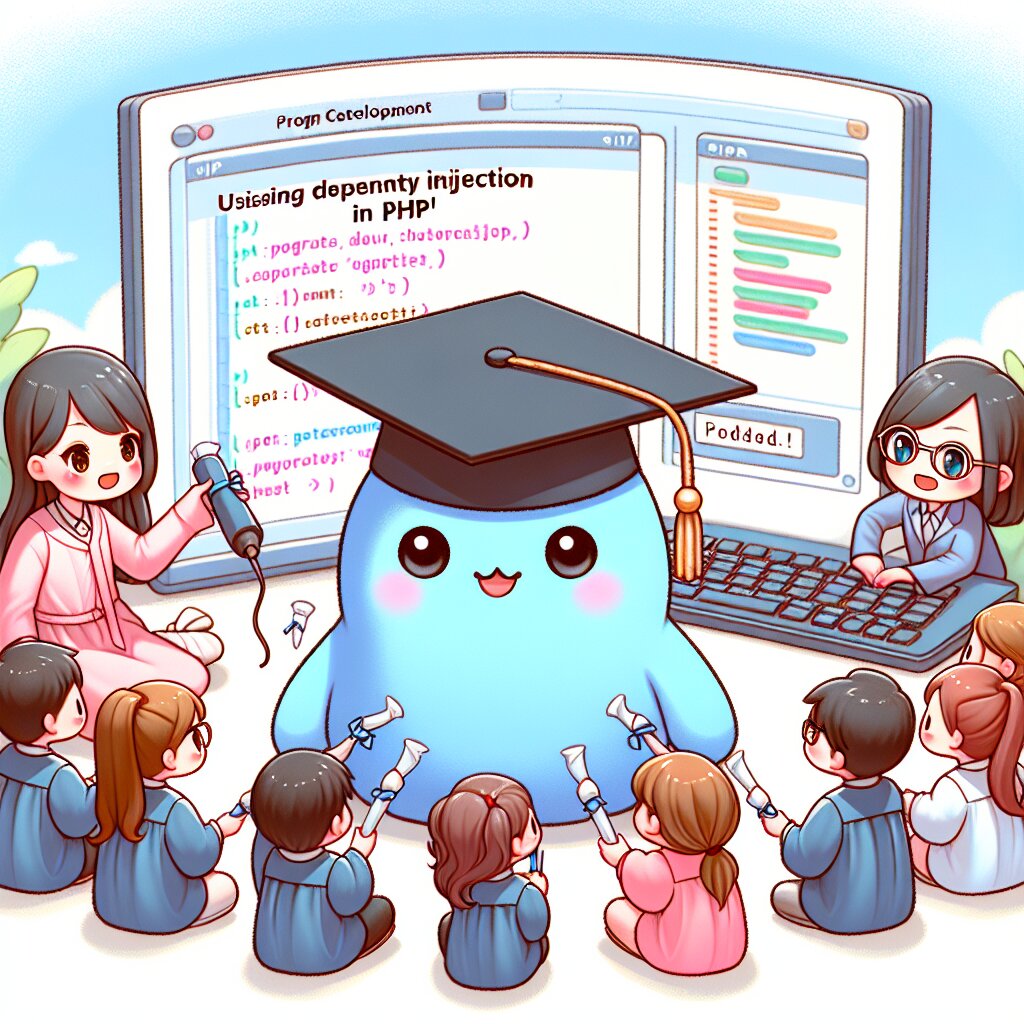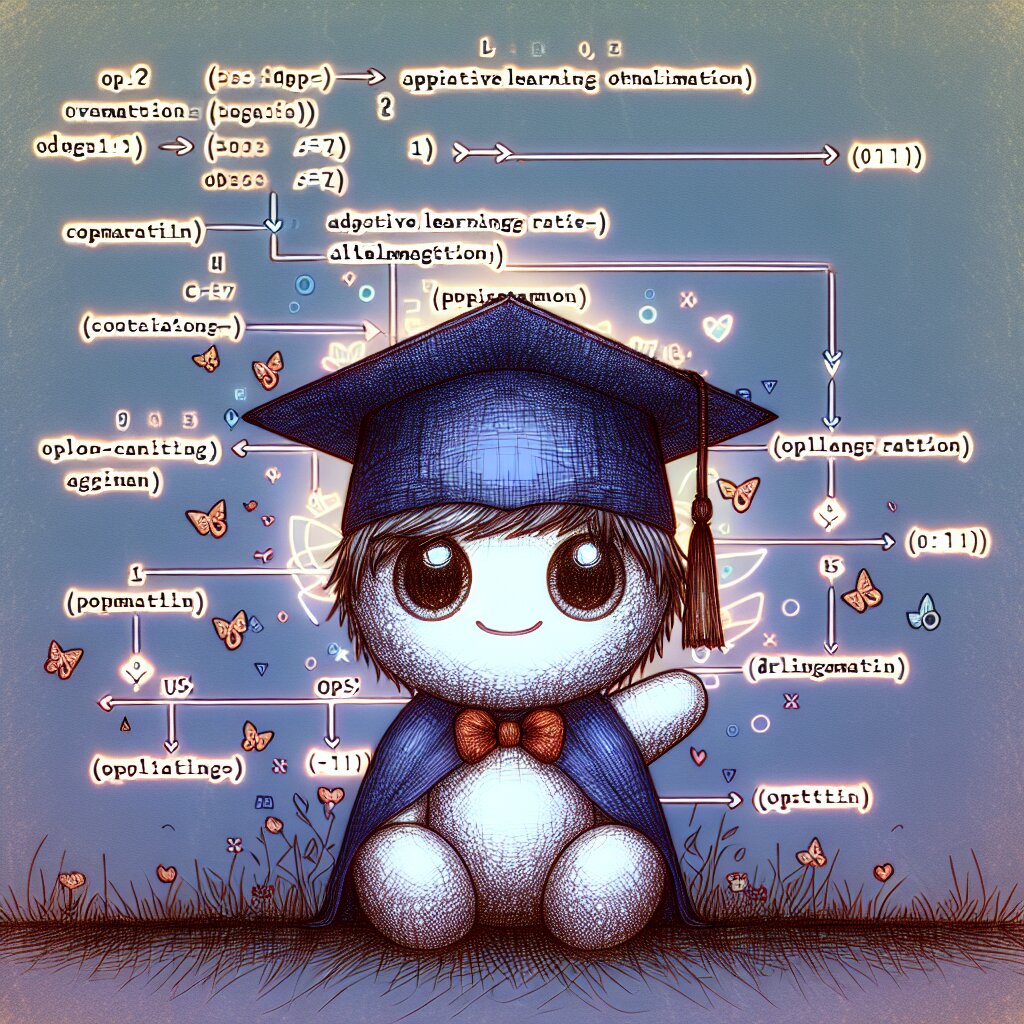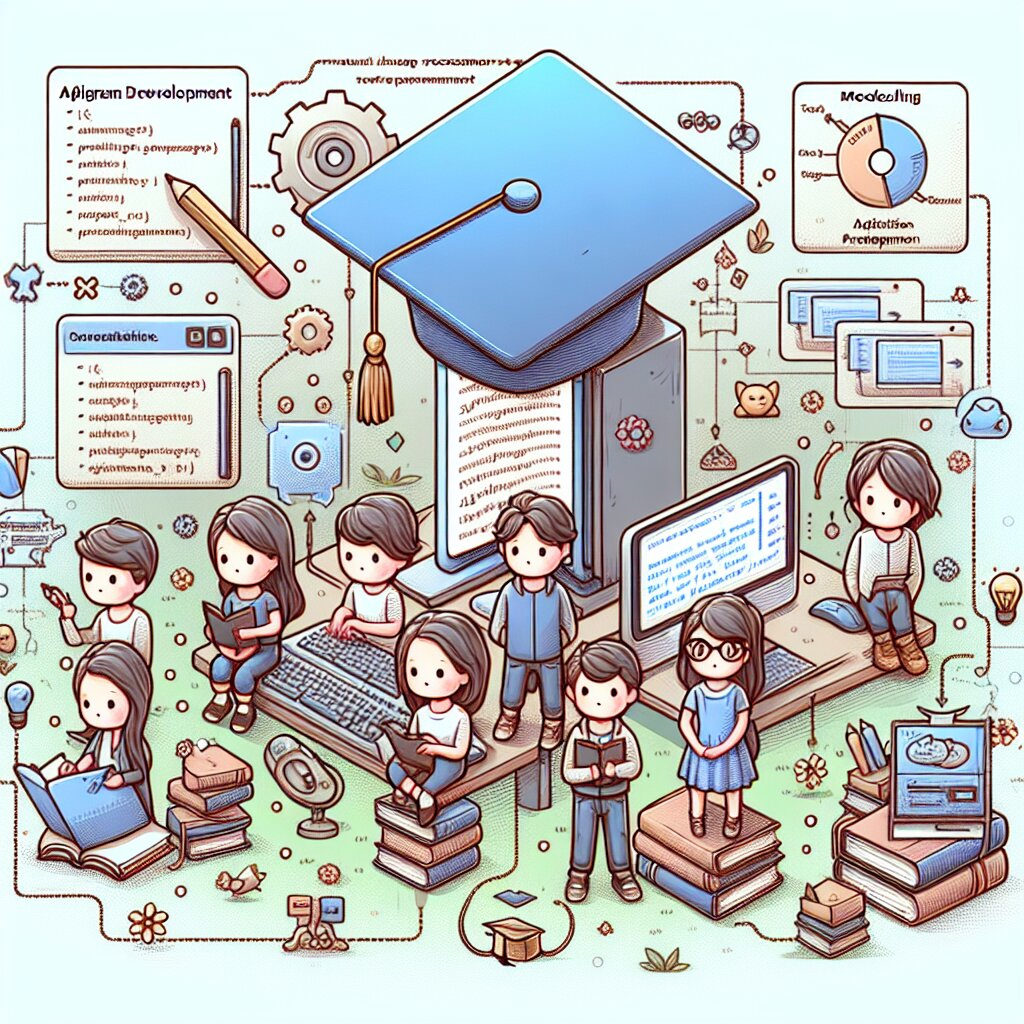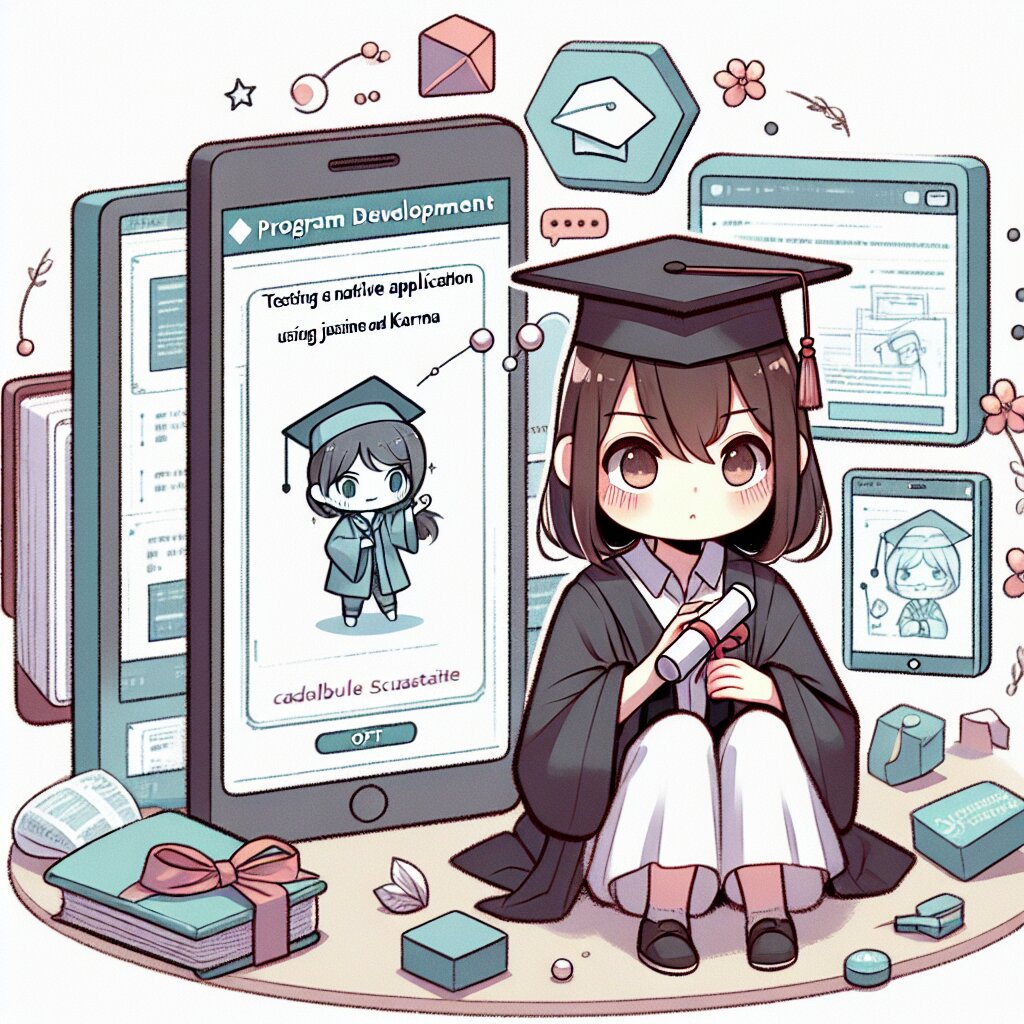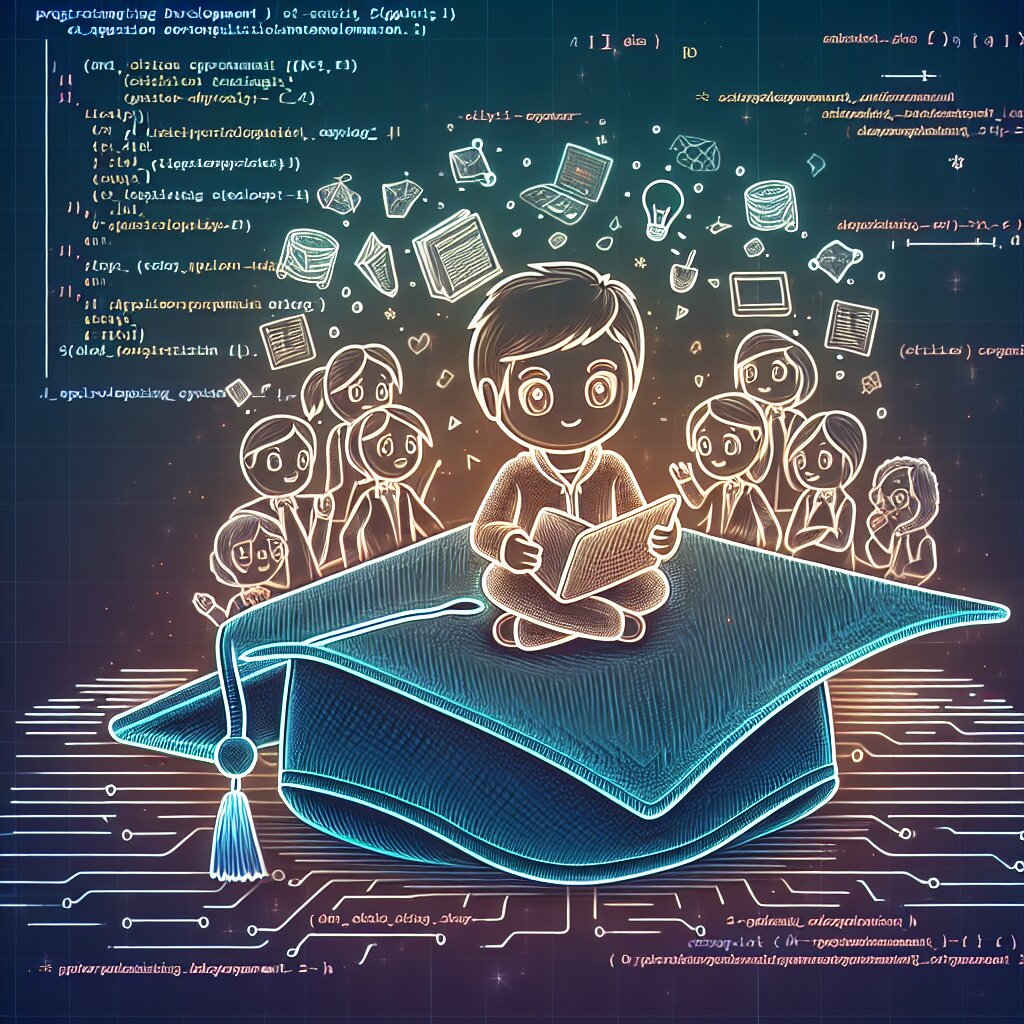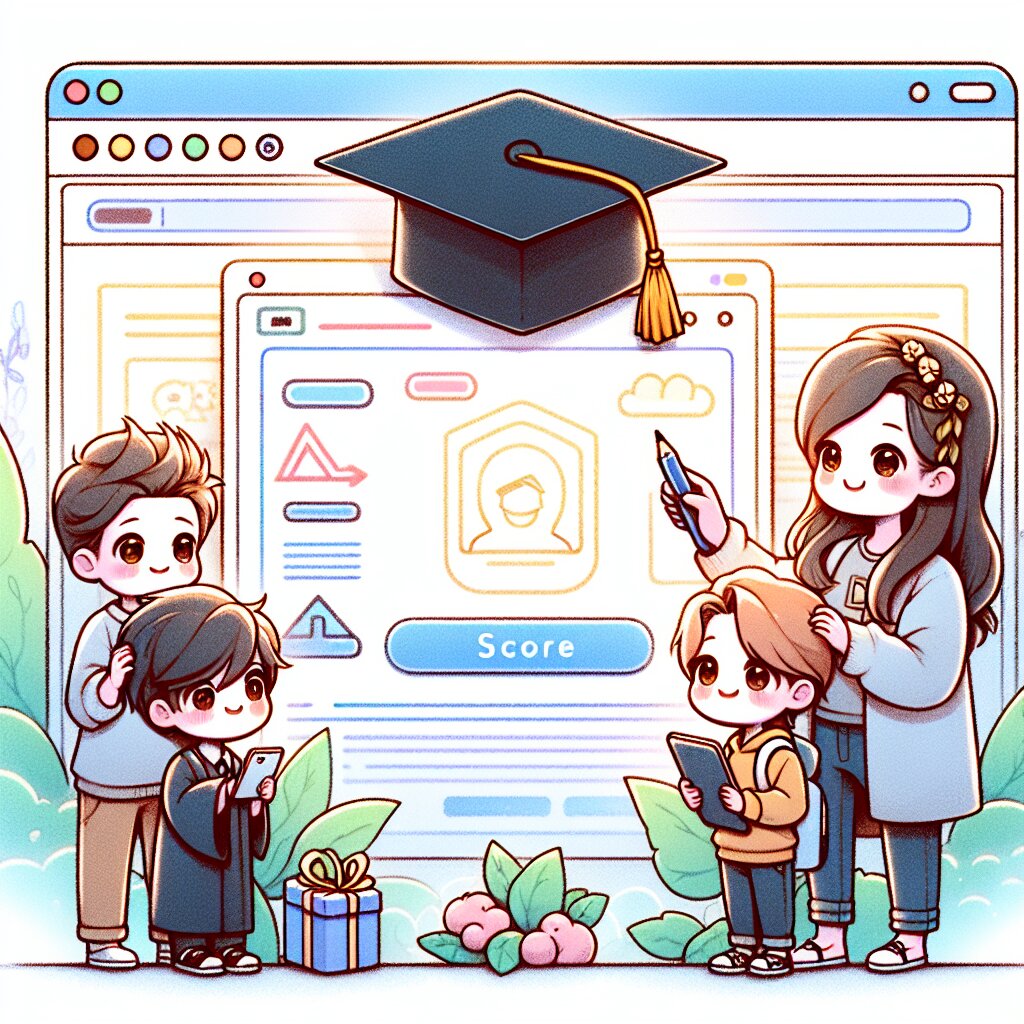iOS 커스텀 전환 애니메이션 구현 🚀✨

안녕하세요, 여러분! 오늘은 정말 재미있고 흥미진진한 주제로 찾아왔어요. 바로 iOS에서 커스텀 전환 애니메이션을 구현하는 방법에 대해 알아볼 거예요. 이거 완전 꿀잼 아니겠어요? ㅋㅋㅋ 😆
여러분, 앱을 사용하다 보면 화면 전환이 얼마나 중요한지 아시죠? 부드럽고 멋진 전환 효과는 사용자 경험을 한층 더 업그레이드시켜주는 마법 같은 존재예요! 🧙♂️✨ 그래서 오늘은 여러분과 함께 iOS에서 어떻게 이런 멋진 커스텀 전환 애니메이션을 만들 수 있는지 알아보려고 해요.
아, 그리고 잠깐! 여러분 혹시 재능넷이라는 사이트 아세요? 거기서 이런 iOS 개발 관련 지식도 공유하고 배울 수 있대요. 완전 대박이죠? 나중에 한 번 들러보는 것도 좋을 것 같아요! 😉
자, 이제 본격적으로 시작해볼까요? 준비되셨나요? 그럼 고고씽! 🏃♂️💨
1. iOS 전환 애니메이션의 기초 🏫
먼저, iOS에서 전환 애니메이션이 뭔지 알아볼까요? 쉽게 말해서, 한 화면에서 다른 화면으로 넘어갈 때 보이는 움직임이에요. 예를 들면, 인스타그램에서 피드를 스크롤하다가 사진을 탭하면 사진이 확대되면서 전체 화면으로 바뀌잖아요? 그게 바로 전환 애니메이션이에요! 😎
iOS에서는 기본적으로 몇 가지 전환 스타일을 제공해요:
- Push: 새 화면이 오른쪽에서 밀고 들어오는 효과
- Modal: 아래에서 위로 올라오는 효과
- Fade: 현재 화면이 서서히 사라지고 새 화면이 나타나는 효과
- Flip: 화면이 뒤집히는 효과
근데 말이죠, 이런 기본 효과들만 쓰다 보면 좀 심심하지 않나요? ㅋㅋㅋ 그래서 우리는 오늘 커스텀 전환 애니메이션을 만들어볼 거예요! 🎨✨
커스텀 전환 애니메이션을 만들려면 UIViewControllerAnimatedTransitioning 프로토콜을 사용해야 해요. 이 프로토콜은 전환 애니메이션의 시작과 끝을 정의하고, 애니메이션의 지속 시간을 설정할 수 있게 해줘요.
자, 이제 기초는 알았으니까 본격적으로 코드를 살펴볼까요? 😃
🚀 Tip: 커스텀 전환 애니메이션을 만들 때는 창의력을 마음껏 발휘해보세요! 사용자들이 "우와, 이 앱 전환 효과 대박이다!"라고 말할 수 있게요. ㅋㅋㅋ
그럼 이제 본격적으로 코드를 작성해볼까요? 먼저 UIViewControllerAnimatedTransitioning 프로토콜을 채택한 클래스를 만들어볼게요.
class CustomTransition: NSObject, UIViewControllerAnimatedTransitioning {
func transitionDuration(using transitionContext: UIViewControllerContextTransitioning?) -> TimeInterval {
return 0.5 // 전환 시간을 0.5초로 설정
}
func animateTransition(using transitionContext: UIViewControllerContextTransitioning) {
// 여기에 실제 애니메이션 코드를 작성할 거예요!
}
}
우와, 벌써 뭔가 멋진 게 만들어지고 있는 것 같지 않나요? ㅋㅋㅋ 이제 animateTransition 메서드 안에 우리만의 독특한 전환 효과를 넣어볼 거예요. 어떤 효과를 넣을지 기대되지 않나요? 😆
다음 섹션에서는 실제로 애니메이션을 구현하는 방법에 대해 자세히 알아볼 거예요. 준비되셨나요? 그럼 고고! 🚀
2. 커스텀 전환 애니메이션 구현하기 🎨
자, 이제 진짜 재미있는 부분이 시작됐어요! 우리만의 독특하고 멋진 전환 애니메이션을 만들어볼 거예요. 뭔가 특별한 걸 만들고 싶지 않나요? 예를 들어, 화면이 물방울처럼 퍼지면서 전환되는 효과는 어떨까요? 완전 신선하고 귀여울 것 같지 않아요? ㅋㅋㅋ 😍
먼저, 우리의 CustomTransition 클래스에 몇 가지 프로퍼티를 추가해볼게요.
class CustomTransition: NSObject, UIViewControllerAnimatedTransitioning {
private let originFrame: CGRect
private let isPresenting: Bool
init(originFrame: CGRect, isPresenting: Bool) {
self.originFrame = originFrame
self.isPresenting = isPresenting
super.init()
}
// 이전에 작성한 메서드들은 그대로 유지해요!
}
여기서 originFrame은 애니메이션이 시작되는 위치를 나타내고, isPresenting은 화면을 표시하는 중인지 아니면 닫는 중인지를 나타내요. 이렇게 하면 같은 애니메이션 클래스로 화면을 열 때와 닫을 때 모두 사용할 수 있어요. 완전 효율적이죠? 👍
이제 animateTransition 메서드를 구현해볼게요. 여기서 진짜 마법이 일어나요! ✨
func animateTransition(using transitionContext: UIViewControllerContextTransitioning) {
guard let toView = transitionContext.view(forKey: .to),
let fromView = transitionContext.view(forKey: .from) else {
transitionContext.completeTransition(false)
return
}
let containerView = transitionContext.containerView
let finalFrame = transitionContext.finalFrame(for: transitionContext.viewController(forKey: .to)!)
if isPresenting {
containerView.addSubview(toView)
toView.frame = originFrame
toView.layer.cornerRadius = originFrame.width / 2
toView.clipsToBounds = true
}
let duration = transitionDuration(using: transitionContext)
UIView.animate(withDuration: duration, delay: 0, usingSpringWithDamping: 0.8, initialSpringVelocity: 0.1, options: .curveEaseInOut, animations: {
if self.isPresenting {
toView.frame = finalFrame
toView.layer.cornerRadius = 0
} else {
fromView.frame = self.originFrame
fromView.layer.cornerRadius = self.originFrame.width / 2
}
}) { _ in
transitionContext.completeTransition(!transitionContext.transitionWasCancelled)
}
}
우와, 코드가 좀 길죠? ㅋㅋㅋ 하지만 걱정 마세요! 하나씩 설명해드릴게요. 😉
- 먼저, 전환에 필요한 뷰들을 가져와요.
toView는 새로 표시될 화면이고,fromView는 현재 화면이에요. containerView는 전환 애니메이션이 일어나는 컨테이너예요.- 화면을 표시하는 경우(
isPresenting이 true), 새 화면(toView)을 작은 원 모양으로 시작해서 전체 화면으로 확장해요. - 화면을 닫는 경우, 현재 화면(
fromView)을 작은 원 모양으로 축소해요. - 애니메이션은 스프링 효과를 사용해서 더 자연스럽게 만들었어요.
이렇게 하면 화면이 마치 물방울이 퍼지듯이 확장되거나 축소되는 효과를 볼 수 있어요. 완전 귀엽지 않나요? 😆
💡 Pro Tip: 애니메이션 효과를 더 다양하게 만들고 싶다면, UIBezierPath를 사용해서 더 복잡한 모양의 전환 효과를 만들 수 있어요. 예를 들어, 별 모양으로 화면이 전환되게 할 수도 있죠! ⭐
자, 이제 우리만의 독특한 전환 애니메이션을 만들었어요! 근데 이걸 어떻게 사용하냐고요? 걱정 마세요, 다음 섹션에서 자세히 알아볼 거예요. 😎
그리고 잠깐, 여러분! 이런 멋진 iOS 개발 스킬을 배우고 싶다면 재능넷을 한 번 확인해보는 건 어떨까요? 거기서 더 많은 iOS 개발 팁을 얻을 수 있을지도 몰라요! 👀
다음 섹션에서는 우리가 만든 이 귀여운 물방울 전환 효과를 실제 앱에 어떻게 적용하는지 알아볼 거예요. 기대되지 않나요? 고고씽! 🚀
3. 커스텀 전환 애니메이션 적용하기 🎬
자, 이제 우리가 만든 귀여운 물방울 전환 효과를 실제 앱에 적용해볼 시간이에요! 어떻게 하면 될까요? 걱정 마세요, 생각보다 어렵지 않아요. ㅋㅋㅋ 😉
먼저, 우리의 뷰 컨트롤러가 UIViewControllerTransitioningDelegate 프로토콜을 채택하도록 해야 해요. 이 프로토콜은 우리가 만든 커스텀 전환 애니메이션을 사용할 수 있게 해주는 마법 같은 존재예요! ✨
class ViewController: UIViewController, UIViewControllerTransitioningDelegate {
// 여기에 우리의 뷰 컨트롤러 코드가 들어갈 거예요!
}
그 다음, 우리의 커스텀 전환 애니메이션을 반환하는 메서드를 구현해야 해요. 이 메서드는 화면을 표시할 때와 닫을 때 모두 호출돼요.
func animationController(forPresented presented: UIViewController, presenting: UIViewController, source: UIViewController) -> UIViewControllerAnimatedTransitioning? {
return CustomTransition(originFrame: someView.frame, isPresenting: true)
}
func animationController(forDismissed dismissed: UIViewController) -> UIViewControllerAnimatedTransitioning? {
return CustomTransition(originFrame: someView.frame, isPresenting: false)
}
여기서 someView는 애니메이션이 시작되는 뷰를 나타내요. 예를 들어, 버튼을 눌러서 새 화면을 열 때 그 버튼의 프레임을 사용할 수 있죠.
이제 새 화면을 표시할 때 이 커스텀 전환을 사용하도록 설정해볼게요.
@IBAction func openNewViewController(_ sender: UIButton) {
let newVC = NewViewController()
newVC.modalPresentationStyle = .custom
newVC.transitioningDelegate = self
present(newVC, animated: true, completion: nil)
}
우와! 이제 버튼을 누르면 새 화면이 우리가 만든 귀여운 물방울 효과로 나타날 거예요. 완전 신기하지 않나요? ㅋㅋㅋ 😆
🌟 꿀팁: 전환 애니메이션을 더 다양하게 만들고 싶다면, 여러 개의 CustomTransition 클래스를 만들어서 상황에 따라 다른 애니메이션을 사용할 수 있어요. 예를 들어, 프로필 화면을 열 때는 원형으로, 설정 화면을 열 때는 사각형으로 전환되게 할 수 있죠!
자, 이제 우리만의 독특하고 귀여운 전환 애니메이션을 앱에 적용하는 방법을 배웠어요. 이걸 활용하면 여러분의 앱이 훨씬 더 멋져 보일 거예요! 👍
그런데 말이에요, 여러분. 이런 멋진 iOS 개발 스킬을 더 깊이 있게 배우고 싶지 않으세요? 재능넷에서는 이런 고급 iOS 개발 기술을 공유하고 배울 수 있는 기회가 많대요. 한 번 들러보는 건 어떨까요? 😉
자, 이제 우리의 앱이 한층 더 멋져졌어요! 하지만 여기서 끝이 아니에요. 다음 섹션에서는 이 애니메이션을 더욱 개선하고 최적화하는 방법에 대해 알아볼 거예요. 준비되셨나요? 고고! 🚀
4. 커스텀 전환 애니메이션 개선하기 🚀
우와, 여러분! 우리가 만든 물방울 전환 효과 진짜 귀엽지 않나요? ㅋㅋㅋ 근데 말이에요, 이걸 더 멋지게 만들 수 있다면 어떨까요? 😎
자, 이제 우리의 애니메이션을 한 단계 더 업그레이드해볼 거예요. 어떻게요? 바로 이렇게요!
1. 그라데이션 효과 추가하기 🌈
물방울이 퍼질 때 그라데이션 효과를 넣으면 어떨까요? 완전 예쁠 것 같지 않아요?
func animateTransition(using transitionContext: UIViewControllerContextTransitioning) {
// ... (이전 코드는 그대로 유지)
let gradientLayer = CAGradientLayer()
gradientLayer.frame = containerView.bounds
gradientLayer.colors = [UIColor.blue.cgColor, UIColor.purple.cgColor]
toView.layer.mask = gradientLayer
UIView.animate(withDuration: duration, delay: 0, usingSpringWithDamping: 0.8, initialSpringVelocity: 0.1, options: .curveEaseInOut, animations: {
// ... (이전 애니메이션 코드)
let gradientAnimation = CABasicAnimation(keyPath: "colors")
gradientAnimation.fromValue = [UIColor.blue.cgColor, UIColor.purple.cgColor]
gradientAnimation.toValue = [UIColor.purple.cgColor, UIColor.pink.cgColor]
gradientAnimation.duration = duration
gradientLayer.add(gradientAnimation, forKey: nil)
}) { _ in
toView.layer.mask = nil
transitionContext.completeTransition(!transitionContext.transitionWasCancelled)
}
}
이렇게 하면 물방울이 퍼지면서 색상이 변하는 효과를 볼 수 있어요. 완전 신기하지 않나요? 😍
2. 물방울 튀는 효과 추가하기 💦
물방울이 퍼질 때 약간 튀는 듯한 효과를 주면 더 재미있을 것 같아요. 어떻게 하면 될까요?
UIView.animate(withDuration: duration, delay: 0, usingSpringWithDamping: 0.6, initialSpringVelocity: 0.2, options: .curveEaseInOut, animations: {
// ... (이전 애니메이션 코드)
}) { _ in
UIView.animate(withDuration: 0.2, animations: {
toView.transform = CGAffineTransform(scaleX: 1.05, y: 1.05)
}) { _ in
UIView.animate(withDuration: 0.2, animations: {
toView.transform = .identity
}) { _ in
transitionContext.completeTransition(!transitionContext.transitionWasCancelled)
}
}
}
이렇게 하면 물방울이 퍼진 후에 살짝 커졌다가 다시 원래 크기로 돌아오는 효과를 볼 수 있어요. 마치 진짜 물방울 같지 않나요? ㅋㅋㅋ 🌊
3. 파티클 효과 추가하기 ✨
물방울이 퍼질 때 주변에 작은 파티클들이 튀는 효과를 넣으면 어떨까요? 완전 화려해질 것 같아요!
func addParticleEffect(to view: UIView) {
let particleEmitter = CAEmitterLayer()
particleEmitter.emitterPosition = CGPoint(x: view.bounds.midX, y: view.bounds.midY)
particleEmitter.emitterShape = .circle
particleEmitter.emitterSize = CGSize(width: 1, height: 1)
let cell = CAEmitterCell()
cell.birthRate = 100
cell.lifetime = 2.0
cell.velocity = 50
cell.scale = 0.1
cell.scaleRange = 0.05
cell.emissionRange = .pi * 2
cell.color = UIColor.white.cgColor
cell.contents = UIImage(named: "sparkle")?.cgImage
particleEmitter.emitterCells = [cell]
view.layer.addSublayer(particleEmitter)
DispatchQueue.main.asyncAfter(deadline: .now() + 0.5) {
particleEmitter.birthRate = 0
}
}
이 코드를 animateTransition 메서드 안에 추가하면, 전환이 시작될 때 반짝이는 파티클 효과를 볼 수 있어요. 완전 멋지지 않나요? ✨
🚀 Pro Tip: 파티클 효과를 사용할 때는 성능에 주의해야 해요. 너무 많은 파티클을 사용하면 앱이 느려질 수 있어요. 적절한 수의 파티클을 사용해서 멋진 효과와 성능의 균형을 맞추는 게 중요해요!
자, 이렇게 우리의 커스텀 전환 애니메이션을 더욱 멋지게 개선해봤어요. 이제 여러분의 앱은 진짜 눈부시게 멋져 보일 거예요! 👀✨
그런데 말이에요, 여러분. 이런 고급 iOS 개발 기술을 더 배우고 싶지 않으세요? 재능넷에서는 이런 멋진 기술들을 더 많이 배울 수 있대요. 한 번 들러보는 건 어떨까요? 😉
다음 섹션에서는 이 애니메이션을 실제 프로젝트에 적용할 때 주의해야 할 점들에 대해 알아볼 거예요. 준비되셨나요? 고고씽! 🚀
5. 실제 프로젝트에 적용할 때 주의할 점 🧐
우와, 여러분! 우리가 만든 커스텀 전환 애니메이션 진짜 대박이죠? ㅋㅋㅋ 근데 말이에요, 이걸 실제 프로젝트에 적용할 때는 몇 가지 주의해야 할 점들이 있어요. 어떤 것들이 있는지 한번 알아볼까요? 🤔
1. 성능 최적화 💨
아무리 멋진 애니메이션이라도 앱을 느리게 만든다면 소용없겠죠? 그래서 성능 최적화가 정말 중요해요!
- 복잡한 애니메이션은 프레임 드랍을 일으킬 수 있어요. 항상 60fps를 유지하도록 노력해야 해요.
- 큰 이미지나 복잡한 뷰를 애니메이션할 때는
shouldRasterize속성을 사용해보세요. - Instruments를 사용해서 성능을 측정하고 최적화하는 것도 좋은 방법이에요.
// 레이어 래스터화 예시
someView.layer.shouldRasterize = true
someView .layer.rasterizationScale = UIScreen.main.scale
이렇게 하면 복잡한 뷰를 이미지로 캐싱해서 성능을 향상시킬 수 있어요. 완전 꿀팁이죠? 😉
2. 메모리 관리 🧠
멋진 애니메이션을 만들다 보면 메모리 사용량이 늘어날 수 있어요. 이걸 잘 관리하는 게 중요해요!
- 큰 이미지나 리소스는 사용 후 바로 해제해주세요.
- 애니메이션이 끝나면 사용한 레이어나 뷰를 제거해주세요.
- 순환 참조(retain cycle)를 조심해야 해요. 클로저에서
[weak self]를 사용하는 걸 잊지 마세요!
UIView.animate(withDuration: 0.5, animations: { [weak self] in
self?.someView.alpha = 0
}) { _ in
self?.someView.removeFromSuperview()
}
이렇게 하면 메모리 누수를 방지할 수 있어요. 앱이 더 안정적으로 동작하겠죠? 👍
3. 사용자 경험 고려하기 👥
아무리 멋진 애니메이션이라도 사용자를 불편하게 한다면 의미가 없겠죠? 사용자 경험을 항상 최우선으로 생각해야 해요!
- 애니메이션 시간이 너무 길면 사용자가 지루해할 수 있어요. 적절한 시간을 유지하세요.
- 과도한 애니메이션은 오히려 사용자를 혼란스럽게 할 수 있어요. 적절히 사용하세요.
- 접근성(Accessibility)을 고려해야 해요. 일부 사용자는 애니메이션을 선호하지 않을 수 있어요.
if UIAccessibility.isReduceMotionEnabled {
// 간단한 페이드 인/아웃 애니메이션 사용
} else {
// 우리가 만든 멋진 커스텀 애니메이션 사용
}
이렇게 하면 모션에 민감한 사용자들도 편하게 앱을 사용할 수 있어요. 배려심 넘치는 개발자가 되는 거죠! 😊
💡 Pro Tip: 애니메이션을 테스트할 때는 다양한 기기에서 테스트해보세요. 오래된 기기에서도 부드럽게 동작하는지 확인하는 게 중요해요!
4. 유지보수 고려하기 🛠️
멋진 애니메이션을 만들었다고 끝이 아니에요. 나중에 유지보수하기 쉽게 만드는 것도 중요해요!
- 애니메이션 코드를 모듈화해서 재사용하기 쉽게 만드세요.
- 주석을 잘 달아두세요. 나중에 다른 개발자(혹은 미래의 자신)가 이해하기 쉽게요!
- 버전 관리를 잘 하세요. 애니메이션 변경 사항을 잘 기록해두면 좋아요.
// MARK: - Custom Transition Animation
/// This animation creates a water droplet effect when transitioning between view controllers.
/// - Parameters:
/// - transitionContext: The context object containing information to perform the transition.
/// - Note: This animation is customizable. You can change the colors, duration, and spring damping as needed.
func animateTransition(using transitionContext: UIViewControllerContextTransitioning) {
// 애니메이션 코드...
}
이렇게 주석을 잘 달아두면 나중에 코드를 이해하고 수정하기가 훨씬 쉬워져요. 미래의 자신에게 선물하는 거죠! 🎁
자, 이렇게 실제 프로젝트에 적용할 때 주의해야 할 점들을 알아봤어요. 이런 점들을 잘 고려하면 여러분의 앱은 멋진 애니메이션도 갖추고, 안정적이고 사용자 친화적으로 동작할 거예요! 👍✨
그런데 말이에요, 여러분. 이런 실전 팁들을 더 많이 알고 싶지 않으세요? 재능넷에서는 이런 실용적인 개발 노하우를 많이 공유한대요. 한번 들러보는 게 어떨까요? 😉
자, 이제 우리의 iOS 커스텀 전환 애니메이션 여정이 거의 끝나가고 있어요. 마지막으로 전체 내용을 정리하고 마무리해볼까요? 준비되셨나요? 고고! 🚀
마무리: iOS 커스텀 전환 애니메이션의 세계 🌟
우와, 여러분! 정말 긴 여정이었죠? ㅋㅋㅋ 하지만 정말 재미있었어요, 그렇지 않나요? 😆 이제 우리는 iOS에서 멋진 커스텀 전환 애니메이션을 만들 수 있는 진정한 마법사가 되었어요! 🧙♂️✨
자, 우리가 배운 내용을 한번 정리해볼까요?
- iOS 전환 애니메이션의 기초를 배웠어요.
UIViewControllerAnimatedTransitioning프로토콜이 핵심이었죠! - 귀여운 물방울 전환 효과를 만들어봤어요. 완전 신기하고 예뻤죠?
- 그라데이션, 튀는 효과, 파티클 효과 등을 추가해서 애니메이션을 더욱 화려하게 만들었어요.
- 실제 프로젝트에 적용할 때 주의해야 할 점들도 알아봤어요. 성능, 메모리 관리, 사용자 경험 등이 중요하다는 걸 기억하세요!
이제 여러분은 단순한 iOS 개발자가 아니에요. 앱에 생명을 불어넣는 애니메이션 아티스트가 된 거예요! 👨🎨👩🎨
🌟 Remember: 애니메이션은 앱에 재미와 개성을 더해주는 강력한 도구예요. 하지만 항상 사용자 경험을 최우선으로 생각하세요. 적절히 사용하면 여러분의 앱은 진짜 빛나게 될 거예요!
그리고 잊지 마세요! 이런 멋진 iOS 개발 스킬을 더 배우고 싶다면 재능넷을 꼭 방문해보세요. 거기서 더 많은 iOS 개발의 비밀을 배울 수 있을 거예요. 😉
자, 이제 여러분의 앱에 어떤 멋진 애니메이션을 넣어볼 건가요? 물방울? 불꽃? 아니면 완전히 새로운 뭔가? 상상력을 마음껏 펼쳐보세요! 🚀✨
여러분의 iOS 개발 여정에 행운이 함께하기를 바랄게요. 언제나 즐겁게 코딩하세요! 화이팅! 👊😄