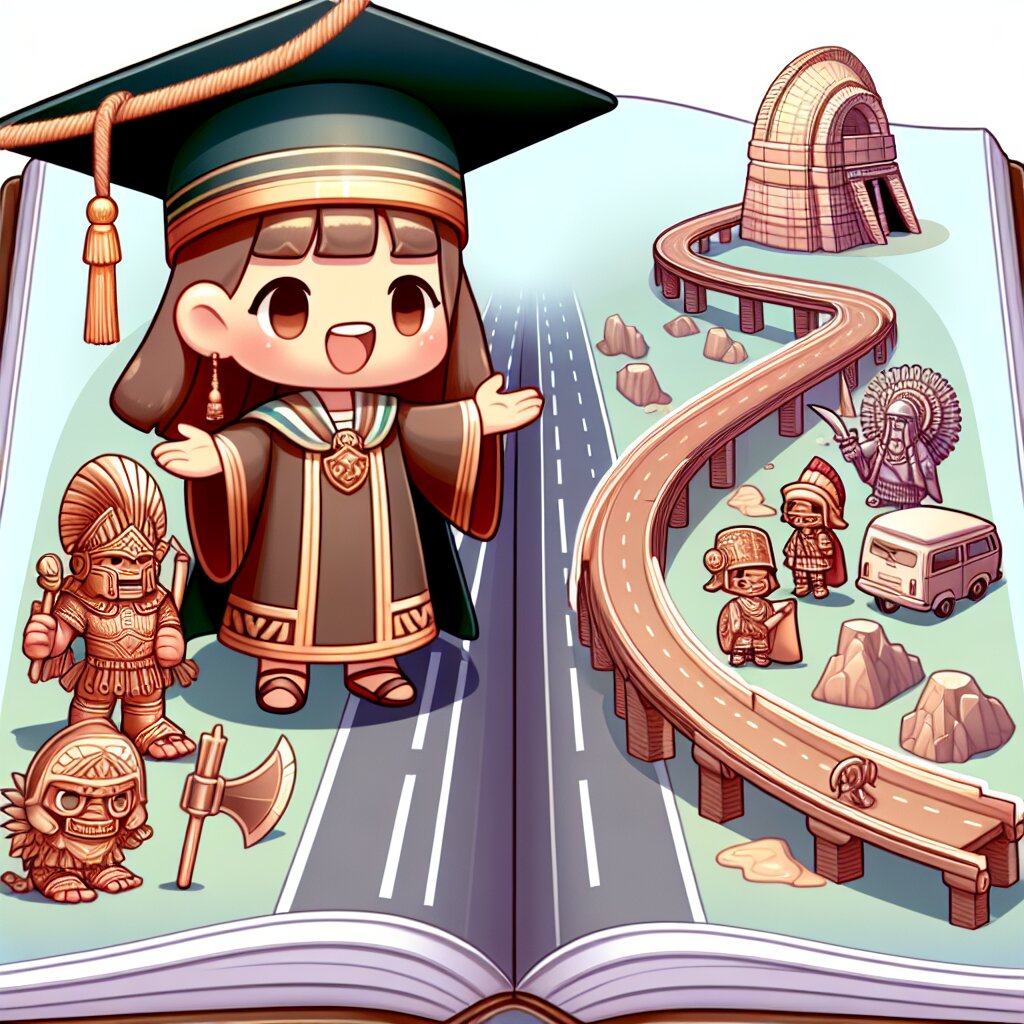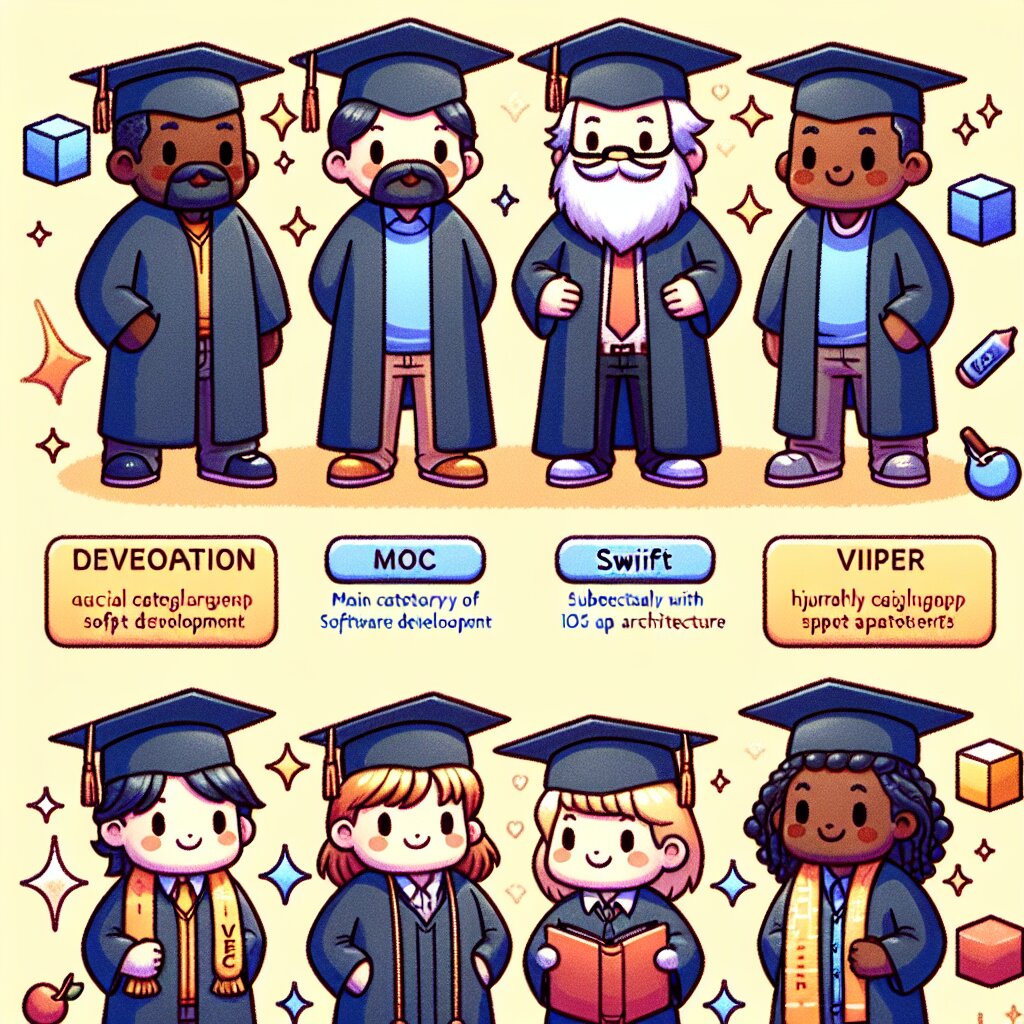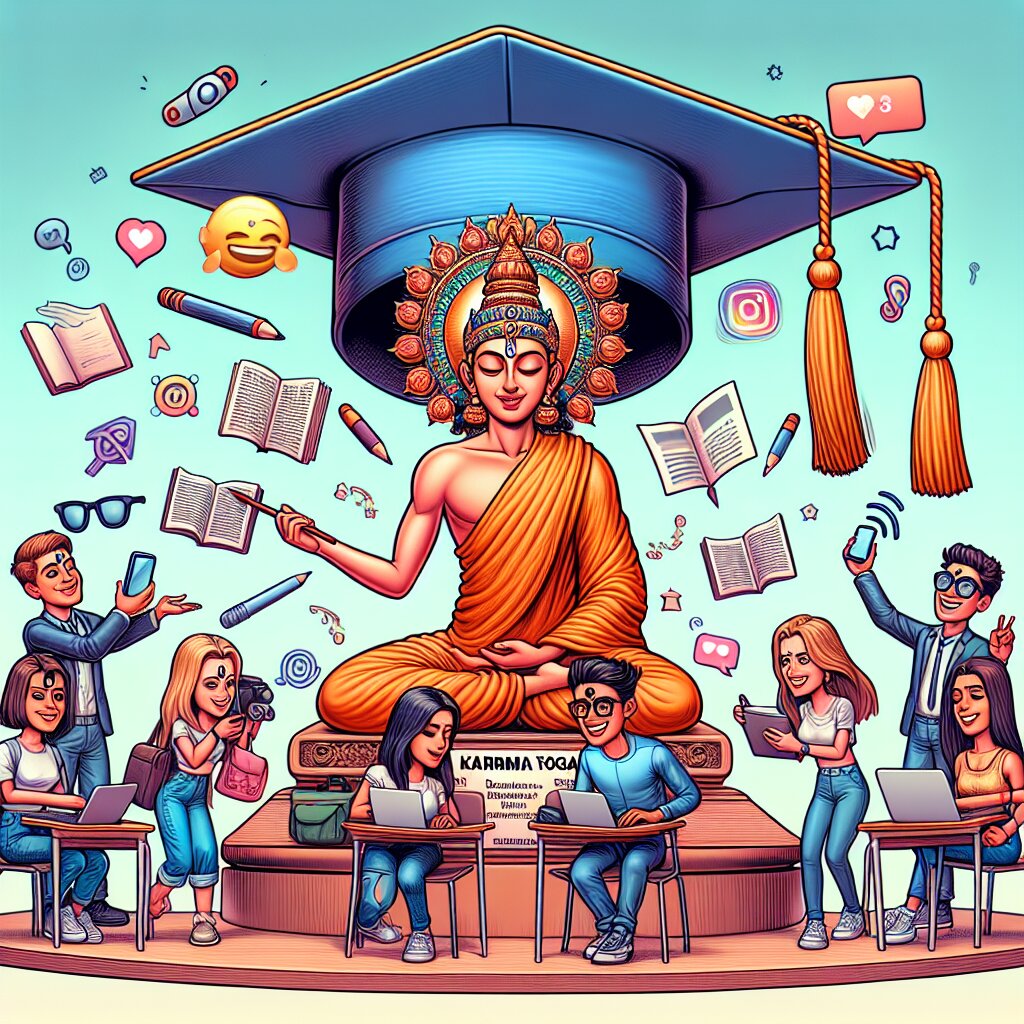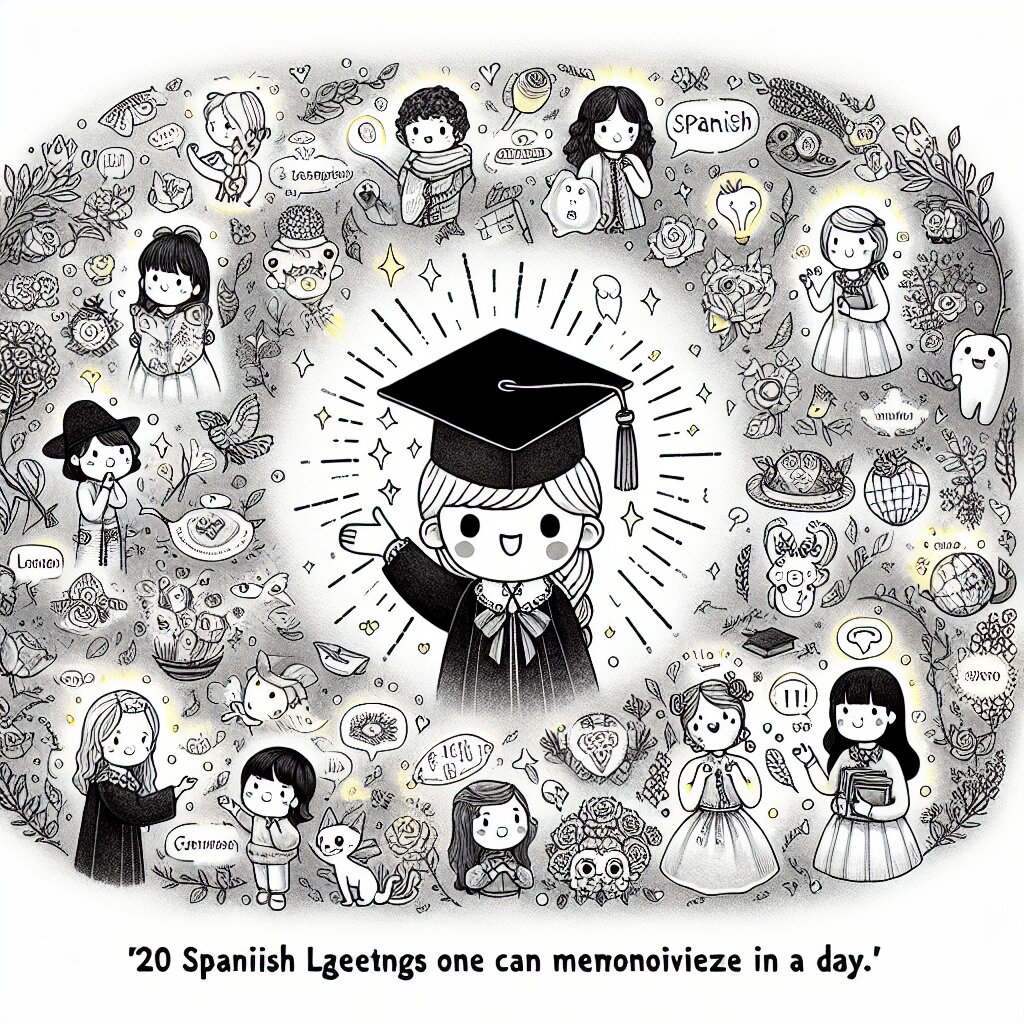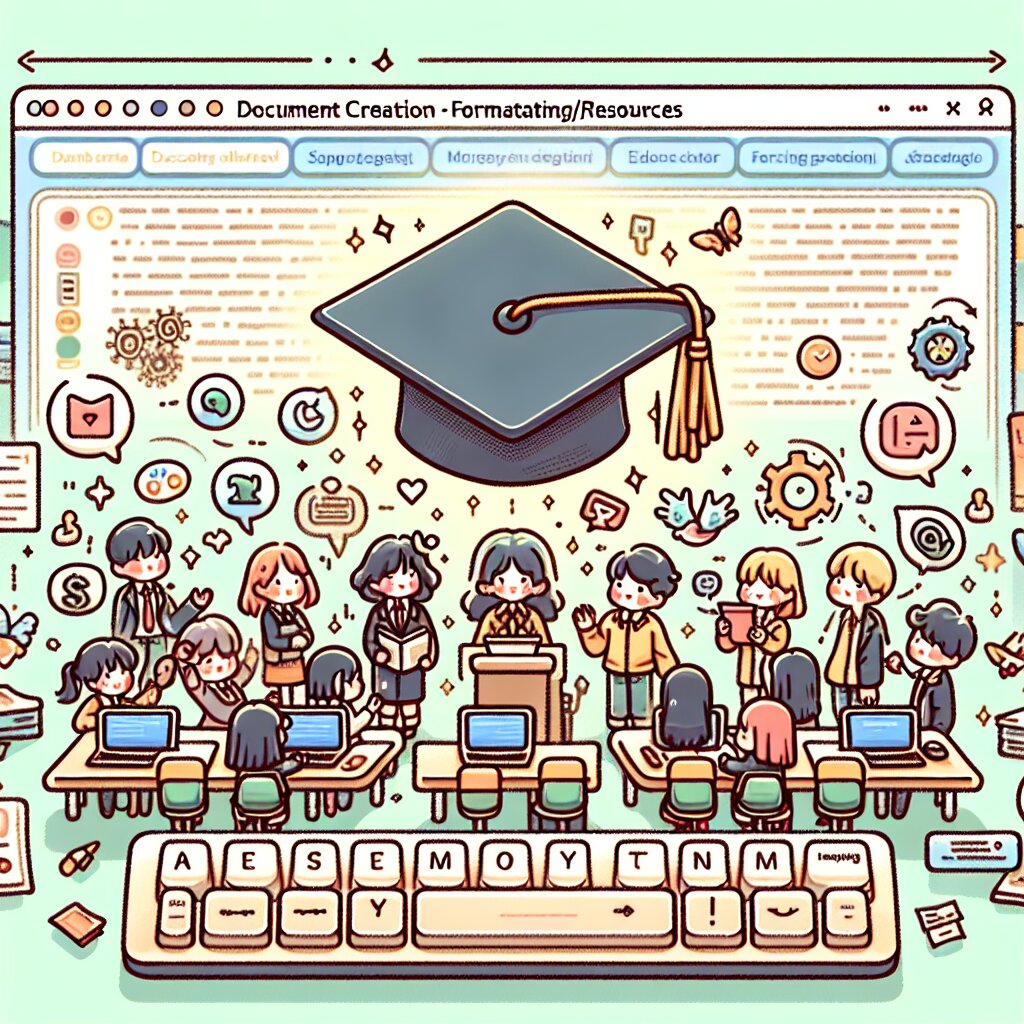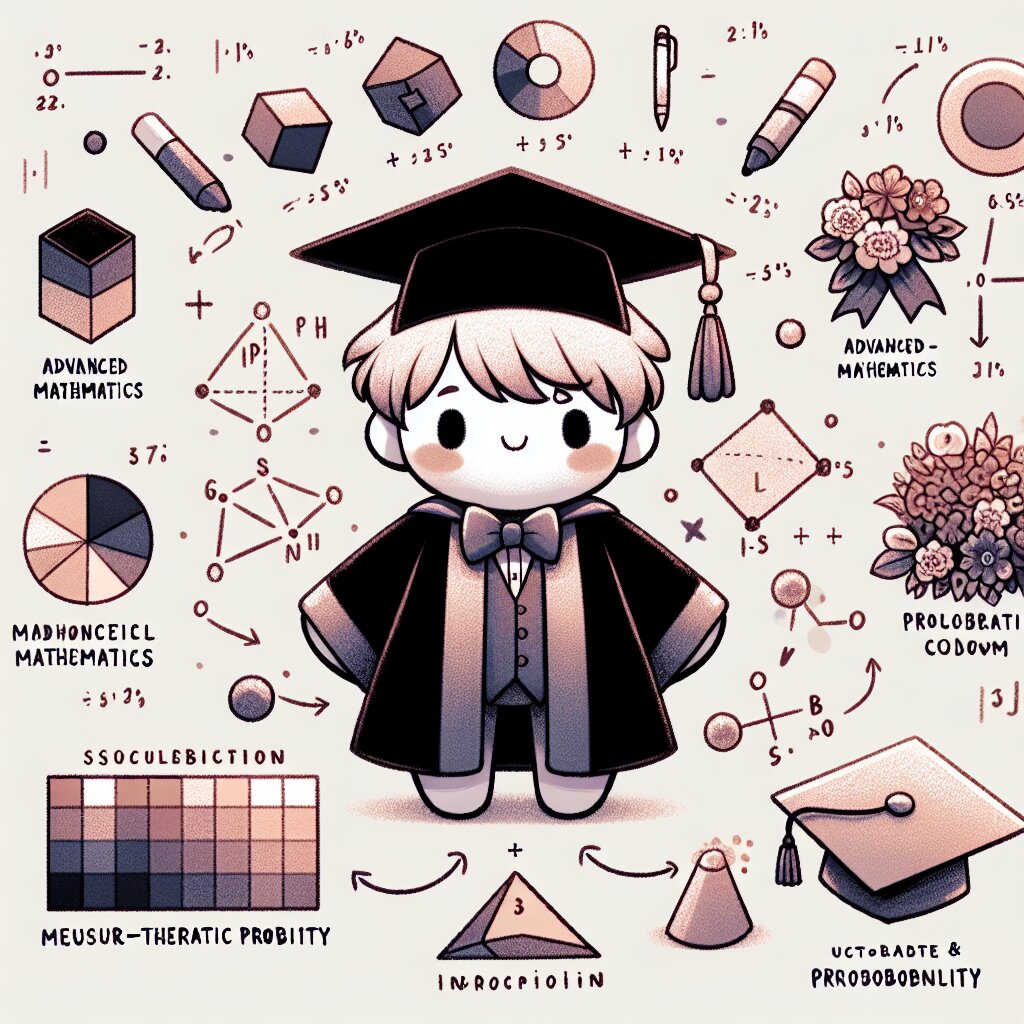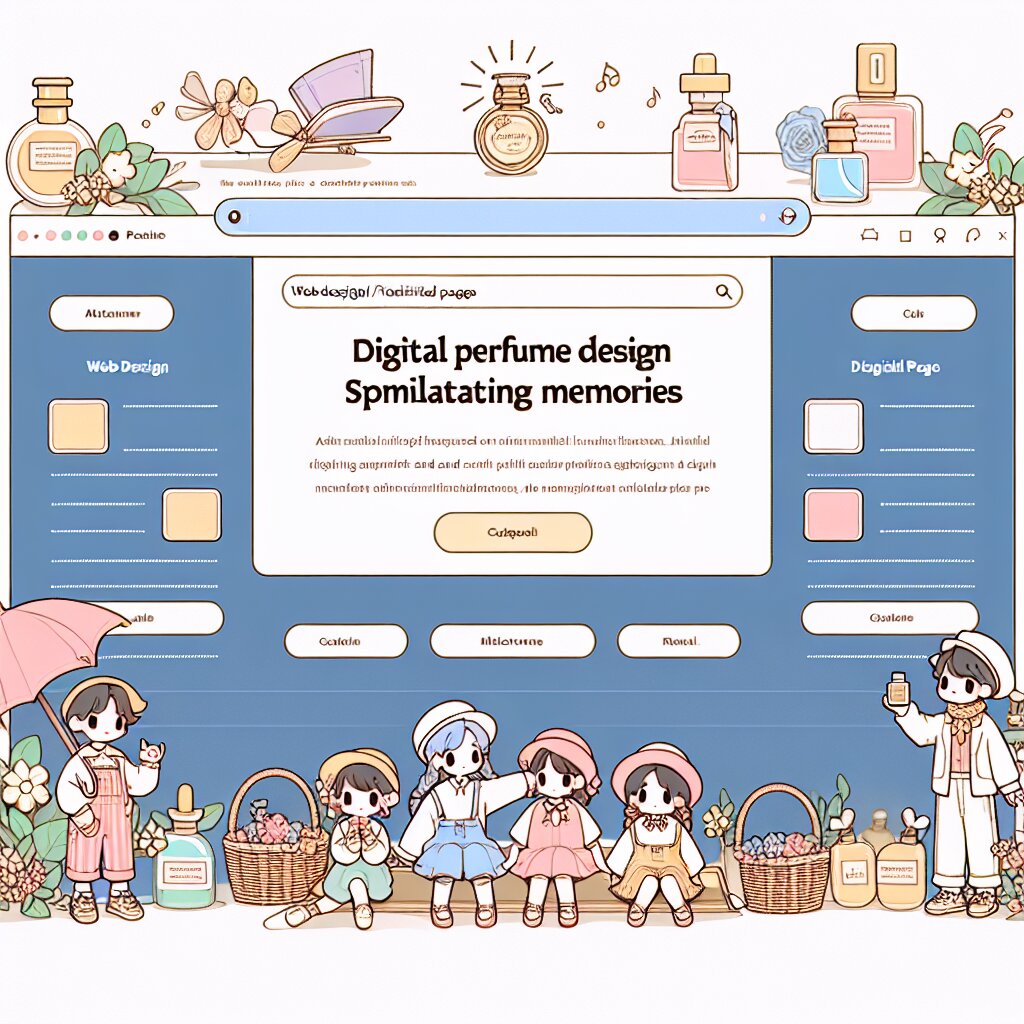🎨 만화 컷의 디지털화: 펜 드로잉을 벡터 라인아트로 🖋️

안녕하세요, 여러분! 오늘은 정말 흥미진진한 주제로 여러분과 함께할 거예요. 바로 "만화 컷의 디지털화: 펜 드로잉을 벡터 라인아트로" 변신시키는 마법 같은 과정에 대해 알아볼 거랍니다. 🧙♂️✨
여러분, 혹시 종이에 그린 귀여운 캐릭터나 멋진 만화 컷을 디지털로 옮기고 싶었던 적 있으신가요? 아니면 그냥 궁금하기라도 하셨나요? ㅋㅋㅋ 그렇다면 이 글을 끝까지 읽어보세요! 여러분의 아날로그 작품을 디지털 세계로 데려오는 초간단 방법을 알려드릴 테니까요. 😉
잠깐! 🤔 혹시 "벡터 라인아트"가 뭔지 모르겠다구요? 걱정 마세요! 이 글에서 차근차근 설명해드릴 테니까요. 그리고 나면 여러분도 벡터의 매력에 푹 빠지실 거예요!
자, 그럼 이제부터 펜 드로잉을 디지털 세계로 옮기는 신기한 여정을 시작해볼까요? 🚀
1. 펜 드로잉 vs 벡터 라인아트: 뭐가 다를까? 🤷♀️
먼저, 펜 드로잉과 벡터 라인아트의 차이점에 대해 알아볼게요. 이 두 가지는 얼핏 보면 비슷해 보일 수 있지만, 실은 완전 다른 세계의 친구들이랍니다! ㅋㅋㅋ
1.1 펜 드로잉의 특징 ✍️
- 아날로그 느낌 물씬: 종이 위에 펜으로 직접 그리는 거죠. 손맛이 살아있어요!
- 질감과 농도: 펜의 종류, 압력에 따라 선의 굵기와 농도가 달라져요.
- 수정의 어려움: 한 번 그린 선은 지우개로 지울 수 없어요. 실수하면... 음... 새로 그려야 해요. 😅
- 크기 제한: 종이 크기가 곧 작품 크기예요. 확대하면 화질이 떨어지죠.
1.2 벡터 라인아트의 특징 💻
- 디지털의 마법: 컴퓨터 프로그램으로 만드는 디지털 아트예요.
- 무한 확대 가능: 아무리 확대해도 선명함이 유지돼요. 대박이죠?
- 쉬운 수정: 실수해도 걱정 없어요. Ctrl+Z만 누르면 되니까요! ㅋㅋ
- 다양한 활용: 웹, 인쇄물, 애니메이션 등 어디든 사용할 수 있어요.
재능넷 꿀팁! 🍯 펜 드로잉과 벡터 라인아트, 각각의 장단점이 있죠. 하지만 둘 다 배워두면 더 다재다능한 아티스트가 될 수 있어요. 재능넷에서 두 기술을 모두 배워보는 건 어떨까요?
자, 이제 펜 드로잉과 벡터 라인아트의 차이점을 알았으니, 본격적으로 펜 드로잉을 벡터로 변신시키는 과정을 알아볼까요? 😎
2. 펜 드로잉을 디지털로 옮기기: 첫 걸음 👣
자, 이제 여러분의 소중한 펜 드로잉을 디지털 세계로 데려올 시간이에요! 이 과정은 마치 여러분의 그림에 마법의 지팡이를 휘두르는 것과 같답니다. ✨ 준비되셨나요? 그럼 시작해볼까요?
2.1 준비물 체크리스트 📋
- 펜 드로잉: 당연히 여러분의 멋진 작품이 필요하겠죠?
- 스캐너 또는 스마트폰: 그림을 디지털로 옮기는 마법의 도구예요.
- 컴퓨터: 벡터 작업을 할 우리의 든든한 친구!
- 벡터 그래픽 소프트웨어: Adobe Illustrator, CorelDRAW, Inkscape 등이 있어요.
- 인내심과 열정: 이건 필수! ㅋㅋㅋ
2.2 스캔하기: 아날로그를 디지털로! 📸
첫 번째 단계는 여러분의 펜 드로잉을 디지털 이미지로 만드는 거예요. 이걸 "스캔"이라고 하죠. 스캐너가 있다면 좋지만, 요즘은 스마트폰으로도 충분히 좋은 품질의 스캔이 가능해요!
스마트폰으로 스캔하기 📱
- 밝은 곳에서 그림을 평평하게 놓으세요.
- 그림자가 생기지 않도록 주의하면서 사진을 찍으세요.
- 가능하면 스캔 전용 앱(예: Adobe Scan, CamScanner)을 사용하세요.
- 스캔한 이미지를 컴퓨터로 전송하세요.
주의사항: 스캔 품질이 좋을수록 벡터 변환 결과도 좋아져요. 그러니 최대한 선명하고 깨끗하게 스캔하는 게 중요해요!
2.3 이미지 정리하기: 깔끔함의 비결 🧹
스캔한 이미지를 바로 벡터로 변환해도 되지만, 조금만 더 손을 보면 훨씬 더 좋은 결과를 얻을 수 있어요. 이 과정을 "이미지 정리"라고 해요.
- 밝기/대비 조정: 선을 더 선명하게 만들어요.
- 불필요한 부분 제거: 여백의 얼룩이나 잡티를 지워요.
- 선 다듬기: 필요하다면 디지털 펜 툴로 선을 조금 다듬어줘요.
이 과정은 포토샵 같은 이미지 편집 프로그램에서 할 수 있어요. 하지만 걱정 마세요! 전문가 수준의 편집 실력이 필요한 건 아니에요. 그냥 선이 잘 보이고 깔끔하기만 하면 돼요. ㅎㅎ
재능넷 꿀팁! 🍯 이미지 편집에 자신이 없다구요? 괜찮아요! 재능넷에서 이미지 편집 전문가를 찾아 도움을 받을 수 있어요. 전문가의 손길로 여러분의 작품이 더욱 빛날 거예요!
자, 이제 우리의 펜 드로잉이 디지털 세계에 발을 들였어요. 다음 단계에서는 이 디지털 이미지를 어떻게 벡터로 변환하는지 알아볼 거예요. 기대되지 않나요? 😆
3. 벡터 변환의 마법: 비트맵에서 벡터로! 🧙♂️
자, 이제 진짜 신나는 부분이 왔어요! 우리의 펜 드로잉을 벡터로 변신시킬 시간이에요. 이 과정은 마치 우리의 그림에 날개를 달아주는 것과 같답니다. 준비되셨나요? 그럼 고고! 🚀
3.1 벡터 그래픽 소프트웨어 선택하기 🎨
벡터 변환을 위해서는 벡터 그래픽 소프트웨어가 필요해요. 여러 가지 옵션이 있지만, 가장 인기 있는 몇 가지를 소개할게요:
- Adobe Illustrator: 업계 표준이라고 할 수 있는 프로그램이에요. 기능이 매우 다양하지만, 유료예요.
- CorelDRAW: 일러스트레이터의 강력한 경쟁자예요. 사용하기 쉽고 기능도 풍부해요.
- Inkscape: 무료 오픈소스 프로그램이에요. 기능은 조금 제한적이지만, 기본적인 벡터 작업에는 충분해요.
- Affinity Designer: 비교적 새로운 프로그램이지만, 성능이 좋고 가격도 합리적이에요.
초보자를 위한 팁! 🌱 처음 시작하는 거라면 Inkscape를 추천해요. 무료라서 부담 없이 시작할 수 있고, 기본 기능을 익히기에 좋답니다. 나중에 실력이 늘면 다른 프로그램으로 갈아타도 돼요!
3.2 이미지 트레이싱: 비트맵을 벡터로 변신시키기 🔄
자, 이제 진짜 마법이 시작됩니다! 이미지 트레이싱(Image Tracing)이라는 기능을 사용해 비트맵 이미지를 벡터로 변환할 거예요. 이 과정은 프로그램마다 조금씩 다르지만, 기본 원리는 비슷해요.
Adobe Illustrator를 예로 들어볼게요:
- 스캔한 이미지를 Illustrator에 불러오세요.
- 상단 메뉴에서 'Object' > 'Image Trace' > 'Make'를 선택하세요.
- 트레이싱 옵션을 조정해서 원하는 결과를 얻으세요.
- 'Expand'를 클릭해 트레이싱 결과를 편집 가능한 벡터 객체로 만드세요.
주의사항: 트레이싱 결과가 완벽하지 않을 수 있어요. 하지만 걱정 마세요! 이건 정상이에요. 다음 단계에서 수정할 거니까요. ㅎㅎ
3.3 트레이싱 옵션 이해하기: 더 나은 결과를 위해! 🔍
트레이싱 옵션을 잘 이해하면 더 좋은 결과를 얻을 수 있어요. 주요 옵션들을 살펴볼까요?
- Mode (모드): Black and White, Grayscale, Color 등을 선택할 수 있어요. 라인아트는 주로 Black and White를 사용해요.
- Threshold (임계값): 어느 정도의 명암 차이를 선으로 인식할지 결정해요. 값이 낮을수록 더 많은 디테일을 잡아내요.
- Paths (경로): 곡선의 정확도를 조절해요. 값이 높을수록 원본에 가깝지만, 점이 많아져 파일 크기가 커져요.
- Corners (모서리): 모서리의 날카로움을 조절해요. 값이 높을수록 더 날카로워져요.
- Noise (노이즈): 작은 점들을 무시할 크기를 설정해요. 값이 높을수록 더 많은 노이즈를 제거해요.
재능넷 꿀팁! 🍯 트레이싱 옵션 조정이 어렵다구요? 괜찮아요! 재능넷에서 벡터 변환 전문가를 찾아보세요. 그들의 노하우로 여러분의 작품을 완벽한 벡터 아트로 만들어줄 거예요!
3.4 결과 확인하기: 우와, 벡터다! 😲
트레이싱이 끝나면, 여러분의 펜 드로잉이 벡터로 변신한 걸 볼 수 있을 거예요. 어때요? 신기하지 않나요? ㅋㅋㅋ
하지만 잠깐! 아직 끝난 게 아니에요. 트레이싱 결과물은 보통 완벽하지 않아요. 다음 단계에서는 이 결과물을 어떻게 다듬고 완성도를 높이는지 알아볼 거예요. 기대되지 않나요? 😉
4. 벡터 아트 다듬기: 완벽을 향한 여정 🛠️
야호! 🎉 드디어 우리의 펜 드로잉이 벡터로 변신했어요. 하지만 잠깐, 아직 끝난 게 아니에요! 이제 우리의 벡터 아트를 더욱 멋지게 다듬어볼 시간이에요. 이 과정은 마치 조각가가 돌을 다듬어 아름다운 조각상을 만드는 것과 비슷해요. 준비되셨나요? 그럼 시작해볼까요? 💪
4.1 불필요한 점 제거하기: 다이어트 시작! 🏋️♀️
트레이싱 과정에서 때로는 필요 이상으로 많은 점(앵커 포인트)이 생길 수 있어요. 이런 점들은 파일 크기를 늘리고 편집을 어렵게 만들어요. 그러니 먼저 이 점들을 정리해볼까요?
- Simplify 도구 사용하기: 대부분의 벡터 프로그램에는 'Simplify' 또는 '단순화' 도구가 있어요. 이 도구는 자동으로 불필요한 점들을 제거해줘요.
- 수동으로 점 제거하기: 때로는 직접 점을 선택해서 제거해야 할 수도 있어요. 선의 형태를 해치지 않는 선에서 과감하게 제거해주세요!
꿀팁! 🍯 점을 제거할 때는 조금씩, 단계적으로 해보세요. 한 번에 너무 많이 제거하면 원래의 형태를 잃을 수 있어요. 천천히, 조금씩 해보는 게 좋답니다!
4.2 선 다듬기: 매끄러움의 비결 ✨
이제 선을 더 매끄럽고 아름답게 만들어볼 거예요. 이 과정은 약간의 인내심이 필요하지만, 결과는 정말 대단할 거예요!
- Pen 도구 사용하기: 곡선을 새로 그리거나 수정할 때 사용해요.
- Smooth 도구: 거친 선을 부드럽게 만들어줘요.
- Width 도구: 선의 굵기를 조절해 더 자연스러운 느낌을 줄 수 있어요.
주의사항: 너무 완벽하게 만들려고 하지 마세요! 펜 드로잉 특유의 손맛을 완전히 없애버리면 오히려 밋밋해 보일 수 있어요. 적당히 자연스러운 게 좋답니다. ㅎㅎ
4.3 색상 입히기: 생명을 불어넣어요! 🌈
흑백의 라인아트도 멋지지만, 색을 입히면 더욱 생동감 넘치는 작품이 될 거예요. 어떻게 색을 입힐지 한번 알아볼까요?
- 단색 채우기: 가장 기본적인 방법이에요. 각 영역을 원하는 색으로 채워넣으면 돼요.
- 그라데이션 사용하기: 두 가지 이상의 색을 자연스럽게 섞어 입체감을 줄 수 있어요.
- 패턴 채우기: 반복되는 무늬로 채워 재미있는 효과를 줄 수 있어요.
- 투명도 조절: 색상의 투명도를 조절해 더 섬세한 표현이 가능해요.
색상 선택 팁! 🎨 색상 선택이 어렵다면, 색상 팔레트 생성기를 사용해보세요. Adobe Color나 Coolors 같은 웹사이트에서 멋진 색상 조합을 쉽게 찾을 수 있어요!
4.4 텍스처 추가하기: 입체감의 비밀 🧱
벡터 아트는 때로 너무 깔끔해 보일 수 있어요. 이때 텍스처를 추가하면 더욱 풍성하고 입체감 있는 작품이 될 수 있답니다.
- 브러시 사용하기: 다양한 브러시로 질감을 표현할 수 있어요.
- 그레인 효과: 살짝의 거친 느낌을 주어 종이 질감을 표현할 수 있어요.
- 패턴 오버레이: 미세한 패턴을 덮어씌워 재미있는 질감을 줄 수 있어요.
하지만 주의하세요! 텍스처를 너무 과하게 사용하면 오히려 작품의 본질을 해칠 수 있어요. 적당히, 그리고 센스있게 사용하는 게 포인트랍니다. ㅎㅎ
4.5 레이어 정리하기: 깔끔함의 비결 🗂️
작업이 복잡해질수록 레이어 관리가 중요해져요. 잘 정리된 레이어는 나중에 수정할 때 정말 큰 도움이 된답니다.
- 요소별로 레이어 나누기: 예를 들어, 배경, 캐릭터, 소품 등으로 나눌 수 있어요.
- 레이어 이름 붙이기: 알아보기 쉽게 이름을 붙여주세요.
- 그룹 만들기: 관련된 레이어들을 그룹으로 묶어 정리하세요.
재능넷 꿀팁! 🍯 벡터 아트 작업이 어렵게 느껴진다면, 재능넷에서 전문가의 도움을 받아보는 것은 어떨까요? 그들의 노하우를 배우면서 여러분의 실력도 쑥쑥 늘 거예요!
자, 이제 우리의 펜 드로잉이 멋진 벡터 아트로 변신했어요! 정말 대단해요! 여러분의 작품이 이제 완전히 새로운 모습으로 태어났네요. 하지만 아직 끝이 아니에요. 마지막으로 우리의 작품을 세상에 선보일 준비를 해볼까요? 😊
5. 최종 점검 및 저장: 완성을 향한 마지막 단계! 🏁
와우! 🎉 여러분의 펜 드로잉이 멋진 벡터 아트로 변신했어요. 이제 마지막 점검을 하고 저장할 차례예요. 이 단계는 마치 요리사가 음식을 내놓기 전 마지막으로 맛을 보는 것과 같아요. 중요하답니다!
5.1 전체적인 모습 확인하기 👀
작업에 몰두하다 보면 때로는 전체적인 모습을 놓칠 수 있어요. 잠시 뒤로 물러서서 작품 전체를 바라보세요.
- 균형 확인: 전체적인 구도가 균형 잡혔나요?
- 색상 조화: 사용한 색상들이 서로 잘 어울리나요?
- 디테일 점검: 놓친 부분은 없나요? 작은 실수들을 찾아보세요.
프로 팁! 💡 작품을 뒤집어서 보세요! 이렇게 하면 평소에 보지 못했던 부분들이 눈에 띌 수 있어요. 정말 신기한 방법이죠?
5.2 해상도 확인하기 🔍
벡터의 장점은 크기를 자유롭게 조절할 수 있다는 거예요. 하지만 그래도 확인은 필요해요!
- 다양한 크기로 보기: 아주 작게, 그리고 아주 크게 확대해서 보세요.
- 선 굵기 확인: 크기를 바꿨을 때 선 굵기가 적절한지 확인하세요.
- 디테일 유지: 확대했을 때도 디테일이 잘 보이나요?
5.3 파일 저장하기 💾
드디어 저장할 시간이에요! 하지만 잠깐, 어떤 형식으로 저장해야 할까요?
- 원본 파일 저장: .ai(Illustrator), .cdr(CorelDRAW) 등 사용한 프로그램의 원본 형식으로 꼭 저장하세요.
- 범용 벡터 형식: .svg 형식으로 저장하면 다양한 프로그램에서 열 수 있어요.
- 비트맵 내보내기: 필요하다면 .png, .jpg 등의 형식으로도 내보내세요.
- PDF 저장: 인쇄나 공유를 위해 PDF로 저장하는 것도 좋아요.
주의사항! ⚠️ 항상 원본 파일은 따로 백업해두세요. 외장하드나 클라우드 서비스를 이용하면 안전하게 보관할 수 있어요!
5.4 작품 공유하기 🌍
이제 여러분의 멋진 작품을 세상에 선보일 시간이에요! 어떻게 공유할지 생각해보셨나요?
- SNS 공유: Instagram, Twitter 등에 올려보세요.
- 포트폴리오 사이트: Behance, Dribbble 같은 사이트에 업로드해보세요.
- 개인 웹사이트: 자신만의 웹사이트가 있다면 거기에 전시해보는 것도 좋아요.
- 인쇄물 제작: 포스터나 엽서로 만들어보는 것은 어떨까요?
작품을 공유할 때는 항상 저작권을 명시하는 것을 잊지 마세요. 여러분의 노력과 창의성을 인정받을 수 있답니다!
재능넷 꿀팁! 🍯 작품 홍보에 어려움을 겪고 계신가요? 재능넷에서 마케팅 전문가를 찾아 조언을 구해보세요. 여러분의 작품이 더 많은 사람들에게 알려질 수 있을 거예요!
6. 마무리: 여러분의 창작 여정을 응원합니다! 🎨
와우! 정말 대단해요! 👏👏👏 여러분은 이제 펜 드로잉을 멋진 벡터 아트로 변신시키는 모든 과정을 마스터했어요. 이 여정이 때로는 어렵고 힘들었을 수도 있지만, 그만큼 보람찼을 거예요. 여러분의 노력과 열정에 박수를 보냅니다!
이제 여러분은:
- 펜 드로잉과 벡터 아트의 차이를 이해했고
- 스캔과 이미지 정리 방법을 알게 되었으며
- 벡터 변환의 마법을 경험했고
- 벡터 아트를 다듬는 기술을 익혔고
- 작품을 완성하고 공유하는 방법까지 배웠어요!
이 모든 과정은 단순히 기술을 배우는 것 이상의 의미가 있어요. 여러분의 창의성을 디지털 세계로 확장시키는 새로운 방법을 터득한 거랍니다. 이제 여러분의 상상력은 더 이상 종이의 한계에 묶이지 않아요. 무한한 가능성이 여러분을 기다리고 있답니다! 🌈
기억하세요! 💖 모든 위대한 예술가도 처음에는 초보자였어요. 계속 연습하고, 실험하고, 즐기세요. 그러다 보면 어느새 여러분만의 독특한 스타일을 가진 멋진 아티스트가 되어 있을 거예요!
마지막으로, 이 글이 여러분의 창작 여정에 조금이나마 도움이 되었길 바랍니다. 앞으로도 계속해서 그리고, 만들고, 창조하세요. 여러분의 작품이 이 세상을 더 아름답고 흥미롭게 만들 거예요. 화이팅! 🚀✨
그럼 이제, 여러분의 첫 벡터 아트 작품을 기대하며, 이만 물러나겠습니다. 즐거운 창작 되세요! 😊