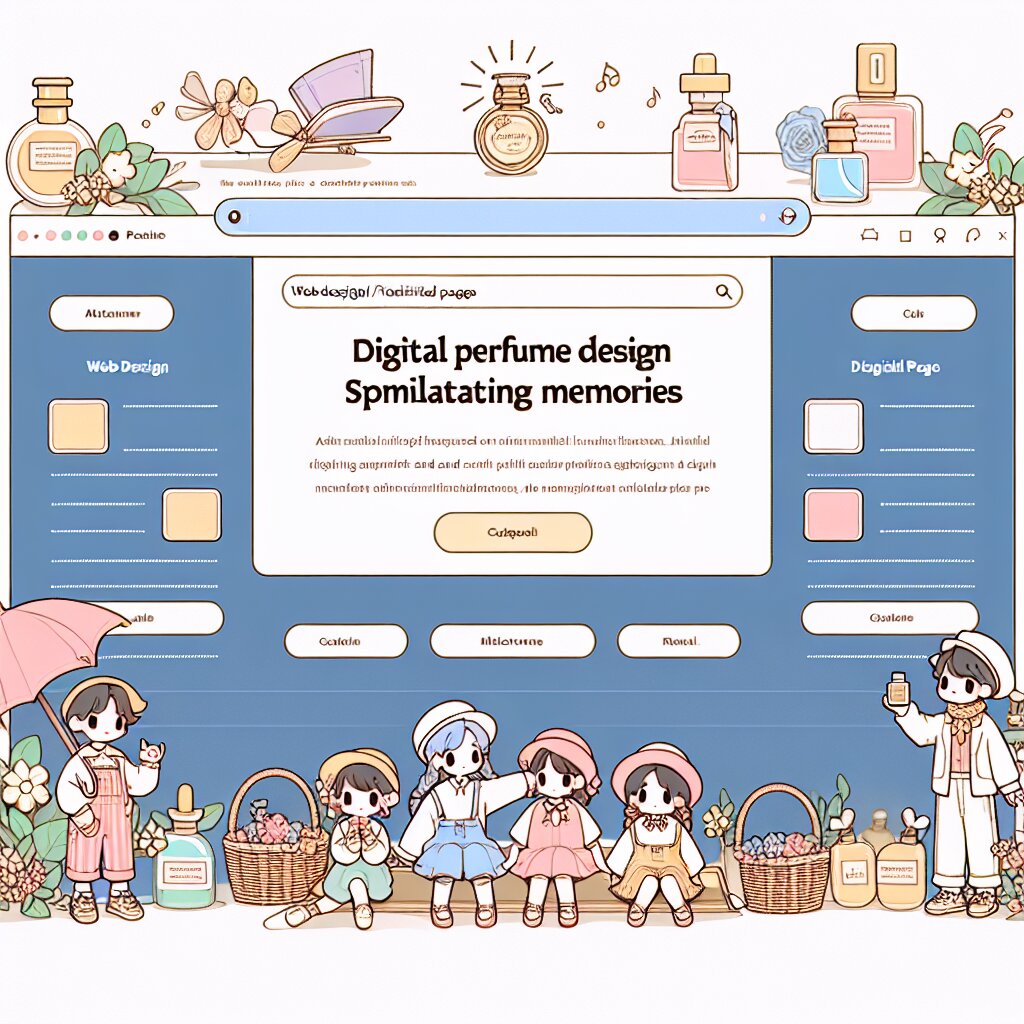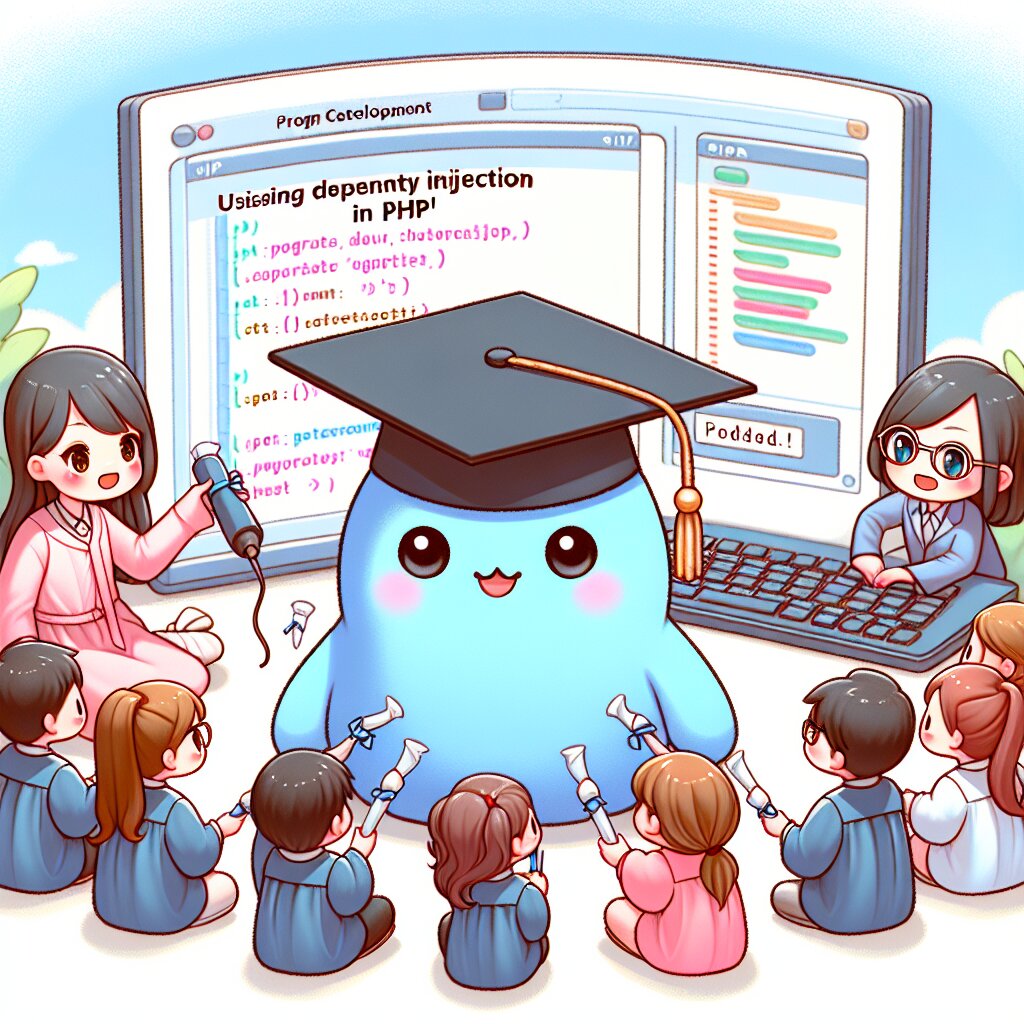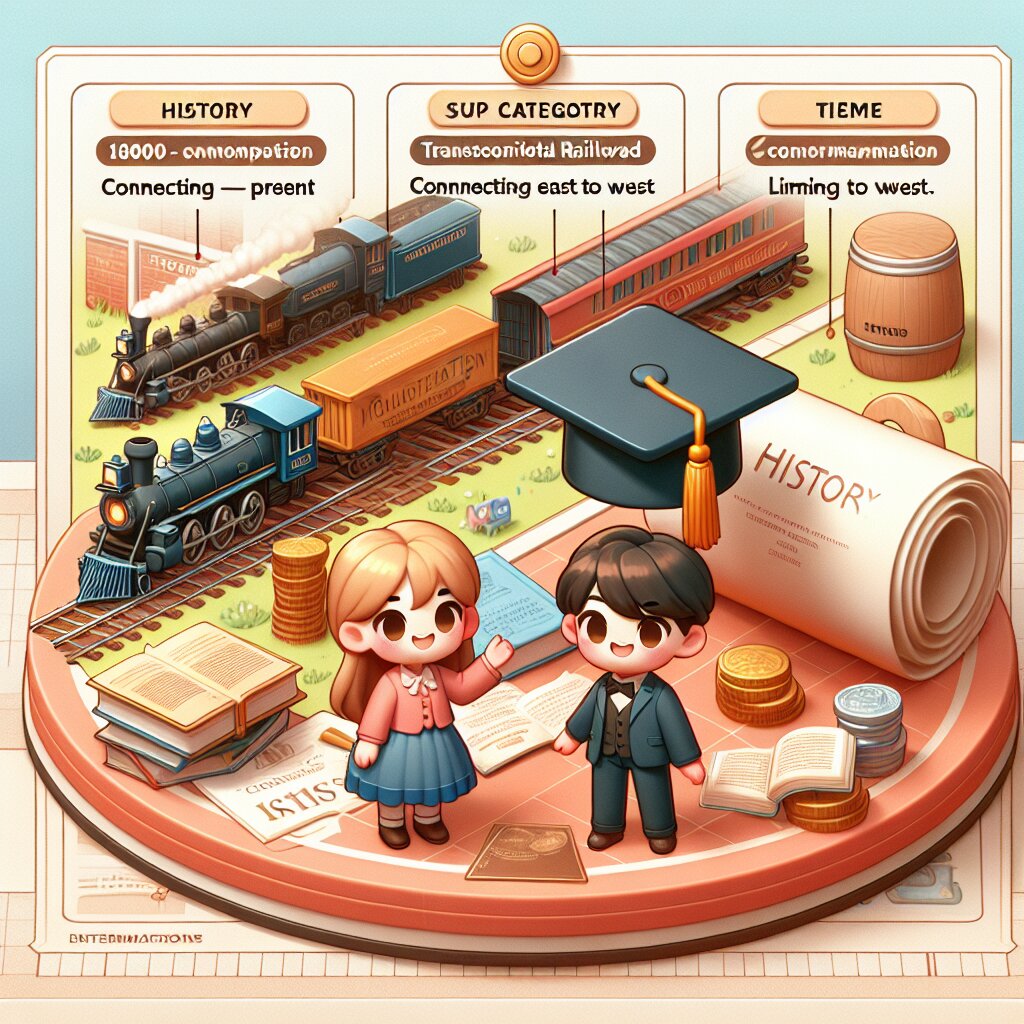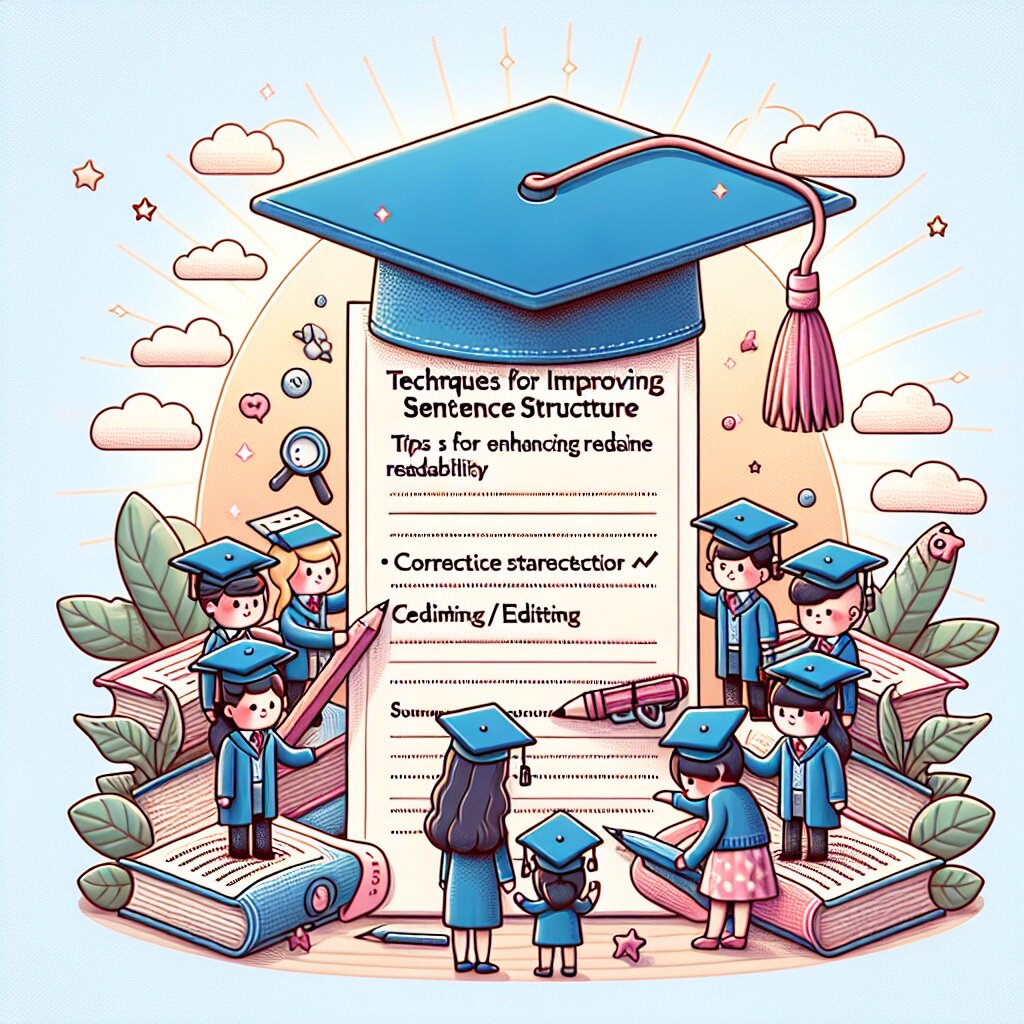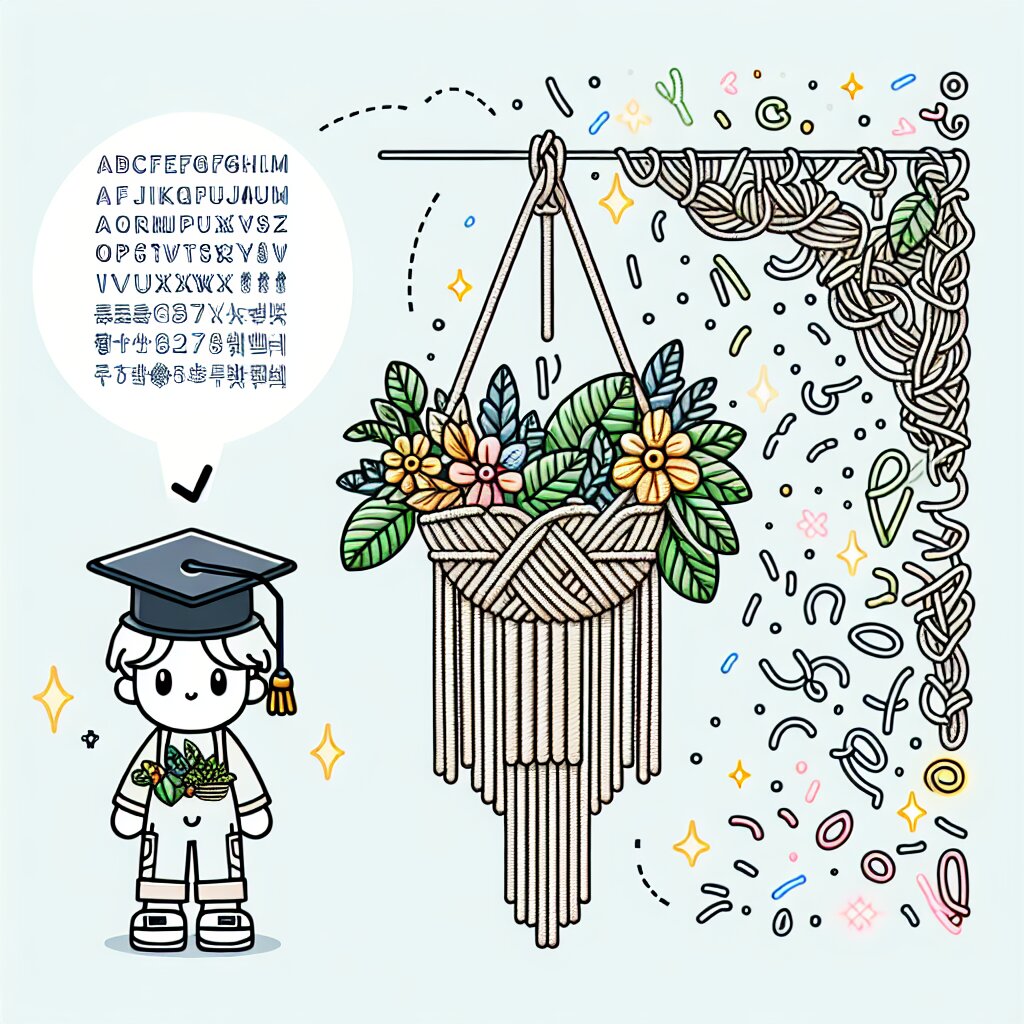VBA를 이용한 커스텀 리본 메뉴 만들기 🎨🖥️

안녕하세요, 엑셀 마법사들! 오늘은 정말 흥미진진한 주제로 여러분과 함께할 거예요. 바로 VBA를 이용해 나만의 특별한 리본 메뉴를 만드는 방법에 대해 알아볼 거랍니다. 이 skills은 여러분의 엑셀 실력을 한 단계 업그레이드시켜줄 거예요! 😎
여러분, 혹시 엑셀을 사용하면서 "아, 이 기능이 있으면 좋을 텐데..."라고 생각해본 적 있나요? 또는 "자주 쓰는 기능을 더 쉽게 접근할 수 있으면 좋겠다"라고 느낀 적 있나요? 그렇다면 여러분은 이미 커스텀 리본 메뉴의 필요성을 느끼고 계신 거예요!
VBA(Visual Basic for Applications)를 이용하면 이런 꿈같은 일을 현실로 만들 수 있답니다. 여러분만의 특별한 기능을 가진 버튼을 만들고, 그것을 리본 메뉴에 추가할 수 있어요. 마치 엑셀의 개발자가 된 것처럼 말이죠! 🚀
이 글을 통해 여러분은 VBA의 기초부터 시작해서, 리본 메뉴를 커스터마이징하는 방법, 그리고 실제로 유용한 기능을 가진 버튼을 만드는 방법까지 상세히 배우게 될 거예요. 마치 레고 블록을 조립하듯이, 하나하나 차근차근 배워나가 보겠습니다.
그리고 잠깐! 여러분, 혹시 재능넷이라는 사이트를 알고 계신가요? 이곳은 다양한 재능을 거래할 수 있는 플랫폼인데요. VBA 스킬을 익히고 나면, 여러분도 이곳에서 자신만의 특별한 엑셀 매크로나 커스텀 리본 메뉴를 만들어주는 서비스를 제공할 수 있을지도 몰라요. 어떤가요, 흥미진진하지 않나요? 😉
자, 그럼 이제 본격적으로 VBA의 세계로 들어가볼까요? 여러분의 엑셀 life를 완전히 바꿔놓을 이 여정, 함께 떠나보시죠!
1. VBA의 기초: 우리의 여정의 시작점 🏁
VBA의 세계에 오신 것을 환영합니다! 여러분, VBA가 뭔지 아시나요? VBA는 Visual Basic for Applications의 약자로, 마이크로소프트 오피스 제품군에서 사용되는 프로그래밍 언어예요. 쉽게 말해, 엑셀에게 "이렇게 저렇게 해줘!"라고 명령을 내릴 수 있게 해주는 마법 같은 도구랍니다. 🧙♂️
VBA를 사용하면 엑셀에서 반복적인 작업을 자동화하거나, 복잡한 계산을 쉽게 처리하거나, 심지어는 우리가 오늘 배울 커스텀 리본 메뉴를 만들 수도 있어요. 정말 강력하고 유용한 도구죠?
🔑 Key Point: VBA는 엑셀을 더욱 강력하고 효율적으로 사용할 수 있게 해주는 프로그래밍 언어입니다.
1.1 VBA 에디터 열기
자, 이제 VBA의 세계로 들어가볼까요? 먼저 VBA 에디터를 열어야 해요. 방법은 간단합니다:
- 엑셀을 엽니다.
- 키보드에서 Alt + F11을 동시에 누릅니다.
짜잔! 🎉 VBA 에디터가 열렸나요? 이곳이 바로 우리가 마법을 부릴 곳이에요.
1.2 모듈 추가하기
VBA 코드를 작성하려면 모듈이 필요해요. 모듈을 추가하는 방법은 다음과 같습니다:
- VBA 에디터의 메뉴에서 'Insert'를 클릭합니다.
- 'Module'을 선택합니다.
이제 하얀 화면이 나타났을 거예요. 여기가 바로 우리가 코드를 작성할 곳이랍니다!
1.3 첫 번째 VBA 코드 작성하기
자, 이제 우리의 첫 번째 VBA 코드를 작성해볼까요? 아주 간단한 것부터 시작해봐요.
Sub HelloWorld()
MsgBox "안녕하세요, VBA 세계에 오신 것을 환영합니다!"
End Sub이 코드는 무슨 일을 할까요? 실행하면 "안녕하세요, VBA 세계에 오신 것을 환영합니다!"라는 메시지가 담긴 작은 창이 뜰 거예요. 정말 신기하지 않나요? 🎈
1.4 코드 실행하기
작성한 코드를 실행하는 방법은 여러 가지가 있어요:
- VBA 에디터에서 F5 키를 누릅니다.
- VBA 에디터의 툴바에서 '실행' 버튼(재생 버튼처럼 생긴 것)을 클릭합니다.
- 엑셀로 돌아가서 개발자 탭 > 매크로 > HelloWorld 선택 > 실행
어떤가요? 메시지 창이 나타났나요? 축하드려요! 🎊 여러분은 방금 첫 번째 VBA 프로그램을 만들고 실행했어요!
💡 Tip: VBA 코딩을 하다 보면 실수를 할 수도 있어요. 그럴 때마다 좌절하지 마세요! 오류는 우리를 더 강하게 만들어주는 친구랍니다. 천천히, 차근차근 해결해 나가면 돼요.
이제 VBA의 기초를 배웠으니, 다음 단계로 넘어갈 준비가 되었어요. 다음 섹션에서는 리본 메뉴가 무엇인지, 그리고 왜 우리가 이것을 커스터마이징하고 싶어하는지에 대해 알아볼 거예요. 여러분의 엑셀 skills이 한 단계 업그레이드되는 것을 느낄 수 있을 거예요! 🚀
그리고 기억하세요, 프로그래밍은 연습이 필요해요. 재능넷같은 플랫폼에서 다른 사람들의 프로젝트를 구경하거나, 여러분의 skills을 공유하면서 더 많이 배울 수 있을 거예요. 함께 성장하는 것, 정말 멋지지 않나요? 😊
자, 이제 리본 메뉴의 세계로 들어가볼까요? 다음 섹션에서 만나요!
2. 리본 메뉴: 엑셀의 컨트롤 센터 🎛️
여러분, 엑셀을 사용할 때마다 화면 상단에 있는 그 긴 막대를 보셨죠? 그게 바로 우리가 오늘 주인공으로 삼을 '리본 메뉴'랍니다. 리본 메뉴는 마치 비행기의 조종석과 같아요. 모든 중요한 기능과 도구가 이곳에 모여있죠. 🛩️
2.1 리본 메뉴란?
리본 메뉴는 Microsoft Office 2007부터 도입된 사용자 인터페이스예요. 이전의 복잡했던 메뉴와 도구 모음을 대체하여, 사용자가 필요한 도구를 더 쉽고 빠르게 찾을 수 있도록 설계되었답니다.
🔑 Key Point: 리본 메뉴는 관련 명령어들을 논리적인 그룹으로 정리하여, 사용자가 원하는 기능을 쉽게 찾고 사용할 수 있게 해줍니다.
2.2 리본 메뉴의 구조
리본 메뉴는 크게 세 부분으로 나눌 수 있어요:
- 탭(Tabs): 홈, 삽입, 페이지 레이아웃 등 주요 카테고리를 나타냅니다.
- 그룹(Groups): 각 탭 안에서 관련 명령어들을 묶어놓은 것입니다.
- 명령어(Commands): 실제로 기능을 수행하는 버튼이나 옵션들이에요.
이 구조를 시각적으로 표현해볼까요? 🎨
어떤가요? 리본 메뉴의 구조가 한눈에 들어오시나요? 이렇게 체계적으로 정리된 구조 덕분에 우리는 엑셀에서 원하는 기능을 빠르게 찾을 수 있답니다. 👀
2.3 왜 리본 메뉴를 커스터마이징 하고 싶을까?
리본 메뉴가 이렇게 잘 정리되어 있는데, 왜 우리는 이것을 바꾸고 싶어할까요? 여기에는 몇 가지 이유가 있어요:
- 효율성 향상: 자주 사용하는 기능을 더 쉽게 접근할 수 있게 만들 수 있어요.
- 개인화: 자신의 작업 스타일에 맞게 인터페이스를 조정할 수 있어요.
- 기능 확장: 엑셀에 기본적으로 없는 새로운 기능을 추가할 수 있어요.
- 업무 특화: 특정 업무나 산업에 필요한 도구들을 한 곳에 모을 수 있어요.
예를 들어, 재무 분석가라면 재무 관련 함수들을 모아놓은 탭을 만들 수 있겠죠. 또는 데이터 과학자라면 데이터 정제와 분석을 위한 커스텀 도구들을 추가할 수 있을 거예요. 가능성은 무한하답니다! 🌟
💡 Tip: 커스텀 리본 메뉴를 만들면, 여러분만의 특별한 엑셀 환경을 만들 수 있어요. 이런 skills은 재능넷과 같은 플랫폼에서 다른 사람들에게 공유하거나 판매할 수도 있답니다. 여러분의 창의력을 발휘해보세요!
2.4 리본 메뉴 커스터마이징의 장점
리본 메뉴를 커스터마이징하면 다음과 같은 장점이 있어요:
- 시간 절약: 자주 사용하는 기능에 빠르게 접근할 수 있어 작업 시간이 단축됩니다.
- 오류 감소: 필요한 도구들을 한 곳에 모아두면 실수할 확률이 줄어듭니다.
- 학습 곡선 완화: 새로운 팀원이 와도 필요한 도구를 쉽게 찾을 수 있어요.
- 브랜딩: 회사나 팀만의 특별한 엑셀 환경을 만들 수 있습니다.
- 생산성 향상: 결과적으로 모든 장점이 합쳐져 전반적인 생산성이 올라갑니다.
이제 리본 메뉴가 얼마나 강력하고 유용한 도구인지 아시겠죠? 그리고 이것을 커스터마이징하면 얼마나 멋진 일이 일어날 수 있는지도요! 🚀
다음 섹션에서는 실제로 VBA를 이용해 리본 메뉴를 커스터마이징하는 방법에 대해 알아볼 거예요. 여러분의 엑셀이 완전히 새로운 모습으로 변신하는 걸 직접 경험하실 수 있을 거예요. 준비되셨나요? Let's go! 🏃♂️💨
3. VBA로 리본 메뉴 커스터마이징하기: 마법의 시작 🧙♂️
자, 이제 본격적으로 VBA를 이용해 리본 메뉴를 커스터마이징해볼 거예요. 이 과정은 마치 마법사가 되어 엑셀에 마법을 거는 것과 같답니다. 준비되셨나요? 우리의 마법 여정을 시작해볼까요? 🎩✨
3.1 커스텀 리본 메뉴를 위한 XML 파일 생성하기
VBA로 리본 메뉴를 커스터마이징하려면 먼저 XML 파일이 필요해요. XML은 우리가 만들고 싶은 리본 메뉴의 구조를 정의하는 역할을 합니다. 마치 건축가가 집을 짓기 전에 설계도를 그리는 것과 같죠! 🏗️
XML 파일을 만드는 방법은 다음과 같아요:
- 메모장(Notepad)를 엽니다.
- 다음 코드를 입력합니다:
<customUI xmlns="http://schemas.microsoft.com/office/2009/07/customui">
<ribbon>
<tabs>
<tab id="customTab" label="My Custom Tab">
<group id="customGroup" label="My Custom Group">
<button id="customButton" label="My Custom Button"
imageMso="HappyFace" size="large"
onAction="RunMyMacro"/>
</group>
</tab>
</tabs>
</ribbon>
</customUI>이 코드가 하는 일을 간단히 설명해드릴게요:
<customUI>: 커스텀 사용자 인터페이스의 시작을 알립니다.<ribbon>: 리본 메뉴를 정의합니다.<tabs>: 탭들의 집합을 나타냅니다.<tab>: 새로운 탭을 만듭니다. 여기서는 "My Custom Tab"이라는 이름의 탭을 만들었어요.<group>: 탭 안에 그룹을 만듭니다. 우리는 "My Custom Group"이라는 그룹을 만들었죠.<button>: 그룹 안에 버튼을 만듭니다. 이 버튼은 "My Custom Button"이라는 이름을 가지고 있고, 클릭하면 "RunMyMacro"라는 매크로를 실행할 거예요.
이 파일을 'CustomRibbon.xml'이라는 이름으로 저장해주세요. 이제 우리의 커스텀 리본 메뉴의 설계도가 완성되었어요! 👏
💡 Tip: XML 파일을 만들 때 오타가 없도록 주의해주세요. 작은 오타 하나가 전체 코드를 망칠 수 있답니다. 마치 요리할 때 소금을 너무 많이 넣으면 전체 요리가 망가지는 것처럼요! 🧂
3.2 VBA 코드 작성하기
이제 XML 파일을 만들었으니, 이를 엑셀에 적용할 VBA 코드를 작성해볼 거예요. 이 과정은 마치 마법 주문을 외우는 것과 같아요! 🧙♂️✨
먼저 새로운 모듈을 만들어주세요. (이전 섹션에서 배웠던 것 기억나시죠?) 그리고 다음 코드를 입력해주세요:
Sub Auto_Open()
Call LoadCustomUI
End Sub
Sub LoadCustomUI()
Dim xmlFile As String
xmlFile = ThisWorkbook.Path & "\CustomRibbon.xml"
If Dir(xmlFile) = "" Then
MsgBox "XML 파일을 찾을 수 없습니다!", vbExclamation
Exit Sub
End If
Dim xmlString As String
xmlString = ReadTextFile(xmlFile)
Application.CommandBars.ExecuteMso "TabHomeWord"
Application.CommandBars.GetPressedMso "TabHomeWord"
Dim ribbonXML As Office.IRibbonUI
Set ribbonXML = Application.GetCustomUI("Microsoft.Excel.Workbook")
ribbonXML.LoadXML xmlString
End Sub
Function ReadTextFile(filePath As String) As String
Dim textLine As String
Dim textContent As String
Open filePath For Input As #1
Do Until EOF(1)
Line Input #1, textLine
textContent = textContent & textLine
Loop
Close #1
ReadTextFile = textContent
End Function
Sub RunMyMacro()
MsgBox "안녕하세요! 당신의 첫 번째 커스텀 버튼이 작동했어요!", vbInformation
End Sub우와, 코드가 좀 길죠? 하나씩 설명해드릴게요:
Auto_Open()서브루틴은 워크북이 열릴 때 자동으로 실행됩니다.LoadCustomUI()서브루틴은 XML 파일을 읽어 리본 메뉴에 적용합니다.ReadTextFile()함수는 XML 파일의 내용을 읽어옵니다.RunMyMacro()서브루틴은 우리가 만든 커스텀 버튼을 클릭했을 때 실행될 매크로예요.
이 코드는 워크북이 열릴 때마다 자동으로 우리의 커스텀 리본 메뉴를 로드할 거예요. 마치 엑셀을 열 때마다 마법의 지팡이를 휘두르는 것과 같죠! 🪄✨
3.3 XML 파일과 VBA 코드 연결하기
이제 우리가 만든 XML 파일과 VBA 코드를 연결해야 해요. 이 과정은 마치 퍼즐의 두 조각을 맞추는 것과 같아요. 🧩
- 엑셀 파일을 저장한 폴더에 'CustomRibbon.xml' 파일을 복사해 넣으세요.
- 엑셀 파일을 저장하고 닫았다가 다시 열어보세요.
짜잔! 🎉 이제 여러분의 엑셀에 새로운 탭이 생겼을 거예요. "My Custom Tab"이라는 이름의 탭이 보이시나요?
🔑 Key Point: 만약 새로운 탭이 보이지 않는다면, 엑셀의 보안 설정 때문일 수 있어요. 파일 > 옵션 > 보안 센터 > 보안 센터 설정 > 매크로 설정에서 "모든 매크로 포함"을 선택해주세요.
3.4 커스텀 버튼 테스트하기
이제 우리가 만든 커스텀 버튼을 테스트해볼 차례예요. 이 과정은 마치 새로 만든 요리를 맛보는 것과 같아요. 얼마나 맛있을지 기대되지 않나요? 😋
- "My Custom Tab"을 클릭하세요.
- "My Custom Group" 안에 있는 "My Custom Button"을 클릭하세요.
와우! 🎊 메시지 상자가 나타났나요? "안녕하세요! 당신의 첫 번째 커스텀 버튼이 작동했어요!"라는 메시지를 보셨다면, 축하드려요! 여러분은 방금 자신만의 커스텀 리본 메뉴와 버튼을 성공적으로 만들었답니다!
3.5 더 나아가기: 실용적인 기능 추가하기
지금까지 우리가 만든 버튼은 단순히 메시지를 보여주는 기능만 했어요. 하지만 이제 여러분은 이 버튼에 어떤 기능이든 추가할 수 있어요. 예를 들어, 데이터를 정렬하거나, 차트를 만들거나, 복잡한 계산을 수행하는 등 다양한 기능을 추가할 수 있죠.
한 가지 예를 들어볼까요? 선택한 셀의 배경색을 변경하는 기능을 만들어봐요:
Sub ChangeBackgroundColor()
If TypeName(Selection) = "Range" Then
Selection.Interior.Color = RGB(255, 255, 0) ' 노란색으로 변경
Else
MsgBox "셀을 선택해주세요!", vbExclamation
End If
End Sub이 코드를 RunMyMacro() 대신 사용하면, 버튼을 클릭할 때마다 선택한 셀의 배경색이 노란색으로 변할 거예요. 마치 마법의 물감으로 그림을 그리는 것 같지 않나요? 🎨
💡 Tip: 이런 실용적인 기능들을 만들어 재능넷에서 공유하면 많은 사람들에게 도움이 될 수 있어요. 여러분의 창의력을 발휘해 더 멋진 기능들을 만들어보는 건 어떨까요?
자, 이제 여러분은 VBA를 이용해 리본 메뉴를 커스터마이징하는 방법을 배웠어요. 이것은 단지 시작일 뿐이에요. 여러분의 상상력과 창의력을 발휘해 더 멋진 기능들을 만들어보세요. 엑셀의 마법사가 되는 여정, 정말 신나지 않나요? 🚀✨
다음 섹션에서는 우리가 만든 커스텀 리본 메뉴를 더욱 발전시키고, 실제 업무에 적용할 수 있는 고급 팁들을 알아볼 거예요. 준비되셨나요? Let's dive deeper! 🏊♂️
4. 고급 팁: 커스텀 리본 메뉴의 진정한 힘 💪
축하드려요! 🎉 여러분은 이제 기본적인 커스텀 리본 메뉴를 만들 수 있게 되었어요. 하지만 우리의 여정은 여기서 끝나지 않아요. 이제 더 깊이 들어가서, 커스텀 리본 메뉴의 진정한 힘을 경험해볼 거예요. 준비되셨나요? Let's level up! 🆙
4.1 동적 메뉴 만들기
지금까지 우리가 만든 메뉴는 정적이었어요. 하지만 실제 업무에서는 상황에 따라 변하는 동적인 메뉴가 더 유용할 수 있죠. 예를 들어, 현재 선택된 셀의 내용에 따라 메뉴 항목이 바뀌는 것은 어떨까요?
다음은 동적 메뉴를 만드는 예시 코드예요:
<customUI xmlns="http://schemas.microsoft.com/office/2009/07/customui">
<ribbon>
<tabs>
<tab id="customTab" label="Dynamic Tab">
<group id="customGroup" label="Dynamic Group">
<dynamicMenu id="dynamicMenu" label="Dynamic Menu"
getContent="GetMenuContent"/>
</group>
</tab>
</tabs>
</ribbon>
</customUI>그리고 VBA 코드:
Sub GetMenuContent(control As IRibbonControl, ByRef content)
Dim xml As String
xml = "<menu xmlns=""http://schemas.microsoft.com/office/2009/07/customui"">"
If Not TypeName(Selection) = "Range" Then
xml = xml & "<button id=""noCell"" label=""셀을 선택해주세요"" />"
ElseIf IsEmpty(Selection) Then
xml = xml & "<button id=""emptyCell"" label=""비어있는 셀입니다"" />"
Else
xml = xml & "<button id=""fillColor"" label=""배경색 변경"" onAction=""ChangeBackgroundColor"" />"
xml = xml & "<button id=""clearContent"" label=""내용 지우기"" onAction=""ClearContent"" />"
End If
xml = xml & "</menu>"
content = xml
End Sub
Sub ChangeBackgroundColor()
Selection.Interior.Color = RGB(255, 255, 0) ' 노란색으로 변경
End Sub
Sub ClearContent()
Selection.ClearContents
End Sub이 코드는 선택된 셀의 상태에 따라 다른 메뉴 항목을 보여줍니다. 마치 마법사의 지팡이가 상황을 파악하고 그에 맞는 주문을 준비하는 것 같지 않나요? 🧙♂️✨
4.2 아이콘 사용하기
버튼에 아이콘을 추가하면 시각적으로 더 멋진 인터페이스를 만들 수 있어요. 엑셀에는 이미 많은 내장 아이콘이 있답니다. 다음은 아이콘을 사용하는 예시예요:
<button id="customButton" label="Color Fill"
imageMso="ColorFillSolid" size="large"
onAction="ChangeBackgroundColor"/>imageMso 속성은 엑셀의 내장 아이콘을 사용합니다. "ColorFillSolid"는 색칠하기 아이콘을 나타내죠. 마치 우리의 버튼에 예쁜 옷을 입힌 것 같아요! 👚
4.3 키보드 단축키 추가하기
키보드 단축키를 추가하면 사용자가 더 빠르게 기능을 사용할 수 있어요. 다음은 키보드 단축키를 추가하는 예시입니다:
<button id="customButton" label="Color Fill (Ctrl+Shift+C)"
imageMso="ColorFillSolid" size="large"
onAction="ChangeBackgroundColor" keytip="C"/>이제 사용자는 Ctrl+Shift+C를 눌러 이 기능을 사용할 수 있어요. 마치 마법사가 주문을 외우는 것처럼, 사용자도 빠르게 기능을 실행할 수 있죠! 🧙♂️💨
4.4 사용자 설정 저장하기
사용자가 자주 사용하는 설정을 저장하고 불러올 수 있게 하면 더욱 편리할 거예요. 다음은 간단한 설정 저장 및 불러오기 예시입니다:
Sub SaveSettings()
ThisWorkbook.Sheets("Settings").Range("A1").Value = Selection.Interior.Color
End Sub
Sub LoadSettings()
Dim savedColor As Long
savedColor = ThisWorkbook.Sheets("Settings").Range("A1").Value
Selection.Interior.Color = savedColor
End Sub이 코드는 "Settings"라는 시트에 사용자가 마지막으로 선택한 색상을 저장하고, 나중에 다시 불러올 수 있게 해줍니다. 마치 마법사의 비밀 레시피 책 같죠? 📚✨
💡 Tip: 이런 고급 기능들을 잘 활용하면, 재능넷에서 더 높은 가치의 서비스를 제공할 수 있어요. 사용자의 needs를 잘 파악하고, 그에 맞는 솔루션을 제공하는 것이 중요해요!
4.5 에러 처리하기
마지막으로, 항상 에러 처리를 잊지 마세요. 사용자가 예상치 못한 행동을 할 수 있기 때문이죠. 다음은 간단한 에러 처리 예시입니다:
Sub ChangeBackgroundColor()
On Error GoTo ErrorHandler
If TypeName(Selection) = "Range" Then
Selection.Interior.Color = RGB(255, 255, 0) ' 노란색으로 변경
Else
MsgBox "셀을 선택해주세요!", vbExclamation
End If
Exit Sub
ErrorHandler:
MsgBox "오류가 발생했습니다: " & Err.Description, vbCritical
End Sub이렇게 하면 예상치 못한 오류가 발생해도 프로그램이 멈추지 않고, 사용자에게 적절한 메시지를 보여줄 수 있어요. 마치 마법사가 실수했을 때 재빨리 수습하는 것처럼요! 😅
자, 이제 여러분은 커스텀 리본 메뉴의 진정한 힘을 알게 되었어요. 이 skills들을 잘 활용하면, 정말 멋진 엑셀 도구를 만들 수 있을 거예요. 여러분의 창의력을 마음껏 발휘해보세요! 🚀✨
다음 섹션에서는 우리가 배운 모든 것을 종합해서, 실제 업무에서 사용할 수 있는 멋진 프로젝트를 만들어볼 거예요. 준비되셨나요? Let's create something amazing! 🎨🖥️
5. 실전 프로젝트: 데이터 분석 도우미 만들기 📊🔍
여러분, 축하합니다! 🎉 우리는 지금까지 VBA와 커스텀 리본 메뉴에 대해 정말 많은 것을 배웠어요. 이제 그 모든 지식을 총동원해서 실제로 유용한 무언가를 만들어볼 시간이에요. 오늘 우리가 만들 것은 바로 '데이터 분석 도우미'랍니다. 준비되셨나요? Let's dive in! 🏊♂️
5.1 프로젝트 개요
우리의 '데이터 분석 도우미'는 다음과 같은 기능을 가질 거예요:
- 데이터 정리: 중복 제거, 빈 셀 채우기
- 기본 통계: 평균, 중앙값, 최대값, 최소값 계산
- 차트 생성: 선택한 데이터로 막대 차트 생성
- 조건부 서식: 데이터 범위에 따라 색상 적용
이 도구를 사용하면, 복잡한 데이터 분석 작업을 버튼 클릭 몇 번으로 쉽게 수행할 수 있을 거예요. 마치 데이터 분석의 마법사가 된 것 같지 않나요? 🧙♂️✨
5.2 XML 파일 작성
먼저, 우리의 커스텀 리본 메뉴를 정의하는 XML 파일을 작성해볼게요:
<customUI xmlns="http://schemas.microsoft.com/office/2009/07/customui">
<ribbon>
<tabs>
<tab id="dataAnalysisTab" label="데이터 분석 도우미">
<group id="cleaningGroup" label="데이터 정리">
<button id="removeDuplicates" label="중복 제거"
imageMso="RemoveDuplicates" size="large"
onAction="RemoveDuplicatesAction"/>
<button id="fillBlanks" label="빈 셀 채우기"
imageMso="AutoFillOptions" size="large"
onAction="FillBlanksAction"/>
</group>
<group id="statisticsGroup" label="기본 통계">
<button id="calculateStats" label="통계 계산"
imageMso="CalculateSheet" size="large"
onAction="CalculateStatsAction"/>
</group>
<group id="visualizationGroup" label="시각화">
<button id="createChart" label="차트 생성"
imageMso="ChartInsert" size="large"
onAction="CreateChartAction"/>
<button id="applyConditionalFormatting" label="조건부 서식"
imageMso="ConditionalFormattingColorScalesGallery" size="large"
onAction="ApplyConditionalFormattingAction"/>
</group>
</tab>
</tabs>
</ribbon>
</customUI>이 XML 파일은 우리의 '데이터 분석 도우미' 탭과 그 안의 버튼들을 정의하고 있어요. 각 버튼은 적절한 아이콘과 레이블을 가지고 있고, 클릭했을 때 실행될 VBA 함수를 지정하고 있죠.
5.3 VBA 코드 작성
이제 각 버튼에 연결될 VBA 함수들을 작성해볼게요:
Sub RemoveDuplicatesAction(control As IRibbonControl)
On Error GoTo ErrorHandler
If TypeName(Selection) <> "Range" Then
MsgBox "데이터 범위를 선택해주세요.", vbExclamation
Exit Sub
End If
Selection.RemoveDuplicates Columns:=Array(1), Header:=xlYes
MsgBox "중복이 제거되었습니다.", vbInformation
Exit Sub
ErrorHandler:
MsgBox "오류가 발생했습니다: " & Err.Description, vbCritical
End Sub
Sub FillBlanksAction(control As IRibbonControl)
On Error GoTo ErrorHandler
If TypeName(Selection) <> "Range" Then
MsgBox "데이터 범위를 선택해주세요.", vbExclamation
Exit Sub
End If
Selection.SpecialCells(xlCellTypeBlanks).FormulaR1C1 = "=R[-1]C"
MsgBox "빈 셀이 채워졌습니다.", vbInformation
Exit Sub
ErrorHandler:
MsgBox "오류가 발생했습니다: " & Err.Description, vbCritical
End Sub
Sub CalculateStatsAction(control As IRibbonControl)
On Error GoTo ErrorHandler
If TypeName(Selection) <> "Range" Then
MsgBox "데이터 범위를 선택해주세요.", vbExclamation
Exit Sub
End If
Dim stats As String
stats = "평균: " & Application.Average(Selection) & vbNewLine & _
"중앙값: " & Application.Median(Selection) & vbNewLine & _
"최대값: " & Application.Max(Selection) & vbNewLine & _
"최소값: " & Application.Min(Selection)
MsgBox stats, vbInformation, "기본 통계"
Exit Sub
ErrorHandler:
MsgBox "오류가 발생했습니다: " & Err.Description, vbCritical
End Sub
Sub CreateChartAction(control As IRibbonControl)
On Error GoTo ErrorHandler
If TypeName(Selection) <> "Range" Then
MsgBox "데이터 범위를 선택해주세요.", vbExclamation
Exit Sub
End If
Dim cht As Chart
Set cht = ActiveSheet.Shapes.AddChart2(201, xlColumnClustered).Chart
cht.SetSourceData Source:=Selection
MsgBox "차트가 생성되었습니다.", vbInformation
Exit Sub
ErrorHandler:
MsgBox "오류가 발생했습니다: " & Err.Description, vbCritical
End Sub
Sub ApplyConditionalFormattingAction(control As IRibbonControl)
On Error GoTo ErrorHandler
If TypeName(Selection) <> "Range" Then
MsgBox "데이터 범위를 선택해주세요.", vbExclamation
Exit Sub
End If
Selection.FormatConditions.AddColorScale ColorScaleType:=3
Selection.FormatConditions(Selection.FormatConditions.Count).SetFirstPriority
With Selection.FormatConditions(1)
.ColorScaleCriteria(1).Type = xlConditionValueLowestValue
.ColorScaleCriteria(1).FormatColor.Color = 7039480
.ColorScaleCriteria(2).Type = xlConditionValuePercentile
.ColorScaleCriteria(2).Value = 50
.ColorScaleCriteria(2).FormatColor.Color = 8711167
.ColorScaleCriteria(3).Type = xlConditionValueHighestValue
.ColorScaleCriteria(3).FormatColor.Color = 8109667
End With
MsgBox "조건부 서식이 적용되었습니다.", vbInformation
Exit Sub
ErrorHandler:
MsgBox "오류가 발생했습니다: " & Err.Description, vbCritical
End Sub각 함수는 해당 버튼이 클릭되었을 때 실행되며, 선택된 데이터에 대해 각각의 작업을 수행합니다. 또한 모든 함수에 에러 처리를 추가하여 안정성을 높였어요.
5.4 프로젝트 테스트
이제 모든 준비가 끝났어요! XML 파일과 VBA 코드를 적용한 후, 엑셀을 다시 열어보세요. '데이터 분석 도우미' 탭이 나타날 거예요. 각 버튼을 클릭해보면서 기능들이 잘 작동하는지 테스트해보세요.
💡 Tip: 이런 프로젝트는 재능넷에서 큰 가치를 가질 수 있어요. 데이터 분석이 필요한 고객들에게 이 도구를 제공하거나, 고객의 needs에 맞게 커스터마이징해서 제공할 수 있죠. 여러분의 skills을 계속 발전시켜 나가세요!
5.5 프로젝트 확장 아이디어
이 프로젝트를 더욱 발전시킬 수 있는 몇 가지 아이디어를 제안해드릴게요:
- 데이터 정규화 기능 추가
- 다양한 차트 유형 선택 옵션 제공
- 고급 통계 분석 (회귀 분석, 상관 관계 등) 기능 추가
- 사용자 설정을 저장하고 불러올 수 있는 기능 구현
- 데이터 예측 기능 추가 (시계열 분석 등)
여러분의 창의력을 발휘해서 이 도구를 더욱 강력하고 유용하게 만들어보세요! 🚀✨
자, 이제 여러분은 VBA와 커스텀 리본 메뉴를 이용해 실제로 유용한 도구를 만들어봤어요. 이 경험을 바탕으로 여러분만의 독특하고 강력한 엑셀 도구를 만들 수 있을 거예요. 여러분의 엑셀 skills이 한 단계 더 업그레이드된 것을 축하드립니다! 🎊🏆
앞으로도 계속 학습하고 발전해 나가세요. 여러분의 창의력과 skills은 무한한 가능성을 가지고 있답니다. Happy coding! 💻😊