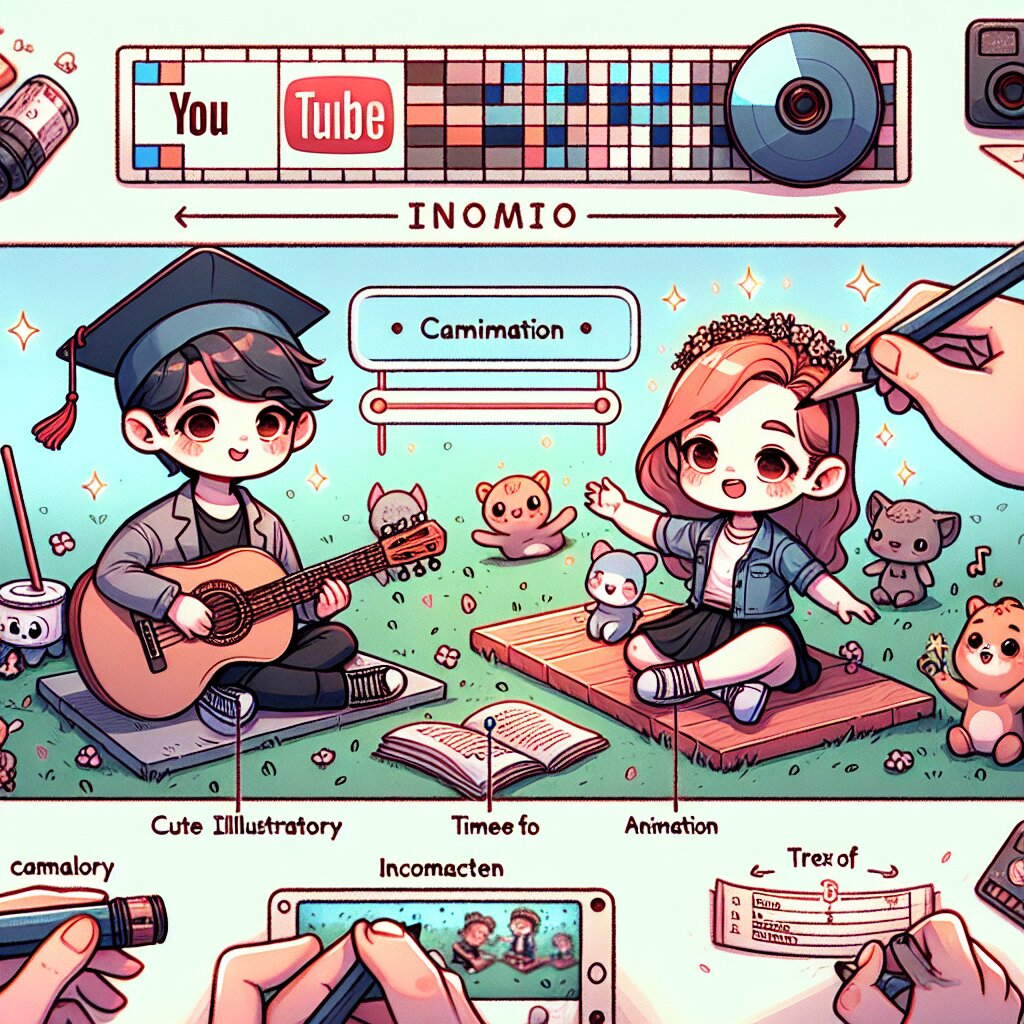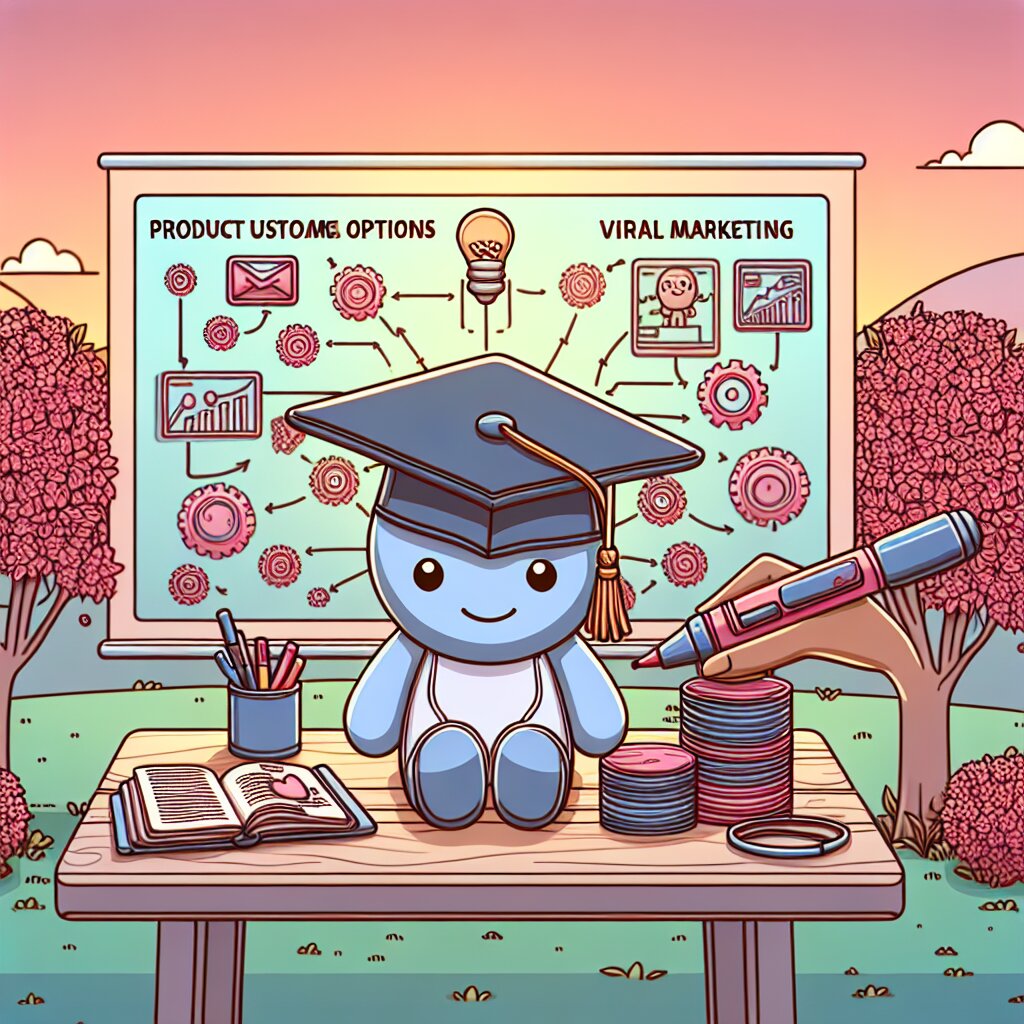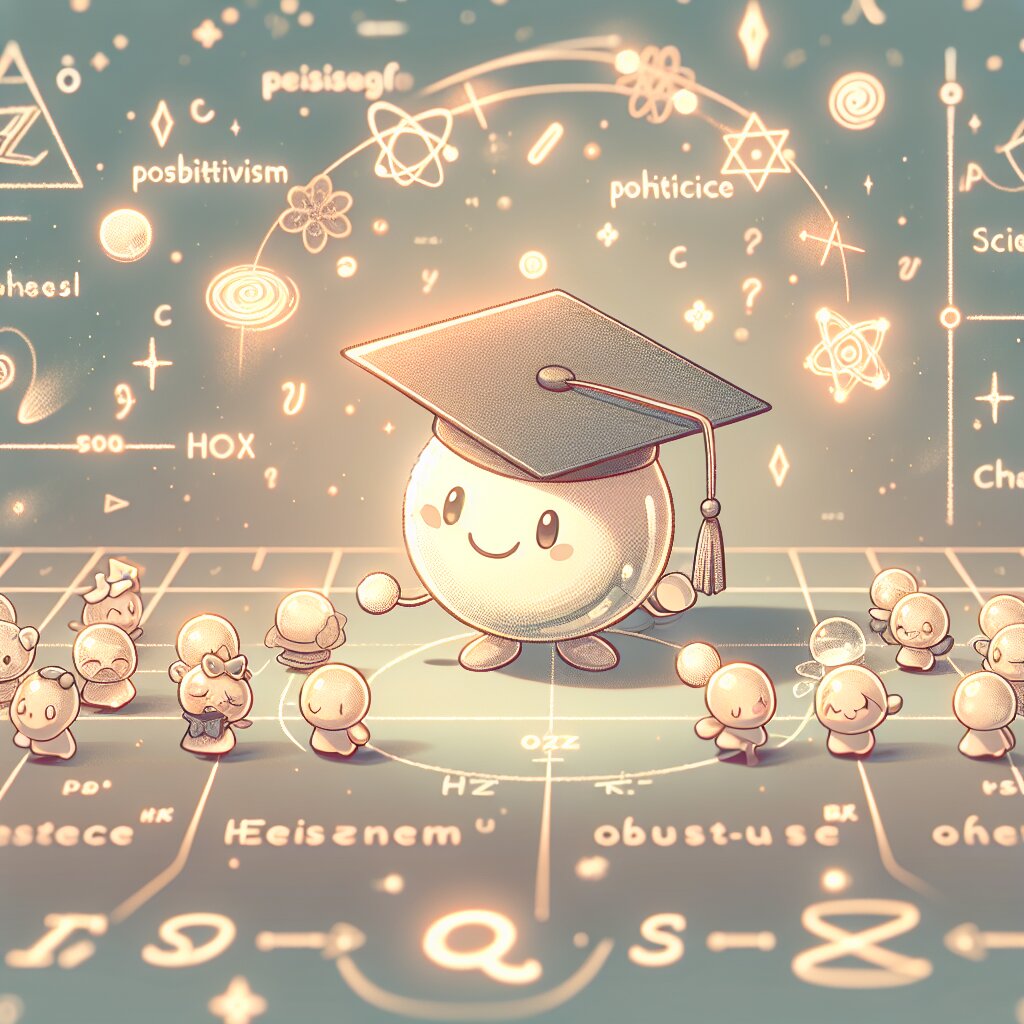🌟 최신 웹 표준으로 쿨~하게 현대적 레이아웃 마스터하기 🌟

안녕하세요, 여러분! 오늘은 정말 핫한 주제로 찾아왔어요. 바로 '최신 웹 표준을 활용한 현대적 레이아웃 기법'에 대해 깊~게 파헤쳐볼 거예요. 이 주제, 어렵게 들리시나요? 걱정 마세요! 제가 여러분의 눈높이에 맞춰 쉽고 재미있게 설명해드릴게요. 마치 카톡으로 수다 떠는 것처럼요. ㅋㅋㅋ
요즘 웹 개발 트렌드는 진짜 빠르게 변하고 있어요. 그래서 우리도 계속 공부하고 새로운 기술을 익혀야 해요. 근데 이게 어렵지만 않고 재미있기도 하답니다! 😎 특히 최신 웹 표준을 활용하면, 정말 멋진 레이아웃을 만들 수 있어요. 여러분도 이 글을 다 읽고 나면 '와~ 이런 게 가능하구나!' 하고 깜짝 놀라실 거예요.
그리고 이런 최신 기술들을 익히면, 여러분의 웹 개발 실력이 쑥쑥 늘어날 거예요. 혹시 여러분 중에 자신의 재능을 나누고 싶으신 분 있나요? 그렇다면 재능넷이라는 플랫폼을 추천해드려요. 거기서 여러분의 웹 개발 실력을 뽐내고, 다른 사람들과 재능을 공유할 수 있답니다!
자, 이제 본격적으로 시작해볼까요? 준비되셨나요? 그럼 고고씽~! 🚀
🌈 웹 표준이 뭐길래? 왜 중요한데?
먼저, 웹 표준이 뭔지 알아볼까요? 쉽게 말해서 웹 표준은 '웹 페이지를 만들 때 지켜야 하는 약속'이에요. 마치 우리가 대화할 때 문법을 지키는 것처럼요. 이 약속을 잘 지키면 어떤 장점이 있을까요?
- 🔹 모든 브라우저에서 똑같이 보여요. (크롬, 사파리, 파이어폭스 등)
- 🔹 검색 엔진이 우리 웹사이트를 더 잘 이해해요. (SEO에 좋아요!)
- 🔹 접근성이 좋아져서 모든 사람이 쉽게 이용할 수 있어요.
- 🔹 코드 관리가 쉬워져요. (나중에 수정할 때 편해요!)
웹 표준을 지키는 건 마치 레고 블록으로 집을 짓는 것과 비슷해요. 각 블록(HTML, CSS, JavaScript)을 제대로 된 위치에 놓으면, 튼튼하고 멋진 집(웹사이트)이 완성되는 거죠!
🤔 잠깐! 여기서 퀴즈!
Q: 웹 표준을 지키면 어떤 점이 좋을까요?
A: 1) 모든 브라우저에서 동일하게 보임 2) SEO에 유리 3) 접근성 향상 4) 코드 관리 용이
정답은 다 맞아요! ㅋㅋㅋ 웹 표준 짱짱맨이네요~ 👍
자, 이제 웹 표준이 뭔지 알았으니까, 이걸 활용해서 어떻게 멋진 레이아웃을 만들 수 있는지 알아볼까요? 준비되셨나요? 다음 섹션으로 고고! 🏃♂️💨
🎨 현대적 레이아웃의 비밀 무기: Flexbox와 Grid
여러분, 혹시 레고 블록 가지고 놀아본 적 있으세요? 그럼 Flexbox와 Grid를 이해하기 쉬울 거예요! 이 두 가지는 현대적인 웹 레이아웃을 만드는 데 없어서는 안 될 초강력 비밀 무기랍니다. 😎
🦸♂️ Flexbox: 유연한 슈퍼히어로
Flexbox는 말 그대로 '유연한 박스'예요. 이 녀석을 사용하면 요소들을 원하는 대로 늘이고 줄이고, 정렬하고 배치할 수 있어요. 마치 고무줄처럼 늘었다 줄었다 하는 거죠!
Flexbox의 주요 특징:
- 🔸 한 방향으로 요소를 배치해요. (가로 또는 세로)
- 🔸 요소의 크기를 자동으로 조절해줘요.
- 🔸 요소들을 쉽게 정렬할 수 있어요.
- 🔸 모바일 환경에 딱이에요!
Flexbox를 사용하는 간단한 예제를 볼까요?
.container {
display: flex;
justify-content: space-between;
align-items: center;
}
이렇게 하면 container 안의 요소들이 가로로 균등하게 배치되고, 세로로는 중앙에 정렬돼요. 쿨하죠? 😎
🦹♀️ Grid: 2차원의 마법사
Grid는 Flexbox보다 한 단계 더 진화한 녀석이에요. 이름에서 알 수 있듯이, 격자 모양으로 레이아웃을 구성할 수 있어요. 2차원(가로와 세로)으로 요소를 배치할 수 있다는 게 가장 큰 특징이죠.
Grid의 주요 특징:
- 🔹 행과 열을 자유롭게 정의할 수 있어요.
- 🔹 복잡한 레이아웃도 쉽게 만들 수 있어요.
- 🔹 반응형 디자인을 구현하기 좋아요.
- 🔹 요소의 순서를 바꿀 수 있어요.
Grid를 사용하는 간단한 예제를 볼까요?
.container {
display: grid;
grid-template-columns: repeat(3, 1fr);
gap: 20px;
}
이렇게 하면 3개의 열을 가진 그리드가 만들어지고, 각 열의 너비는 동일해요. 그리고 요소들 사이에 20px의 간격이 생겨요. 완전 깔끔하죠? ✨
💡 꿀팁!
Flexbox와 Grid는 서로 경쟁 관계가 아니에요. 상황에 따라 적절히 섞어 쓰면 더 멋진 레이아웃을 만들 수 있답니다. 예를 들어, 전체 페이지 구조는 Grid로 잡고, 각 섹션 내부는 Flexbox로 정렬하는 식으로요!
자, 이제 Flexbox와 Grid의 기본을 알았으니, 이걸 활용해서 실제로 어떻게 멋진 레이아웃을 만들 수 있는지 더 자세히 알아볼까요? 다음 섹션에서 계속됩니다! 🚀
🎭 Flexbox로 놀아보자! 실전 예제
자, 이제 Flexbox를 실제로 어떻게 사용하는지 자세히 알아볼까요? Flexbox는 정말 다재다능해서 여러 가지 상황에서 유용하게 쓸 수 있어요. 예를 들어볼게요!
1. 네비게이션 바 만들기
웹사이트에서 가장 많이 볼 수 있는 요소 중 하나가 바로 네비게이션 바죠. Flexbox를 사용하면 아주 쉽게 만들 수 있어요.
.nav {
display: flex;
justify-content: space-between;
align-items: center;
padding: 1rem;
background-color: #333;
}
.nav-links {
display: flex;
gap: 1rem;
}
.nav-links a {
color: white;
text-decoration: none;
}
이렇게 하면 로고는 왼쪽에, 메뉴 항목들은 오른쪽에 깔끔하게 정렬된 네비게이션 바가 완성돼요. 짱이죠? 👍
2. 카드 레이아웃 만들기
요즘 많이 볼 수 있는 카드 형태의 레이아웃도 Flexbox로 쉽게 만들 수 있어요.
.card-container {
display: flex;
flex-wrap: wrap;
gap: 1rem;
}
.card {
flex: 1 1 300px;
padding: 1rem;
border: 1px solid #ddd;
border-radius: 8px;
}
이렇게 하면 카드들이 한 줄에 여러 개씩 나오고, 화면 크기에 따라 자동으로 줄바꿈도 돼요. 반응형 웹의 기본이죠!
3. 센터링의 끝판왕
예전에는 요소를 수직, 수평 가운데 정렬하는 게 정말 어려웠어요. 근데 Flexbox를 사용하면 아주 쉽게 할 수 있답니다!
.center-container {
display: flex;
justify-content: center;
align-items: center;
height: 100vh;
}
.centered-item {
/* 원하는 스타일 추가 */
}
이렇게 하면 centered-item이 화면 정중앙에 위치하게 돼요. 완전 쉽죠? 😆
🎉 Flexbox 꿀팁!
1. flex-grow, flex-shrink, flex-basis를 한 번에 지정할 수 있는 flex 속성을 활용하세요.
2. flex-wrap: wrap;을 사용하면 요소들이 넘칠 때 자동으로 다음 줄로 넘어가요.
3. align-self를 사용하면 개별 요소의 정렬을 따로 지정할 수 있어요.
Flexbox는 정말 강력하고 유용한 도구예요. 이걸 마스터하면 레이아웃 작업이 한결 수월해질 거예요. 그리고 여러분의 웹 개발 실력도 한층 업그레이드될 거고요! 😎
혹시 이런 멋진 기술을 배우고 나서 다른 사람들과 나누고 싶다면? 재능넷을 한 번 이용해보는 건 어떨까요? 여러분의 Flexbox 실력을 뽐내면서 다른 사람들에게 도움을 줄 수 있을 거예요!
자, 이제 Flexbox에 대해 좀 더 자세히 알아봤으니, 다음은 Grid의 차례예요. Grid로 어떤 멋진 레이아웃을 만들 수 있는지 함께 알아볼까요? 다음 섹션에서 계속됩니다! 🚀
🧙♂️ Grid의 마법으로 레이아웃 대변신!
여러분, 이제 Grid의 세계로 들어가볼 시간이에요! Grid는 정말 강력한 도구라서, 이걸 마스터하면 여러분은 진정한 레이아웃 마법사가 될 수 있답니다. 🧙♂️✨ 자, 그럼 Grid로 어떤 멋진 것들을 할 수 있는지 알아볼까요?
1. 전체 페이지 레이아웃 만들기
Grid를 사용하면 전체 페이지 레이아웃을 아주 쉽게 만들 수 있어요. 헤더, 메인 콘텐츠, 사이드바, 푸터 등을 한 번에 배치할 수 있죠.
body {
display: grid;
grid-template-areas:
"header header header"
"nav main aside"
"footer footer footer";
grid-template-columns: 200px 1fr 200px;
grid-template-rows: auto 1fr auto;
min-height: 100vh;
}
header { grid-area: header; }
nav { grid-area: nav; }
main { grid-area: main; }
aside { grid-area: aside; }
footer { grid-area: footer; }
이렇게 하면 전체 페이지 구조가 한 번에 잡혀요. 완전 깔끔하죠? 😎
2. 갤러리 레이아웃 만들기
Grid를 사용하면 다양한 크기의 이미지로 구성된 갤러리도 쉽게 만들 수 있어요.
.gallery {
display: grid;
grid-template-columns: repeat(auto-fit, minmax(200px, 1fr));
gap: 1rem;
}
.gallery-item {
/* 원하는 스타일 추가 */
}
이렇게 하면 화면 크기에 따라 자동으로 열 수가 조절되는 반응형 갤러리가 완성돼요. 👍
3. 복잡한 대시보드 레이아웃
Grid의 진가는 복잡한 레이아웃에서 더욱 빛을 발해요. 예를 들어, 대시보드 같은 복잡한 구조도 Grid로 쉽게 만들 수 있답니다.
.dashboard {
display: grid;
grid-template-columns: repeat(4, 1fr);
grid-template-rows: repeat(3, auto);
gap: 1rem;
}
.widget-large {
grid-column: span 2;
grid-row: span 2;
}
.widget-medium {
grid-column: span 2;
}
.widget-small {
grid-column: span 1;
}
이렇게 하면 다양한 크기의 위젯들로 구성된 대시보드를 만들 수 있어요. 각 위젯의 크기와 위치를 자유롭게 조절할 수 있죠!
🌟 Grid 꿀팁!
1. fr 단위를 사용하면 남은 공간을 비율대로 나눌 수 있어요.
2. minmax() 함수를 사용하면 최소, 최대 크기를 지정할 수 있어요.
3. auto-fit과 auto-fill을 활용하면 반응형 그리드를 쉽게 만들 수 있어요.
4. grid-template-areas를 사용하면 레이아웃을 시각적으로 디자인할 수 있어요.
Grid는 정말 강력하고 유연해서, 여러분의 상상력을 마음껏 펼칠 수 있어요. 복잡한 레이아웃도 Grid를 사용하면 정말 쉽게 만들 수 있답니다. 여러분도 이제 Grid 마법사가 된 것 같은 기분이 들지 않나요? ㅋㅋㅋ
그리고 이렇게 멋진 Grid 기술을 배웠으니, 다른 사람들과 나누는 것도 좋을 것 같아요. 재능넷에서 여러분의 Grid 실력을 뽐내보는 건 어떨까요? 누군가에게는 정말 소중한 도움이 될 수 있을 거예요! 💖
자, 이제 Flexbox와 Grid에 대해 자세히 알아봤어요. 하지만 이게 끝이 아니에요! 다음 섹션에서는 이 두 가지를 어떻게 조합해서 사용하는지, 그리고 더 나아가 최신 CSS 기능들은 어떤 것들이 있는지 알아볼 거예요. 계속 따라오세요! 🚀
🎭 Flexbox와 Grid의 환상의 콜라보!
여러분, 지금까지 Flexbox와 Grid에 대해 각각 알아봤는데요. 이제 이 둘을 어떻게 함께 사용하면 좋을지 알아볼 차례예요! 이 두 가지를 잘 조합하면 정말 멋진 레이아웃을 만들 수 있답니다. 마치 아이스크림에 초콜릿 시럽을 뿌리는 것처럼요! 🍦🍫
1. 전체 구조는 Grid, 내부는 Flexbox
가장 흔한 방법 중 하나는 전체 페이지 구조는 Grid로 잡고, 각 섹션 내부의 요소 배치는 Flexbox로 하는 거예요.
body {
display: grid;
grid-template-areas:
"header header"
"main aside"
"footer footer";
grid-template-columns: 1fr 300px;
grid-template-rows: auto 1fr auto;
min-height: 100vh;
}
header, main, aside, footer {
display: flex;
/* 각 섹션에 맞는 flex 속성 추가 */
}
이렇게 하면 전체적인 구조는 Grid로 깔끔하게 잡히고, 각 섹션 내부는 Flexbox로 유연하게 배치할 수 있어요. 완전 찰떡궁합이죠? 👍
2. 카드 레이아웃의 진화
카드 레이아웃을 만들 때 Grid와 Flexbox를 함께 사용하면 더욱 멋진 결과를 얻을 수 있어요.
.card-container {
display: grid;
grid-template-columns: repeat(auto-fit, minmax(300px, 1fr));
gap: 1rem;
}
.card {
display: flex;
flex-direction: column;
/* 카드 내부 스타일 */
}
.card-content {
flex: 1;
display: flex;
flex-direction: column;
justify-content: space-between;
}
이렇게 하면 카드의 전체적인 배치는 Grid로 하고, 각 카드 내부의 요소 배치는 Flexbox로 할 수 있어요. 카드의 높이가 달라도 깔끔하게 정렬되죠!
3. 반응형 내비게이션 바
Grid와 Flexbox를 조합해 반응형 내비게이션 바를 만들 수도 있어요.
.nav {
display: grid;
grid-template-columns: auto 1fr;
align-items: center;
}
.nav-links {
display: flex;
justify-content: flex-end;
gap: 1rem;
}
@media (max-width: 768px) {
.nav {
grid-template-columns: 1fr;
}
.nav-links {
flex-direction: column;
align-items: center;
}
}
이렇게 하면 큰 화면에서는 가로로, 작은 화면에서는 세로로 배치되는 반응형 내비게이션 바를 만들 수 있어요. 완전 쿨하죠? 😎
💡 콜라보 꿀팁!
1. Grid는 큰 구조를, Flexbox는 작은 요소들의 배치를 담당하게 하세요.
2. 반응형 디자인을 만들 때 Grid와 Flexbox를 함께 사용하면 더욱 유연한 레이아웃을 만들 수 있어요.
3. Grid의 auto-fit과 Flexbox의 flex-grow를 조합하면 다양한 화면 크기에 완벽하게 대응할 수 있어요.
이렇게 Grid와 Flex box를 함께 사용하면 정말 무궁무진한 레이아웃을 만들 수 있어요. 마치 레고 블록처럼 이 두 가지를 조합해 여러분만의 독특한 디자인을 만들어보세요! 🏗️
그리고 이런 멋진 기술들을 배웠으니, 다른 사람들과 나누는 것도 좋을 것 같아요. 재능넷에서 여러분의 Grid와 Flexbox 콜라보 실력을 뽐내보는 건 어떨까요? 누군가에게는 정말 소중한 영감이 될 수 있을 거예요! 💖
자, 이제 Grid와 Flexbox를 조합해서 사용하는 방법까지 알아봤어요. 하지만 웹 표준과 현대적 레이아웃의 세계는 여기서 끝이 아니에요! 다음 섹션에서는 최신 CSS 기능들과 앞으로의 트렌드에 대해 알아볼 거예요. 계속 따라오세요! 🚀
🚀 미래를 향한 여정: 최신 CSS 기능과 트렌드
여러분, 지금까지 배운 것들로도 충분히 멋진 웹사이트를 만들 수 있어요. 하지만 웹 기술의 세계는 계속해서 발전하고 있죠. 그래서 이번에는 최신 CSS 기능들과 앞으로의 트렌드에 대해 알아볼 거예요. 준비되셨나요? 미래로 떠나볼까요? 🚀
1. CSS 변수 (Custom Properties)
CSS 변수를 사용하면 스타일을 더욱 동적으로 관리할 수 있어요. 마치 JavaScript처럼요!
:root {
--main-color: #00CED1;
--font-size: 16px;
}
body {
color: var(--main-color);
font-size: var(--font-size);
}
이렇게 하면 색상이나 크기를 한 곳에서 관리할 수 있어 유지보수가 훨씬 쉬워져요. 게다가 JavaScript로 이 변수들을 조작할 수도 있답니다!
2. CSS Subgrid
Subgrid는 Grid 안에 Grid를 만들 때 부모 Grid의 트랙 크기를 그대로 사용할 수 있게 해주는 기능이에요.
.parent-grid {
display: grid;
grid-template-columns: repeat(3, 1fr);
}
.child-grid {
grid-column: 1 / -1;
display: grid;
grid-template-columns: subgrid;
}
이렇게 하면 복잡한 레이아웃도 더욱 쉽게 만들 수 있어요. 아직 모든 브라우저에서 지원하지는 않지만, 곧 널리 사용될 거예요!
3. CSS Houdini
CSS Houdini는 브라우저의 렌더링 엔진에 직접 접근할 수 있게 해주는 새로운 기술이에요. 이를 통해 완전히 새로운 CSS 기능을 만들 수 있죠!
CSS.paintWorklet.addModule('myPaintWorklet.js');
.element {
background-image: paint(myCustomPaint);
}
이런 식으로 사용할 수 있어요. 아직은 조금 어려울 수 있지만, 앞으로 정말 흥미로운 가능성을 제공할 거예요!
4. CSS Scroll Snap
스크롤 스냅을 사용하면 스크롤 위치를 특정 지점에 '스냅'하도록 할 수 있어요. 모바일에서 특히 유용하죠!
.container {
scroll-snap-type: y mandatory;
}
.item {
scroll-snap-align: start;
}
이렇게 하면 스크롤할 때 각 아이템에 딱딱 걸리는 효과를 줄 수 있어요. 완전 쿨하죠? 😎
🔮 미래 트렌드 예측!
1. 다크 모드가 더욱 보편화될 거예요. CSS 변수를 활용하면 쉽게 구현할 수 있죠!
2. 애니메이션과 전환 효과가 더욱 중요해질 거예요. 성능을 고려한 최적화가 필요할 거예요.
3. 반응형을 넘어 '적응형' 디자인이 트렌드가 될 거예요. 사용자의 기기나 선호도에 따라 완전히 다른 레이아웃을 제공하는 거죠.
4. 접근성이 더욱 중요해질 거예요. 모든 사용자가 편리하게 사용할 수 있는 웹사이트를 만드는 게 필수가 될 거예요.
와~ 정말 흥미진진하죠? 이런 새로운 기술들을 배우고 적용하다 보면 여러분의 웹 개발 실력은 하늘을 찌를 거예요! 🚀
그리고 이렇게 최신 트렌드를 익히고 나면, 여러분의 지식을 다른 사람들과 나누는 것도 좋을 것 같아요. 재능넷에서 최신 CSS 기술에 대한 강의를 개설해보는 건 어떨까요? 많은 사람들에게 도움이 될 수 있을 거예요! 💖
자, 이제 우리의 여정이 거의 끝나가고 있어요. 마지막 섹션에서는 지금까지 배운 모든 것을 종합해서 실제 프로젝트에 어떻게 적용할 수 있는지 알아볼 거예요. 끝까지 함께해요! 🏁
🏆 대단원의 끝: 실전 프로젝트 적용하기
여러분, 정말 대단해요! 지금까지 긴 여정을 함께 해주셔서 감사합니다. 이제 우리가 배운 모든 것을 종합해서 실제 프로젝트에 어떻게 적용할 수 있는지 알아볼 차례예요. 준비되셨나요? 마지막 스퍼트 한 번 해볼까요? 💪
1. 프로젝트 구조 잡기
먼저 전체 프로젝트의 구조를 Grid로 잡아볼게요.
body {
display: grid;
grid-template-areas:
"header header header"
"nav main aside"
"footer footer footer";
grid-template-columns: 200px 1fr 200px;
grid-template-rows: auto 1fr auto;
min-height: 100vh;
}
header { grid-area: header; }
nav { grid-area: nav; }
main { grid-area: main; }
aside { grid-area: aside; }
footer { grid-area: footer; }
이렇게 하면 전체적인 레이아웃이 깔끔하게 잡히죠?
2. 컴포넌트 디자인하기
이제 각 섹션 내부를 Flexbox로 디자인해볼게요.
header, footer {
display: flex;
justify-content: space-between;
align-items: center;
padding: 1rem;
}
nav ul {
display: flex;
flex-direction: column;
gap: 1rem;
}
main {
display: flex;
flex-wrap: wrap;
gap: 1rem;
}
.card {
flex: 1 1 300px;
display: flex;
flex-direction: column;
}
이렇게 하면 각 섹션이 깔끔하고 유연하게 정렬되죠!
3. 반응형 디자인 적용하기
이제 미디어 쿼리를 사용해 반응형으로 만들어볼게요.
@media (max-width: 768px) {
body {
grid-template-areas:
"header"
"nav"
"main"
"aside"
"footer";
grid-template-columns: 1fr;
}
nav ul {
flex-direction: row;
justify-content: center;
}
}
이렇게 하면 화면 크기가 작아졌을 때 레이아웃이 자동으로 조정돼요!
4. 최신 기능 추가하기
마지막으로 CSS 변수와 스크롤 스냅 같은 최신 기능을 추가해볼게요.
:root {
--main-color: #DAA520;
--bg-color: #fafad2;
}
body {
color: var(--main-color);
background-color: var(--bg-color);
}
main {
scroll-snap-type: y mandatory;
}
.card {
scroll-snap-align: start;
}
이렇게 하면 테마 변경도 쉽고, 스크롤도 부드럽게 할 수 있어요!
🌟 최종 꿀팁!
1. 항상 사용자 경험을 최우선으로 생각하세요. 멋진 기술도 좋지만, 사용하기 편해야 해요!
2. 성능 최적화를 잊지 마세요. 애니메이션이나 복잡한 레이아웃은 성능에 영향을 줄 수 있어요.
3. 접근성을 고려하세요. 모든 사용자가 편리하게 사용할 수 있도록 만들어야 해요.
4. 계속해서 새로운 기술을 학습하세요. 웹 개발 세계는 빠르게 변화하니까요!
와~ 여러분, 정말 대단해요! 이제 여러분은 현대적인 웹 레이아웃의 달인이 되었어요. Grid와 Flexbox를 자유자재로 다룰 수 있고, 최신 CSS 기능들도 능숙하게 사용할 수 있게 되었죠. 👏👏👏
이렇게 멋진 실력을 갖추게 되었으니, 이제 여러분의 지식을 다른 사람들과 나눠보는 건 어떨까요? 재능넷에서 웹 레이아웃 마스터 클래스를 개설해보는 건 어떨까요? 여러분의 경험과 노하우가 누군가에게는 정말 값진 보물이 될 수 있을 거예요! 💖
자, 이제 정말 끝이에요. 여러분의 웹 개발 여정에 이 글이 조금이나마 도움이 되었길 바라요. 앞으로도 계속해서 성장하고, 멋진 웹사이트를 만들어 나가세요. 여러분의 미래가 정말 기대돼요! 화이팅! 🚀✨