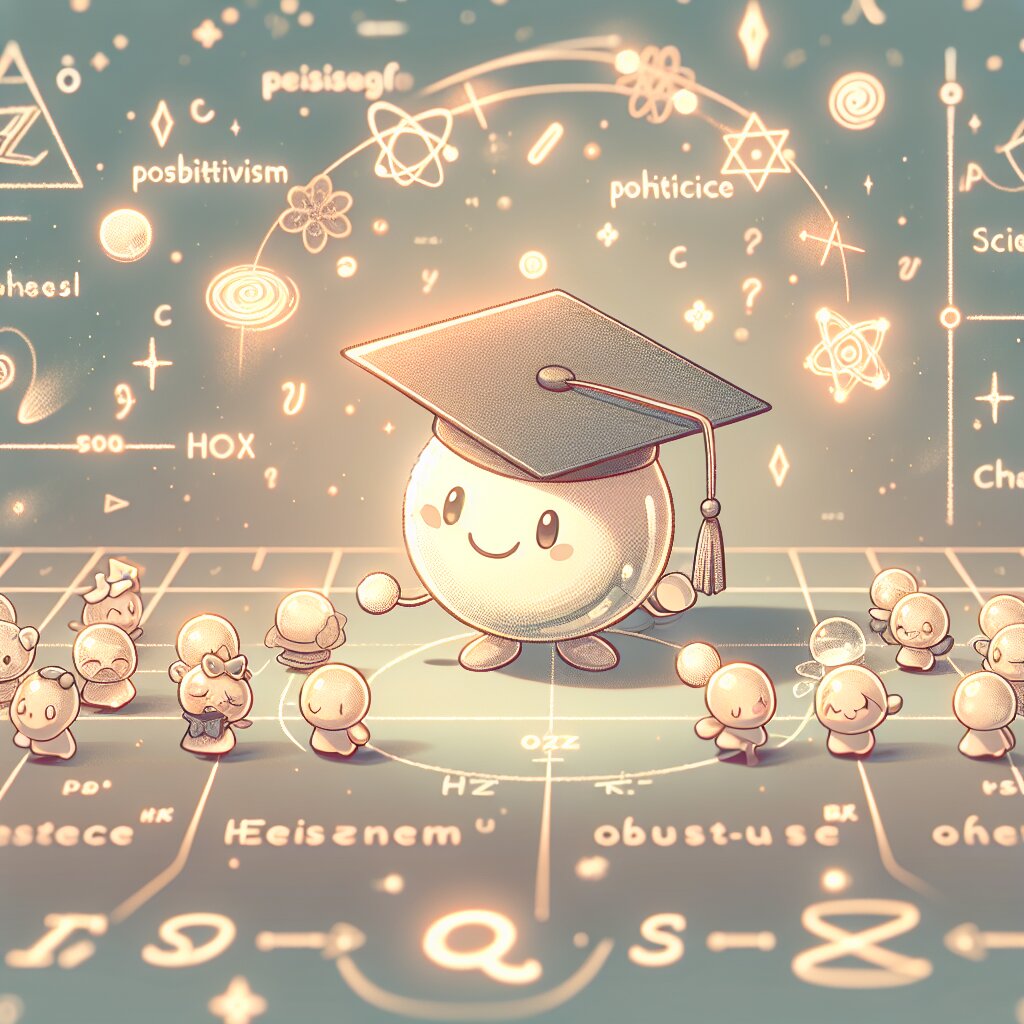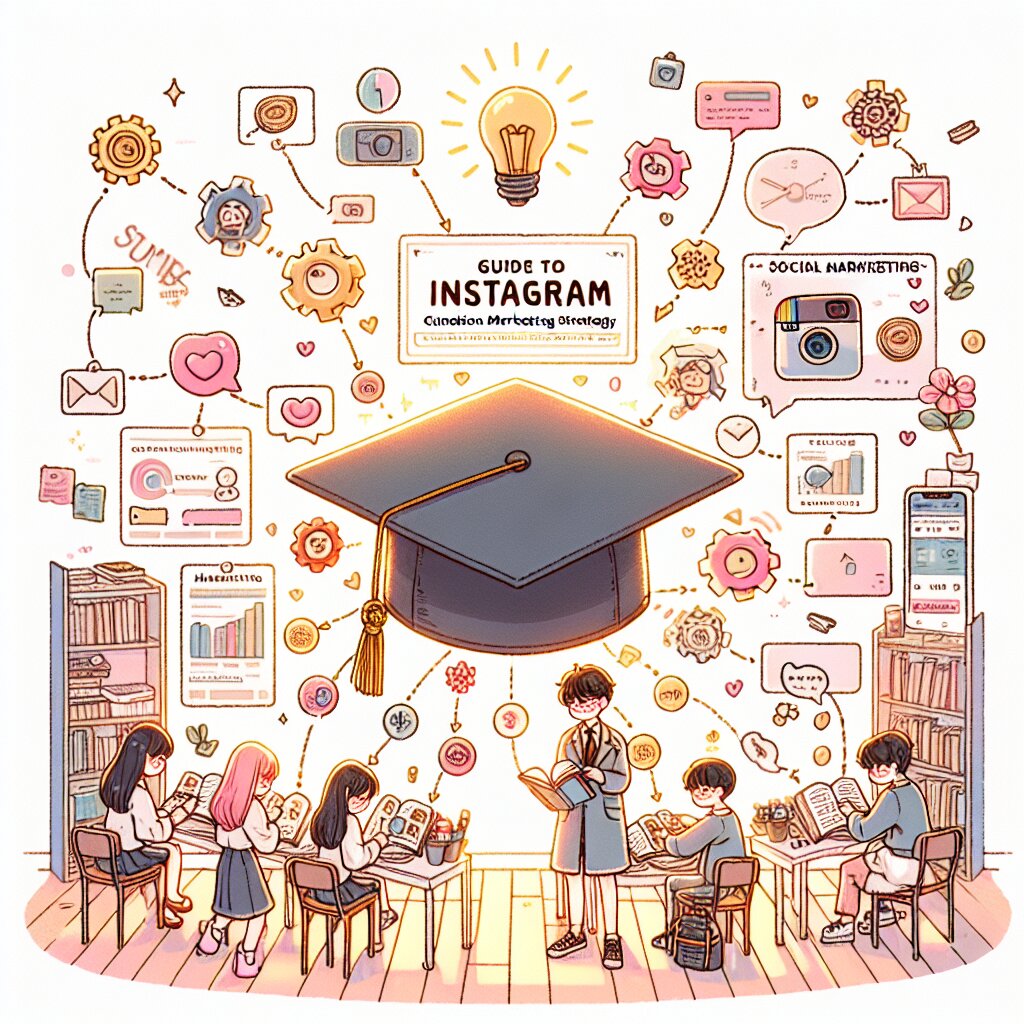🎬 After Effects 텍스트 애니메이션 테크닉 대방출! 🚀

안녕하세요, 여러분! 오늘은 After Effects로 텍스트를 춤추게 만드는 꿀팁들을 쏟아내볼게요. 텍스트 애니메이션이 뭐 별거냐고요? 천만에요! 이거 하나로 여러분의 영상이 대박 날 수 있다고요. 자, 그럼 시작해볼까요? 🎉
🔍 잠깐! 알고 계셨나요?
텍스트 애니메이션은 단순히 글자를 움직이는 게 아니에요. 이건 여러분의 메시지에 생명을 불어넣는 마법 같은 거예요! 재능넷에서도 이런 스킬을 가진 크리에이터들이 인기 만점이라고 하더라고요. ㅎㅎ
1. 기본부터 탄탄하게: 텍스트 레이어 만들기
자, 먼저 After Effects를 열고 새 컴포지션을 만들어볼까요? Ctrl+N (맥은 Cmd+N)을 누르면 뚝딱 만들어져요. 이제 텍스트 도구(T)를 선택하고 원하는 문구를 입력해주세요. 뭐? 뭘 쓸지 모르겠다고요? 그럼 이렇게 해보는 건 어때요?
애프터 이펙트로
텍스트를 춤추게 해요!
오! 벌써 멋진데요? 하지만 아직 시작에 불과해요. 이제부터가 진짜예요! 😎
🎨 폰트 선택의 중요성
여러분, 폰트 선택이 얼마나 중요한지 아세요? 이건 마치 옷을 고르는 것과 같아요. 적절한 폰트 하나로 여러분의 메시지가 확 살아날 수 있다고요!
- ✅ 산세리프 폰트: 깔끔하고 현대적인 느낌
- ✅ 세리프 폰트: 전통적이고 고급스러운 분위기
- ✅ 스크립트 폰트: 우아하고 예술적인 터치
- ✅ 디스플레이 폰트: 독특하고 눈에 띄는 효과
폰트 선택할 때 주의사항! 가독성을 해치지 않는 선에서 선택하세요. 아무리 예쁜 폰트라도 읽기 힘들면 소용없어요. ㅠㅠ
🌈 컬러 팔레트 고르기
색상 선택도 중요해요! 여러분의 브랜드나 영상의 톤앤매너와 어울리는 색상을 골라주세요. 컬러 하모니를 고려해서 선택하면 더욱 좋겠죠?
💡 프로 팁: Adobe Color CC를 활용해보세요! 색상 조합을 쉽게 만들 수 있어요. 이런 꿀팁, 재능넷에서 영상 편집 고수들한테 배울 수 있다던데? 👀
2. 기본 애니메이션: 페이드 인/아웃
자, 이제 본격적으로 애니메이션을 시작해볼까요? 가장 기본적이면서도 효과적인 페이드 인/아웃부터 시작해볼게요.
- 텍스트 레이어를 선택하세요.
- 타임라인에서 불투명도(Opacity) 속성을 찾아요.
- 0초에 키프레임을 찍고 불투명도를 0%로 설정해요.
- 1초 지점으로 이동해서 다시 키프레임을 찍고 불투명도를 100%로 올려요.
와! 벌써 텍스트가 서서히 나타나는 게 보이시나요? 이게 바로 페이드 인이에요. 페이드 아웃은 이 과정을 반대로 하면 돼요. 쉽죠?
이 그래프를 보면 페이드 인/아웃의 원리를 쉽게 이해할 수 있어요. 시간이 지남에 따라 불투명도가 어떻게 변하는지 보이시죠? 👀
🚀 이지 이즈(Easy Ease) 활용하기
페이드 인/아웃을 좀 더 부드럽게 만들고 싶다면? 이지 이즈를 사용해보세요! 키프레임을 선택하고 F9를 누르면 돼요. 그럼 애니메이션이 좀 더 자연스러워진답니다.
🎓 알아두면 좋은 팁: 이지 이즈는 단순히 페이드 인/아웃뿐만 아니라 거의 모든 애니메이션에 적용할 수 있어요. 이 기능 하나만 잘 활용해도 여러분의 애니메이션 퀄리티가 확 올라갈 거예요!
3. 텍스트 애니메이터로 놀아보기
자, 이제 좀 더 재미있는 걸 해볼까요? After Effects의 텍스트 애니메이터를 소개합니다! 이건 정말 대박이에요. 글자 하나하나를 마음대로 조종할 수 있거든요. 😲
🎭 텍스트 애니메이터 추가하기
- 텍스트 레이어를 선택해요.
- 레이어 패널에서 '애니메이션 추가'를 클릭해요.
- 원하는 속성을 선택해요. (예: 불투명도, 위치, 스케일 등)
와! 이제 텍스트가 글자별로 나타나거나 움직이는 걸 볼 수 있어요. 신기하죠?
🔤 범위 선택기 활용하기
범위 선택기를 이용하면 애니메이션이 적용되는 글자의 범위를 조절할 수 있어요. 이걸 잘 활용하면 정말 다양한 효과를 만들 수 있답니다.
애니메이터 1 > 범위 선택기 1 > 고급
- 단위: 백분율
- 기준: 왼쪽에서
- 모드: 추가
- 양: 15%
- 이징: 50%
이렇게 설정하면 텍스트가 왼쪽에서 오른쪽으로 서서히 나타나는 효과를 만들 수 있어요. 멋지죠?
이 그림을 보면 텍스트 애니메이터가 어떻게 작동하는지 한눈에 알 수 있죠? 글자가 하나씩 나타나면서 애니메이션이 진행되는 모습을 볼 수 있어요. 정말 멋지지 않나요? 😍
🌟 와이퍼 효과 만들기
와이퍼 효과는 마치 와이퍼가 유리를 닦는 것처럼 텍스트가 나타나거나 사라지는 효과예요. 이걸 만드는 방법을 알려드릴게요!
- 텍스트 레이어에 '위치' 애니메이터를 추가해요.
- 범위 선택기를 조절해서 애니메이션 속도를 조절해요.
- '모양' 속성을 사각형으로 변경하고, '부드럽게' 값을 0으로 설정해요.
- 시작 위치와 끝 위치를 키프레임으로 설정해요.
짜잔! 이제 텍스트가 마치 커튼이 열리듯이 나타나겠죠? 이런 효과는 특히 제목이나 중요한 문구를 강조할 때 아주 효과적이에요.
💡 꿀팁: 와이퍼 효과에 그라데이션을 적용하면 더욱 부드럽고 세련된 느낌을 줄 수 있어요. 재능넷에서 이런 고급 테크닉을 배울 수 있다던데, 한번 찾아보는 건 어떨까요? 🤔
4. 3D 텍스트 애니메이션의 세계
2D는 이제 식상하다고요? 그럼 3D로 가봅시다! After Effects에서 3D 텍스트 애니메이션을 만드는 건 생각보다 어렵지 않아요. 한번 따라해 보세요!
🌐 3D 레이어로 변환하기
먼저, 텍스트 레이어를 3D 레이어로 변환해야 해요. 레이어 패널에서 '3D 레이어' 아이콘을 클릭하면 끝! 이제 여러분의 텍스트는 3D 공간에서 움직일 수 있어요.
🎢 3D 회전 애니메이션
3D 회전은 정말 멋진 효과를 줄 수 있어요. X, Y, Z 축을 따라 텍스트를 회전시켜 보세요.
회전 X: 0° → 360°
회전 Y: 0° → 180°
회전 Z: 0° → 90°
이렇게 설정하면 텍스트가 공중에서 빙글빙글 돌면서 나타나는 효과를 만들 수 있어요. 와, 벌써부터 멋진데요?
이 그림을 보면 3D 공간에서 텍스트가 어떻게 회전하는지 이해하기 쉬워요. X, Y, Z 축을 따라 텍스트가 회전하면서 다양한 각도에서 보이는 효과를 만들 수 있답니다. 멋지죠? 😎
🏙️ 3D 카메라 활용하기
3D 카메라를 추가하면 더욱 다이나믹한 효과를 만들 수 있어요. 카메라를 움직이면서 텍스트 주위를 돌아다니는 것처럼 보이게 할 수 있거든요.
- 레이어 > 새로 만들기 > 카메라를 선택해요.
- 카메라 설정에서 '35mm'를 선택해요. (영화같은 느낌을 주고 싶다면!)
- 카메라의 위치와 방향을 키프레임으로 설정해요.
이제 카메라가 텍스트 주위를 돌아다니는 것 같은 효과를 만들 수 있어요. 마치 할리우드 영화의 오프닝 크레딧 같은 느낌이 들지 않나요?
🎬 프로 팁: 3D 카메라 움직임에 '흔들기' 효과를 추가하면 더욱 자연스러운 느낌을 줄 수 있어요. 이런 디테일이 여러분의 작품을 한 단계 업그레이드 시켜줄 거예요. 재능넷에서 이런 고급 기술을 가진 크리에이터들의 작품을 참고해보는 것도 좋은 방법이에요!
5. 텍스트 마스크 기법 마스터하기
텍스트 마스크 기법은 정말 강력한 도구예요. 이걸 이용하면 텍스트가 다른 이미지나 영상 속에서 나타나는 것처럼 보이게 할 수 있거든요. 어떻게 하는지 알아볼까요?
🎭 기본 마스크 만들기
- 텍스트 레이어를 만들어요.
- 펜 도구를 선택하고 텍스트 주위에 마스크를 그려요.
- 마스크 패스를 조절해서 원하는 모양을 만들어요.
이렇게 하면 텍스트의 일부분만 보이게 할 수 있어요. 마치 텍스트가 어떤 물체 뒤에 숨어있는 것처럼 보이게 할 수 있죠.
🌊 텍스트 파도 효과
텍스트 파도 효과는 정말 멋져요. 마치 텍스트가 물결처럼 움직이는 것 같거든요. 어떻게 만드는지 알려드릴게요!
- 텍스트 레이어를 만들어요.
- '웨이브 와프' 효과를 적용해요.
- 웨이브 높이와 웨이브 폭을 조절해요.
- 웨이브 유형을 '사인'으로 설정해요.
와! 이제 텍스트가 마치 파도처럼 움직이는 걸 볼 수 있어요. 이 효과는 특히 물과 관련된 주제의 영상에 잘 어울려요.
이 그림을 보면 텍스트가 어떻게 파도 모양을 따라 움직이는지 이해하기 쉬워요. 웨이브 와프 효과를 적용하면 이런 식으로 텍스트가 물결치는 것처럼 보이게 할 수 있답니다. 멋지죠? 😎
🎨 텍스트 페인트 온 효과
텍스트 페인트 온 효과는 마치 누군가가 화면에 텍스트를 직접 그리는 것처럼 보이게 하는 효과예요. 이건 정말 독특하고 눈길을 끄는 효과랍니다!
- 텍스트 레이어를 만들어요.
- '선 그리기' 효과를 적용해요.
- 브러시 시간을 조절해서 그리는 속도를 설정해요.
- 페인트 스타일을 '원본 이미지 위'로 설정해요.
와우! 이제 텍스트가 마치 마법처럼 화면에 그려지는 걸 볼 수 있어요. 이 효과는 특히 손글씨 폰트와 잘 어울려요.
🖌️ 크리에이티브 팁: 텍스트 페인트 온 효과와 함께 붓 자국 텍스처를 사용하면 더욱 실감나는 효과를 만들 수 있어요. 재능넷에서 이런 텍스처를 제공하는 크리에이터를 찾아보는 것도 좋은 방법이에요!
6. 키네틱 타이포그래피 도전하기
키네틱 타이포그래피, 들어보셨나요? 이건 움직이는 텍스트 아트예요. 텍스트가 단순히 움직이는 게 아니라, 내용을 시각적으로 표현하는 거죠. 정말 멋진 기법이에요!
🎵 음악에 맞춘 텍스트 애니메이션
음악의 비트에 맞춰 텍스트가 움직이면 정말 멋지죠? 어떻게 하는지 알려드릴게요.
- 음악 파일을 After Effects로 가져와요.
- '오디오 스펙트럼' 효과를 새 솔리드 레이어에 적용해요.
- 텍스트 레이어를 만들고, 표현식을 이용해 오디오 레벨에 연결해요.
이제 텍스트가 음악의 리듬에 맞춰 춤을 추는 것처럼 보일 거예요. 정말 신나는 효과죠?
💥 폭발하는 텍스트 효과
텍스트가 폭발하듯이 흩어지는 효과도 만들 수 있어요. 이건 정말 시선을 사로잡는 효과랍니다!
- 텍스트 레이어를 만들어요.
- 'CC Shatter' 효과를 적용해요.
- Force와 Gravity 값을 조절해서 폭발의 강도를 설정해요.
- Physics 설정에서 'Explosive' 옵션을 선택해요.