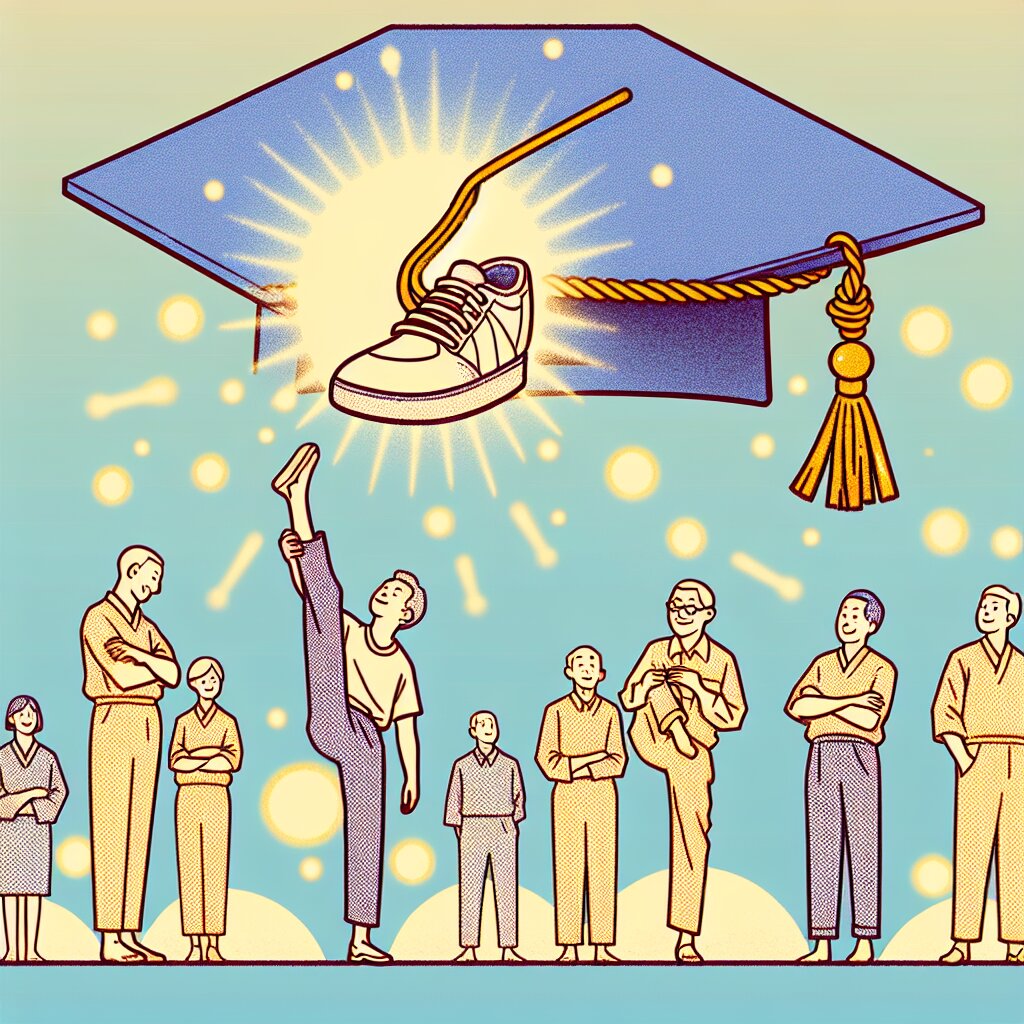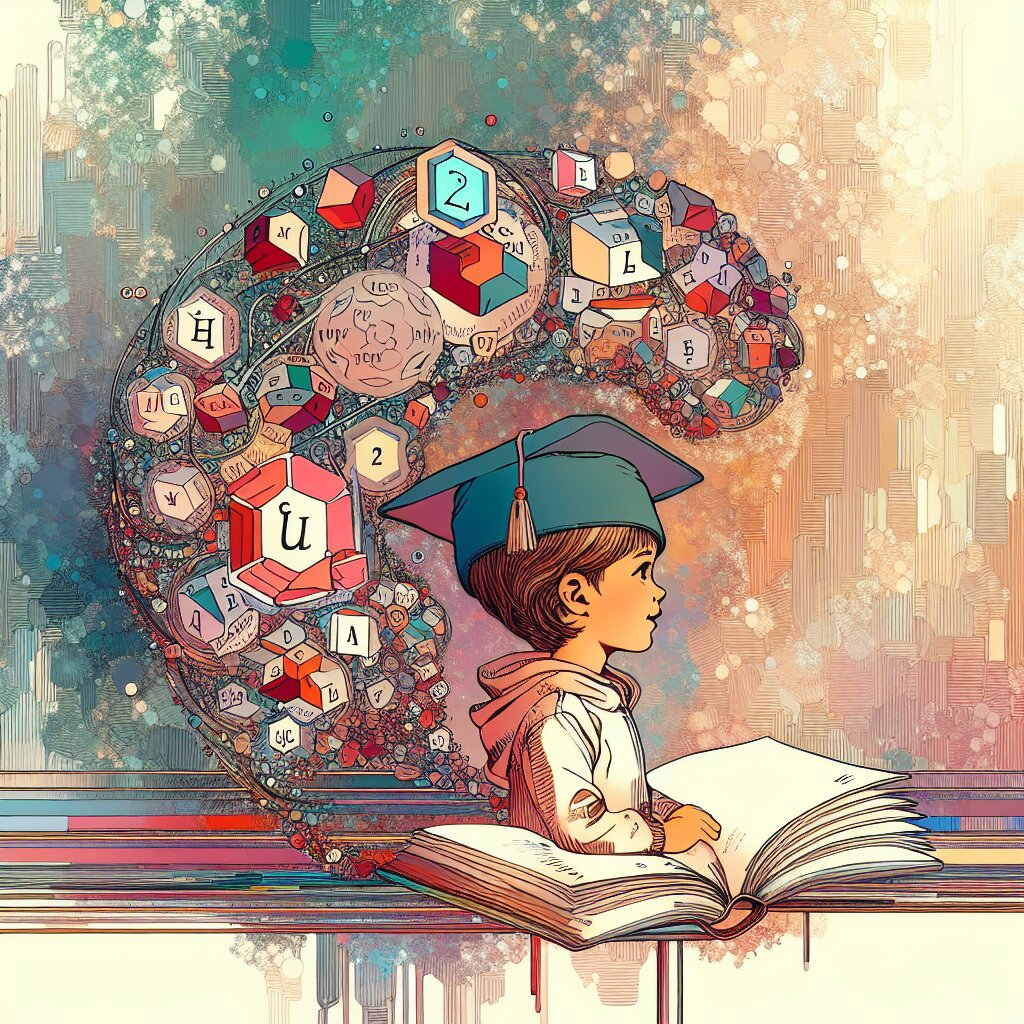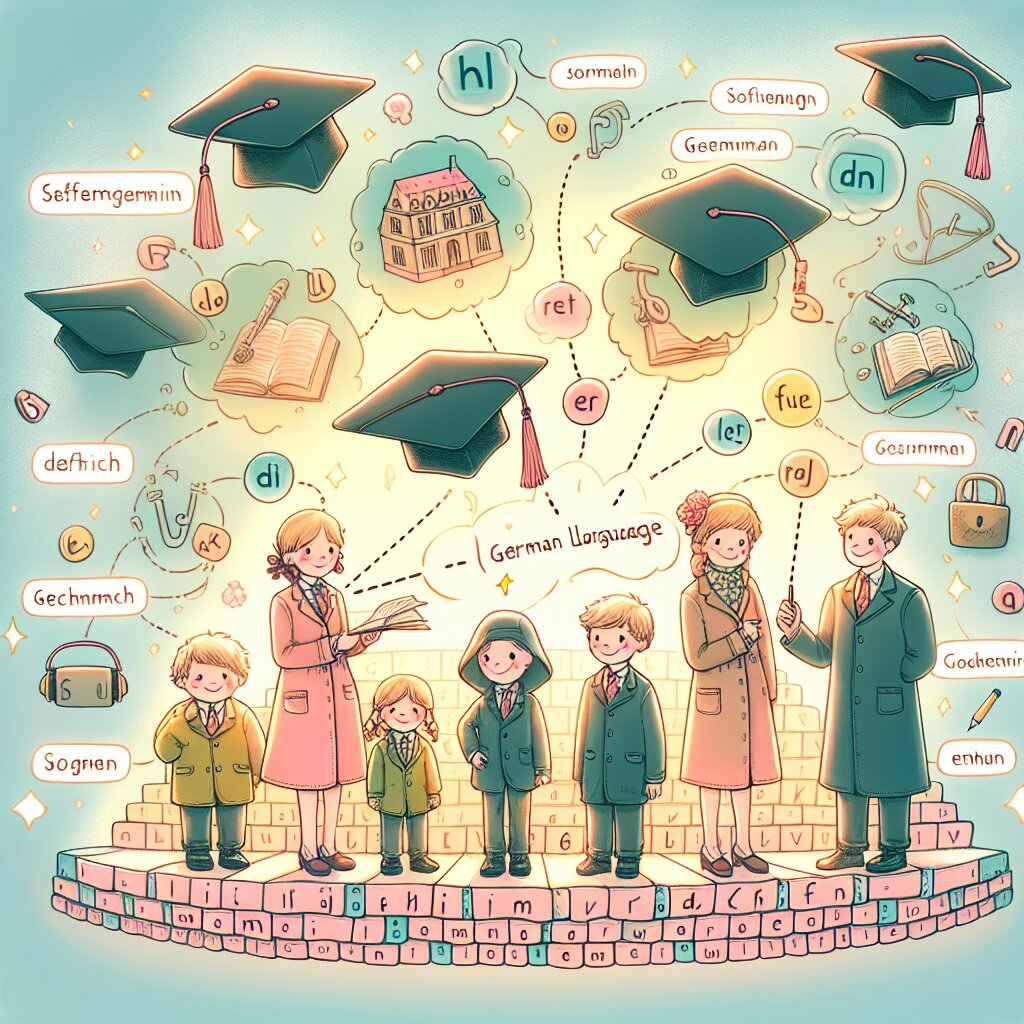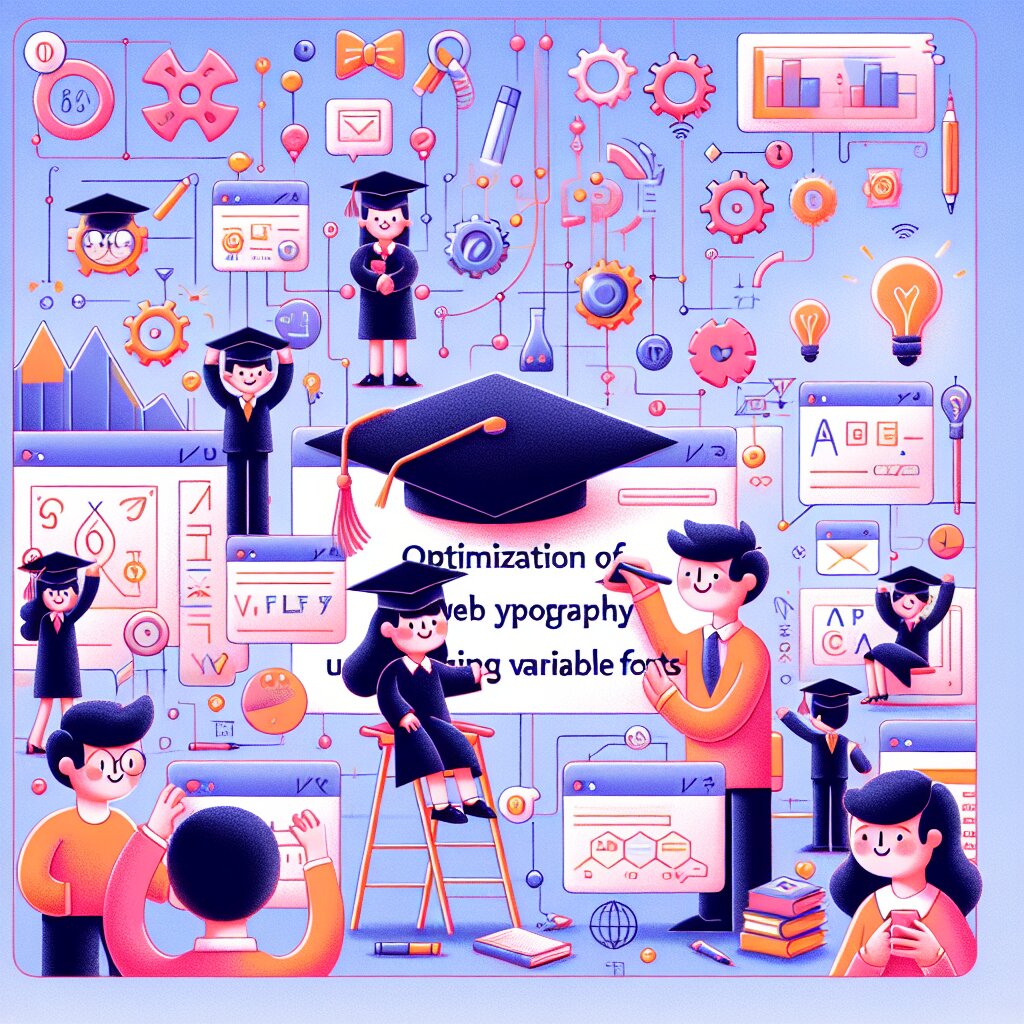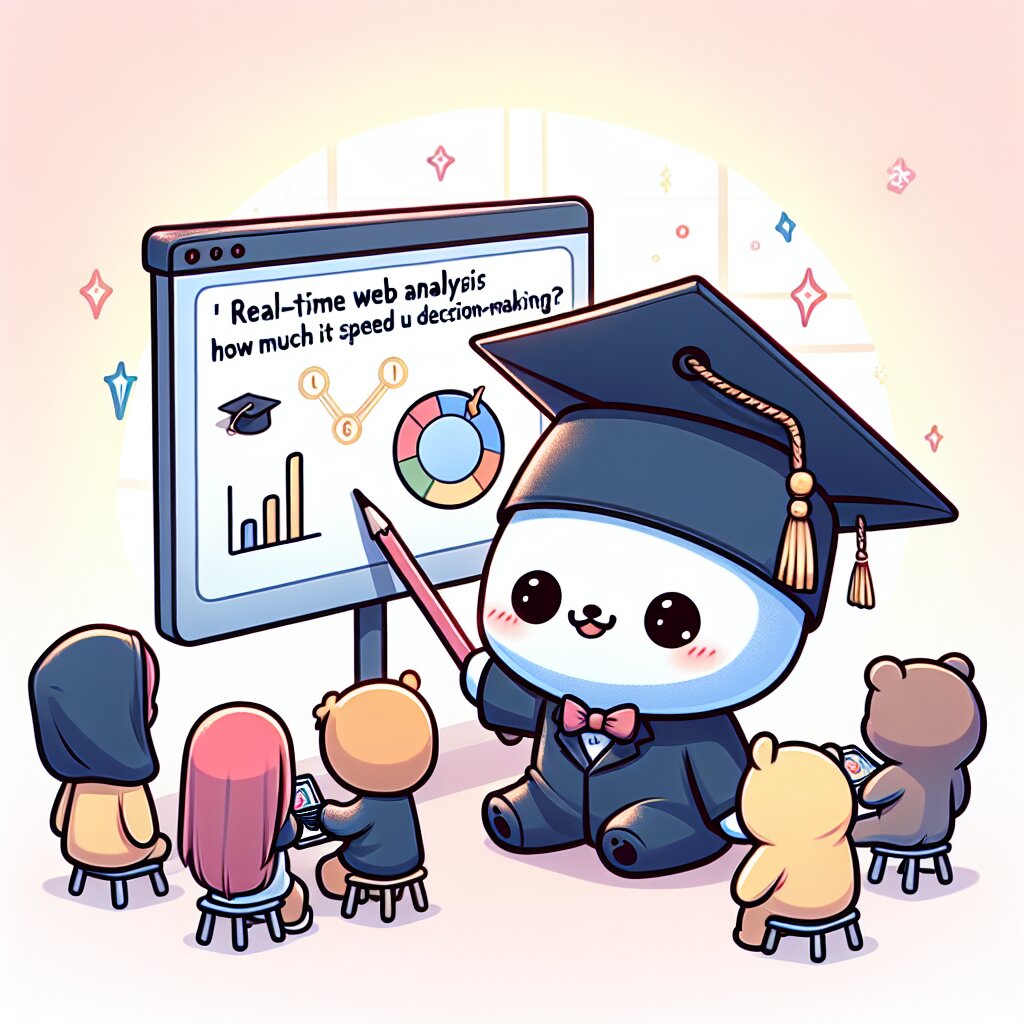셀 보호와 워크시트 보안: 중요 데이터 지키기 🔒💼

안녕, 엑셀 초보자들! 오늘은 너희들과 함께 엑셀의 숨겨진 보안 기능에 대해 알아볼 거야. 🕵️♀️ 데이터를 지키는 건 정말 중요하잖아? 특히 회사에서 중요한 정보를 다룰 때는 더더욱! 그래서 오늘은 '셀 보호'와 '워크시트 보안'에 대해 재미있고 쉽게 설명해줄게. 준비됐니? 그럼 시작해볼까! 🚀
💡 알고 가기: 엑셀에서 데이터를 보호하는 건 단순히 '비밀번호 걸기'가 아니야. 다양한 방법으로 우리의 소중한 정보를 지킬 수 있어. 마치 보물상자에 여러 개의 자물쇠를 거는 것처럼 말이야! 🔐🔐🔐
1. 셀 보호의 기초: 왜 필요할까? 🤔
자, 먼저 '셀 보호'가 뭔지부터 알아보자. 셀 보호는 말 그대로 엑셀 시트의 특정 셀이나 범위를 보호하는 거야. 근데 왜 이런 게 필요할까?
- 실수로 중요한 데이터를 삭제하거나 변경하는 걸 막을 수 있어. 🚫
- 여러 사람이 같은 파일을 사용할 때, 누군가 실수로 공식을 망가뜨리는 걸 방지할 수 있지. 🛡️
- 비밀번호를 설정해서 허가된 사람만 수정할 수 있게 만들 수 있어. 🔑
생각해봐. 네가 열심히 만든 보고서 엑셀 파일이 있어. 거기에 복잡한 공식도 넣고, 중요한 데이터도 정리했어. 근데 팀원 누군가가 실수로 그 파일을 열어서 뭔가를 건드렸다고 생각해봐. 아찔하지 않아? 😱 바로 이런 상황을 방지하기 위해 셀 보호가 필요한 거야.
🌟 꿀팁: 재능넷(https://www.jaenung.net)에서는 엑셀 전문가들의 강의를 들을 수 있어. 셀 보호나 워크시트 보안에 대해 더 자세히 배우고 싶다면 한 번 찾아보는 것도 좋을 거야!
2. 셀 보호 설정하기: step by step 가이드 📝
자, 이제 실제로 셀을 어떻게 보호하는지 알아보자. 너무 어렵지 않으니까 걱정하지 마!
- 보호하고 싶은 셀이나 범위를 선택해. 예를 들어, A1:D10 셀을 보호하고 싶다면 그 부분을 드래그해서 선택하면 돼.
- 오른쪽 클릭을 하고 '셀 서식'을 선택해.
- '보호' 탭을 클릭해.
- '잠금' 체크박스를 선택해. (기본적으로 모든 셀은 잠겨있어. 하지만 워크시트 보호를 켜지 않으면 의미가 없지!)
- '확인'을 눌러 설정을 저장해.
여기까지 했다고 끝난 게 아니야! 이제 워크시트 전체를 보호해야 해.
- '검토' 탭으로 가서 '시트 보호'를 클릭해.
- 비밀번호를 설정하고 싶다면 입력해. (선택사항이야!)
- 허용하고 싶은 작업들을 체크해. 예를 들어, '셀 서식'을 체크하면 보호된 셀의 서식은 변경할 수 있어.
- '확인'을 누르면 끝!
짜잔! 🎉 이제 네가 선택한 셀들은 보호되었어. 누군가 그 셀들을 수정하려고 하면 경고 메시지가 뜰 거야.
어때? 생각보다 쉽지? 😊 이렇게 하면 네가 원하는 셀들을 안전하게 보호할 수 있어. 하지만 여기서 끝이 아니야. 더 많은 보안 기능들이 있다고!
3. 워크시트 보안의 다양한 옵션들 🛠️
워크시트를 보호할 때, 우리는 다양한 옵션을 선택할 수 있어. 이 옵션들을 잘 활용하면 더욱 세밀하게 데이터를 관리할 수 있지. 자, 어떤 옵션들이 있는지 살펴볼까?
- 셀 선택 잠금 해제: 특정 셀만 수정 가능하게 할 수 있어.
- 셀 서식 변경 허용: 데이터는 보호하면서 서식만 변경할 수 있게 해줘.
- 열 삽입 허용: 새로운 열을 추가할 수 있게 해줘.
- 행 삽입 허용: 새로운 행을 추가할 수 있게 해줘.
- 하이퍼링크 삽입 허용: 링크는 추가할 수 있게 해줘.
이런 옵션들을 잘 활용하면, 팀원들과 협업할 때 더욱 유연하게 일할 수 있어. 예를 들어, 중요한 공식이 있는 셀은 완전히 잠그고, 데이터를 입력하는 셀만 수정 가능하게 할 수 있지. 이렇게 하면 실수로 공식을 망가뜨릴 걱정 없이 안전하게 작업할 수 있어! 👍
💡 참고: 재능넷(https://www.jaenung.net)에서는 이런 고급 엑셀 기술을 배울 수 있는 다양한 강의가 있어. 엑셀 마스터가 되고 싶다면 한 번 둘러보는 것도 좋을 거야!
4. 비밀번호 설정: 더 강력한 보안을 위해 🔐
자, 이제 비밀번호에 대해 얘기해볼까? 비밀번호를 설정하면 허가된 사람만 워크시트의 보호를 해제할 수 있어. 이건 정말 중요한 데이터를 다룰 때 꼭 필요한 기능이지!
비밀번호 설정 방법:
- '검토' 탭에서 '시트 보호'를 클릭해.
- '시트 보호' 창이 뜨면 맨 위에 '시트 보호 해제 암호' 입력란이 있어.
- 여기에 원하는 비밀번호를 입력해.
- '확인'을 누르면 비밀번호 확인 창이 뜰 거야. 다시 한 번 입력해.
- 끝! 이제 이 워크시트는 비밀번호로 보호돼.
주의! 비밀번호는 꼭 기억해둬야 해. 엑셀에는 비밀번호 복구 기능이 없어. 까먹으면 보호된 내용을 볼 수 없게 될 수도 있으니까 조심해야 해.
🔑 비밀번호 팁:
- 최소 8자 이상으로 만들어.
- 대문자, 소문자, 숫자, 특수문자를 섞어 사용해.
- 개인정보나 쉽게 추측할 수 있는 정보는 피해.
- 정기적으로 비밀번호를 변경해.
비밀번호를 설정했다고 해서 100% 안전한 건 아니야. 하지만 기본적인 보안은 확실히 강화할 수 있지. 특히 회사에서 중요한 재무 데이터나 개인정보를 다룰 때는 꼭 필요한 기능이야.
5. 숨겨진 셀과 행/열: 또 다른 보안 방법 👀
셀을 보호하는 것 외에도, 중요한 정보를 숨기는 방법도 있어. 이건 완벽한 보안 방법은 아니지만, casual한 사용자로부터 정보를 숨기는 데는 효과적이야.
셀 숨기기:
- 숨기고 싶은 셀을 선택해.
- 오른쪽 클릭 후 '셀 서식'을 선택해.
- '숫자' 탭에서 '사용자 지정'을 선택해.
- 유형에 ';;'를 입력해. (세미콜론 두 개)
- '확인'을 눌러.
이렇게 하면 셀의 내용은 그대로 있지만, 화면에는 보이지 않게 돼.
행/열 숨기기:
- 숨기고 싶은 행이나 열을 선택해.
- 오른쪽 클릭 후 '숨기기'를 선택해.
간단하지? 이렇게 숨긴 행이나 열은 행/열 번호가 건너뛰는 것으로 확인할 수 있어.
🌳 숲 속의 비밀: 숨겨진 셀이나 행/열은 마치 숲 속에 숨겨진 보물 상자 같아. 있는지 없는지 모르지만, 알고 보면 거기 있는 거지! 재능넷의 '지식인의 숲'처럼 말이야. 숨겨진 지식을 찾아내는 재미가 있지 않을까?
하지만 주의해야 할 점이 있어. 숨기기 기능은 보안 기능이 아니라 단순히 '보이지 않게' 하는 기능이야. 엑셀을 잘 아는 사람이라면 쉽게 찾아낼 수 있으니, 진짜 중요한 정보는 이 방법으로만 보호하면 안 돼!
6. 구조 보호: 워크시트 구조 지키기 🏗️
워크시트의 구조를 보호하는 것도 중요해. 이건 뭐냐고? 워크시트의 이름을 바꾸거나, 숨기거나, 삭제하는 것을 방지하는 거야.
구조 보호 설정 방법:
- '검토' 탭에서 '통합 문서 보호'를 클릭해.
- '구조' 옵션을 선택해.
- 필요하다면 비밀번호를 설정해.
- '확인'을 눌러.
이렇게 하면 워크시트의 기본 구조가 보호돼. 누군가 실수로 중요한 시트를 삭제하거나 이름을 바꾸는 일을 막을 수 있지.
구조 보호는 특히 여러 사람이 같은 파일을 사용할 때 유용해. 누군가 실수로 중요한 시트를 지워버리는 악몽 같은 상황을 막을 수 있거든! 😅
7. 통합 문서 보호: 파일 전체 지키기 📚
지금까지 우리는 개별 워크시트를 보호하는 방법에 대해 알아봤어. 하지만 때로는 파일 전체를 보호해야 할 때도 있지. 이럴 때 사용하는 게 바로 '통합 문서 보호' 기능이야.
통합 문서 보호 설정 방법:
- '파일' 탭을 클릭해.
- '정보'를 선택해.
- '통합 문서 보호'를 클릭해.
- '암호를 사용하여 암호화'를 선택해.
- 원하는 비밀번호를 입력하고 '확인'을 눌러.
이렇게 하면 파일을 열 때마다 비밀번호를 입력해야 해. 완전 007 첩보 영화 같지 않아? 🕵️♂️
⚠️ 주의: 통합 문서 암호화는 매우 강력한 보안 방법이야. 하지만 비밀번호를 잊어버리면 파일을 열 수 없게 될 수도 있어. 꼭 안전한 곳에 비밀번호를 기록해두는 것을 잊지 마!
통합 문서 보호는 정말 중요한 데이터를 다룰 때 사용하면 좋아. 예를 들어, 회사의 연간 재무 보고서나 직원들의 개인정보가 담긴 파일 같은 경우에 말이야. 이런 파일들은 정말 조심히 다뤄야 하니까!