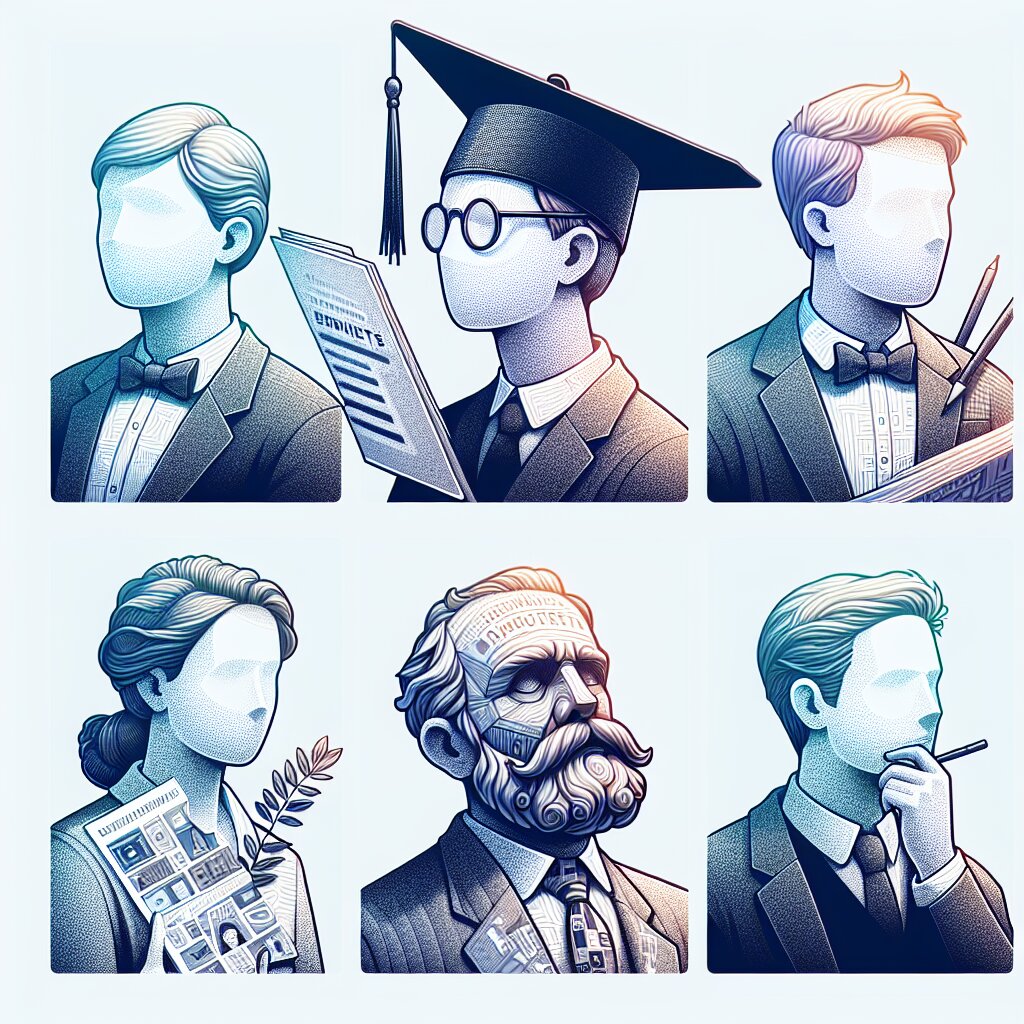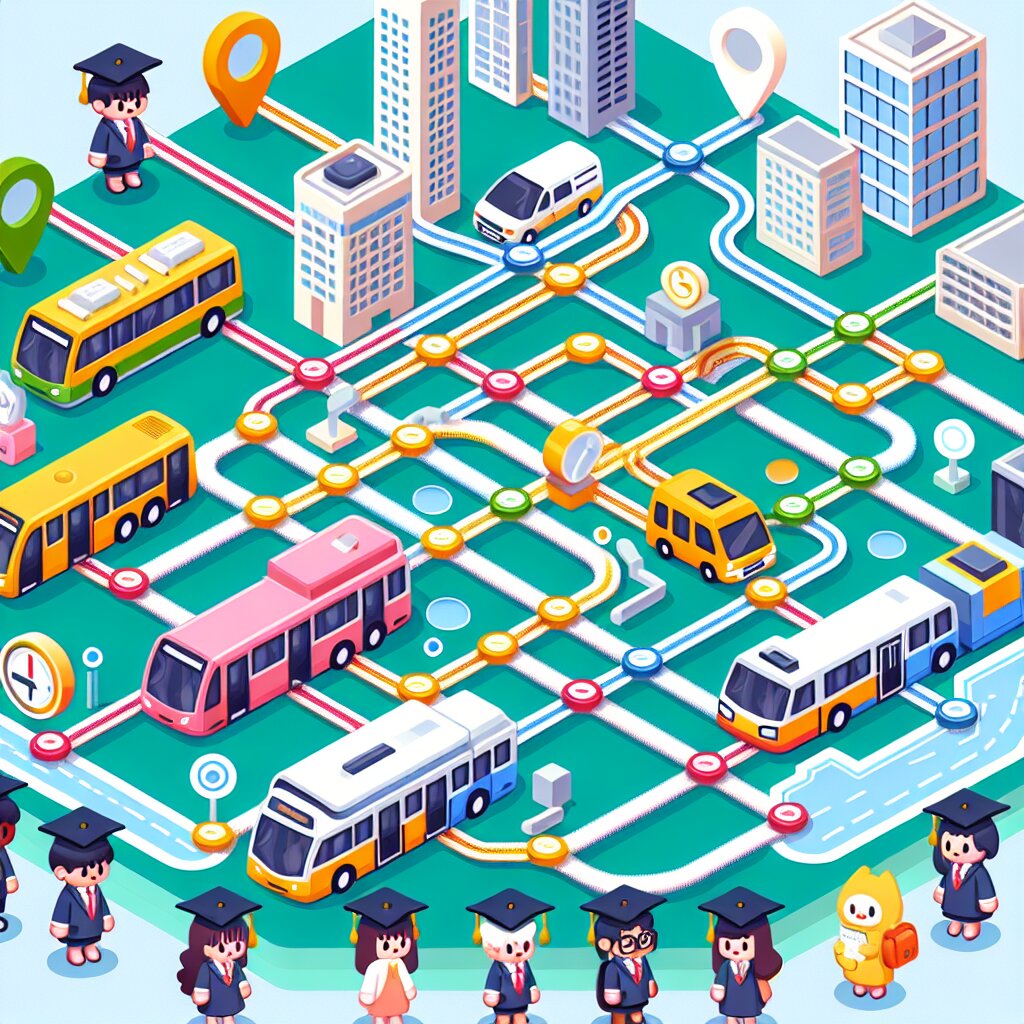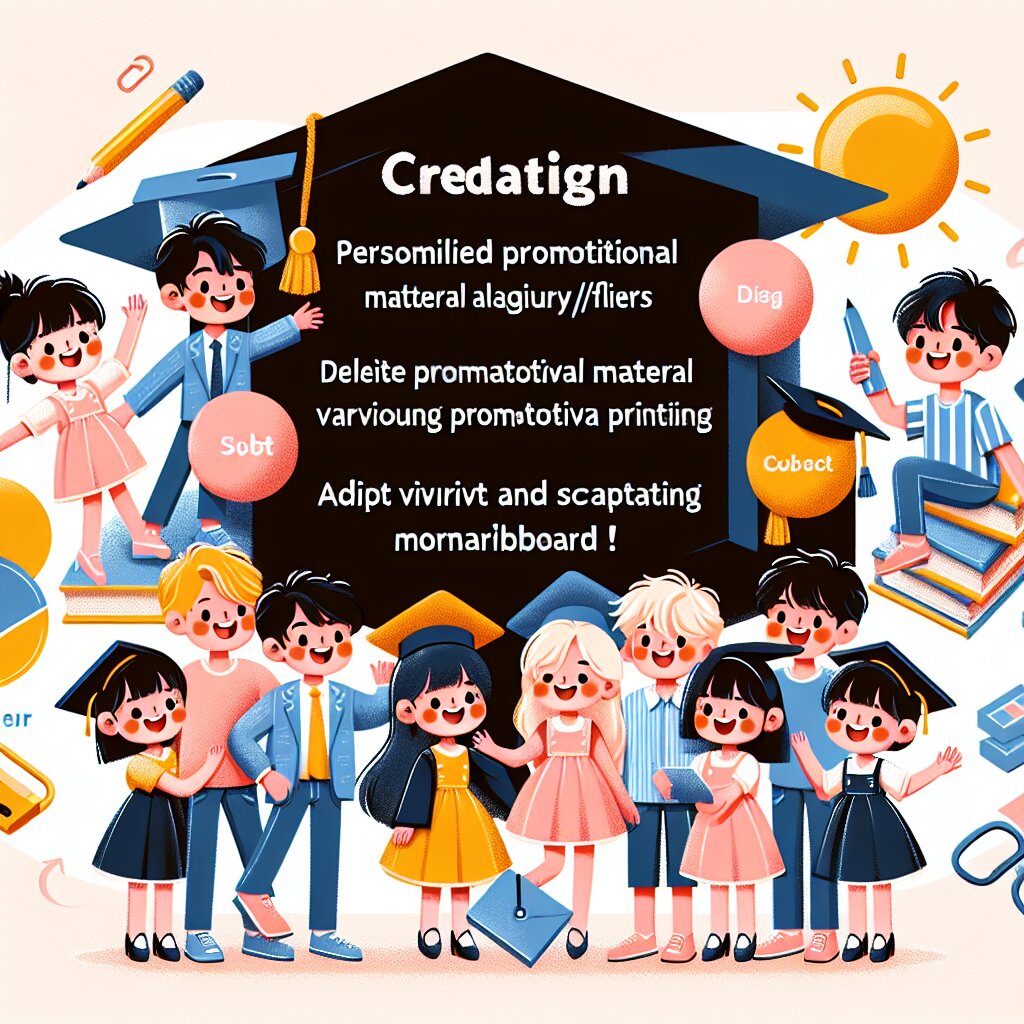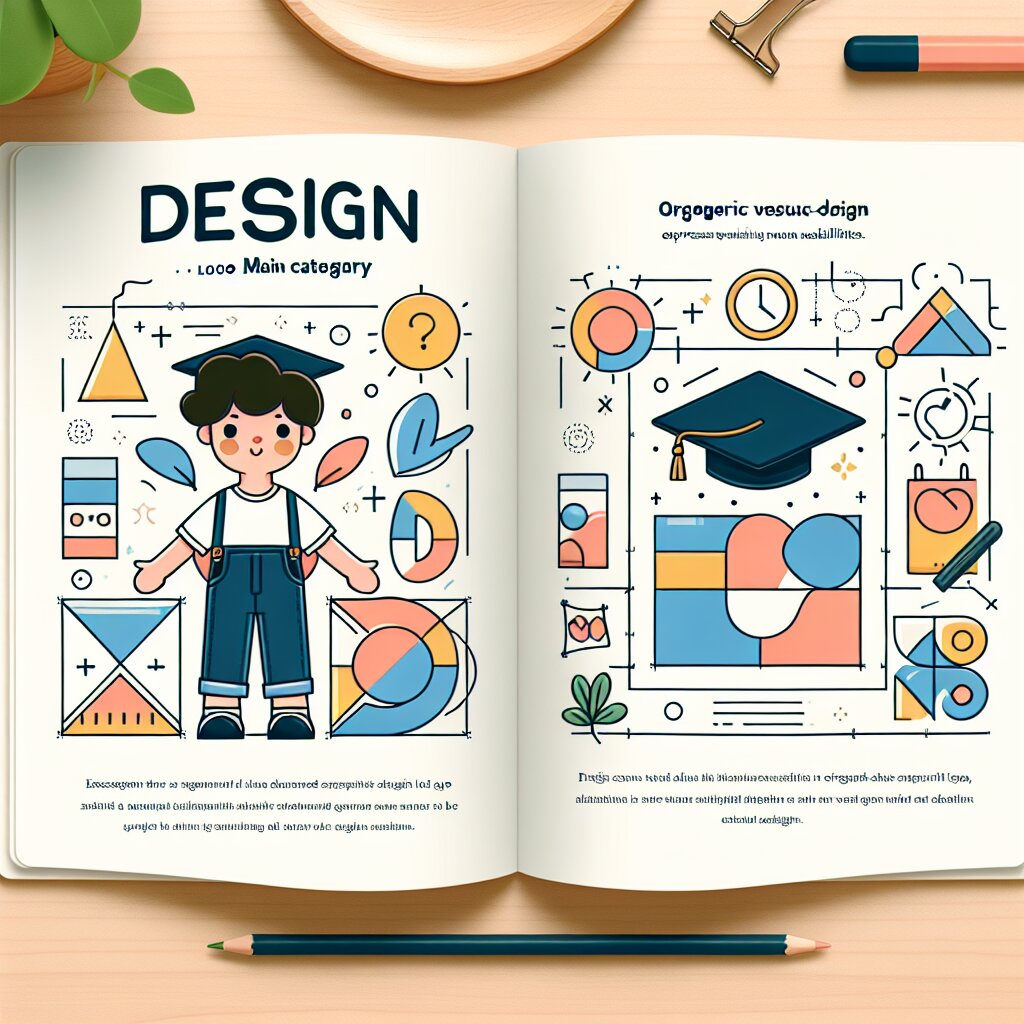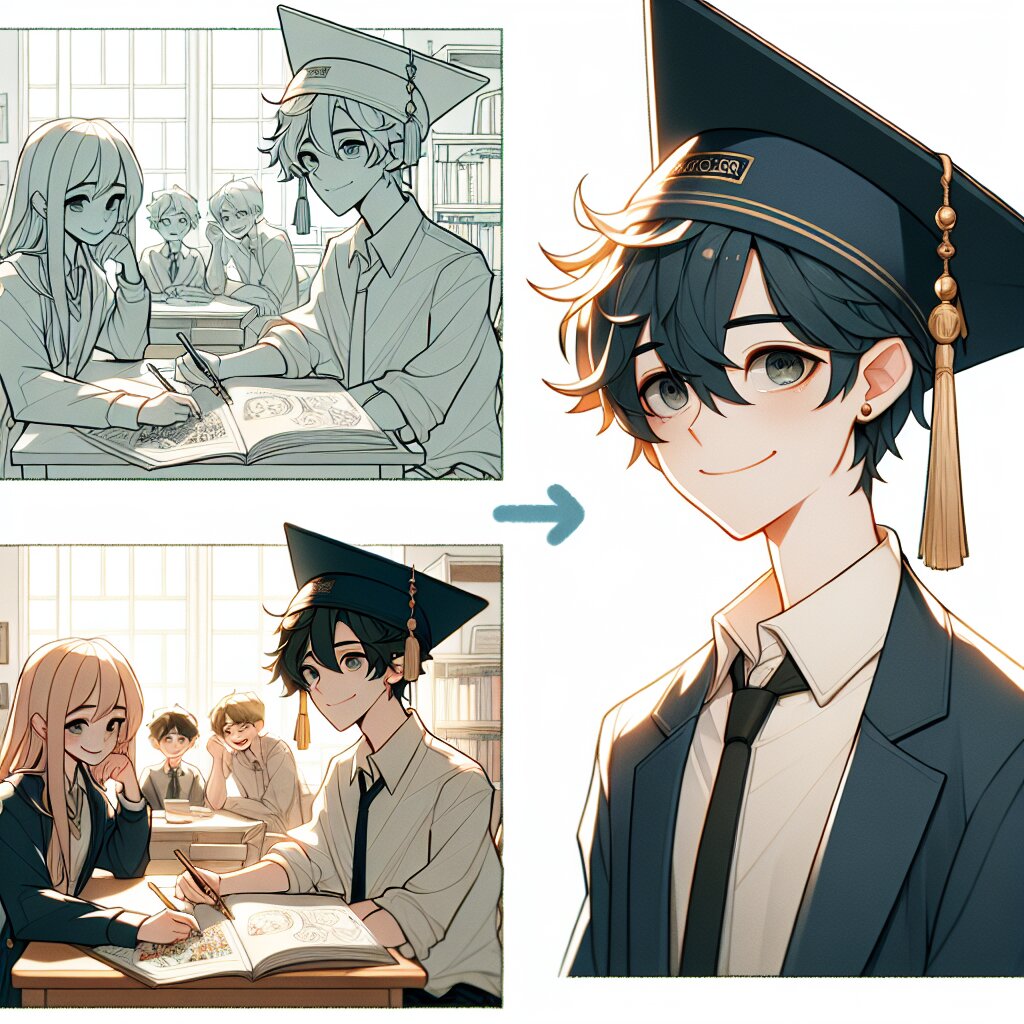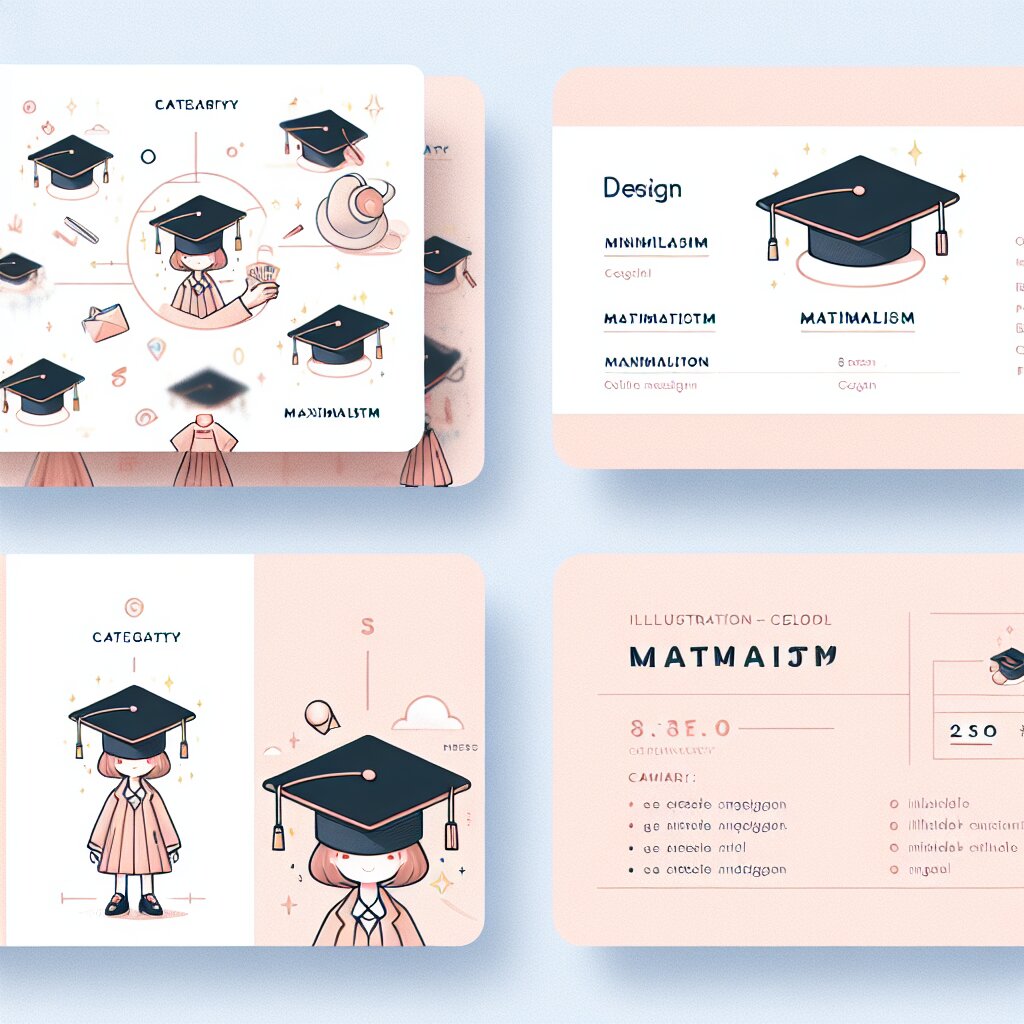포토샵 액션을 활용한 배치 작업의 마법 🎨✨

안녕하세요, 디자인 마법사 여러분! 오늘은 포토샵의 숨겨진 보물 중 하나인 '액션(Action)'에 대해 깊이 파헤쳐 볼 거예요. 이 강력한 도구를 사용하면 반복적인 작업을 자동화하고, 시간을 절약하며, 창의력을 더욱 발휘할 수 있답니다. 마치 요리사가 비밀 레시피를 가지고 있는 것처럼, 포토샵 액션은 여러분의 디자인 작업을 한층 더 맛있게 만들어줄 거예요! 🍳👨🍳
여러분, 혹시 재능넷이라는 플랫폼을 들어보셨나요? 이곳에서는 다양한 재능을 가진 분들이 자신의 skills을 공유하고 거래하고 있어요. 포토샵 액션을 마스터하면, 여러분도 재능넷에서 귀중한 디자인 스킬을 나눌 수 있을 거예요. 자, 이제 본격적으로 포토샵 액션의 세계로 빠져볼까요? 🚀
1. 포토샵 액션이란? 🤔
포토샵 액션은 마치 요리 레시피와 같아요. 여러 단계의 작업을 하나의 버튼으로 실행할 수 있게 해주는 마법 같은 기능이죠. 예를 들어, 여러분이 매일 아침 같은 방식으로 토스트를 만든다고 생각해 보세요. 빵을 꺼내고, 굽고, 버터를 바르고, 잼을 올리는 과정을 매번 반복하는 대신, "완벽한 토스트 만들기" 버튼 하나로 이 모든 과정을 자동으로 할 수 있다면 얼마나 편할까요? 포토샵 액션이 바로 그런 거예요! 🍞✨
포토샵 액션의 정의: 포토샵에서 수행하는 일련의 작업들을 기록하고, 이를 하나의 명령으로 재생할 수 있게 해주는 자동화 도구입니다.
액션을 사용하면 다음과 같은 이점이 있어요:
- ⏱️ 시간 절약: 반복적인 작업을 자동화하여 작업 시간을 대폭 줄일 수 있어요.
- 🎯 일관성 유지: 같은 스타일을 여러 이미지에 적용할 때 일관된 결과를 얻을 수 있어요.
- 🧠 창의력 향상: 단순 작업에서 벗어나 더 창의적인 부분에 집중할 수 있어요.
- 📚 작업 과정 기록: 복잡한 편집 과정을 액션으로 저장해두면 나중에 다시 참고할 수 있어요.
이제 여러분은 포토샵 액션이 무엇인지 대략적으로 이해하셨을 거예요. 하지만 이건 빙산의 일각에 불과해요! 액션의 세계는 생각보다 훨씬 더 깊고 넓답니다. 마치 앨리스가 이상한 나라로 들어가는 것처럼, 우리도 이제 포토샵 액션의 놀라운 세계로 더 깊이 들어가 볼까요? 🐰🕳️
2. 포토샵 액션의 기본 구조 🏗️
포토샵 액션의 구조를 이해하는 것은 마치 레고 블록의 기본 원리를 이해하는 것과 같아요. 한 번 익히면, 여러분만의 창의적인 작품을 만들어낼 수 있죠. 자, 이제 액션의 기본 구성 요소들을 살펴볼까요?
액션의 주요 구성 요소:
- 액션 세트 (Action Set)
- 액션 (Action)
- 명령 (Command)
2.1 액션 세트 (Action Set) 📚
액션 세트는 여러분의 책장이라고 생각하면 돼요. 관련된 액션들을 하나의 그룹으로 모아놓은 거죠. 예를 들어, "풍경 사진 보정", "인물 사진 리터칭", "로고 디자인" 등의 액션 세트를 만들 수 있어요.
2.2 액션 (Action) 📜
액션은 책장에 있는 한 권의 책과 같아요. 특정 작업을 수행하기 위한 일련의 명령들을 포함하고 있죠. "선명도 높이기", "흑백 변환", "워터마크 추가" 등이 각각의 액션이 될 수 있어요.
2.3 명령 (Command) 🔧
명령은 책의 각 페이지와 같아요. 액션을 구성하는 개별적인 단계들이죠. "레이어 생성", "필터 적용", "색상 조정" 등이 명령의 예시가 될 수 있어요.
이 구조를 시각화해볼까요? 아래의 SVG 다이어그램을 통해 액션의 구조를 한눈에 볼 수 있어요!
이 구조를 이해하면, 여러분은 포토샵 액션을 더욱 효과적으로 만들고 관리할 수 있어요. 마치 잘 정리된 책장에서 원하는 책을 쉽게 찾을 수 있는 것처럼, 필요한 액션을 빠르게 찾아 사용할 수 있죠. 🔍📚
그럼 이제 실제로 액션을 만들어볼까요? 다음 섹션에서는 여러분의 첫 포토샵 액션을 만드는 방법을 단계별로 알아볼 거예요. 마치 요리 레시피를 따라 맛있는 요리를 만드는 것처럼, 여러분만의 멋진 액션을 만들어볼 거예요! 🍳👨🍳
3. 첫 포토샵 액션 만들기 🎬
자, 이제 우리의 첫 포토샵 액션을 만들어볼 시간이에요! 마치 처음으로 자전거를 타는 것처럼 조금 긴장될 수도 있지만, 걱정 마세요. 제가 step by step으로 가이드해 드릴게요. 우리가 만들 첫 액션은 "빈티지 효과 주기"예요. 오래된 사진처럼 보이게 만드는 효과를 자동화할 거예요. 준비되셨나요? 그럼 시작해볼까요! 🚀
3.1 액션 패널 열기 🖥️
먼저, 포토샵에서 액션 패널을 열어야 해요. 상단 메뉴에서 '창(Window)' > '액션(Actions)'을 선택하세요. 또는 단축키 Alt+F9 (Windows) 또는 Option+F9 (Mac)을 사용할 수 있어요.
3.2 새 액션 세트 만들기 📁
액션을 체계적으로 관리하기 위해 새 액션 세트를 만들어볼까요?
- 액션 패널 하단의 폴더 아이콘을 클릭하세요.
- '새 세트(New Set)' 대화 상자가 나타나면 "My Awesome Actions"라고 이름을 지어주세요.
- '확인(OK)'을 클릭하세요.
3.3 새 액션 만들기 🆕
이제 우리의 "빈티지 효과" 액션을 만들 차례예요!
- 액션 패널 하단의 "새 액션 만들기" 아이콘(종이에 +가 그려진 아이콘)을 클릭하세요.
- '액션 만들기(New Action)' 대화 상자가 나타나면 다음과 같이 설정해주세요:
- 이름(Name): Vintage Effect
- 세트(Set): My Awesome Actions
- 기능 키(Function Key): F2 (선택사항)
- '기록(Record)' 버튼을 클릭하세요. 이제부터 여러분이 하는 모든 작업이 기록됩니다!
3.4 빈티지 효과 단계 기록하기 🎥
자, 이제 본격적으로 빈티지 효과를 만들어볼까요? 천천히 따라해보세요:
- 레이어(Layer) > 새 조정 레이어(New Adjustment Layer) > 색조/채도(Hue/Saturation)를 선택하세요.
- 채도(Saturation)를 -30으로 조정하세요.
- 레이어 > 새 조정 레이어 > 곡선(Curves)을 선택하세요.
- 곡선을 S자 형태로 만들어 대비를 높이세요.
- 레이어 > 새 레이어를 선택하고, 전경색을 세피아 톤(#704214)으로 설정하세요.
- 편집(Edit) > 칠하기(Fill)를 선택하고, 불투명도(Opacity)를 20%로 설정하세요.
- 이 레이어의 블렌딩 모드를 '오버레이(Overlay)'로 변경하세요.
3.5 액션 기록 중지하기 ⏹️
모든 단계를 마쳤다면, 액션 패널 하단의 '중지(Stop)' 버튼(■ 모양)을 클릭하여 기록을 중지하세요.
축하합니다! 🎉 여러분의 첫 포토샵 액션인 "Vintage Effect"가 완성되었어요. 이제 이 액션을 사용하면 클릭 한 번으로 어떤 사진이든 빈티지 스타일로 바꿀 수 있답니다.
💡 Pro Tip: 액션을 만들 때는 실수할 수 있다는 걸 기억하세요. 실수했다면, 액션 패널에서 해당 단계를 삭제하고 다시 기록할 수 있어요. 완벽할 때까지 계속 수정해보세요!
이렇게 만든 액션은 재능넷과 같은 플랫폼에서 다른 디자이너들과 공유할 수 있어요. 여러분만의 독특한 효과를 만들어 공유하면, 다른 사람들에게 큰 도움이 될 수 있답니다. 🌟
다음 섹션에서는 이렇게 만든 액션을 어떻게 사용하고, 더 복잡한 액션을 만드는 방법에 대해 알아볼 거예요. 포토샵 액션의 세계는 정말 무궁무진하답니다! 계속해서 탐험해볼까요? 🚀🌈
4. 액션 사용하기와 고급 기능 🚀
우와! 여러분은 이제 첫 번째 포토샵 액션을 만들었어요. 정말 대단해요! 🎉 이제 이 액션을 어떻게 사용하고, 더 복잡하고 강력한 액션을 만드는 방법을 알아볼 차례예요. 마치 레고 블록으로 더 큰 구조물을 만드는 것처럼, 우리도 더 멋진 액션을 만들어볼 거예요!
4.1 액션 실행하기 ▶️
만든 액션을 사용하는 것은 정말 쉬워요. 다음 단계를 따라해보세요:
- 편집하고 싶은 이미지를 엽니다.
- 액션 패널에서 "Vintage Effect" 액션을 선택합니다.
- 액션 패널 하단의 '실행(Play)' 버튼(▶️ 모양)을 클릭하세요.
짜잔! 🎭 여러분의 이미지가 빈티지 스타일로 변했어요. 마치 마법처럼 순식간에 말이죠!
4.2 배치 처리로 여러 파일에 액션 적용하기 🔄
하나의 이미지에 액션을 적용하는 건 멋지지만, 수백 장의 사진에 같은 효과를 주고 싶다면 어떨까요? 바로 이럴 때 배치 처리(Batch Processing)가 빛을 발합니다!
배치 처리 방법:
- 파일(File) > 자동화(Automate) > 배치(Batch)를 선택하세요.
- '재생(Play)' 섹션에서 원하는 액션을 선택하세요.
- '소스(Source)'에서 처리할 파일이 있는 폴더를 선택하세요.
- '대상(Destination)'에서 결과물을 저장할 위치를 지정하세요.
- '확인(OK)'을 클릭하면 포토샵이 모든 이미지에 액션을 적용합니다.
이렇게 하면 수백 장의 사진도 순식간에 처리할 수 있어요. 마치 요술봉을 휘두르는 것처럼 말이죠! 🧙♂️✨
4.3 조건부 액션 만들기 🔀
이제 좀 더 고급 기능으로 나아가볼까요? 조건부 액션을 사용하면 이미지의 특성에 따라 다른 작업을 수행할 수 있어요. 예를 들어, 이미지가 가로인지 세로인지에 따라 다른 효과를 적용할 수 있죠.
조건부 액션을 만드는 방법:
- 새 액션을 만들고 기록을 시작하세요.
- 액션 패널 메뉴에서 '새 조건 삽입(Insert Conditional)'을 선택하세요.
- 조건을 설정하세요. 예: '문서가 가로 방향이면(If Current Document is Landscape)'
- 조건이 참일 때 실행할 단계들을 기록하세요.
- '그렇지 않으면(Else)' 구문을 삽입하고, 조건이 거짓일 때 실행할 단계들을 기록하세요.
- 액션 기록을 중지하세요.
이렇게 하면 하나의 액션으로 다양한 상황에 대응할 수 있어요. 마치 여러 갈래의 길을 가진 미로를 탐험하는 것처럼 재미있죠! 🌟
4.4 액션 내보내기와 공유하기 🌐
여러분이 만든 멋진 액션을 다른 사람들과 공유하고 싶나요? 아주 쉽답니다!
- 액션 패널 메뉴에서 '액션 저장(Save Actions)'을 선택하세요.
- 파일 이름을 지정하고 저장 위치를 선택하세요.
- 저장된 .atn 파일을 다른 사람들과 공유하세요.
이렇게 저장한 액션 파일은 재능넷과 같은 플랫폼에서 공유할 수 있어요. 여러분의 창의적인 액션이 다른 디자이너들에게 영감을 줄 수 있답니다! 🎨💖
4.5 액션 편집하기 ✏️
만든 액션을 수정하고 싶다면 어떻게 해야 할까요? 걱정 마세요, 아주 간단해요!
- 액션 패널에서 수정하고 싶은 단계를 더블클릭하세요.
- 설정을 변경하고 'OK'를 클릭하세요.
- 새로운 단계를 추가하고 싶다면, 원하는 위치를 선택하고 기록을 시작하세요.
- 불필요한 단계는 드래그해서 휴지통 아이콘에 버리면 돼요.
이렇게 액션을 계속해서 다듬고 발전시킬 수 있어요. 마치 정원을 가꾸는 것처럼, 여러분의 액션도 계속해서 성장할 수 있답니다! 🌱🌳
💡 Pro Tip: 액션을 만들 때는 항상 사용자의 입장에서 생각해보세요. 다른 사람이 이 액션을 사용한다면 어떤 점이 편리할까요? 어떤 옵션들이 있으면 좋을까요? 이런 고민들이 여러분의 액션을 더욱 유용하고 강력하게 만들어줄 거예요!
여기까지 포토샵 액션의 기본적인 사용법과 몇 가지 고급 기능들을 알아봤어요. 이제 여러분은 단순한 액션부터 복잡한 조건부 액션까지 만들 수 있는 실력자가 되었답니다! 🏆
다음 섹션에서는 실제 작업 현장에서 자주 사용되는 유용한 액션 예제들을 살펴볼 거예요. 여러분의 작업 효율을 폭발적으로 높여줄 마법 같은 액션들을 소개해드릴게요. 준비되셨나요? Let's dive in! 🏊♂️🌊
5. 실용적인 포토샵 액션 예제 🛠️
자, 이제 실제로 작업 현장에서 사용할 수 있는 유용한 포토샵 액션 예제들을 살펴볼 차례예요. 이 액션들은 여러분의 작업 시간을 크게 단축시켜줄 뿐만 아니라, 작업의 일관성도 유지해줄 거예요. 마치 요리사의 비밀 레시피처럼, 이 액션들은 여러분의 디자인 작업을 한층 더 맛있게 만들어줄 거예요! 😋🍽️
5.1 소셜 미디어 이미지 리사이징 액션 📱
다양한 소셜 미디어 플랫폼에 맞는 이미지 크기를 일일이 조정하는 건 정말 지루한 작업이죠. 이 액션으로 클릭 한 번에 해결해봐요!
소셜 미디어 리사이징 액션 만들기:
- 새 액션을 만들고 기록을 시작하세요.
- 이미지 > 이미지 크기(Image Size)를 선택하고 1200x630px로 설정하세요 (페이스북 권장 크기).
- 파일 > 다른 이름으로 저장(Save As)을 선택하고 파일 이름 끝에 "_FB"를 추가하세요.
- 실행취소(Undo)로 원래 크기로 돌아가세요.
- 이미지 크기를 1080x1080px로 변경하세요 (인스타그램 정사각형).
- 다른 이름으로 저장하고 파일 이름 끝에 "_IG"를 추가하세요.
- 같은 방식으로 트위터(1200x675px), 링크드인(1200x627px) 등 원하는 플랫폼 크기를 추가하세요.
- 액션 기록을 중지하세요.
이 액션을 사용하면 한 번의 클릭으로 여러 소셜 미디어 플랫폼에 최적화된 이미지를 만들 수 있어요. 시간이 얼마나 절약될지 상상이 되나요? ⏱️💨
5.2 워터마크 추가 액션 💦
작품에 워터마크를 추가하는 것은 중요하지만, 매번 수동으로 하기엔 너무 번거롭죠. 이 액션으로 간편하게 해결해봐요!
워터마크 추가 액션 만들기:
- 새 액션을 만들고 기록을 시작하세요.
- 파일 > 가져오기(Place)로 워터마크 이미지를 현재 문서에 가져오세요.
- 워터마크 크기를 조절하고 원하는 위치로 이동하세요.
- 레이어 불투명도를 50% (또는 원하는 값)로 설정하세요.
- 레이어 > 레이어 병합(Merge Layers)을 선택하세요.
- 파일 > 저장(Save)을 선택하세요.
- 액션 기록을 중지하세요.
이제 어떤 이미지에도 클릭 한 번으로 워터마크를 추가할 수 있어요. 작품을 보호하면서도 시간을 절약할 수 있는 일석이조의 액션이죠! 🛡️⚡
5.3 HDR 효과 액션 🌈
HDR(High Dynamic Range) 효과는 사진에 극적인 느낌을 줄 수 있지만, 수동으로 만들기엔 복잡한 과정이 필요해요. 이 액션으로 간단히 해결해봐요!
HDR 효과 액션 만들기:
- 새 액션을 만들고 기록을 시작하세요.
- 레이어 > 레이어 복제(Duplicate Layer)를 두 번 실행하세요.
- 상단 레이어를 선택하고 이미지 > 조정 > 그림자/하이라이트(Shadows/Highlights)를 적용하세요.
- 중간 레이어를 선택하고 필터 > 기타 > 고주파 패스(High Pass)를 적용하세요.
- 이 레이어의 블렌딩 모드를 '오버레이(Overlay)'로 변경하세요.
- 하단 레이어를 선택하고 이미지 > 조정 > 채도(Vibrance)를 높이세요.
- 최상단에 새 레이어를 만들고 부드러운 빛(Soft Light)으로 채우세요.
- 이 레이어의 불투명도를 30%로 설정하세요.
- 액션 기록을 중지하세요.
이 액션으로 어떤 사진이든 순식간에 HDR 효과를 줄 수 있어요. 마치 전문 사진작가가 된 것 같은 기분이 들지 않나요? 📸✨
5.4 빠른 피부 보정 액션 👩🦰
인물 사진을 보정할 때 가장 시간이 많이 걸리는 부분이 바로 피부 보정이죠. 이 액션으로 기본적인 피부 보정을 빠르게 할 수 있어요.
빠른 피부 보정 액션 만들기:
- 새 액션을 만들고 기록을 시작하세요.
- 레이어 > 새 레이어를 선택하세요.
- 필터 > 노이즈 > 노이즈 추가(Add Noise)를 적용하세요.
- 필터 > 흐림 > 가우시안 흐림(Gaussian Blur)을 적용하세요.
- 이 레이어의 블렌딩 모드를 '부드러운 빛(Soft Light)'으로 변경하세요.
- 레이어 마스크를 추가하고 검정색으로 채우세요.
- 부드러운 브러시로 피부 부분만 하얀색으로 마스크를 칠하세요.
- 액션 기록을 중지하세요.
이 액션을 사용하면 기본적인 피부 보정을 빠르게 할 수 있어요. 물론 세부적인 조정은 필요하겠지만, 작업 시간을 크게 단축시킬 수 있답니다! 💆♀️✨
5.5 원클릭 포트폴리오 이미지 만들기 📁
포트폴리오용 이미지를 만들 때마다 같은 작업을 반복하는 건 정말 지루하죠. 이 액션으로 일관된 스타일의 포트폴리오 이미지를 빠르게 만들어봐요!
포트폴리오 이미지 액션 만들기:
- 새 액션을 만들고 기록을 시작하세요.
- 캔버스 크기를 2000x1500px로 설정하세요.
- 배경색을 원하는 색상으로 채우세요.
- 파일 > 가져오기(Place)로 작품 이미지를 가져오세요.
- 이미지 크기를 조절하고 중앙에 배치하세요.
- 텍스트 레이어를 만들어 작품 제목을 입력하세요.
- 또 다른 텍스트 레이어로 간단한 설명을 추가하세요.
- 레이어 스타일로 그림자 효과를 추가하세요.
- 파일 > 저장(Save)을 선택하세요.
- 액션 기록을 중지하세요.
이 액션을 사용하면 모든 작품에 대해 일관된 스타일의 포트폴리오 이미지를 빠르게 만들 수 있어요. 전문적이고 세련된 포트폴리오를 쉽게 완성할 수 있답니다! 🖼️👨🎨
이런 실용적인 액션들을 만들고 사용하다 보면, 여러분의 작업 효율성이 크게 향상될 거예요. 또한, 이렇게 만든 액션들은 재능넷과 같은 플랫폼에서 다른 디자이너들과 공유할 수 있어요. 여러분의 창의적인 액션이 다른 사람들의 작업에도 도움이 될 수 있답니다! 🌟
다음 섹션에서는 포토샵 액션을 더욱 효과적으로 사용하기 위한 팁과 트릭, 그리고 주의해야 할 점들에 대해 알아볼 거예요. 여러분의 액션 스킬을 한 단계 더 업그레이드할 준비가 되셨나요? Let's go! 🚀
6. 포토샵 액션 사용 시 팁과 주의사항 💡🚧
포토샵 액션은 정말 강력한 도구지만, 마법의 지팡이처럼 모든 것을 완벽하게 해결해주지는 않아요. 액션을 더욱 효과적으로 사용하고 흔한 실수를 피하기 위한 몇 가지 팁과 주의사항을 알아볼까요?
6.1 유연한 액션 만들기 🤸♂️
액션을 만들 때는 다양한 상황에 대응할 수 있도록 유연하게 만드는 것이 중요해요.
- 절대값 대신 상대값 사용하기: 예를 들어, 이미지 크기를 변경할 때 픽셀 값 대신 퍼센트를 사용하세요.
- 다양한 해상도 고려하기: 액션 중간에 '사용자 중지(Stop)'를 삽입하여 사용자가 값을 조정할 수 있게 하세요.
- 조건문 활용하기: 이미지의 특성에 따라 다른 작업을 수행하도록 설정하세요.
💡 Pro Tip: 액션을 만들 때 '대화 상자 표시(Show Dialog)' 옵션을 체크해두면, 액션 실행 시 사용자가 값을 조정할 수 있어 더 유연하게 사용할 수 있어요.
6.2 액션 테스트하기 🧪
새로운 액션을 만들었다면, 다양한 이미지에 테스트해보는 것이 중요해요.
- 다양한 크기와 해상도의 이미지로 테스트하세요.
- 컬러 이미지와 흑백 이미지 모두에 테스트해보세요.
- 가능하다면 다른 사람에게도 테스트를 부탁해보세요. 다른 시각에서의 피드백이 도움될 수 있어요.
6.3 액션 구조화하기 🏗️
복잡한 액션을 만들 때는 구조를 잘 잡는 것이 중요해요.
- 관련된 단계들을 그룹화하세요.
- 각 단계에 명확한 이름을 붙이세요.
- 주석을 추가하여 각 단계가 무엇을 하는지 설명하세요.
6.4 액션의 한계 인식하기 🚫
액션은 강력하지만, 모든 상황에 완벽하게 대응할 수는 없어요.
- 복잡한 선택 작업이나 정교한 마스킹은 액션으로 완벽하게 자동화하기 어려울 수 있어요.
- 창의적인 판단이 필요한 작업은 여전히 사람의 손길이 필요할 거예요.
- 때로는 액션 실행 후 수동으로 미세 조정을 해야 할 수도 있어요.
6.5 액션 관리하기 📂
액션이 많아지면 관리가 중요해져요.
- 관련된 액션들을 세트로 묶어 관리하세요.
- 자주 사용하는 액션에는 단축키를 지정하세요.
- 더 이상 사용하지 않는 액션은 과감히 삭제하거나 별도로 보관하세요.
- 중요한 액션은 정기적으로 백업하세요.
6.6 액션 공유 시 주의사항 🤝
재능넷과 같은 플랫폼에서 액션을 공유할 때는 다음 사항을 고려하세요:
- 액션에 대한 자세한 설명과 사용법을 함께 제공하세요.
- 액션이 어떤 버전의 포토샵에서 테스트되었는지 명시하세요.
- 필요한 경우, 샘플 이미지나 결과물을 함께 제공하세요.
- 저작권 문제가 없는지 확인하세요. 특히 폰트나 브러시 등을 사용한 경우 주의가 필요해요.
🚨 주의사항: 액션에 의존하다 보면 기본적인 포토샵 스킬을 소홀히 할 수 있어요. 액션은 도구일 뿐, 여러분의 창의성과 기술을 대체할 수 없다는 걸 잊지 마세요!
이런 팁들을 염두에 두고 액션을 만들고 사용한다면, 여러분의 작업 효율성은 물론 액션의 품질도 크게 향상될 거예요. 포토샵 액션은 단순한 자동화 도구가 아니라, 여러분의 창의성을 증폭시켜주는 강력한 파트너가 될 수 있답니다. 🚀✨
자, 이제 여러분은 포토샵 액션의 진정한 마스터가 되었어요! 이 강력한 도구로 무엇을 만들어낼지 정말 기대되지 않나요? 여러분의 창의력으로 더욱 놀라운 액션들을 만들어보세요. 그리고 잊지 마세요, 여러분이 만든 멋진 액션들을 재능넷에서 다른 디자이너들과 공유하는 것도 좋은 방법이에요. 함께 성장하고 발전하는 디자인 커뮤니티를 만들어가는 거죠! 🌈👨🎨👩🎨
포토샵 액션의 세계는 무궁무진합니다. 계속해서 실험하고, 학습하고, 공유하면서 여러분만의 독특한 액션 라이브러리를 만들어가세요. 여러분의 디자인 여정에 행운이 함께하기를 바랍니다! 🍀✨