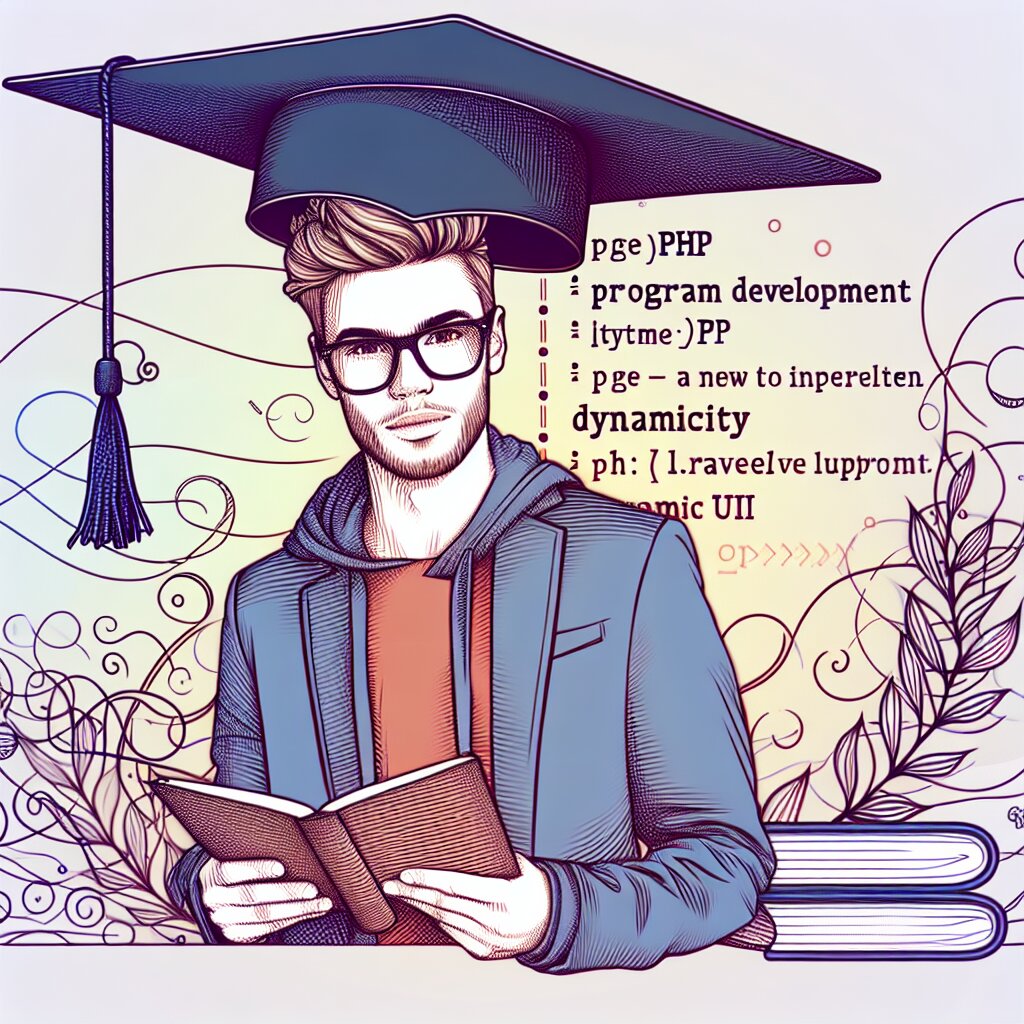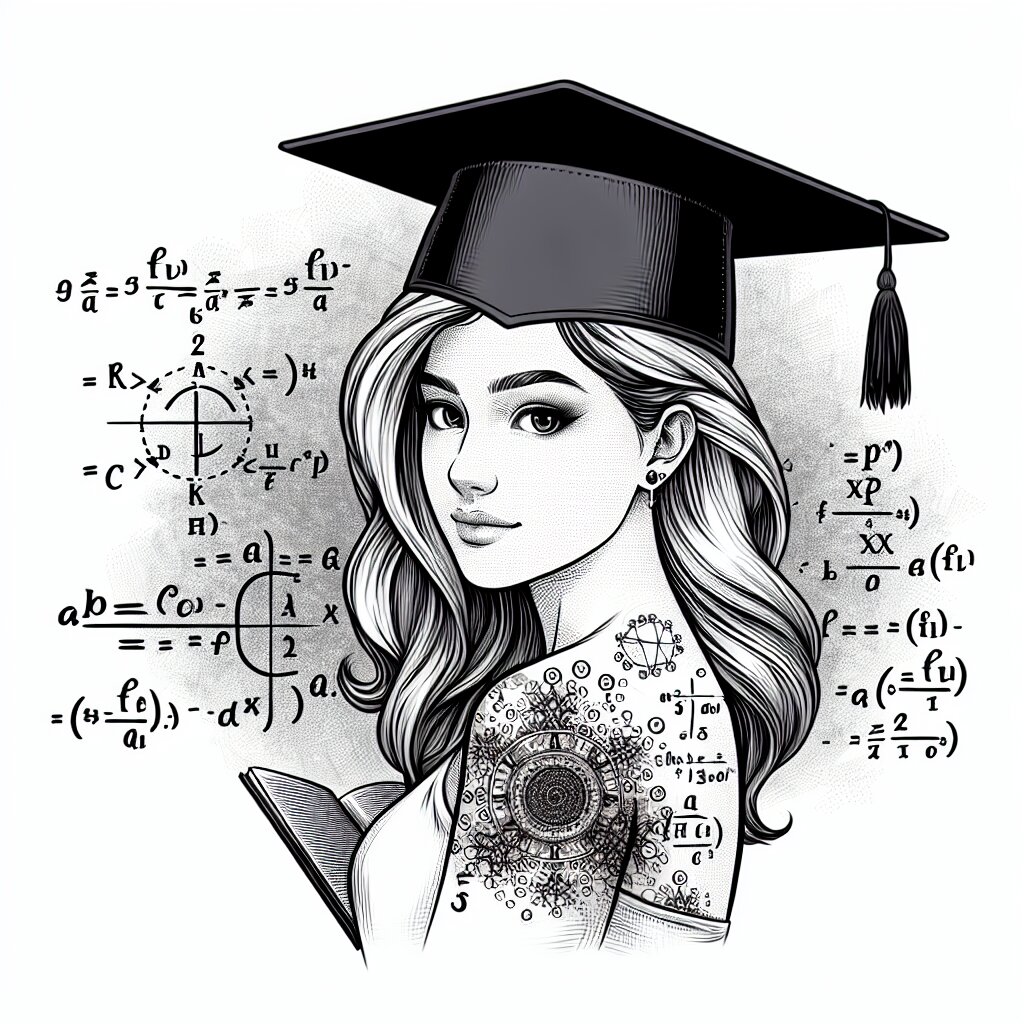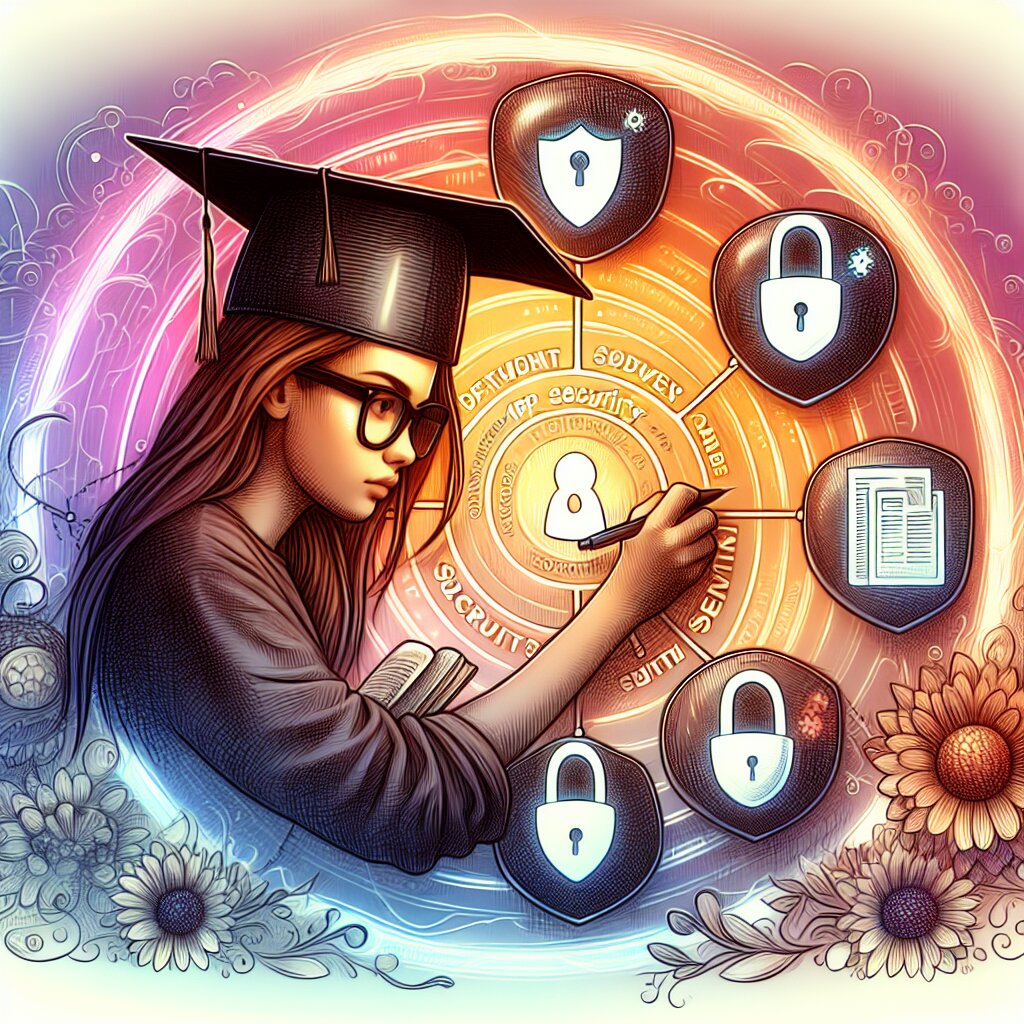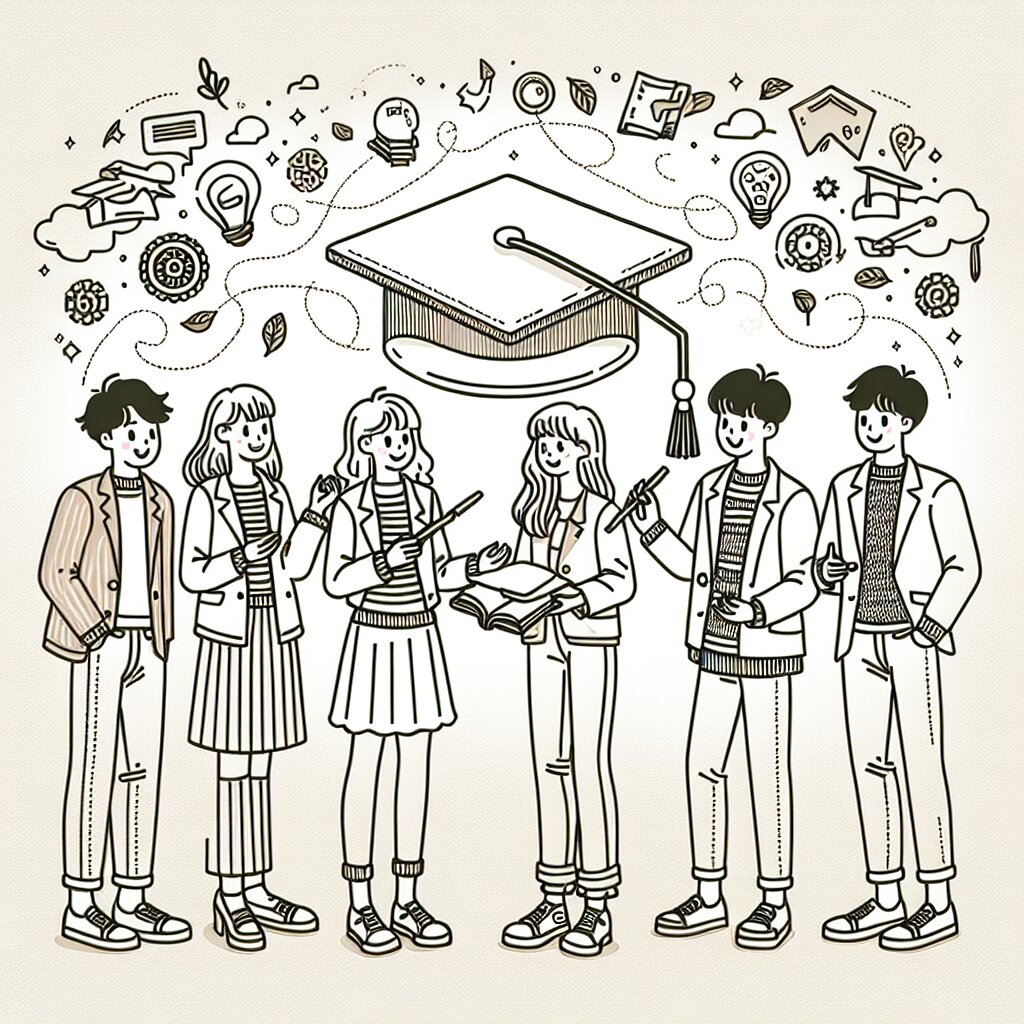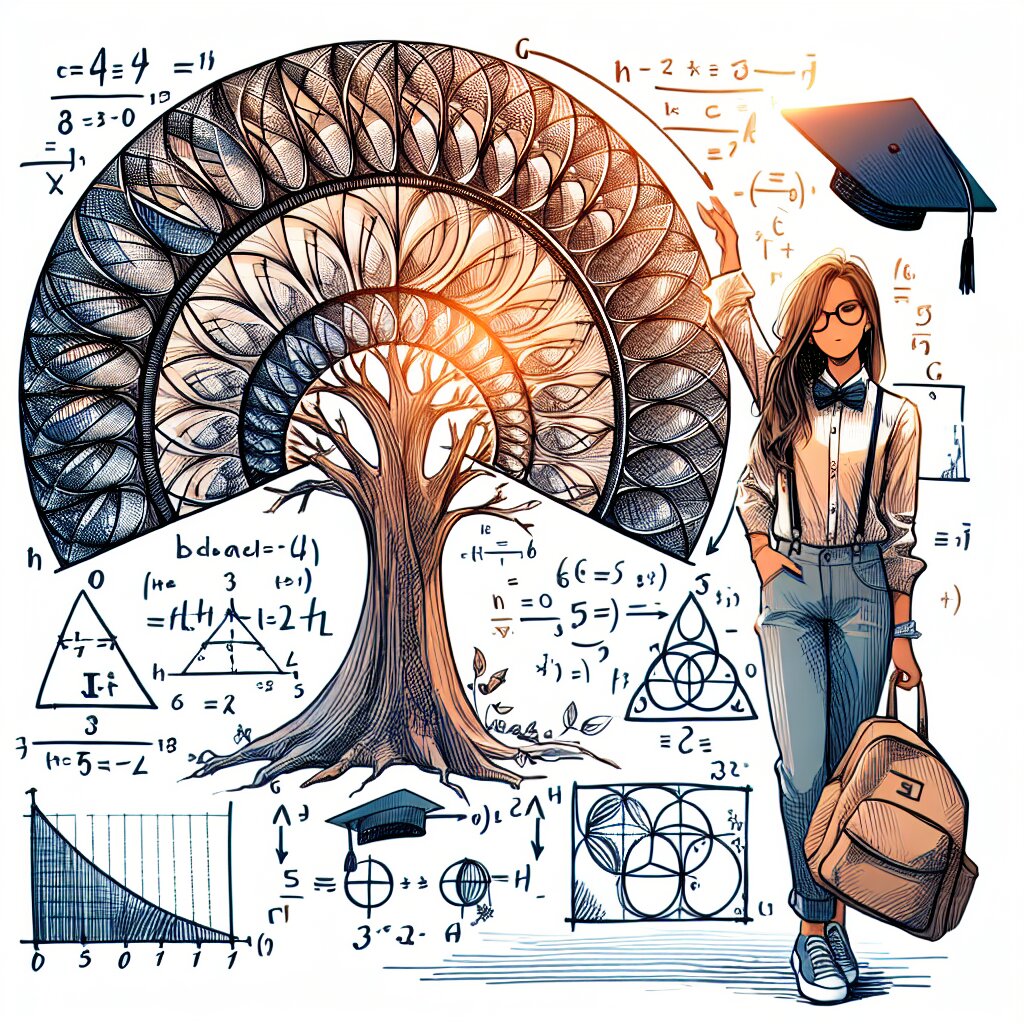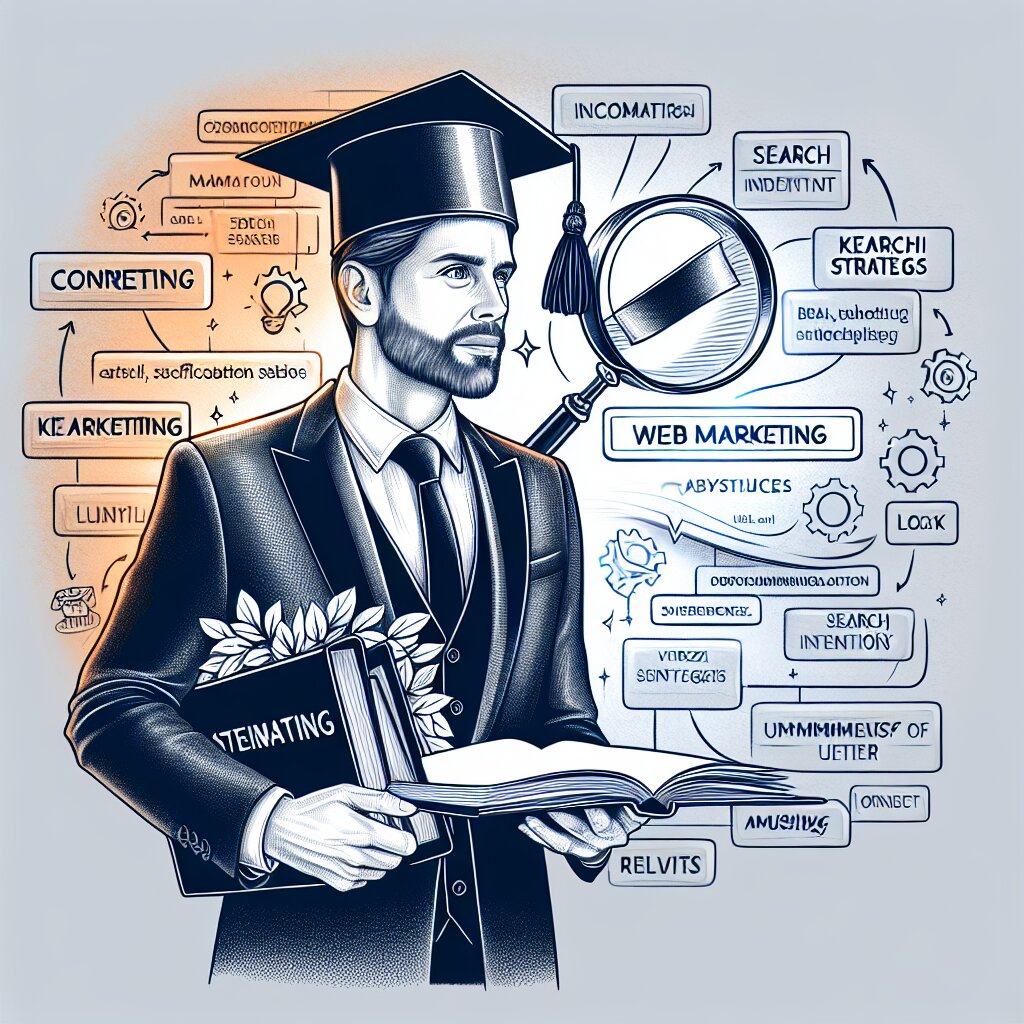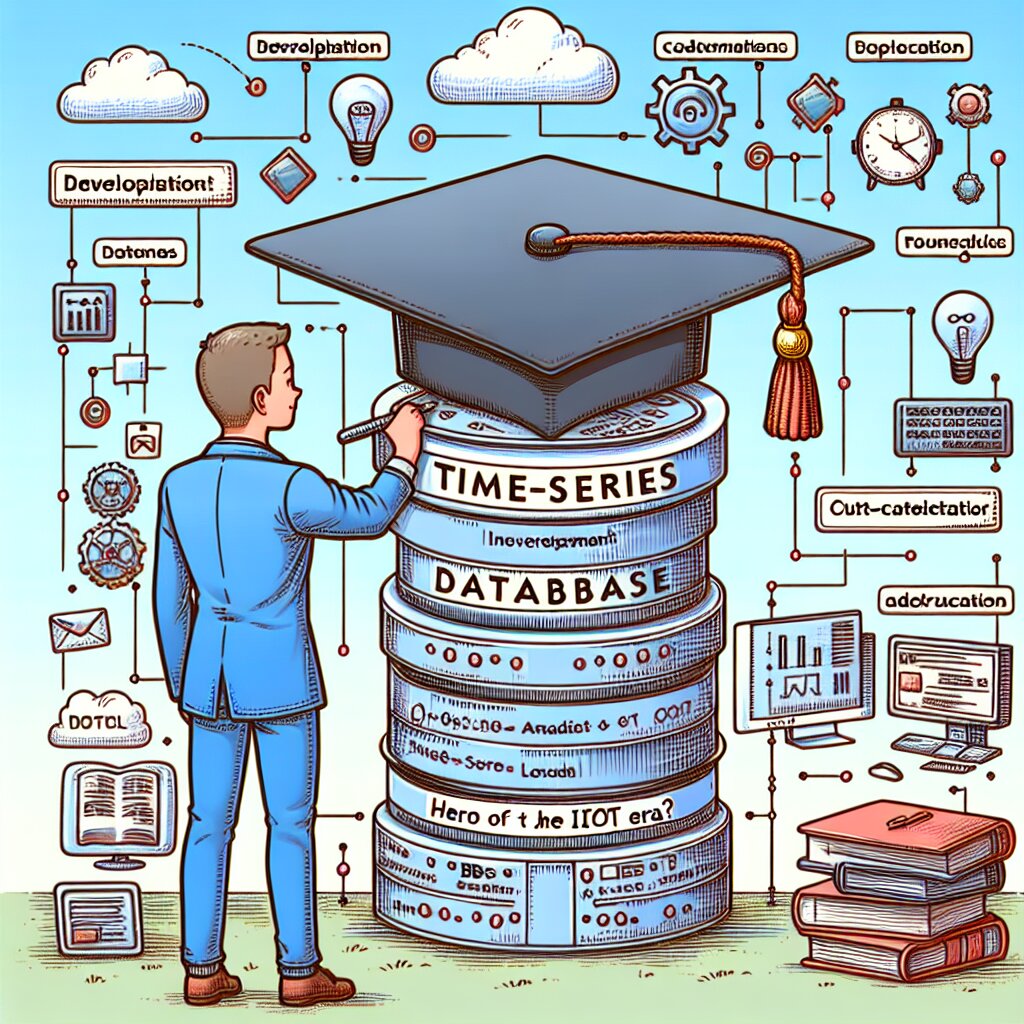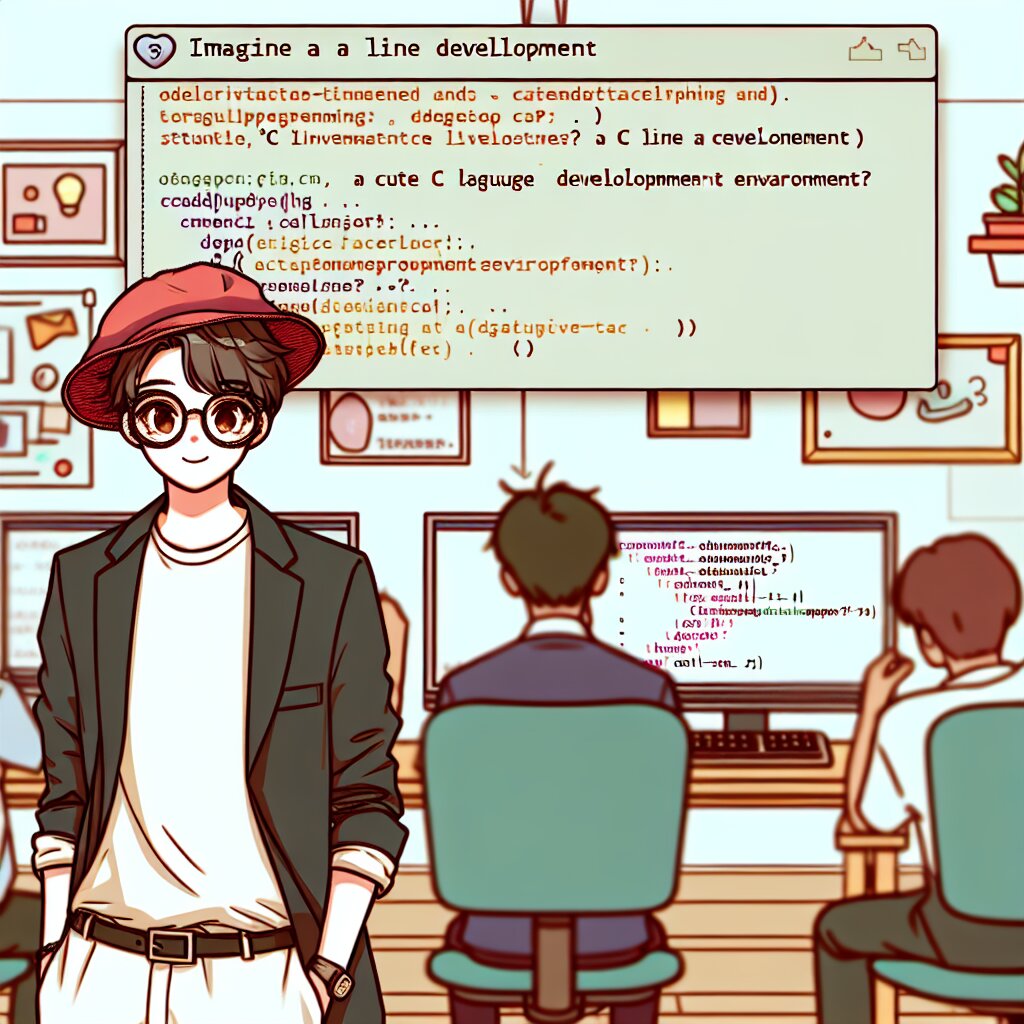Unity로 2D 모바일 게임 개발하기 🎮📱

안녕하세요, 게임 개발 열정 넘치는 여러분! 오늘은 Unity를 사용하여 2D 모바일 게임을 개발하는 방법에 대해 깊이 있게 알아보겠습니다. 🚀 Unity는 게임 개발자들 사이에서 가장 인기 있는 게임 엔진 중 하나로, 특히 2D 모바일 게임 개발에 탁월한 성능을 자랑합니다.
이 글을 통해 여러분은 Unity의 기본부터 고급 기능까지, 2D 모바일 게임 개발의 A부터 Z까지 모든 것을 배우게 될 것입니다. 초보자부터 중급자까지 모두가 이해할 수 있도록 쉽고 재미있게 설명할 테니, 끝까지 함께해주세요! 😊
그리고 잠깐! 여러분이 이 글을 읽고 게임 개발에 대한 열정이 불타오른다면, 재능넷(https://www.jaenung.net)에서 다양한 게임 개발 관련 재능을 찾아보는 것은 어떨까요? 재능넷은 다양한 분야의 전문가들과 연결해주는 플랫폼으로, 게임 개발에 관한 조언이나 협업 파트너를 찾는 데 큰 도움이 될 수 있습니다. 자, 이제 본격적으로 Unity 2D 모바일 게임 개발의 세계로 뛰어들어볼까요? 🏊♂️💨
1. Unity 소개와 설치하기 🛠️
Unity는 강력하고 유연한 게임 엔진으로, 2D와 3D 게임 모두를 개발할 수 있습니다. 하지만 오늘은 2D 모바일 게임 개발에 초점을 맞추겠습니다. Unity를 사용하면 고품질의 그래픽, 물리 엔진, 사운드 시스템 등을 쉽게 구현할 수 있어 개발 시간을 크게 단축할 수 있습니다.
1.1 Unity 설치하기
Unity를 설치하는 과정은 매우 간단합니다. 다음 단계를 따라해보세요:
- Unity 공식 웹사이트(https://unity.com)에 접속합니다.
- 'Get Started' 버튼을 클릭합니다.
- 'Individual' 탭을 선택하고, 'Personal' 버전을 다운로드합니다. (무료 버전입니다!)
- Unity Hub를 다운로드하고 설치합니다.
- Unity Hub를 실행하고, 원하는 Unity 버전을 설치합니다.
Unity Hub는 여러 버전의 Unity를 관리하고 프로젝트를 쉽게 생성할 수 있게 해주는 도구입니다. 특히 모바일 게임 개발을 위해서는 안드로이드나 iOS 빌드 모듈을 함께 설치하는 것을 잊지 마세요!
1.2 Unity 인터페이스 둘러보기
Unity를 처음 실행하면 다소 복잡해 보일 수 있지만, 걱정하지 마세요. 우리가 함께 하나씩 알아가 봅시다! 😉
Unity 인터페이스의 주요 구성 요소:
- Scene 뷰: 게임 월드를 구성하고 편집하는 공간
- Game 뷰: 실제 게임이 어떻게 보일지 미리 볼 수 있는 창
- Hierarchy 창: 씬에 있는 모든 객체를 트리 구조로 보여주는 창
- Project 창: 프로젝트의 모든 에셋을 관리하는 창
- Inspector 창: 선택한 객체의 속성을 보고 수정할 수 있는 창
이 구성 요소들을 잘 이해하고 활용하면, 여러분의 게임 개발 과정이 훨씬 수월해질 거예요. 특히 2D 게임 개발에서는 Scene 뷰와 Game 뷰를 자주 오가며 작업하게 될 겁니다.
1.3 Unity에서의 2D 설정
Unity에서 2D 프로젝트를 시작하려면, 새 프로젝트 생성 시 '2D' 템플릿을 선택하면 됩니다. 하지만 이미 생성된 프로젝트에서도 2D 모드로 전환할 수 있어요.
Edit > Project Settings > Editor로 이동한 후, Default Behavior Mode를 '2D'로 설정하면 됩니다. 이렇게 하면 Unity 에디터가 2D 작업에 최적화된 환경으로 바뀝니다.
이제 Unity의 기본적인 설정은 끝났습니다. 다음 섹션에서는 실제로 2D 게임을 만들기 위한 첫 걸음을 떼어보겠습니다. Unity의 2D 기능을 본격적으로 활용해볼 준비가 되셨나요? Let's go! 🚀
2. Unity 2D의 기본 요소 이해하기 🧱
Unity로 2D 게임을 만들기 위해서는 먼저 기본적인 요소들을 이해해야 합니다. 이 섹션에서는 스프라이트, 게임 오브젝트, 컴포넌트 등 Unity 2D의 핵심 개념들을 자세히 살펴보겠습니다.
2.1 스프라이트 (Sprite)
스프라이트는 2D 게임의 기본 그래픽 요소입니다. 캐릭터, 배경, 아이템 등 게임에서 보이는 거의 모든 것이 스프라이트로 구성됩니다.
스프라이트 사용하기:
- Project 창에서 우클릭 > Import New Asset을 선택하여 이미지 파일을 가져옵니다.
- 가져온 이미지를 선택하고 Inspector 창에서 Texture Type을 'Sprite (2D and UI)'로 설정합니다.
- Apply 버튼을 클릭하여 변경사항을 적용합니다.
- 이제 이 스프라이트를 Hierarchy 창으로 드래그하여 씬에 추가할 수 있습니다.
스프라이트 에디터를 사용하면 하나의 이미지에서 여러 개의 스프라이트를 추출할 수 있어요. 이를 스프라이트 시트(Sprite Sheet)라고 합니다. 애니메이션을 만들 때 특히 유용하죠!
2.2 게임 오브젝트 (GameObject)
게임 오브젝트는 Unity 씬의 모든 객체를 나타내는 기본 클래스입니다. 스프라이트, 카메라, 빈 객체 등 모든 것이 게임 오브젝트입니다.
게임 오브젝트를 생성하는 방법:
- Hierarchy 창에서 우클릭 > Create Empty를 선택하여 빈 게임 오브젝트를 만듭니다.
- 또는 Hierarchy 창에서 우클릭 > 2D Object를 선택하여 2D 전용 오브젝트를 만들 수 있습니다.
게임 오브젝트는 그 자체로는 아무 기능이 없습니다. 컴포넌트를 추가함으로써 특정한 기능을 가지게 됩니다.
2.3 컴포넌트 (Component)
컴포넌트는 게임 오브젝트에 특정한 기능을 부여하는 요소입니다. 예를 들어, Transform 컴포넌트는 위치, 회전, 크기 정보를 가지고 있고, Sprite Renderer는 스프라이트를 화면에 그리는 역할을 합니다.
주요 2D 컴포넌트:
- Sprite Renderer: 스프라이트를 화면에 그립니다.
- Rigidbody 2D: 물리 엔진을 적용하여 오브젝트에 중력, 힘 등을 적용할 수 있게 합니다.
- Collider 2D: 오브젝트간의 충돌을 감지합니다.
- Animator: 스프라이트 애니메이션을 제어합니다.
컴포넌트를 추가하려면 게임 오브젝트를 선택한 후 Inspector 창 하단의 'Add Component' 버튼을 클릭하면 됩니다.
2.4 카메라와 캔버스
2D 게임에서도 카메라는 중요한 역할을 합니다. Main Camera 게임 오브젝트의 속성을 조정하여 게임 화면을 제어할 수 있습니다.
캔버스는 UI 요소를 배치하는 데 사용됩니다. 2D 게임에서 점수판, 메뉴, 대화창 등을 만들 때 캔버스를 활용하게 됩니다.
TIP: 모바일 게임 개발 시 다양한 해상도에 대응하기 위해 카메라와 캔버스 설정에 주의를 기울여야 합니다. Unity의 Canvas Scaler 컴포넌트를 활용하면 다양한 화면 크기에 맞춰 UI를 조정할 수 있어요.
2.5 프리팹 (Prefab)
프리팹은 재사용 가능한 게임 오브젝트입니다. 여러 번 사용될 오브젝트(예: 적 캐릭터, 아이템 등)를 프리팹으로 만들어 두면 효율적으로 관리할 수 있습니다.
프리팹 만들기:
- Hierarchy 창에서 게임 오브젝트를 Project 창으로 드래그합니다.
- 이제 이 프리팹을 씬에 드래그하여 언제든 동일한 오브젝트를 생성할 수 있습니다.
프리팹을 수정하면 해당 프리팹으로 만든 모든 인스턴스에 변경사항이 적용됩니다. 이는 게임 개발 과정에서 매우 유용한 기능이에요!
이제 Unity 2D의 기본 요소들에 대해 알아보았습니다. 이 개념들을 잘 이해하고 있으면, 2D 게임 개발의 기초를 탄탄히 다질 수 있습니다. 다음 섹션에서는 이러한 요소들을 활용하여 실제로 간단한 2D 게임을 만들어보는 과정을 살펴보겠습니다. 🎮✨
그리고 잊지 마세요! 게임 개발 과정에서 도움이 필요하다면, 재능넷(https://www.jaenung.net)에서 다양한 게임 개발 전문가들의 도움을 받을 수 있습니다. 특히 2D 아트나 애니메이션 제작에 어려움을 겪고 계시다면, 재능넷에서 관련 전문가를 찾아 협업하는 것도 좋은 방법이 될 수 있어요!
3. 첫 번째 2D 게임 만들기: 간단한 플랫폼 게임 🕹️
이제 우리가 배운 Unity 2D의 기본 요소들을 활용하여 간단한 플랫폼 게임을 만들어보겠습니다. 이 과정을 통해 실제로 게임을 어떻게 구현하는지 경험해볼 수 있을 거예요. 자, 그럼 시작해볼까요? 🚀
3.1 프로젝트 설정
먼저 새로운 2D 프로젝트를 만들어봅시다.
- Unity Hub를 실행하고 'New Project' 버튼을 클릭합니다.
- 템플릿 목록에서 '2D'를 선택합니다.
- 프로젝트 이름을 "MyFirstPlatformer"로 지정하고 생성 버튼을 클릭합니다.
TIP: 프로젝트 이름은 자유롭게 정해도 좋아요. 하지만 공백이나 특수문자는 피하는 것이 좋습니다!
3.2 플레이어 캐릭터 만들기
우리의 첫 번째 임무는 플레이어 캐릭터를 만드는 것입니다.
- Project 창에서 우클릭하여 Create > Folder를 선택하고, "Sprites"라는 이름의 폴더를 만듭니다.
- 이 폴더에 캐릭터 스프라이트를 import합니다. (없다면 Unity Asset Store에서 무료 에셋을 다운로드하거나, 간단한 사각형 스프라이트를 만들어 사용해도 됩니다.)
- 스프라이트를 Hierarchy 창으로 드래그하여 씬에 추가합니다.
- 추가된 게임 오브젝트의 이름을 "Player"로 변경합니다.
플레이어 오브젝트에 필요한 컴포넌트:
- Rigidbody 2D: 물리 효과를 적용하기 위해
- Box Collider 2D: 충돌 감지를 위해
이 컴포넌트들을 추가하려면 Player 오브젝트를 선택한 후 Inspector 창에서 'Add Component' 버튼을 클릭하고 각 컴포넌트를 검색하여 추가합니다.
3.3 플레이어 이동 스크립트 작성
이제 플레이어를 움직이게 만들어봅시다. 이를 위해 C# 스크립트를 작성해야 합니다.
- Project 창에서 우클릭하여 Create > C# Script를 선택하고, "PlayerController"라는 이름의 스크립트를 만듭니다.
- 새로 만든 스크립트를 더블클릭하여 Visual Studio나 선호하는 코드 에디터에서 엽니다.
- 다음과 같이 코드를 작성합니다:
using UnityEngine;
public class PlayerController : MonoBehaviour
{
public float moveSpeed = 5f;
public float jumpForce = 10f;
private Rigidbody2D rb;
private bool isGrounded = false;
void Start()
{
rb = GetComponent<Rigidbody2D>();
}
void Update()
{
// 좌우 이동
float moveHorizontal = Input.GetAxis("Horizontal");
rb.velocity = new Vector2(moveHorizontal * moveSpeed, rb.velocity.y);
// 점프
if (Input.GetButtonDown("Jump") && isGrounded)
{
rb.velocity = new Vector2(rb.velocity.x, jumpForce);
isGrounded = false;
}
}
void OnCollisionEnter2D(Collision2D collision)
{
if (collision.gameObject.CompareTag("Ground"))
{
isGrounded = true;
}
}
}
이 스크립트는 플레이어의 좌우 이동과 점프를 구현합니다. moveSpeed와 jumpForce 변수를 조정하여 캐릭터의 움직임을 미세 조정할 수 있습니다.
스크립트를 작성한 후, 이를 Player 오브젝트에 드래그 앤 드롭하여 추가합니다.
3.4 플랫폼 만들기
플레이어가 서 있을 플랫폼을 만들어봅시다.
- Hierarchy 창에서 우클릭하여 2D Object > Sprite > Square를 선택합니다.
- 새로 생성된 스프라이트의 이름을 "Platform"으로 변경합니다.
- Transform 컴포넌트에서 Scale을 조정하여 플랫폼의 크기를 늘립니다. (예: X: 20, Y: 1)
- Box Collider 2D 컴포넌트를 추가합니다.
- Platform 오브젝트의 Tag를 "Ground"로 설정합니다. (Inspector 창 상단의 Tag 드롭다운 메뉴에서 선택)
3.5 카메라 설정
플레이어를 따라다니는 카메라를 만들어봅시다.
- Hierarchy 창에서 Main Camera를 선택합니다.
- Add Component를 클릭하고 "CameraFollow"라는 새 스크립트를 만듭니다.
- CameraFollow 스크립트를 다음과 같이 작성합니다:
using UnityEngine;
public class CameraFollow : MonoBehaviour
{
public Transform target;
public float smoothSpeed = 0.125f;
public Vector3 offset;
void LateUpdate()
{
Vector3 desiredPosition = target.position + offset;
Vector3 smoothedPosition = Vector3.Lerp(transform.position, desiredPosition, smoothSpeed);
transform.position = smoothedPosition;
}
}
이 스크립트를 작성한 후, Main Camera의 Inspector 창에서 target 필드에 Player 오브젝트를 드래그 앤 드롭하여 연결합니다.
3.6 게임 테스트하기
이제 기본적인 게임 요소들이 모두 준비되었습니다. 게임을 테스트해볼 시간입니다!
- Unity 에디터 상단의 Play 버튼을 클릭합니다.
- 방향키로 캐릭터를 좌우로 움직여보고, 스페이스바로 점프해봅니다.
- 카메라가 플레이어를 잘 따라다니는지 확인합니다.
축하합니다! 🎉 여러분은 방금 첫 번째 Unity 2D 게임을 만들었습니다!
3.7 게임 개선하기
기본적인 게임플레이가 구현되었다면, 이제 게임을 더욱 재미있게 만들어볼 차례입니다. 다음과 같은 요소들을 추가해보는 건 어떨까요?
- 여러 개의 플랫폼을 배치하여 레벨 디자인하기
- 적 캐릭터 추가하기
- 아이템 수집 시스템 구현하기
- 배경 음악과 효과음 추가하기
- 간단한 UI (점수, 생명력 등) 구현하기
TIP: 게임 개발은 반복적인 과정입니다. 작은 기능을 하나씩 추가하고 테스트하면서 점진적으로 게임을 발전시켜 나가세요!
추가 학습 자료:
- Unity Learn (https://learn.unity.com): Unity에서 제공하는 공식 학습 플랫폼
- Unity Documentation (https://docs.unity3d.com): Unity의 모든 기능에 대한 상세한 문서
- Unity Asset Store (https://assetstore.unity.com): 다양한 에셋과 플러그인을 찾아볼 수 있는 곳
여기까지 간단한 2D 플랫폼 게임을 만들어보았습니다. 이 과정에서 Unity의 기본적인 사용법과 2D 게임 개발의 핵심 개념들을 익혔을 거예요. 하지만 이것은 시작에 불과합니다! Unity에는 훨씬 더 많은 기능들이 있고, 여러분의 상상력만큼 다양한 게임을 만들 수 있답니다.
다음 섹션에서는 모바일 환경에 최적화된 게임을 만들기 위한 팁들을 알아보겠습니다. 모바일 게임 개발에 특화된 Unity의 기능들과 최적화 기법들을 소개해드릴게요. 계속해서 함께 배워나가요! 🚀📱
그리고 기억하세요, 게임 개발 과정에서 어려움을 겪거나 전문적인 도움이 필요하다면 재능넷(https://www.jaenung.net)을 활용해보세요. 게임 디자인, 프로그래밍, 사운드 디자인 등 다양한 분야의 전문가들과 연결되어 여러분의 게임을 한 단계 더 발전시킬 수 있을 거예요!
4. 모바일 환경을 위한 최적화 📱💨
Unity로 2D 모바일 게임을 개발할 때는 모바일 기기의 특성을 고려한 최적화가 필수적입니다. 이 섹션에서는 모바일 게임 개발 시 주의해야 할 점들과 최적화 기법들을 살펴보겠습니다.
4.1 해상도 및 화면 비율 관리
모바일 기기는 다양한 화면 크기와 해상도를 가지고 있습니다. 이를 효과적으로 관리하기 위해 다음과 같은 방법을 사용할 수 있습니다:
- Unity의 Canvas Scaler 컴포넌트를 활용하여 UI 요소들이 다양한 화면 크기에 맞게 조정되도록 설정
- 카메라의 Orthographic Size를 동적으로 조절하여 게임 월드가 항상 화면에 맞게 표시되도록 구현
- Safe Area를 고려하여 UI 요소들을 배치 (특히 노치가 있는 기기들을 위해)
TIP: Unity의 Device Simulator를 활용하면 다양한 모바일 기기 환경을 시뮬레이션하여 테스트할 수 있습니다.
4.2 성능 최적화
모바일 기기는 데스크톱에 비해 제한된 하드웨어 성능을 가지고 있습니다. 따라서 다음과 같은 최적화 기법들을 적용해야 합니다:
주요 성능 최적화 기법:
- 스프라이트 아틀라스 사용: 여러 개의 작은 텍스처를 하나의 큰 텍스처로 합쳐 draw call을 줄입니다.
- 오브젝트 풀링: 자주 생성되고 파괴되는 오브젝트들을 미리 생성해두고 재사용합니다.
- 최적화된 물리 엔진 사용: 2D 게임에서는 3D 물리 엔진 대신 2D 물리 엔진을 사용합니다.
- 불필요한 Update() 호출 줄이기: 코루틴이나 InvokeRepeating을 활용하여 주기적인 작업을 처리합니다.
- 가비지 컬렉션 최소화: 객체 생성을 최소화하고, 문자열 연산 시 StringBuilder를 사용합니다.
4.3 메모리 관리
모바일 기기는 제한된 메모리를 가지고 있으므로, 효율적인 메모리 관리가 중요합니다:
- 사용하지 않는 에셋은 Resources.UnloadUnusedAssets()를 통해 메모리에서 해제
- 씬 전환 시 System.GC.Collect()를 호출하여 가비지 컬렉션 수행
- 큰 텍스처나 오디오 파일은 압축하여 사용
4.4 배터리 소모 최적화
모바일 게임은 배터리 소모에도 신경 써야 합니다:
- 불필요한 백그라운드 프로세스 최소화
- 프레임 레이트 조절 (예: 60fps가 필요 없는 경우 30fps로 제한)
- GPS, 가속도계 등의 센서 사용을 필요한 경우에만 제한적으로 활용
4.5 터치 입력 최적화
모바일 게임의 주요 입력 방식인 터치에 대해 최적화를 진행합니다:
- Input.GetMouseButtonDown() 대신 Input.GetTouch()를 사용하여 터치 입력 처리
- UI 버튼은 충분히 크게 만들어 사용자가 쉽게 터치할 수 있도록 함
- 멀티 터치가 필요한 경우, Input.touchCount를 활용하여 여러 터치 입력 처리
TIP: Unity의 Input System 패키지를 사용하면 더욱 효율적이고 유연한 입력 처리가 가능합니다.
4.6 네트워크 사용 최적화
모바일 게임에서 네트워크 사용은 데이터 요금과 배터리 소모에 직접적인 영향을 미칩니다:
- 필요한 데이터만 최소한으로 주고받도록 설계
- 데이터 압축 기술 활용 (예: Protocol Buffers, MessagePack 등)
- 비동기 네트워크 통신 사용으로 게임 플레이에 끊김이 없도록 함
4.7 앱 크기 최적화
앱 스토어에서의 다운로드 크기를 줄이는 것도 중요합니다:
- 사용하지 않는 에셋 제거
- 텍스처, 오디오 파일 등의 압축률 조정
- Unity의 Addressables 시스템을 활용하여 필요한 에셋만 다운로드하도록 설계
성능 분석 도구:
- Unity Profiler: CPU, 메모리, 렌더링 성능 등을 분석할 수 있는 강력한 도구
- Frame Debugger: 각 프레임의 렌더링 과정을 상세히 분석할 수 있는 도구
- Memory Profiler: 메모리 사용량을 자세히 분석할 수 있는 도구
이러한 최적화 기법들을 적용하면 여러분의 2D 모바일 게임은 더욱 부드럽게 동작하고, 배터리 소모도 줄일 수 있을 것입니다. 하지만 기억하세요, 최적화는 지속적인 과정입니다. 게임 개발 전 과정에 걸쳐 성능을 모니터링하고 필요한 부분을 개선해 나가는 것이 중요합니다.
재능넷(https://www.jaenung.net)을 통해 모바일 게임 최적화 전문가의 도움을 받는 것도 좋은 방법입니다. 전문가의 조언을 통해 여러분의 게임을 더욱 효율적으로 최적화할 수 있을 거예요.
다음 섹션에서는 완성된 게임을 실제 모바일 기기에 빌드하고 테스트하는 방법, 그리고 앱 스토어에 출시하는 과정에 대해 알아보겠습니다. 여러분의 게임이 전 세계 사용자들에게 선보일 날이 얼마 남지 않았네요! 🌍🚀
5. 모바일 빌드 및 출시 준비 🚀📱
여러분의 Unity 2D 모바일 게임이 거의 완성되어 갑니다! 이제 게임을 실제 모바일 기기에서 테스트하고, 앱 스토어에 출시할 준비를 해봅시다.
5.1 모바일 빌드 설정
Unity에서 모바일 플랫폼으로 빌드하기 위한 설정을 진행합니다:
- File > Build Settings 메뉴로 이동합니다.
- 플랫폼 목록에서 Android 또는 iOS를 선택하고 "Switch Platform" 버튼을 클릭합니다.
- "Player Settings" 버튼을 클릭하여 세부 설정을 조정합니다.
주요 Player Settings:
- Company Name과 Product Name 설정
- 버전 번호 지정
- 아이콘 설정
- 지원하는 최소 API 레벨 선택 (Android의 경우)
- Scripting Backend 선택 (IL2CPP 권장)
- Target Architectures 선택 (ARM64 권장)
5.2 Android 빌드하기
Android 플랫폼으로 빌드하기 위해서는 추가적인 설정이 필요합니다:
- Android SDK와 JDK를 설치합니다. (Unity Hub를 통해 자동 설치 가능)
- Player Settings에서 Keystore 설정을 진행합니다. (앱 서명에 필요)
- Build Settings 창에서 "Build" 또는 "Build And Run" 버튼을 클릭합니다.
- APK 또는 AAB(Android App Bundle) 파일이 생성됩니다.
TIP: Google Play Console에 출시할 때는 AAB 형식을 사용하는 것이 권장됩니다.
5.3 iOS 빌드하기
iOS 빌드는 Mac 환경에서만 가능합니다:
- Xcode를 설치합니다.
- Apple Developer 계정을 준비합니다.
- Player Settings에서 Bundle Identifier를 설정합니다.
- Build Settings 창에서 "Build" 버튼을 클릭하여 Xcode 프로젝트를 생성합니다.
- 생성된 Xcode 프로젝트를 열고 추가 설정 후 빌드합니다.
5.4 테스트 및 디버깅
실제 기기에서 테스트하는 것이 매우 중요합니다:
- 다양한 기기와 OS 버전에서 테스트를 진행합니다.
- Unity Remote를 활용하여 에디터에서 직접 모바일 기기로 테스트할 수 있습니다.
- Android의 경우 ADB(Android Debug Bridge)를 활용하여 로그를 확인합니다.
- iOS의 경우 Xcode의 디버거를 활용합니다.
TIP: 베타 테스트를 통해 다양한 사용자 피드백을 받는 것도 좋은 방법입니다.
5.5 앱 스토어 준비
앱 스토어에 출시하기 위한 준비 사항:
- 앱 아이콘 및 스크린샷 준비
- 앱 설명 및 키워드 작성
- 개인정보 처리방침 준비
- 연령 등급 선정
- 인앱 결제 설정 (필요한 경우)
5.6 출시 및 모니터링
앱 스토어에 제출하고 승인을 받은 후:
- 사용자 리뷰와 피드백을 주기적으로 확인
- 앱 성능 및 사용 통계 모니터링 (Unity Analytics, Firebase 등 활용)
- 버그 수정 및 콘텐츠 업데이트 계획 수립
출시 후 주의사항:
- 정기적인 업데이트로 게임을 개선하고 새로운 콘텐츠 추가
- 사용자 피드백을 적극적으로 반영하여 게임 품질 향상
- ASO(App Store Optimization)를 통해 앱의 가시성 개선
- 다양한 마케팅 채널을 활용하여 게임 홍보
축하합니다! 🎉 여러분은 이제 Unity로 2D 모바일 게임을 개발하고 출시하는 전체 과정을 알게 되었습니다. 이 과정은 결코 쉽지 않지만, 여러분의 창의성과 노력으로 멋진 게임을 만들어낼 수 있을 거예요.
게임 개발은 끊임없는 학습과 개선의 과정입니다. 재능넷(https://www.jaenung.net)을 통해 다른 개발자들과 경험을 공유하고, 필요한 부분에서 전문가의 도움을 받는 것도 좋은 방법입니다. 여러분의 아이디어를 현실로 만들어가는 여정을 응원합니다! 🚀🎮
이제 여러분은 Unity를 사용하여 2D 모바일 게임을 개발하고 출시하는 전체 과정을 알게 되었습니다. 이 지식을 바탕으로 여러분만의 독특하고 재미있는 게임을 만들어보세요. 게임 개발의 세계는 무한한 가능성으로 가득 차 있습니다. 여러분의 창의성과 열정으로 새로운 게임 세계를 만들어갈 수 있을 거예요.
마지막으로, 게임 개발은 팀워크의 결과물이라는 것을 기억하세요. 훌륭한 게임을 만들기 위해서는 프로그래밍뿐만 아니라 그래픽 디자인, 사운드 디자인, 게임 기획 등 다양한 분야의 전문성이 필요합니다. 재능넷(https://www.jaenung.net)을 통해 이러한 다양한 분야의 전문가들과 협업할 수 있는 기회를 찾아보세요. 함께하면 더 멋진 게임을 만들 수 있을 거예요!
여러분의 첫 번째 Unity 2D 모바일 게임 출시를 진심으로 응원합니다. 새로운 게임 개발의 여정을 시작하세요. 화이팅! 🚀🎮🌟