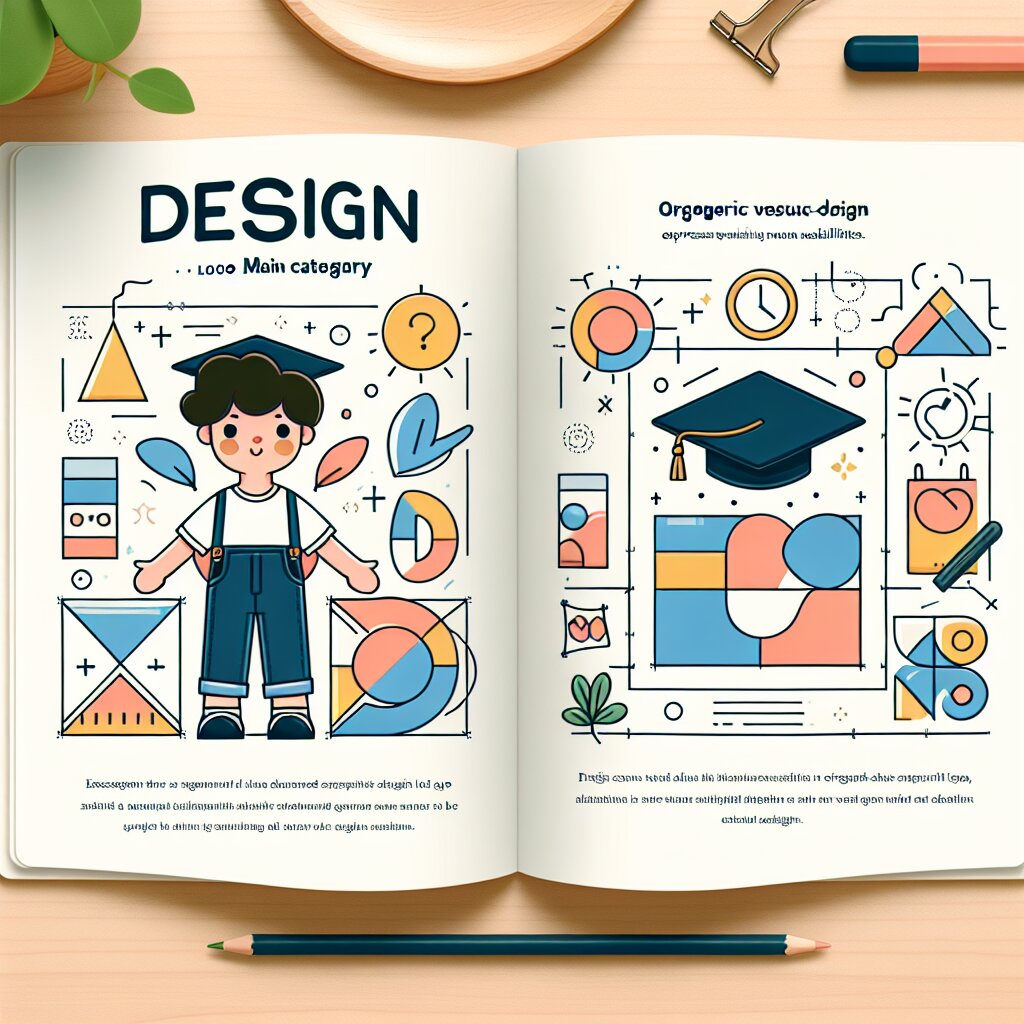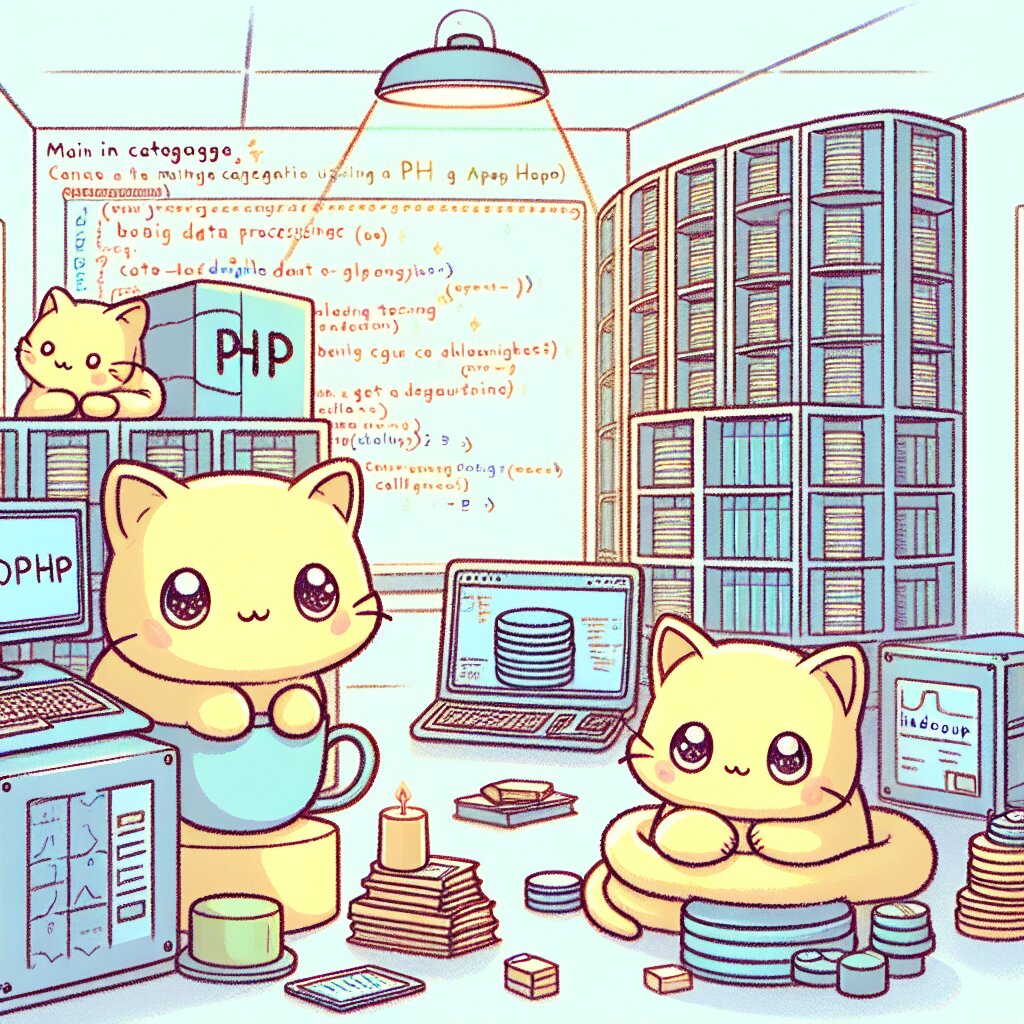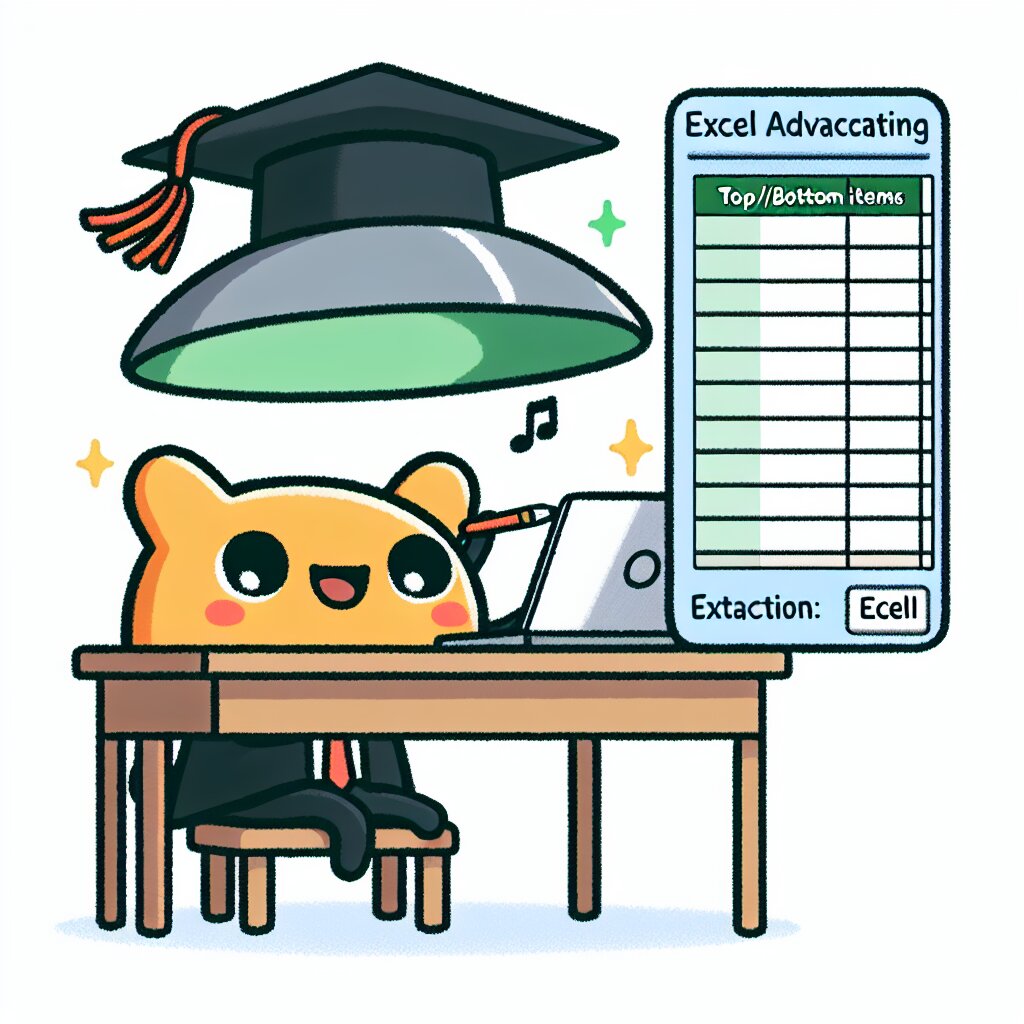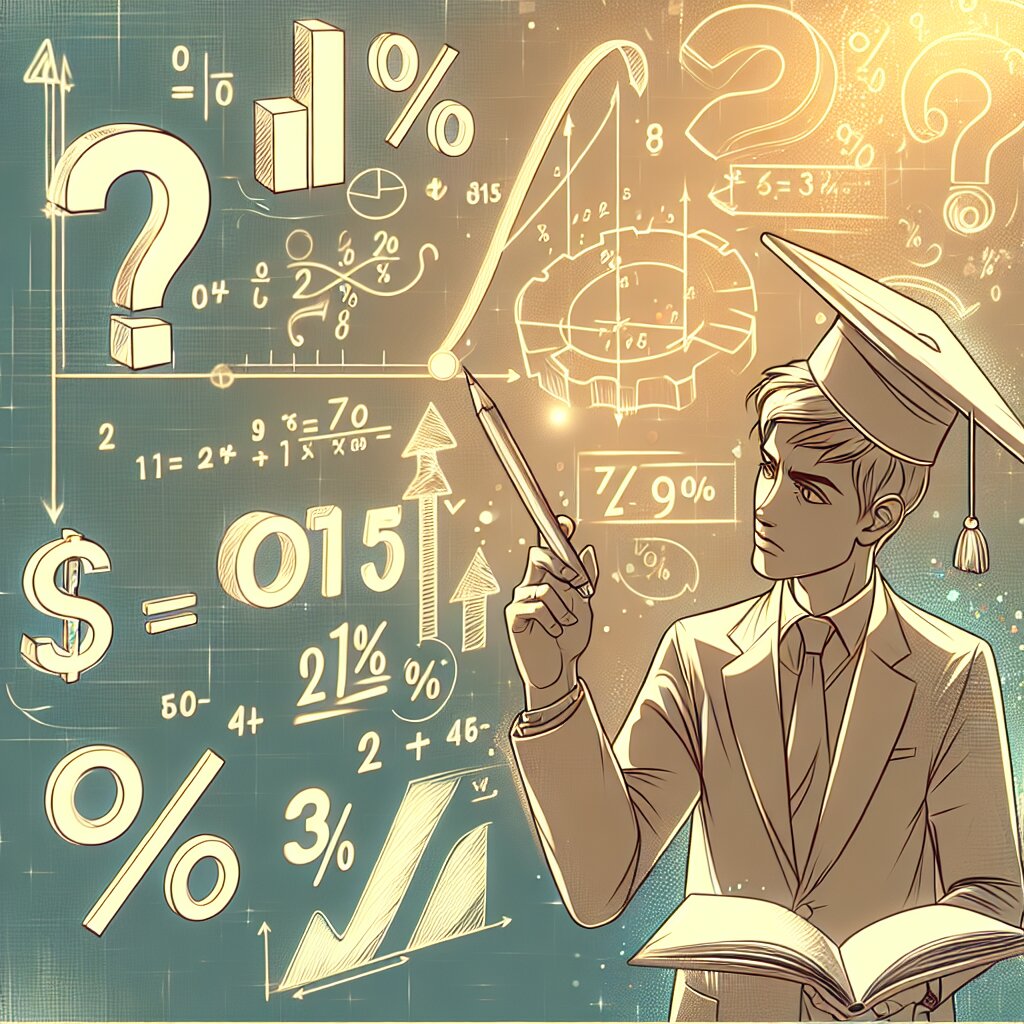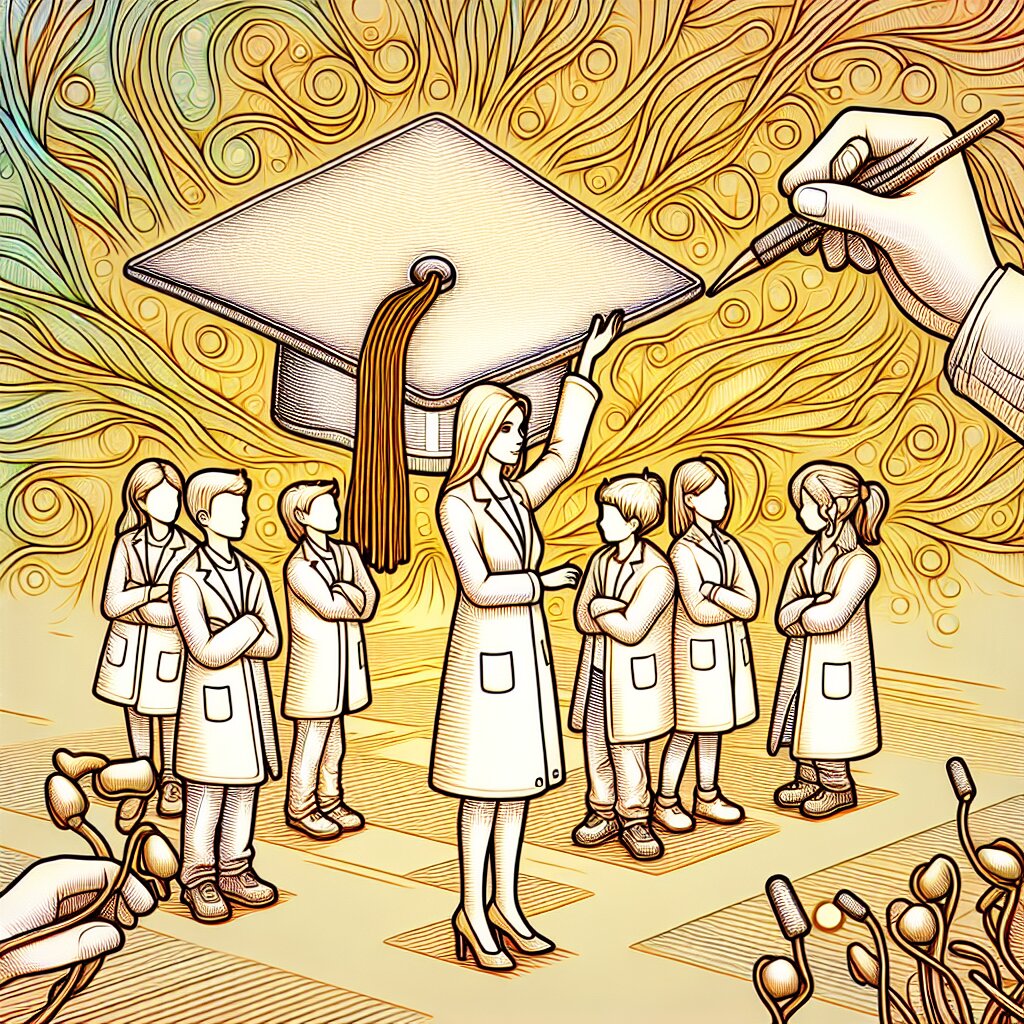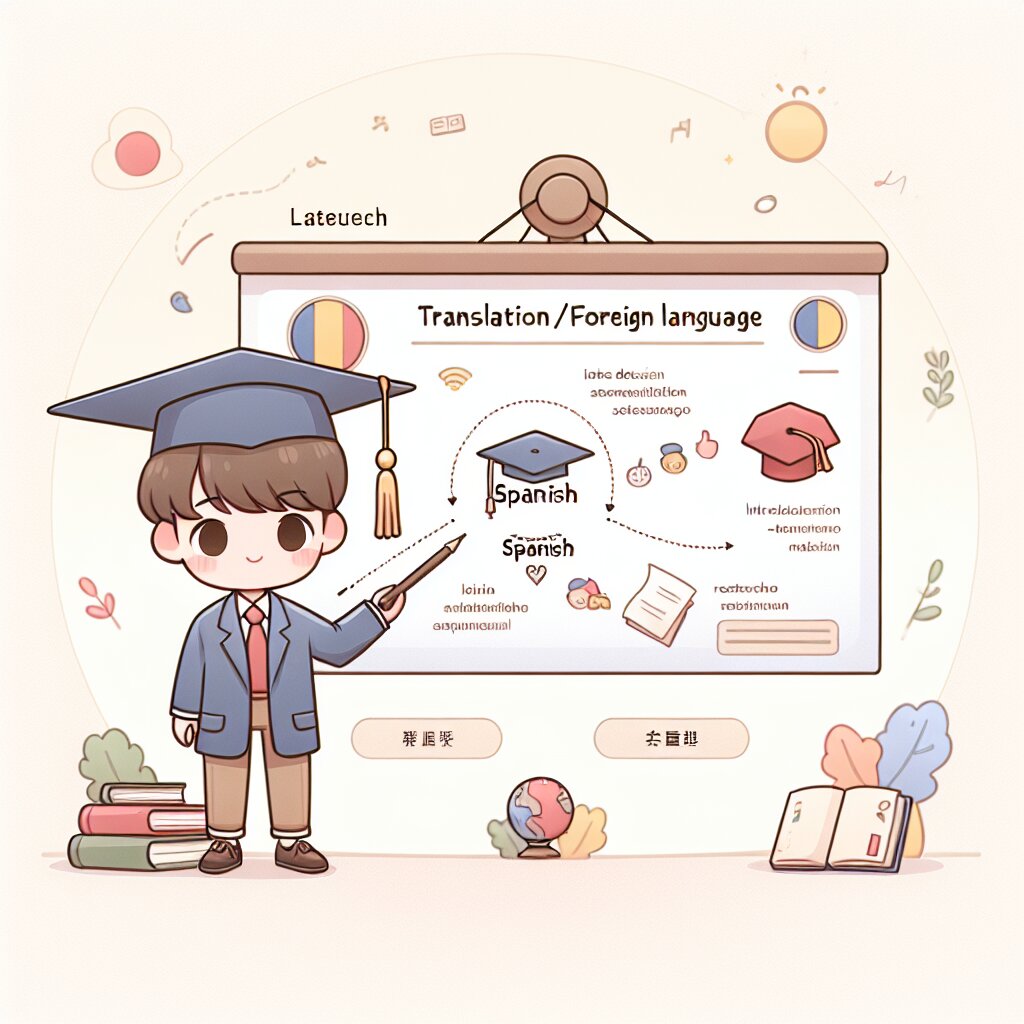파워포인트 협업 기능: 팀 프로젝트 효율적으로 진행하기 🚀

안녕하세요, 여러분! 오늘은 팀 프로젝트의 구세주, 파워포인트의 협업 기능에 대해 알아볼 거예요. 혼자 열심히 PPT 만들다가 팀원들이랑 공유하려니 머리 아프셨죠? ㅋㅋㅋ 이제 그런 고민은 bye bye~ 파워포인트로 팀 프로젝트를 쉽고 재밌게 진행하는 방법, 함께 알아봐요! 😎
💡 Tip: 파워포인트 협업 기능을 제대로 활용하면, 마치 재능넷에서 다양한 재능을 공유하듯 팀원들의 아이디어를 쉽게 모을 수 있어요!
1. 실시간 공동 편집: 팀워크의 신세계 🌟
여러분, 실시간 공동 편집이 뭔지 아세요? 말 그대로 여러 명이 동시에 한 PPT를 편집할 수 있는 기능이에요! 이게 얼마나 대박인지 아세요? 😲
- 시간 절약의 끝판왕: 더 이상 "야, 니가 먼저 해" "아니야, 니가 먼저 해" 하면서 시간 낭비할 필요 없어요!
- 아이디어 폭발: 누군가 슬라이드를 만들면 다른 사람이 바로 의견을 추가할 수 있어요. 브레인스토밍이 실시간으로 일어나는 거죠!
- 소통의 신세계: 채팅창에서 "야, 이거 어때?" 하면서 바로바로 피드백을 주고받을 수 있어요.
실시간 공동 편집을 시작하려면 어떻게 해야 할까요? 초간단이에요! 👇
- 파워포인트 파일을 OneDrive나 SharePoint에 업로드해요.
- '공유' 버튼을 클릭하고 팀원들의 이메일 주소를 입력해요.
- 편집 권한을 설정하고 초대장을 보내요.
- 짜잔~ 이제 모두가 동시에 편집할 수 있어요!
주의! 실시간 편집 중에 갑자기 "아 맞다!" 하고 혼자 막 수정하면 팀원들이 당황할 수 있어요. 꼭 미리 얘기하고 수정해주세요!
이렇게 실시간으로 편집하다 보면, 마치 재능넷에서 다양한 재능을 가진 사람들이 모여 프로젝트를 진행하는 것처럼 시너지가 폭발해요! 🎆 각자의 강점을 살려 PPT의 퀄리티를 높일 수 있죠.
2. 버전 관리: 실수 걱정 No More! 🙅♂️
여러분, 혹시 이런 경험 있으세요? PPT 열심히 만들었는데 갑자기 "앗, 아까 지운 거 다시 필요한데!" 하고 후회하는 거요. ㅋㅋㅋ 너무 슬프죠? 😢 하지만 이제 그런 걱정은 그만! 파워포인트의 버전 관리 기능이 여러분을 구원해줄 거예요!
🎭 Drama: "어? 누가 내가 만든 슬라이드를 다 지웠어!" → "괜찮아, 이전 버전으로 돌아가면 돼!"
버전 관리의 장점, 함께 살펴볼까요? 👀
- 실수 방지: 실수로 중요한 내용을 삭제해도 이전 버전에서 복구할 수 있어요.
- 변경 사항 추적: 누가, 언제, 어떤 부분을 수정했는지 한눈에 볼 수 있어요.
- 다양한 버전 비교: 여러 버전을 비교해보고 최선의 선택을 할 수 있어요.
버전 관리를 사용하는 방법, 초간단이에요! 😎
- 파일 → 정보 → 버전 기록 클릭
- 원하는 버전 선택
- 복원하고 싶은 버전이 있다면 '복원' 클릭
Pro Tip: 중요한 변경 사항을 적용할 때마다 버전에 이름을 붙여두세요. 나중에 찾기 훨씬 쉬워져요!
이렇게 버전 관리를 잘 활용하면, 마치 재능넷에서 다양한 전문가들의 의견을 모아 프로젝트를 발전시키는 것처럼 PPT의 퀄리티를 점점 높일 수 있어요. 각 버전마다 팀원들의 아이디어가 쌓여가는 걸 보면 뿌듯하겠죠? 😊
3. 코멘트 기능: 소통의 신세계 💬
여러분, 팀 프로젝트 하다가 "야, 이거 어떻게 생각해?" 하고 물어보고 싶을 때 있죠? 근데 전화하기는 좀 그렇고... 카톡으로 하자니 뭔가 설명하기 어렵고... 이럴 때 딱! 코멘트 기능을 쓰세요! 👍
🎤 Real Talk: "이 부분 좀 이상한데?" → "여기에 코멘트 달아놨어. 확인해봐!"
코멘트 기능의 매력 포인트를 알아볼까요? 😍
- 정확한 피드백: 특정 부분을 지정해서 코멘트를 달 수 있어요.
- 실시간 토론: 코멘트에 답글을 달아 토론을 이어갈 수 있어요.
- 작업 흐름 개선: 수정이 필요한 부분을 한눈에 파악할 수 있어요.
코멘트 기능 사용법, 초간단이에요! 🤓
- 코멘트를 달고 싶은 부분 선택
- '검토' 탭 → '새 메모' 클릭
- 코멘트 입력 후 '게시' 클릭
주의! 너무 많은 코멘트를 한꺼번에 달면 팀원들이 부담스러워할 수 있어요. 적당히, 핵심만 짚어주세요!
이렇게 코멘트 기능을 활용하면, 마치 재능넷에서 다양한 분야의 전문가들이 의견을 주고받는 것처럼 활발한 소통이 가능해져요. 각자의 전문성을 살려 PPT의 완성도를 높일 수 있죠! 💪
4. 권한 설정: 보안은 철저하게, 협업은 자유롭게 🔒
여러분, 혹시 이런 경험 있으세요? 열심히 만든 PPT를 팀원들과 공유했는데, 갑자기 누군가가 전체 내용을 싹 다 바꿔버린 거예요! 😱 "헉, 내가 이걸 왜 공유했지?" 하고 후회하셨나요? ㅋㅋㅋ 이제 그런 걱정은 No No~ 권한 설정으로 완벽하게 컨트롤할 수 있어요!
🎭 시나리오: "이 부분은 수정하지 말아주세요!" → "걱정 마세요. 권한 설정으로 막아뒀어요!"
권한 설정의 장점, 함께 살펴볼까요? 👀
- 보안 강화: 중요한 정보를 보호할 수 있어요.
- 효율적인 협업: 각 팀원의 역할에 맞는 권한을 부여할 수 있어요.
- 실수 방지: 의도치 않은 수정을 막을 수 있어요.
권한 설정 방법, 초간단이에요! 😎
- 파일 → 공유 → 링크 복사 또는 사용자 초대
- '사용 권한' 옆의 화살표 클릭
- 원하는 권한 수준 선택 (보기, 댓글 달기, 편집 등)
Pro Tip: 프로젝트의 중요한 단계마다 권한을 조정해보세요. 초기에는 모두에게 편집 권한을, 마무리 단계에서는 일부만 편집할 수 있게 하는 식으로요!
이렇게 권한 설정을 잘 활용하면, 마치 재능넷에서 각 분야의 전문가들이 자신의 역할에 맞게 프로젝트에 참여하는 것처럼 체계적인 협업이 가능해져요. 각자의 역할과 책임이 명확해지니 프로젝트 진행이 훨씬 수월해지겠죠? 😊