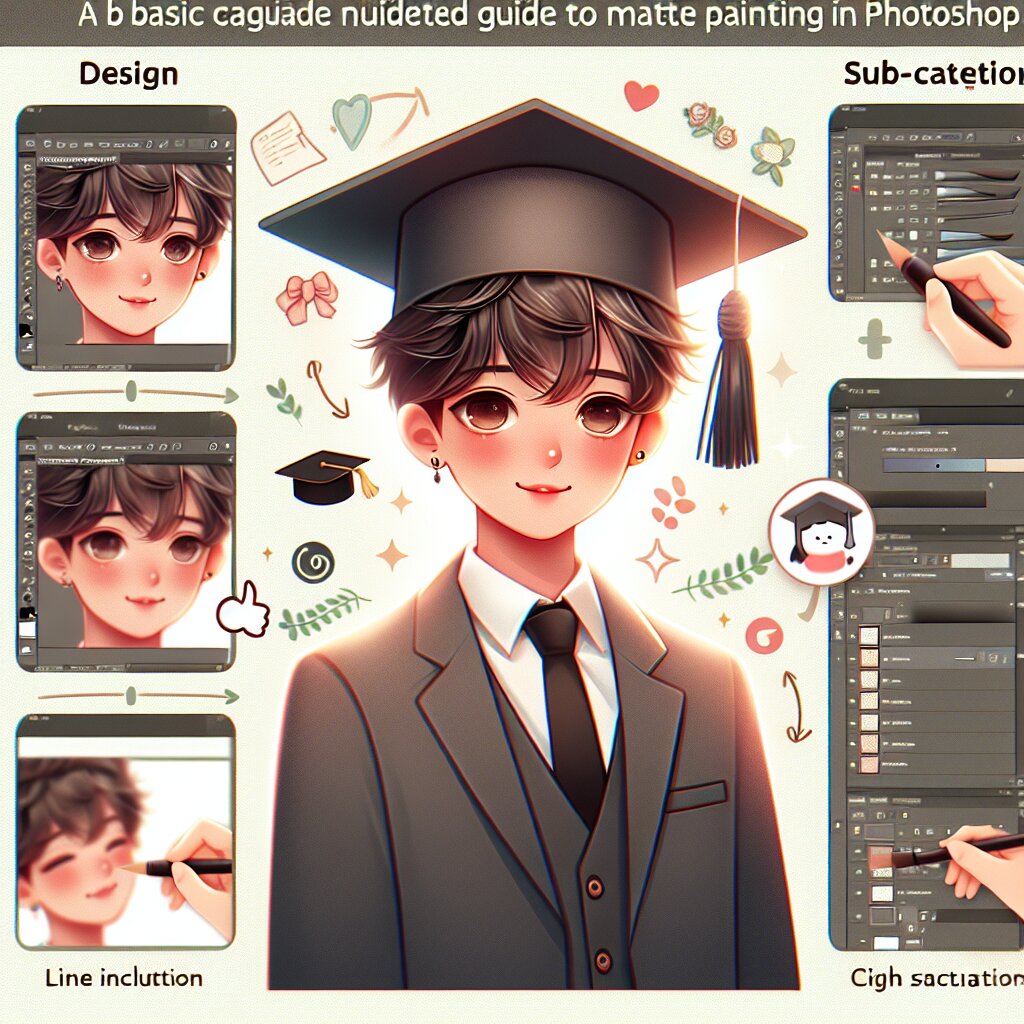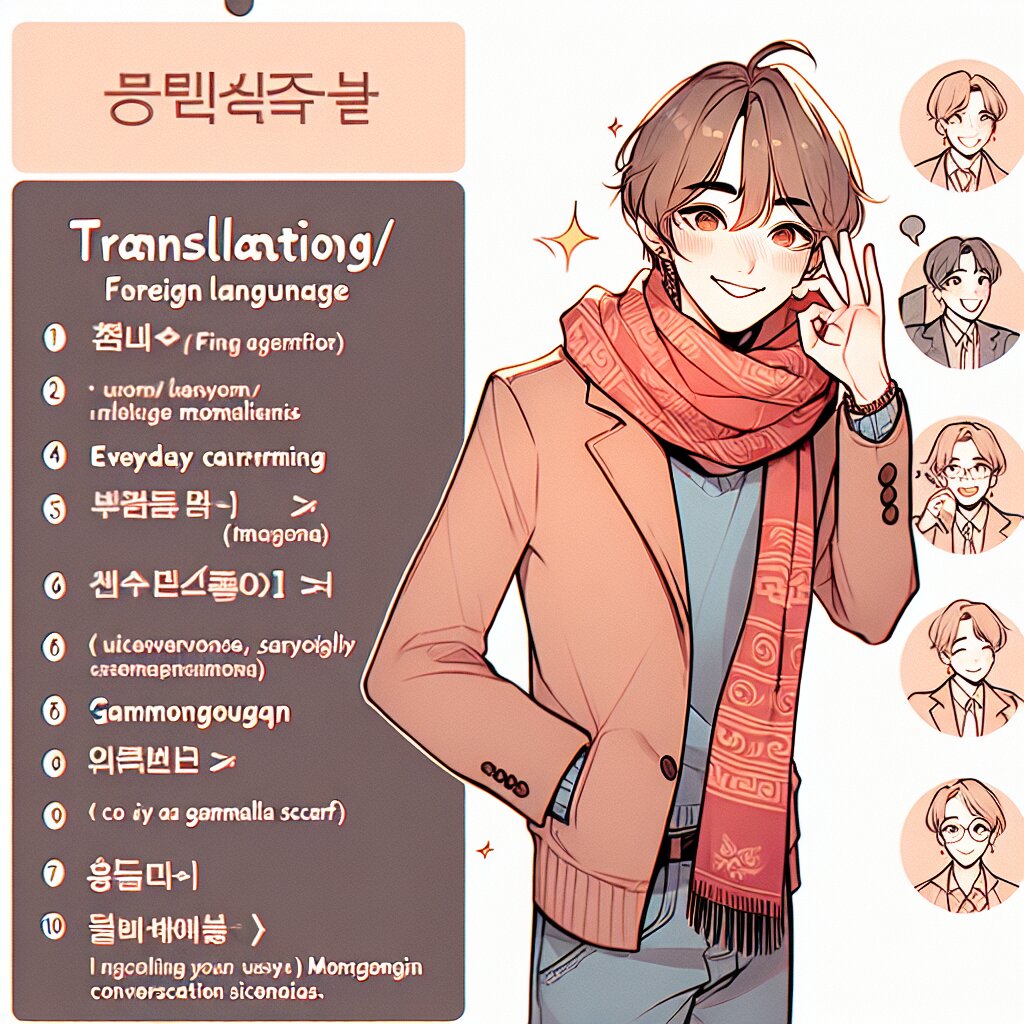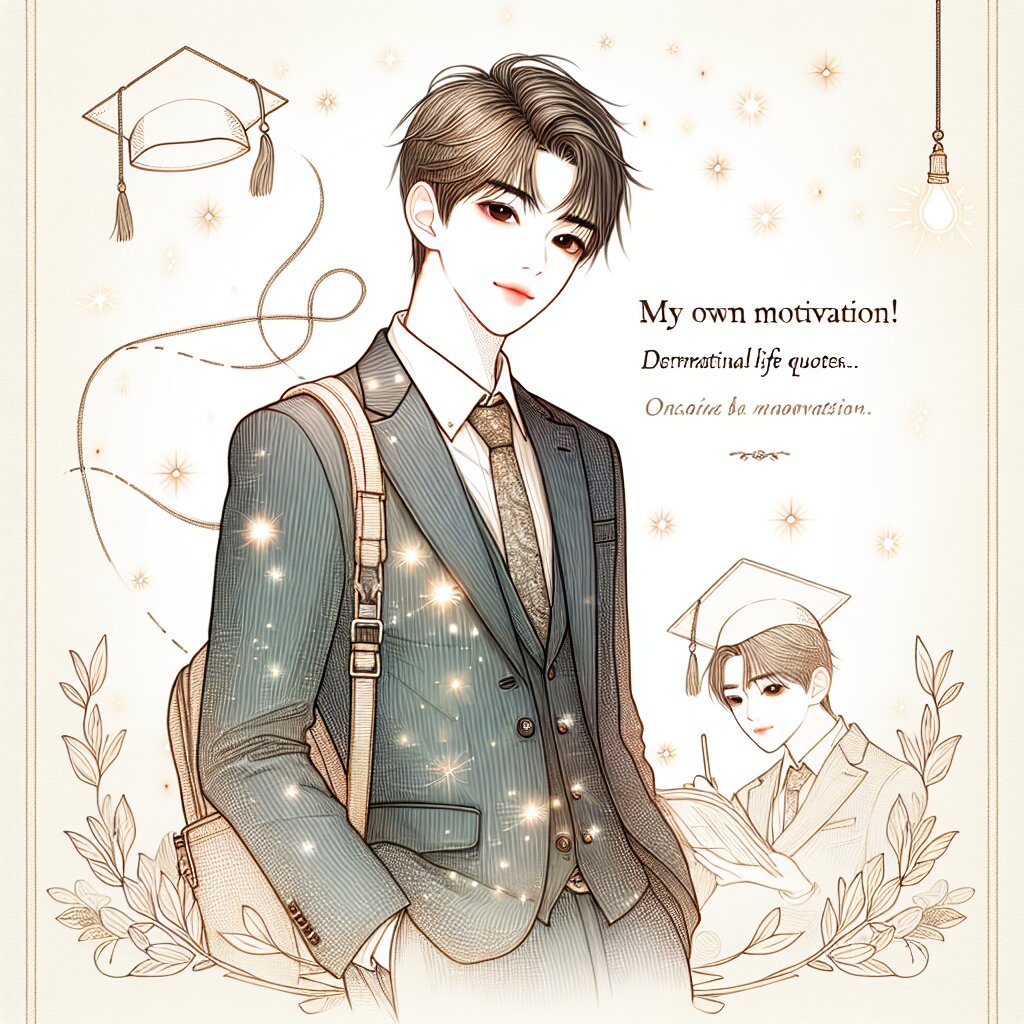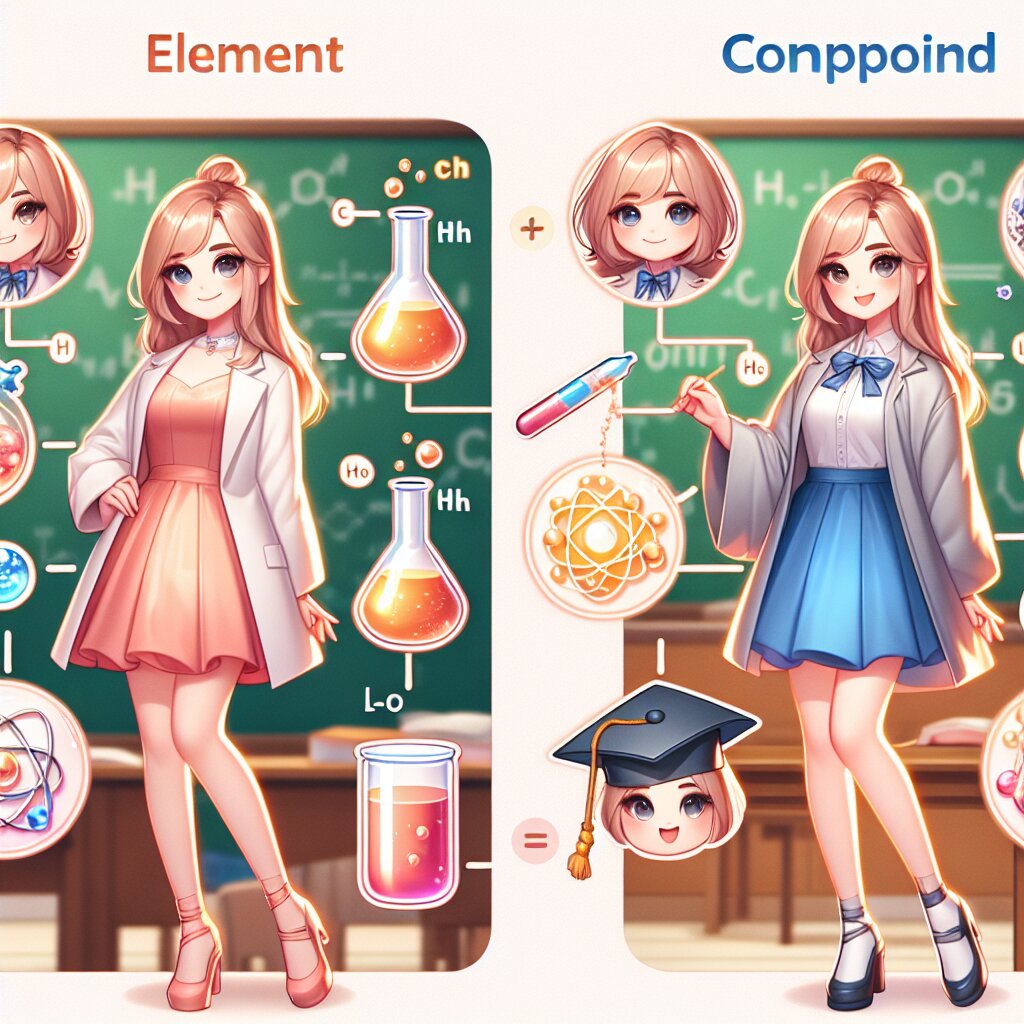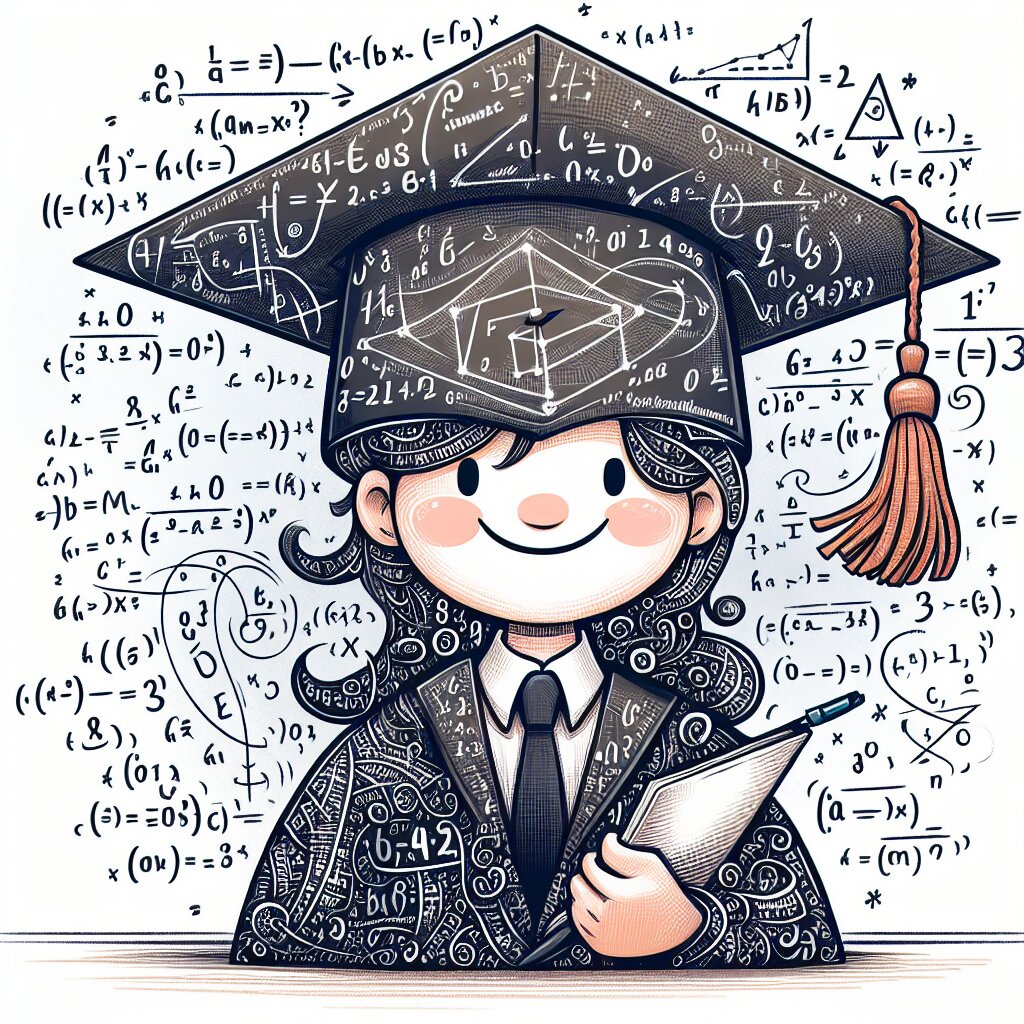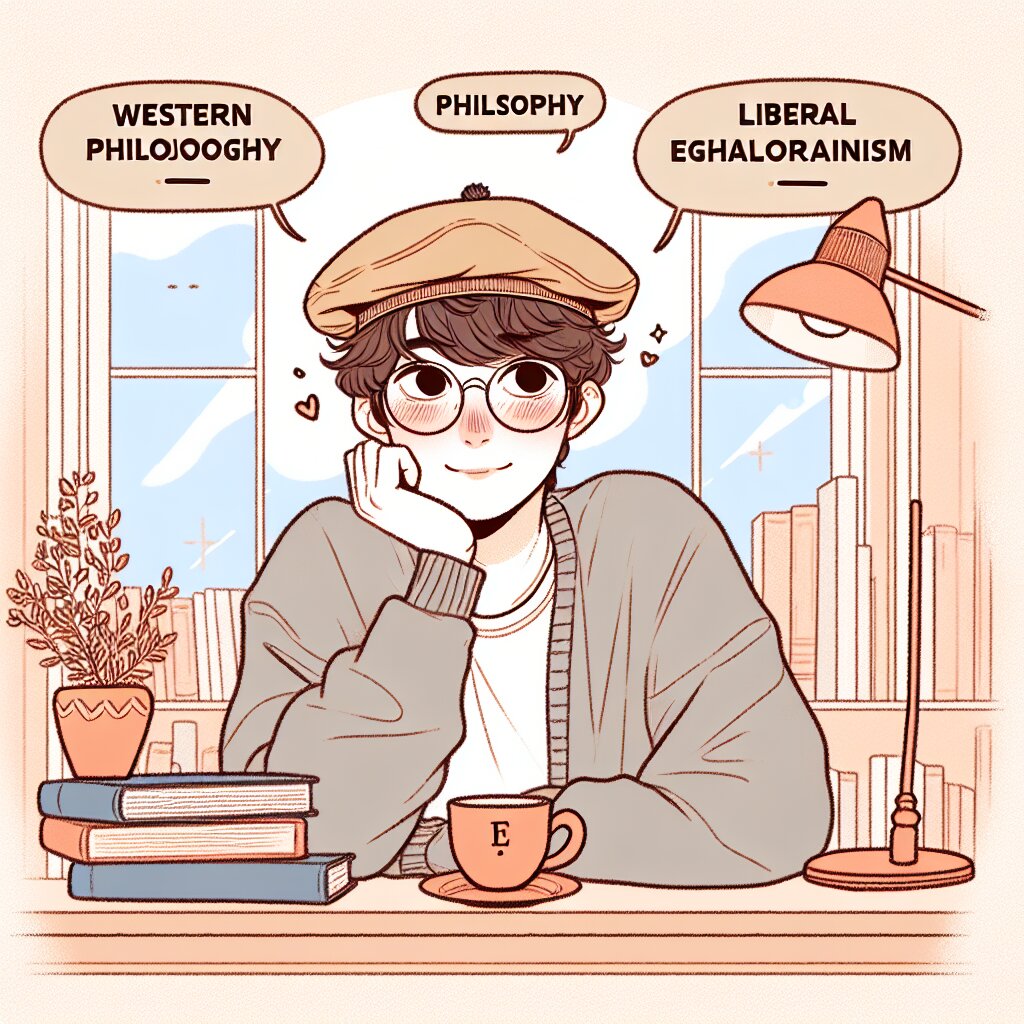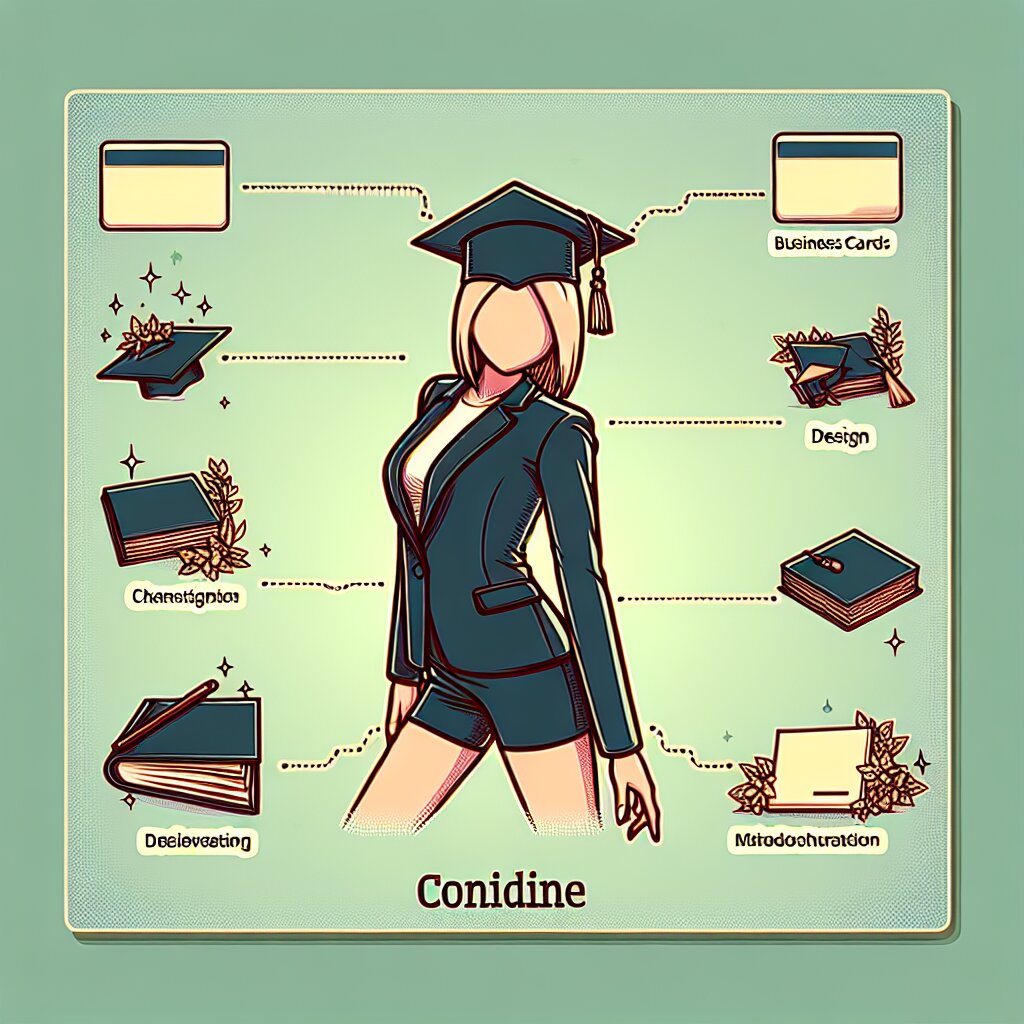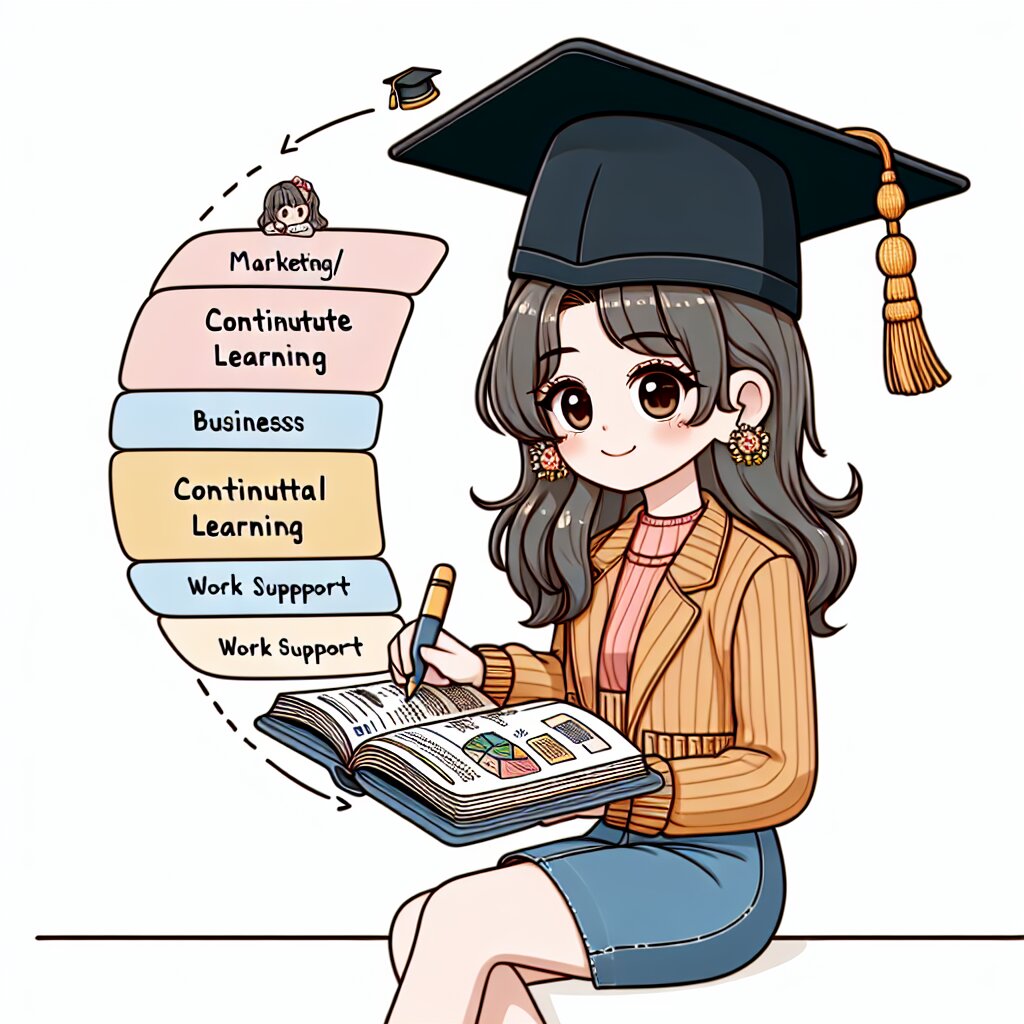VBA로 PDF 변환하고 이메일 자동화하기 🚀📄📧

안녕, 친구들! 오늘은 정말 흥미진진한 주제로 찾아왔어. 바로 'VBA를 이용한 PDF 변환 및 이메일 자동화'야. 엑셀로 작업하다 보면 이런 기능이 얼마나 유용한지 알게 될 거야. 마치 마법처럼 엑셀 파일을 PDF로 변환하고, 그걸 자동으로 이메일로 보내는 거지. 👀✨
이 기술을 익히면 너의 업무 효율성이 폭발적으로 늘어날 거야. 마치 재능넷에서 새로운 재능을 발견한 것처럼 말이야! 자, 이제 본격적으로 시작해볼까?
🎓 알아두면 좋은 점: VBA(Visual Basic for Applications)는 Microsoft Office 제품군에서 사용되는 프로그래밍 언어야. 엑셀에서 반복적인 작업을 자동화하는 데 아주 유용하지.
1. VBA 시작하기: 기초부터 차근차근! 🏁
VBA를 처음 접하는 친구들을 위해 기초부터 설명해볼게. VBA는 처음엔 좀 어려워 보일 수 있어. 하지만 걱정 마! 우리가 함께 하나씩 알아가다 보면 어느새 VBA 고수가 되어 있을 거야. 😎
1.1 VBA 편집기 열기
먼저, VBA 편집기를 열어보자. 엑셀을 실행하고 나서:
- Alt + F11 키를 눌러.
- 또는 '개발 도구' 탭 → 'Visual Basic' 버튼을 클릭해.
어때? 생각보다 쉽지? 이제 VBA의 세계로 들어왔어!
1.2 모듈 삽입하기
VBA 코드를 작성하려면 모듈이 필요해. 모듈을 삽입하는 방법은 다음과 같아:
- VBA 편집기에서 '삽입' 메뉴 클릭
- '모듈' 선택
짜잔! 이제 코드를 작성할 준비가 끝났어.
💡 꿀팁: 모듈은 VBA 코드를 구조화하고 관리하는 데 도움을 줘. 기능별로 모듈을 나누면 나중에 코드를 찾고 수정하기가 훨씬 쉬워진다구!
1.3 첫 번째 VBA 코드 작성하기
자, 이제 우리의 첫 VBA 코드를 작성해볼 거야. 아주 간단한 "Hello, World!" 메시지를 띄우는 코드를 만들어보자.
Sub SayHello()
MsgBox "Hello, World!"
End Sub
이 코드를 실행하면 "Hello, World!"라는 메시지 상자가 나타날 거야. 어때, 생각보다 간단하지?
이렇게 VBA의 기초를 배웠어. 이제 본격적으로 PDF 변환과 이메일 자동화로 넘어가볼까?
2. VBA로 PDF 변환하기: 문서의 변신! 📄➡️📑
엑셀 파일을 PDF로 변환하는 건 정말 유용한 기능이야. 예를 들어, 고객에게 보고서를 보낼 때 엑셀 파일 그대로 보내면 수정될 위험이 있잖아. 하지만 PDF로 변환하면 그런 걱정 없이 안전하게 보낼 수 있지.
2.1 PDF 변환 코드 작성하기
자, 이제 엑셀 파일을 PDF로 변환하는 VBA 코드를 작성해볼게.
Sub ConvertToPDF()
Dim ws As Worksheet
Dim pdfFilePath As String
' 현재 활성화된 워크시트 선택
Set ws = ActiveSheet
' PDF 파일 경로 설정 (바탕화면에 저장)
pdfFilePath = Environ("USERPROFILE") & "\Desktop\" & ws.Name & ".pdf"
' PDF로 내보내기
ws.ExportAsFixedFormat Type:=xlTypePDF, Filename:=pdfFilePath, Quality:=xlQualityStandard, IncludeDocProperties:=True, IgnorePrintAreas:=False, OpenAfterPublish:=True
MsgBox "PDF 파일이 성공적으로 생성되었습니다!", vbInformation
End Sub
이 코드는 현재 활성화된 워크시트를 PDF로 변환해서 바탕화면에 저장해. 파일 이름은 워크시트 이름과 동일하게 설정돼.
🌟 주목할 점: 'ExportAsFixedFormat' 메서드는 엑셀 2007 이상 버전에서 사용 가능해. 이전 버전을 사용 중이라면 다른 방법을 찾아야 할 거야.
2.2 PDF 변환 옵션 살펴보기
PDF 변환 시 다양한 옵션을 설정할 수 있어. 주요 옵션들을 살펴볼까?
- Quality: PDF 품질 설정 (xlQualityStandard, xlQualityMinimum 등)
- IncludeDocProperties: 문서 속성 포함 여부
- IgnorePrintAreas: 인쇄 영역 무시 여부
- OpenAfterPublish: 변환 후 PDF 파일 자동 열기 여부
이 옵션들을 조절하면 너의 필요에 맞는 PDF 파일을 만들 수 있어.
2.3 여러 워크시트 한 번에 PDF로 변환하기
때로는 여러 워크시트를 한 번에 PDF로 변환해야 할 때가 있지. 그럴 땐 이런 코드를 사용해봐:
Sub ConvertAllSheetsToPDF()
Dim ws As Worksheet
Dim pdfFilePath As String
' PDF 파일 경로 설정 (바탕화면에 저장)
pdfFilePath = Environ("USERPROFILE") & "\Desktop\" & ThisWorkbook.Name & ".pdf"
' 모든 워크시트 선택
ThisWorkbook.Sheets.Select
' PDF로 내보내기
ActiveSheet.ExportAsFixedFormat Type:=xlTypePDF, Filename:=pdfFilePath, Quality:=xlQualityStandard, IncludeDocProperties:=True, IgnorePrintAreas:=False, OpenAfterPublish:=True
MsgBox "모든 워크시트가 하나의 PDF 파일로 변환되었습니다!", vbInformation
End Sub
이 코드를 실행하면 워크북의 모든 워크시트가 하나의 PDF 파일로 변환돼. 꽤 유용하지?
2.4 PDF 변환 시 주의사항
PDF 변환을 할 때 몇 가지 주의해야 할 점이 있어:
- 변환 전 워크시트 미리보기를 확인해봐. 페이지 나눔이 적절한지 체크하는 게 좋아.
- 큰 파일을 변환할 때는 시간이 좀 걸릴 수 있어. 인내심을 가지고 기다려줘.
- PDF로 변환하면 일부 엑셀 기능(예: 수식, 매크로)이 작동하지 않아. 이 점을 꼭 기억해!
자, 이제 PDF 변환의 기초를 배웠어. 다음은 이메일 자동화로 넘어가볼까?
3. VBA로 이메일 자동화하기: 클릭 한 번으로 전송! 📨🚀
이메일을 자동으로 보내는 기능은 정말 유용해. 예를 들어, 매일 아침 보고서를 상사에게 보내야 한다면? VBA로 자동화하면 클릭 한 번으로 끝나지!
3.1 Outlook 객체 사용하기
VBA에서 이메일을 보내려면 주로 Outlook 객체를 사용해. 먼저 Outlook 객체를 참조해야 해:
- VBA 편집기에서 '도구' → '참조' 선택
- 'Microsoft Outlook XX.0 Object Library' 체크 (XX는 Outlook 버전)
- '확인' 클릭
이제 Outlook 객체를 사용할 준비가 됐어!
3.2 간단한 이메일 보내기
자, 이제 간단한 이메일을 보내는 코드를 작성해볼게:
Sub SendSimpleEmail()
Dim OutApp As Outlook.Application
Dim OutMail As Outlook.MailItem
' Outlook 애플리케이션 객체 생성
Set OutApp = CreateObject("Outlook.Application")
' 새 메일 아이템 생성
Set OutMail = OutApp.CreateItem(olMailItem)
With OutMail
.To = "recipient@example.com"
.Subject = "VBA로 보낸 테스트 메일"
.Body = "안녕하세요," & vbNewLine & vbNewLine & _
"이 메일은 VBA를 통해 자동으로 생성되었습니다." & vbNewLine & vbNewLine & _
"좋은 하루 되세요!"
.Send ' 메일 보내기
End With
' 객체 해제
Set OutMail = Nothing
Set OutApp = Nothing
MsgBox "이메일이 성공적으로 전송되었습니다!", vbInformation
End Sub
이 코드를 실행하면 지정된 이메일 주소로 간단한 메시지가 전송돼. 어때, 생각보다 쉽지?
⚠️ 주의: 실제 이메일 주소를 사용할 때는 주의해야 해. 테스트 시에는 자신의 이메일 주소나 테스트용 주소를 사용하는 게 좋아.
3.3 PDF 첨부 파일과 함께 이메일 보내기
이제 우리가 앞서 만든 PDF 파일을 이메일에 첨부해서 보내보자. 이건 정말 유용한 기능이야!
Sub SendEmailWithPDF()
Dim OutApp As Outlook.Application
Dim OutMail As Outlook.MailItem
Dim ws As Worksheet
Dim pdfFilePath As String
' 현재 활성화된 워크시트 선택
Set ws = ActiveSheet
' PDF 파일 경로 설정 (바탕화면에 저장)
pdfFilePath = Environ("USERPROFILE") & "\Desktop\" & ws.Name & ".pdf"
' PDF로 내보내기
ws.ExportAsFixedFormat Type:=xlTypePDF, Filename:=pdfFilePath, Quality:=xlQualityStandard, IncludeDocProperties:=True, IgnorePrintAreas:=False, OpenAfterPublish:=False
' Outlook 애플리케이션 객체 생성
Set OutApp = CreateObject("Outlook.Application")
' 새 메일 아이템 생성
Set OutMail = OutApp.CreateItem(olMailItem)
With OutMail
.To = "recipient@example.com"
.Subject = "PDF 보고서 첨부"
.Body = "안녕하세요," & vbNewLine & vbNewLine & _
"첨부된 PDF 파일을 확인해 주세요." & vbNewLine & vbNewLine & _
"좋은 하루 되세요!"
.Attachments.Add pdfFilePath ' PDF 파일 첨부
.Send ' 메일 보내기
End With
' 객체 해제
Set OutMail = Nothing
Set OutApp = Nothing
MsgBox "PDF 파일이 첨부된 이메일이 성공적으로 전송되었습니다!", vbInformation
End Sub
이 코드는 현재 워크시트를 PDF로 변환하고, 그 PDF 파일을 이메일에 첨부해서 보내는 거야. 완전 편리하지?
3.4 HTML 형식의 이메일 보내기
때로는 더 예쁘고 구조화된 이메일을 보내고 싶을 때가 있지. 그럴 땐 HTML 형식을 사용하면 돼: