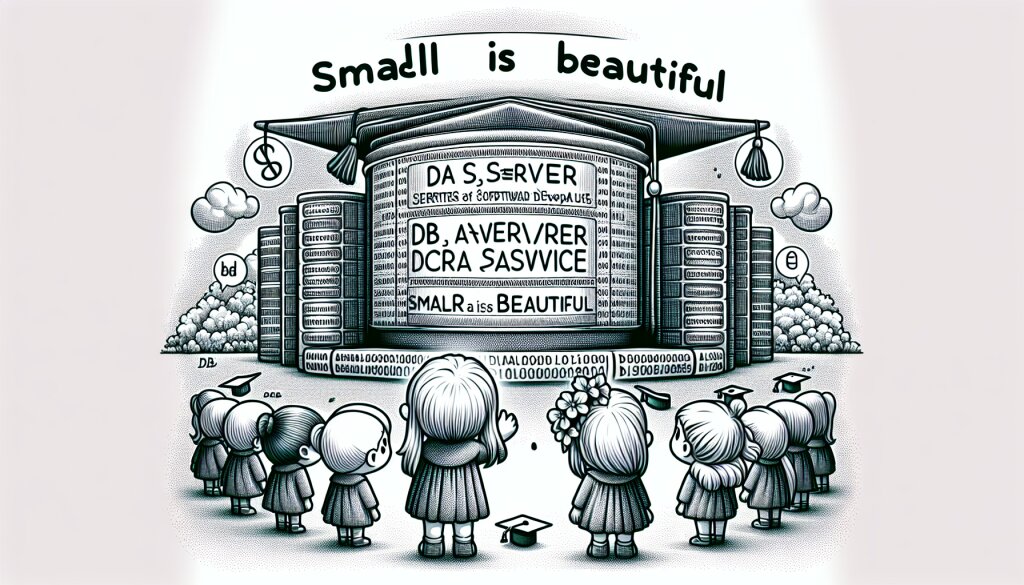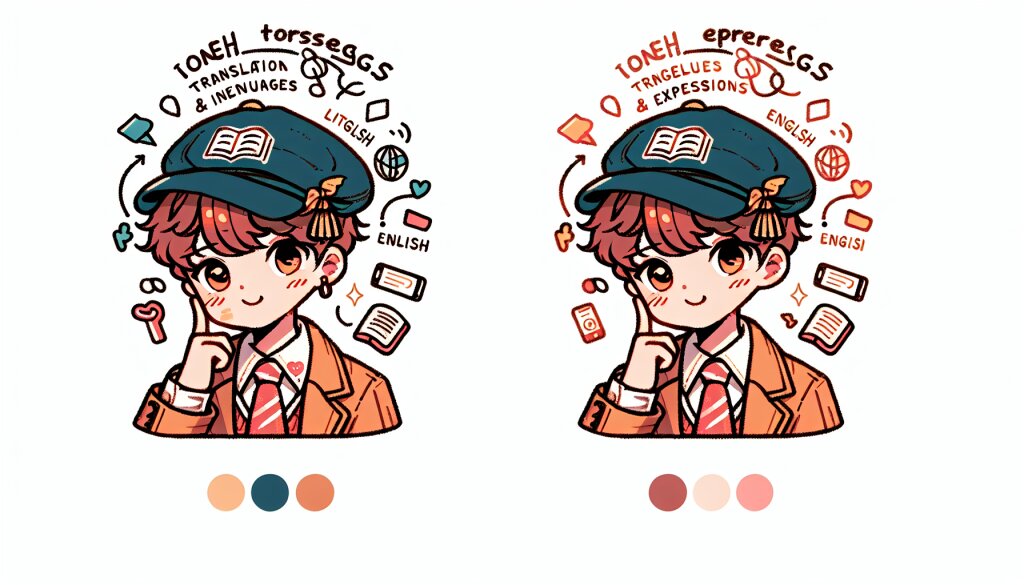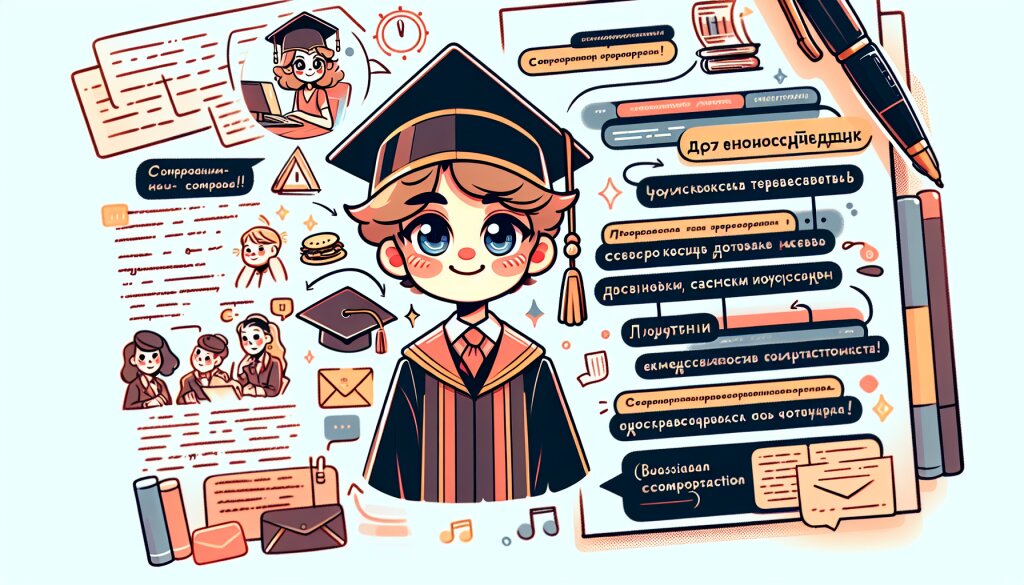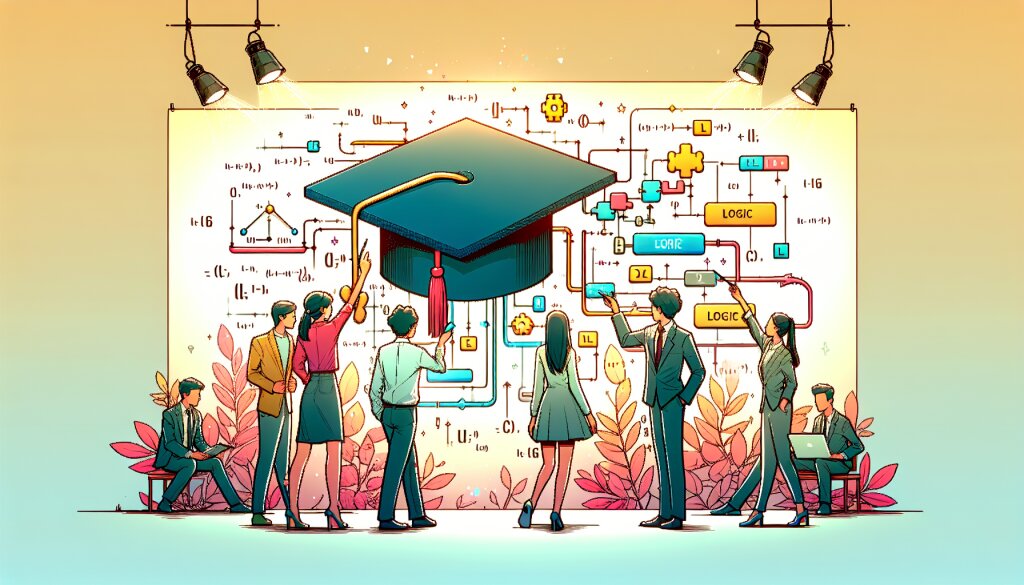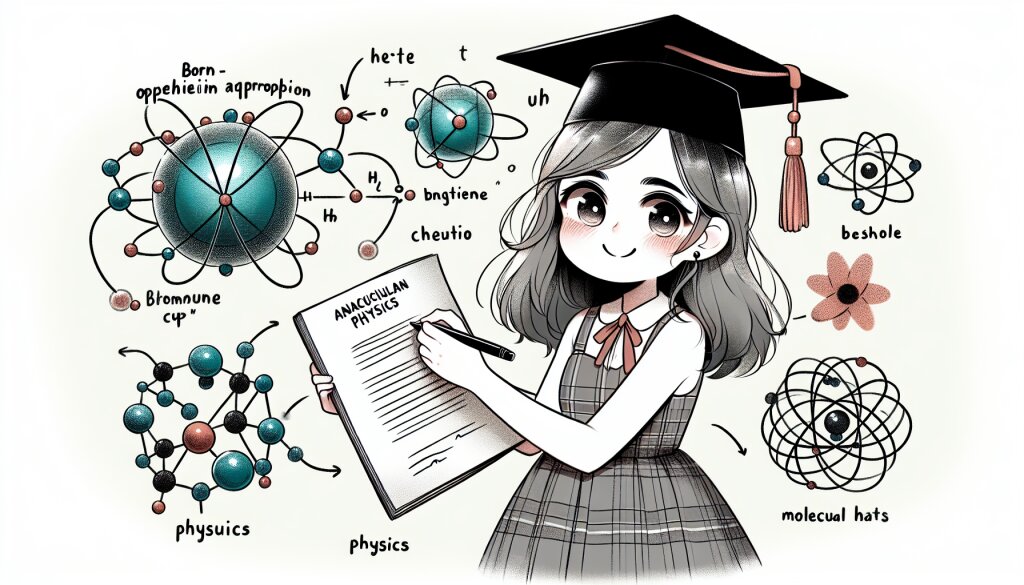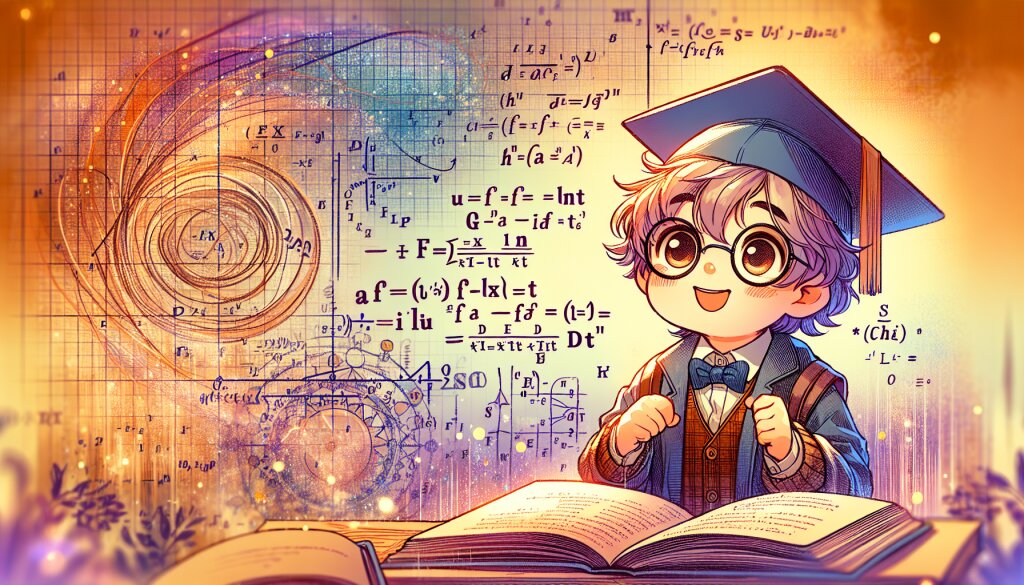합성의 기본: 여러 이미지를 자연스럽게 결합하기 🎨✨

안녕하세요, 여러분! 오늘은 정말 흥미진진한 주제로 여러분과 함께 시간을 보내려고 해요. 바로 '합성의 기본: 여러 이미지를 자연스럽게 결합하기'에 대해 알아볼 거예요. 이 주제는 포토샵 편집의 핵심이자, 디지털 아트의 마법 같은 기술이랍니다. 🧙♂️✨
여러분, 혹시 재능넷(https://www.jaenung.net)이라는 사이트를 아시나요? 이곳은 다양한 재능을 거래하는 플랫폼인데요, 오늘 우리가 배울 이미지 합성 기술도 이런 플랫폼에서 큰 인기를 끌고 있답니다. 그만큼 실용적이고 매력적인 기술이라는 뜻이겠죠?
자, 이제 본격적으로 시작해볼까요? 우리의 여정은 기초부터 시작해서 점점 더 깊이 있는 테크닉까지 다룰 거예요. 마치 레고 블록을 쌓아 멋진 성을 만드는 것처럼, 우리도 여러 이미지를 조합해 놀라운 작품을 만들어낼 거예요. 준비되셨나요? 그럼 출발~! 🚀
1. 이미지 합성의 기초 이해하기 📚
이미지 합성이란 무엇일까요? 간단히 말해, 두 개 이상의 이미지를 하나로 결합하여 새로운 이미지를 만드는 과정이에요. 마치 요리사가 여러 재료를 섞어 맛있는 요리를 만드는 것처럼, 우리는 여러 이미지를 섞어 멋진 작품을 만들어내는 거죠. 🍳🖼️
🔑 이미지 합성의 핵심 요소:
- 레이어 (Layers)
- 마스킹 (Masking)
- 블렌딩 모드 (Blending Modes)
- 조정 레이어 (Adjustment Layers)
- 선택 도구 (Selection Tools)
이 요소들은 마치 우리가 사용하는 요리 도구와 같아요. 각각의 도구를 잘 활용하면, 놀라운 결과물을 만들어낼 수 있답니다. 😊
1.1 레이어의 중요성 🎚️
레이어는 이미지 합성의 기본 중의 기본이에요. 레이어를 사용하면 각 요소를 독립적으로 조작할 수 있어 작업의 유연성이 크게 향상됩니다. 마치 투명한 종이를 겹쳐 그림을 그리는 것과 비슷하다고 생각하면 돼요.
위의 그림처럼, 레이어를 쌓아 올리면서 우리의 작품을 만들어갈 수 있어요. 각 레이어는 독립적으로 편집할 수 있기 때문에, 실수를 해도 쉽게 수정할 수 있답니다. 이것이 바로 레이어의 강력한 힘이에요! 💪
1.2 마스킹의 마법 🎭
마스킹은 이미지의 특정 부분을 숨기거나 드러내는 기술이에요. 마치 마법사가 망토로 물건을 숨기고 나타내는 것처럼, 우리도 마스크로 이미지의 일부를 숨기거나 드러낼 수 있어요.
위 그림에서 보이는 것처럼, 마스크를 사용하면 원하는 형태로 이미지를 드러내거나 숨길 수 있어요. 이 기술을 잘 활용하면, 두 개의 이미지를 자연스럽게 블렌딩할 수 있답니다. 😉
1.3 블렌딩 모드의 세계 🌈
블렌딩 모드는 레이어가 그 아래의 레이어와 어떻게 상호작용할지를 결정하는 방법이에요. 마치 물감을 섞을 때 다양한 효과가 나오는 것처럼, 블렌딩 모드도 레이어를 섞는 다양한 방법을 제공해요.
🎨 주요 블렌딩 모드:
- Normal (기본)
- Multiply (곱하기)
- Screen (스크린)
- Overlay (오버레이)
- Soft Light (부드러운 빛)
- Hard Light (강한 빛)
- Color Dodge (색상 닷지)
- Color Burn (색상 번)
각각의 블렌딩 모드는 독특한 효과를 만들어내요. 예를 들어, Multiply 모드는 어두운 부분을 더 어둡게 만들어 그림자 효과를 주기에 좋고, Screen 모드는 밝은 부분을 더 밝게 만들어 빛나는 효과를 주기에 좋답니다.
위 그림에서 볼 수 있듯이, 블렌딩 모드를 적용하면 두 레이어가 만나 전혀 새로운 색상과 효과를 만들어내요. 이를 잘 활용하면 더욱 풍부하고 깊이 있는 이미지를 만들 수 있답니다. 🎨
1.4 조정 레이어로 세밀한 조절하기 🎛️
조정 레이어는 이미지의 색상, 밝기, 대비 등을 조절할 수 있는 특별한 레이어예요. 이 레이어를 사용하면 원본 이미지를 직접 수정하지 않고도 다양한 효과를 줄 수 있어요. 마치 카메라 필터를 끼우는 것과 비슷하다고 생각하면 돼요!
🔧 주요 조정 레이어 종류:
- Levels (레벨)
- Curves (커브)
- Brightness/Contrast (밝기/대비)
- Hue/Saturation (색조/채도)
- Color Balance (색상 균형)
- Selective Color (선택적 색상)
이러한 조정 레이어들을 활용하면, 이미지의 분위기를 완전히 바꿀 수 있어요. 예를 들어, 밝고 화사한 여름 사진을 따뜻하고 포근한 가을 분위기로 바꿀 수 있답니다. 😊
1.5 선택 도구로 정교한 작업하기 ✂️
선택 도구는 이미지의 특정 부분을 선택하여 편집할 수 있게 해주는 도구예요. 마치 가위로 종이를 오리듯이, 이미지에서 원하는 부분만 골라낼 수 있어요. 이 도구들을 잘 활용하면, 매우 정교한 합성 작업이 가능해집니다.
위 그림에서 볼 수 있듯이, 다양한 형태의 선택이 가능해요. 이렇게 선택한 영역은 별도로 편집하거나 다른 이미지로 옮길 수 있답니다. 이 기술을 마스터하면, 여러분도 포토샵 마법사가 될 수 있어요! 🧙♂️✨
자, 여기까지가 이미지 합성의 기초적인 개념들이에요. 이제 이 도구들을 어떻게 실제로 활용하는지 더 자세히 알아볼까요? 다음 섹션에서는 이 개념들을 실제 작업에 적용하는 방법을 배워볼 거예요. 준비되셨나요? 그럼 계속해서 우리의 합성 여행을 떠나볼까요? 🚀
2. 이미지 선택과 추출하기 🖼️✂️
자, 이제 본격적으로 이미지를 합성하기 위한 첫 단계인 '이미지 선택과 추출'에 대해 알아볼까요? 이 과정은 마치 퍼즐 조각을 고르는 것과 비슷해요. 우리가 만들고 싶은 전체 그림을 상상하면서, 필요한 조각들을 하나씩 골라내는 거죠. 🧩
2.1 적절한 이미지 선택하기 🔍
좋은 합성의 시작은 적절한 이미지를 선택하는 것부터 시작돼요. 마치 요리에서 신선한 재료를 고르는 것처럼, 우리도 품질 좋은 이미지를 골라야 해요. 여기 이미지를 선택할 때 고려해야 할 몇 가지 팁을 소개할게요:
🌟 좋은 이미지 선택을 위한 체크리스트:
- 해상도가 충분히 높은가?
- 조명과 색감이 전체적인 컨셉과 맞는가?
- 각도와 원근감이 자연스러운가?
- 추출하기 쉬운 배경을 가지고 있는가?
- 저작권 문제는 없는가?
이 체크리스트를 따라가면서 이미지를 선택하면, 나중에 합성 작업을 할 때 훨씬 수월해질 거예요. 특히 해상도는 정말 중요해요. 저해상도 이미지를 확대하면 픽셀이 깨져 보기 좋지 않거든요. 😅
그리고 여기서 잠깐! 혹시 여러분, 재능넷(https://www.jaenung.net)에서 제공하는 다양한 이미지 소스들을 아시나요? 이런 플랫폼을 활용하면 고품질의 이미지를 쉽게 구할 수 있답니다. 물론 저작권 문제도 걱정 없고요! 👍
2.2 배경에서 객체 분리하기 ✂️
자, 이제 우리가 사용할 이미지를 골랐다면, 다음 단계는 그 이미지에서 필요한 부분만 잘라내는 거예요. 이 과정을 '배경에서 객체 분리하기' 또는 '오려내기'라고 해요. 이 작업은 마치 종이인형을 오리는 것과 비슷하답니다. 그런데 우리는 가위 대신 포토샵의 다양한 도구를 사용할 거예요!
위 그림에서 볼 수 있듯이, 우리는 전체 이미지에서 필요한 부분만을 정확하게 선택해야 해요. 이를 위해 포토샵은 다양한 도구를 제공하고 있답니다. 어떤 도구들이 있는지 살펴볼까요?
🛠️ 주요 선택 및 추출 도구:
- 마법봉 도구 (Magic Wand Tool)
- 빠른 선택 도구 (Quick Selection Tool)
- 올가미 도구 (Lasso Tool)
- 펜 도구 (Pen Tool)
- 채널 기반 선택 (Channel-based Selection)
- Select and Mask 기능
각각의 도구는 고유한 특징과 장단점이 있어요. 예를 들어, 마법봉 도구는 비슷한 색상 영역을 빠르게 선택할 수 있지만, 복잡한 이미지에서는 정확도가 떨어질 수 있어요. 반면 펜 도구는 매우 정확한 선택이 가능하지만, 사용하는 데 시간이 좀 더 걸리죠.
2.3 마법봉 도구 사용하기 🪄
마법봉 도구는 초보자들이 가장 먼저 접하는 도구 중 하나예요. 이 도구는 클릭 한 번으로 비슷한 색상 영역을 선택할 수 있어 매우 편리해요. 하지만 사용할 때 주의해야 할 점도 있답니다.
위 그림에서 볼 수 있듯이, 마법봉 도구는 태양과 같이 단색으로 이루어진 영역을 쉽게 선택할 수 있어요. 하지만 하늘처럼 그라데이션이 있는 부분은 선택하기 어려울 수 있답니다.
마법봉 도구를 사용할 때는 '허용 오차(Tolerance)' 설정에 주의해야 해요. 이 값이 낮으면 매우 비슷한 색상만 선택되고, 높으면 더 넓은 범위의 색상이 선택돼요. 상황에 따라 적절히 조절해야 한답니다.
2.4 빠른 선택 도구 활용하기 🖌️
빠른 선택 도구는 마법봉보다 조금 더 진화한 도구예요. 이 도구는 브러시처럼 드래그하면서 선택 영역을 확장할 수 있어요. 특히 복잡한 형태의 객체를 선택할 때 유용하답니다.
위 그림에서처럼, 빠른 선택 도구를 사용하면 복잡한 형태의 나무도 쉽게 선택할 수 있어요. 이 도구는 엣지를 자동으로 감지해서 선택해주기 때문에, 세밀한 부분도 놓치지 않고 선택할 수 있답니다.
빠른 선택 도구를 사용할 때는 브러시 크기를 적절히 조절하는 것이 중요해요. 큰 영역은 큰 브러시로, 세밀한 부분은 작은 브러시로 선택하면 더욱 정확한 선택이 가능해집니다.
2.5 펜 도구로 정교하게 선택하기 ✒️
펜 도구는 가장 정확한 선택이 가능한 도구예요. 이 도구는 베지어 곡선을 이용해 매우 부드럽고 정확한 선택 패스를 만들 수 있어요. 전문가들이 가장 선호하는 도구이기도 하죠.
위 그림에서 볼 수 있듯이, 펜 도구를 사용하면 복잡한 곡선도 부드럽게 따라갈 수 있어요. 각 점(앵커 포인트)을 찍고, 핸들을 조절해 곡선의 모양을 만들어갑니다.
펜 도구는 처음에는 사용하기 어려울 수 있지만, 숙달되면 가장 강력한 선택 도구가 될 거예요. 연습이 필요하지만, 그만큼 보람찬 결과를 얻을 수 있답니다!
2.6 Select and Mask 기능 활용하기 🎭
Select and Mask는 포토샵의 강력한 기능 중 하나예요. 이 기능을 사용하면 복잡한 가장자리(예: 머리카락, 털, 나뭇잎 등)도 정교하게 선택할 수 있어요.
위 그림에서 볼 수 있듯이, Select and Mask 기능을 사용하면 복잡한 가장자리도 부드럽게 선택할 수 있어요. 특히 'Refine Edge Brush Tool'을 사용하면 더욱 세밀한 조정이 가능합니다.
이 기능을 사용할 때는 'View Mode'를 적절히 활용하세요. 'On Black', 'On White', 'Overlay' 등 다양한 모드로 선택 영역을 확인하면서 작업할 수 있답니다.
2.7 채널 기반 선택 방법 🔬
채널 기반 선택은 조금 더 고급 기술이에요. 이 방법은 이미지의 RGB 채널을 분리해서, 가장 대비가 뚜렷한 채널을 이용해 선택하는 방법이에요.
위 그림은 RGB 채널을 분리한 모습을 보여줍니다. 실제로는 각 채널이 흑백으로 보이며, 가장 대비가 뚜렷한 채널을 선택해 작업하게 됩니다.
이 방법은 특히 머리카락이나 털과 같은 복잡한 질감을 선택할 때 매우 유용해요. 하지만 약간의 경험과 실력이 필요한 고급 기술이니, 차근차근 배워나가세요!
2.8 선택 영역 다듬기 💅
객체를 선택했다고 해서 작업이 끝난 것은 아니에요. 선택한 영역을 더욱 정교하게 다듬는 과정이 필요합니다. 이를 위해 포토샵은 다양한 도구와 기능을 제공하고 있어요.
🛠️ 선택 영역 다듬기 도구들:
- Refine Edge (가장자리 다듬기)
- Expand/Contract Selection (선택 영역 확장/축소)
- Feather (페더)
- Smooth (부드럽게)
이런 도구들을 활용하면 선택 영역의 가장자리를 더욱 자연스럽게 만들 수 있어요. 특히 Feather 기능은 선택 영역의 가장자리를 부드럽게 만들어 합성 시 더 자연스러운 결과를 얻을 수 있답니다.
자, 여기까지가 이미지 선택과 추출에 대한 기본적인 내용이에요. 이 과정은 시간과 연습이 필요하지만, 숙달되면 정말 놀라운 결과물을 만들어낼 수 있어요. 여러분도 이제 나만의 멋진 합성 작품을 만들 준비가 되었나요? 다음 섹션에서는 이렇게 선택하고 추출한 이미지들을 어떻게 합성하는지 알아볼 거예요. 기대되지 않나요? 😊
3. 이미지 합성하기 🎨
자, 이제 우리는 필요한 이미지들을 선택하고 추출했어요. 이제부터가 진짜 재미있는 부분이에요! 바로 이 이미지들을 하나로 합치는 '합성' 과정이죠. 이 과정은 마치 퍼즐 조각을 맞추는 것과 비슷해요. 각 조각을 어떻게 배치하고 조화롭게 만들 것인지가 관건이랍니다. 🧩✨
3.1 레이어 이해하기 🎚️
레이어는 이미지 합성의 핵심이에요. 각각의 이미지나 요소를 별도의 레이어에 배치하면, 개별적으로 조작하고 관리할 수 있어 훨씬 유연한 작업이 가능해집니다.
위 그림에서 볼 수 있듯이, 레이어는 마치 투명한 필름을 겹쳐놓은 것과 같아요. 각 레이어는 독립적으로 편집할 수 있고, 순서를 바꿀 수도 있답니다.
3.2 레이어 정렬과 크기 조절 📏
이미지들을 합성할 때는 각 요소의 위치와 크기를 적절히 조절해야 해요. 이를 위해 포토샵의 변형 도구(Transform tools)를 사용합니다.
🛠️ 주요 변형 도구:
- Scale (크기 조절)
- Rotate (회전)
- Skew (기울이기)
- Distort (왜곡)
- Perspective (원근감)
이 도구들을 사용할 때는 Shift 키를 누른 채로 조절하면 비율을 유지할 수 있어요. 또한, 레이어의 불투명도를 조절하면서 작업하면 다른 요소들과의 조화를 더 쉽게 확인할 수 있답니다.
3.3 마스크 활용하기 🎭
마스크는 이미지의 특정 부분을 숨기거나 드러내는 강력한 도구예요. 레이어 마스크를 사용하면 이미지를 실제로 지우지 않고도 원하는 부분만 보이게 할 수 있어요.
위 그림에서 볼 수 있듯이, 마스크를 사용하면 이미지의 일부분만 선택적으로 보이게 할 수 있어요. 이는 자연스러운 합성을 위해 매우 중요한 기술이랍니다.
3.4 블렌딩 모드 실험하기 🌈
블렌딩 모드는 레이어가 그 아래의 레이어와 어떻게 상호작용할지를 결정해요. 다양한 블렌딩 모드를 실험해보면 놀라운 효과를 얻을 수 있답니다.
🎨 자주 사용되는 블렌딩 모드:
- Multiply: 어두운 부분을 강조
- Screen: 밝은 부분을 강조
- Overlay: 대비 증가
- Soft Light: 부드러운 조명 효과
- Color Dodge: 하이라이트 강조
각 블렌딩 모드는 독특한 효과를 만들어내니, 다양하게 실험해보세요. 때로는 예상치 못한 멋진 결과를 얻을 수 있어요!
3.5 조정 레이어 사용하기 🎛️
조정 레이어는 이미지의 색상, 밝기, 대비 등을 비파괴적으로 조절할 수 있게 해줘요. 이를 통해 전체적인 분위기를 통일하고 더욱 조화로운 합성을 만들 수 있답니다.
위 그림에서 볼 수 있듯이, 조정 레이어를 사용하면 이미지의 전체적인 톤을 쉽게 변경할 수 있어요. 이는 여러 이미지를 하나의 씬으로 통일시키는 데 매우 유용합니다.
3.6 그림자와 하이라이트 추가하기 🌓
자연스러운 합성을 위해서는 그림자와 하이라이트가 매우 중요해요. 이를 통해 이미지에 깊이감을 더하고 요소들이 같은 공간에 있는 것처럼 보이게 할 수 있답니다.
🎨 그림자와 하이라이트 추가 방법:
- 새 레이어 만들기
- 부드러운 브러시로 그림자/하이라이트 그리기
- 블렌딩 모드를 Multiply(그림자용) 또는 Screen(하이라이트용)으로 설정
- 불투명도 조절하기
그림자와 하이라이트를 추가할 때는 광원의 방향을 일관되게 유지하는 것이 중요해요. 이를 통해 더욱 현실감 있는 합성을 만들 수 있답니다.
3.7 색상 보정하기 🌈
서로 다른 이미지를 합성할 때는 색상 톤을 맞추는 것이 중요해요. Color Balance, Hue/Saturation, Curves 등의 도구를 사용해 각 요소의 색상을 조절하세요.
위 그림에서 볼 수 있듯이, 색상 보정을 통해 서로 다른 톤의 이미지들을 하나의 통일된 분위기로 만들 수 있어요. 이는 자연스러운 합성을 위해 매우 중요한 과정이랍니다.
3.8 질감 추가하기 🧱
때로는 합성한 이미지가 너무 깨끗해 보일 수 있어요. 이럴 때는 약간의 질감을 추가하면 좋답니다. 노이즈, 그레인, 또는 텍스처 오버레이를 사용해 이미지에 깊이감을 더해보세요.
🎨 질감 추가 방법:
- 노이즈 필터 사용하기
- 텍스처 이미지 오버레이하기
- 브러시로 미세한 디테일 추가하기
- 그레인 효과 적용하기
질감을 추가할 때는 과하지 않게 주의해야 해요. 살짝 추가하는 것만으로도 이미지가 훨씬 더 현실감 있어 보일 수 있답니다.
3.9 최종 점검과 미세 조정 🔍
모든 요소를 합성한 후에는 전체적인 밸런스를 확인하고 미세 조정을 해야 해요. 이 단계에서는 전체적인 구도, 색감, 명암 등을 꼼꼼히 살펴보세요.
작업을 마친 후에는 잠시 휴식을 취하고 다시 보는 것도 좋은 방법이에요. 새로운 시각으로 작품을 바라보면 놓쳤던 부분들을 발견할 수 있답니다.
자, 여기까지가 이미지 합성의 기본적인 과정이에요. 이 모든 단계를 완벽하게 마스터하는 데는 시간이 걸리겠지만, 하나씩 연습해 나가다 보면 어느새 놀라운 작품을 만들어내고 있는 자신을 발견하게 될 거예요. 여러분의 창의력과 이 기술들이 만나면, 정말 멋진 일들이 일어날 거예요! 🌟
다음 섹션에서는 이러한 기술들을 실제 프로젝트에 적용하는 방법에 대해 알아볼 거예요. 기대되지 않나요? 계속해서 우리의 합성 여행을 떠나볼까요? 😊
4. 실전 프로젝트: 판타지 풍경 만들기 🏞️✨
자, 이제 우리가 배운 모든 기술을 활용해 멋진 판타지 풍경을 만들어볼 거예요. 이 프로젝트를 통해 여러분은 실제로 이미지 합성이 어떻게 이루어지는지 경험할 수 있을 거예요. 준비되셨나요? 그럼 시작해볼까요! 🚀
4.1 컨셉 정하기 💡
모든 좋은 작품은 강력한 컨셉에서 시작돼요. 우리의 판타지 풍경은 '하늘에 떠 있는 섬'이 될 거예요. 상상해보세요. 구름 사이로 보이는 신비로운 섬, 그 위에 자리 잡은 고대의 성, 그리고 그 주변을 날아다니는 신비한 생물들... 멋지지 않나요?
4.2 필요한 이미지 수집하기 🖼️
우리의 컨셉을 실현하기 위해 다음과 같은 이미지들이 필요할 거예요:
🗃️ 필요한 이미지 목록:
- 하늘과 구름
- 섬 또는 산
- 고대의 성
- 나무와 식물
- 신비한 생물 (예: 드래곤, 페가수스)
- 부가적인 요소 (새, 폭포, 등)
이미지를 선택할 때는 해상도가 충분히 높고, 조명과 색감이 비슷한 것들을 고르는 것이 좋아요. 이렇게 하면 나중에 합성할 때 훨씬 수월할 거예요.
4. 3 이미지 준비하기 ✂️
이제 수집한 이미지들을 합성에 사용할 수 있도록 준비해야 해요. 각 이미지에서 필요한 부분만 추출하고, 배경을 제거해야 합니다.
예를 들어:
- 하늘과 구름 이미지는 그대로 사용할 수 있어요.
- 섬이나 산은 주변 배경에서 분리해내야 해요.
- 성, 나무, 생물 등도 각각 개별적으로 추출해야 합니다.
이 과정에서 우리가 앞서 배운 선택 도구들(예: 펜 도구, 빠른 선택 도구)과 마스킹 기술을 활용하세요. 특히 복잡한 가장자리(예: 나무의 잎사귀)는 'Select and Mask' 기능을 사용하면 좋아요.
4.4 기본 구도 잡기 🖼️
모든 요소를 준비했다면, 이제 기본적인 구도를 잡아볼 차례예요. 새 문서를 만들고, 준비한 요소들을 대략적으로 배치해보세요.
이 단계에서는 완벽함을 추구하지 마세요. 대략적인 위치와 크기만 정하면 돼요. 나중에 세부적인 조정을 할 거예요.
4.5 레이어 정리하기 🗂️
구도를 잡았다면, 이제 레이어를 정리할 차례예요. 비슷한 요소들을 그룹으로 묶고, 각 레이어에 알아보기 쉬운 이름을 붙이세요.
📁 레이어 구조 예시:
- 배경
- 하늘
- 구름
- 섬
- 성
- 식물
- 나무 1
- 나무 2
- 풀
- 생물
- 드래곤
- 새들
이렇게 레이어를 정리하면 작업 과정이 훨씬 수월해질 거예요.
4.6 빛과 그림자 조정하기 🌓
이제 우리 장면에 생동감을 불어넣을 차례예요. 빛의 방향을 정하고, 그에 따라 각 요소의 밝기와 그림자를 조정하세요.
예를 들어:
- 태양이 왼쪽 상단에 있다고 가정하면, 오른쪽 하단으로 그림자가 생길 거예요.
- 섬의 왼쪽 면은 밝고, 오른쪽 면은 어두울 거예요.
- 성의 탑이나 나무 같은 높은 물체는 긴 그림자를 만들 거예요.
이런 효과를 주기 위해 Dodge와 Burn 도구를 사용하거나, 새 레이어를 만들어 브러시로 그림자를 그리고 블렌딩 모드를 조정하세요.
4.7 색감 통일하기 🎨
서로 다른 이미지에서 가져온 요소들이기 때문에, 색감이 조금씩 다를 수 있어요. 전체적인 색감을 통일시켜 하나의 장면처럼 보이게 만들어야 해요.
이를 위해:
- Color Balance 조정 레이어를 사용해 전체적인 색조를 조정하세요.
- Hue/Saturation 레이어로 특정 색상만 조정할 수도 있어요.
- Photo Filter 효과를 적용해 전체적인 분위기를 통일시킬 수 있어요.
4.8 디테일 추가하기 🔍
기본적인 합성이 완성되었다면, 이제 디테일을 추가해 더욱 풍성한 장면을 만들어볼 거예요. 작은 요소들이 전체적인 분위기를 더욱 살려줄 수 있어요.
추가할 수 있는 디테일의 예:
- 구름 사이로 비치는 빛줄기
- 섬에서 떨어지는 작은 폭포
- 성 주변을 날아다니는 새떼
- 공중에 떠다니는 작은 바위 조각들
이런 작은 요소들이 장면에 생동감을 불어넣고, 보는 이의 시선을 끌 수 있어요.
4.9 최종 조정 및 효과 적용 ✨
거의 다 왔어요! 이제 마지막 단계입니다. 전체적인 밸런스를 확인하고, 필요하다면 최종 조정을 해주세요.
고려할 사항들:
- 전체적인 밝기와 대비 확인 (Levels 또는 Curves 조정 레이어 사용)
- 채도 확인 (Vibrance 조정 레이어로 미세 조정)
- 선택적으로 샤프닝 적용 (High Pass 필터 활용)
- 필요하다면 약간의 노이즈나 그레인 추가 (자연스러운 느낌을 위해)
마지막으로, Vignette 효과를 추가해 시선을 중앙으로 모을 수 있어요.
4.10 작품 완성 및 저장 🎉
축하합니다! 여러분의 판타지 풍경이 완성되었어요. 작품을 다양한 형식으로 저장하는 것을 잊지 마세요.
💾 저장 형식 제안:
- PSD: 레이어가 보존된 작업 파일
- TIFF: 고품질 출력용
- JPEG: 웹 게시용 (적절히 압축)
- PNG: 투명 배경이 필요한 경우
여러분의 작품을 자랑스럽게 공유하세요! 🌟
이렇게 해서 우리의 판타지 풍경 만들기 프로젝트가 끝났어요. 이 과정을 통해 우리가 배운 모든 기술을 실제로 적용해볼 수 있었죠. 처음에는 어려워 보일 수 있지만, 연습을 거듭할수록 점점 더 쉬워질 거예요. 여러분만의 독특한 세계를 만들어보는 건 어떨까요? 상상력의 날개를 펼쳐보세요! 🚀✨
5. 마무리: 더 나은 합성을 위한 팁과 트릭 🌟
축하드려요! 여러분은 이제 이미지 합성의 기본을 마스터했어요. 하지만 우리의 여정은 여기서 끝나지 않아요. 더 나은 합성 작품을 만들기 위한 몇 가지 추가 팁과 트릭을 소개해드릴게요. 이 팁들을 활용하면 여러분의 작품이 한 단계 더 업그레이드될 거예요! 😊
5.1 참조 이미지 활용하기 🖼️
실제 사진이나 그림을 참조하면 더 현실감 있는 합성을 만들 수 있어요. 예를 들어, 하늘에 떠 있는 섬을 만들 때 실제 산의 사진을 참고하면 더 자연스러운 지형을 만들 수 있죠.
5.2 질감 오버레이 사용하기 🧱
때로는 합성한 이미지가 너무 매끄럽고 인공적으로 보일 수 있어요. 이럴 때 질감 오버레이를 사용하면 좋아요. 예를 들어, 종이 질감을 오버레이하면 전체적으로 따뜻하고 자연스러운 느낌을 줄 수 있어요.
5.3 색상 일관성 유지하기 🎨
색상 팔레트를 미리 정하고 그에 맞춰 작업하세요. 이렇게 하면 전체적으로 조화로운 색감을 유지할 수 있어요. Color Lookup 조정 레이어를 사용하면 전체 이미지의 색조를 쉽게 조정할 수 있답니다.
5.4 원근감 고려하기 👁️
멀리 있는 물체는 가까이 있는 물체보다 흐릿하고 색이 덜 선명해 보여요. 이런 원근감을 고려해 멀리 있는 요소들에는 약간의 흐림 효과를 주고 채도를 낮추세요.
5.5 빛의 상호작용 이해하기 💡
빛은 물체와 상호작용해요. 반사, 굴절, 그림자 등을 고려해 더 현실감 있는 장면을 만드세요. 예를 들어, 물 위에 떠 있는 섬이라면 물에 비치는 섬의 모습을 표현해보는 것은 어떨까요?
5.6 스마트 오브젝트 활용하기 🧠
레이어를 스마트 오브젝트로 변환하면 비파괴적 편집이 가능해져요. 이렇게 하면 나중에 크기를 조절하거나 필터를 적용해도 원본 품질이 유지돼요.
5.7 합성의 스토리 생각하기 📖
단순히 이미지를 붙이는 것이 아니라, 여러분의 합성 작품이 어떤 이야기를 들려주고 있는지 생각해보세요. 스토리가 있는 작품은 보는 이의 상상력을 자극하고 더 오래 기억에 남아요.
5.8 디테일에 집중하기 🔍
작은 디테일 하나하나가 모여 큰 차이를 만들어요. 예를 들어, 나뭇잎 하나하나의 그림자, 물의 잔잔한 파문, 먼지 입자 등을 표현해보세요. 이런 작은 요소들이 작품에 생동감을 불어넣어줄 거예요.
5.9 다양한 블렌딩 모드 실험하기 🌈
같은 레이어도 블렌딩 모드에 따라 전혀 다른 느낌을 줄 수 있어요. 다양한 블렌딩 모드를 실험해보고, 여러분의 작품에 가장 잘 어울리는 것을 찾아보세요.
5.10 지속적인 학습과 연습 📚
마지막으로, 가장 중요한 팁이에요. 포토샵과 이미지 합성 기술은 계속해서 발전하고 있어요. 새로운 기술을 배우고 꾸준히 연습하세요. 여러분의 실력은 점점 더 향상될 거예요!
💡 추가 학습 리소스:
- 온라인 튜토리얼 사이트 (예: Udemy, Skillshare)
- 포토샵 관련 유튜브 채널
- 디자인 커뮤니티 (예: Behance, DeviantArt)
- 포토샵 관련 서적
여러분, 정말 수고 많으셨어요! 이제 여러분은 이미지 합성의 기본부터 고급 테크닉까지 모두 배웠어요. 이 지식을 바탕으로 여러분만의 독특하고 아름다운 작품을 만들어보세요. 상상력의 한계는 없답니다! 🌠
그리고 잊지 마세요. 재능넷(https://www.jaenung.net)과 같은 플랫폼을 통해 여러분의 작품을 공유하고, 다른 작가들과 소통하며 더 많은 영감을 얻을 수 있어요. 여러분의 재능을 세상과 나누세요! 🌍✨
이미지 합성의 세계에서 여러분의 모험은 이제 막 시작되었어요. 계속해서 도전하고, 실험하고, 창조하세요. 여러분의 상상이 현실이 되는 순간을 기대하고 있을게요. 화이팅! 💪😊