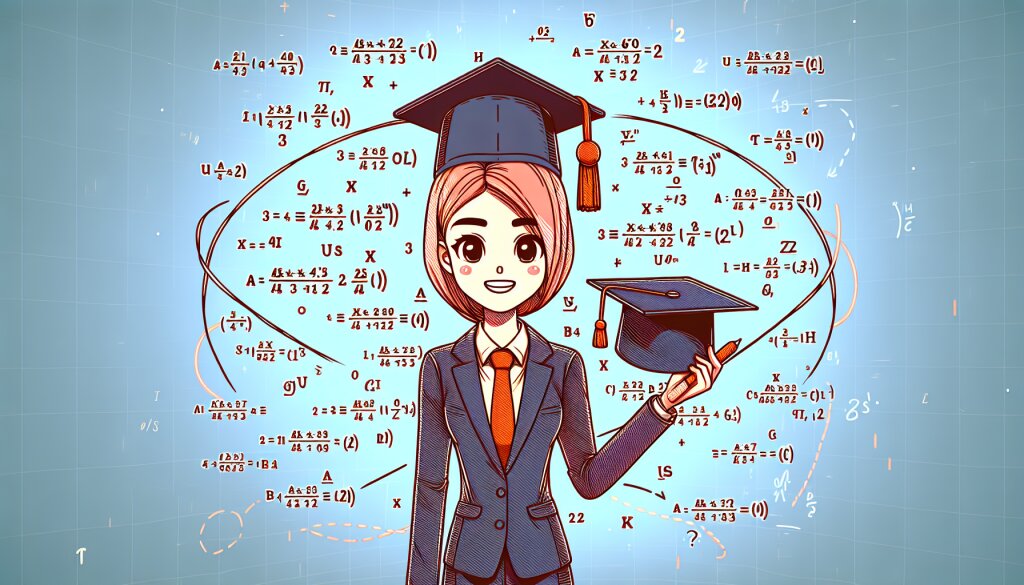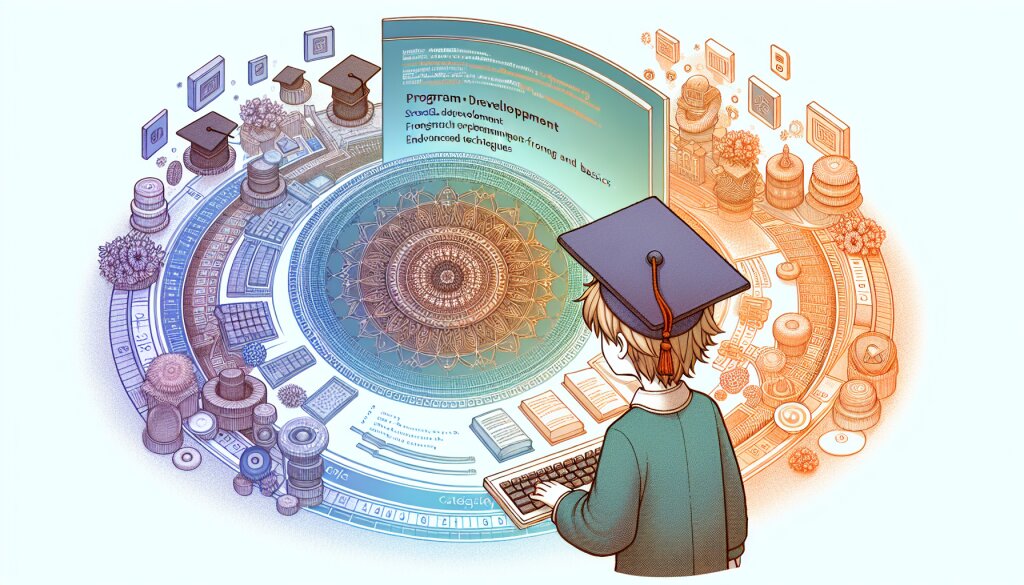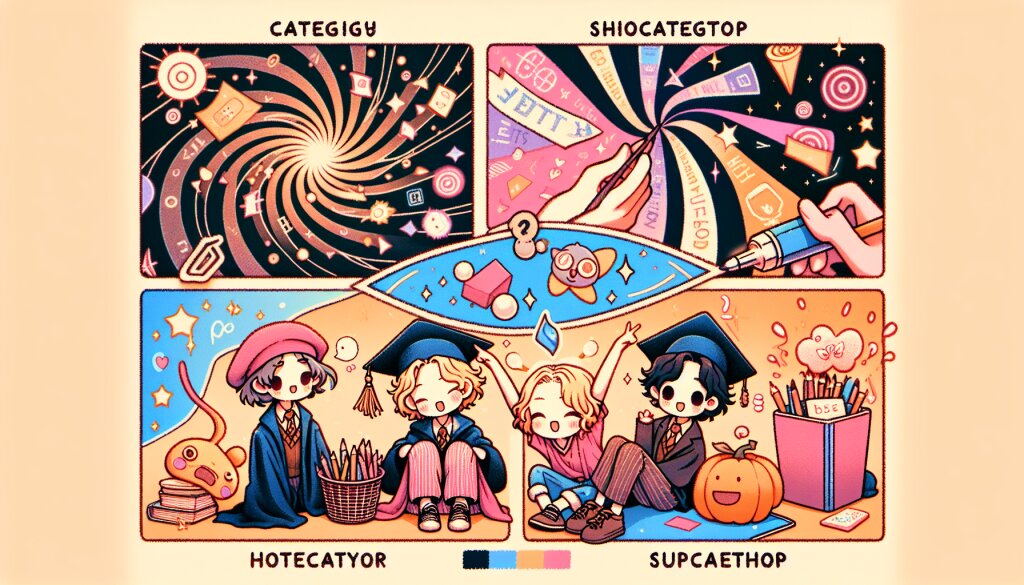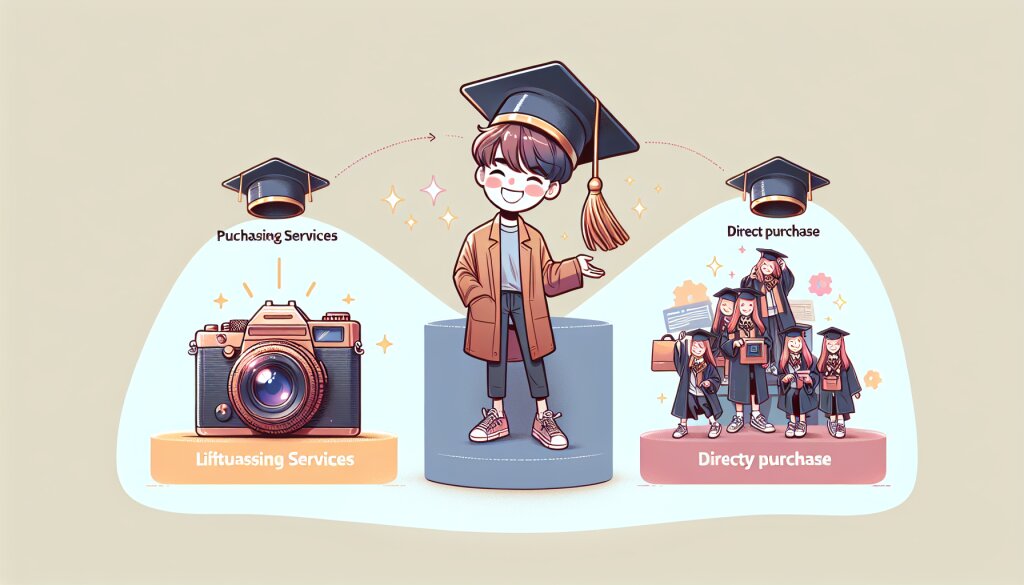애프터 이펙트 모션 그래픽 기초 4시간 완성 🎨✨

안녕, 친구들! 오늘은 정말 재미있고 흥미진진한 주제로 찾아왔어. 바로 애프터 이펙트를 이용한 모션 그래픽 기초를 단 4시간 만에 마스터하는 방법에 대해 알아볼 거야. 😎 이 글을 다 읽고 나면, 너도 멋진 모션 그래픽 아티스트가 될 수 있을 거야!
우리가 살고 있는 디지털 시대에서 영상은 정말 중요한 커뮤니케이션 도구가 되었어. 그 중에서도 모션 그래픽은 정적인 이미지에 생동감을 불어넣어 메시지를 더욱 효과적으로 전달할 수 있게 해주지. 그래서 이 기술을 배우면 너의 창의력을 마음껏 발휘할 수 있을 거야!
그럼 이제부터 애프터 이펙트의 세계로 빠져볼까? 🚀
1. 애프터 이펙트란 무엇일까? 🤔
애프터 이펙트(After Effects)는 어도비(Adobe)에서 만든 강력한 영상 편집 및 모션 그래픽 제작 소프트웨어야. 간단히 말하면, 움직이는 그래픽을 만드는 마법 도구라고 할 수 있지!
애프터 이펙트를 사용하면 다음과 같은 멋진 작업들을 할 수 있어:
- 로고 애니메이션 만들기
- 타이틀 시퀀스 제작
- 특수 효과 추가
- 캐릭터 애니메이션
- 인포그래픽 영상 제작
- 그리고 더 많은 창의적인 작업들!
애프터 이펙트는 영화, TV, 광고, 유튜브 영상 등 다양한 분야에서 사용되고 있어. 예를 들어, 너가 좋아하는 유튜브 채널의 인트로나 아웃트로도 대부분 애프터 이펙트로 만들어졌을 거야.
🌟 재능넷 꿀팁: 애프터 이펙트 실력을 키우면 프리랜서로 활동하거나 창의적인 직업을 가질 수 있어. 재능넷에서는 이런 skills을 가진 사람들의 수요가 항상 높다고 해!
자, 이제 애프터 이펙트가 뭔지 알았으니 본격적으로 배워볼까? 준비됐어? 그럼 고고! 🏃♂️💨
2. 애프터 이펙트 시작하기: 인터페이스 익히기 🖥️
애프터 이펙트를 처음 열면 좀 복잡해 보일 수 있어. 하지만 걱정 마! 천천히 하나씩 살펴보면 생각보다 쉽다는 걸 알게 될 거야.
애프터 이펙트의 주요 인터페이스 요소들을 알아보자:
- 프로젝트 패널: 여기에 너의 모든 파일과 컴포지션이 저장돼.
- 컴포지션 패널: 너의 작업물을 미리 볼 수 있는 곳이야.
- 타임라인 패널: 여기서 레이어를 관리하고 애니메이션을 만들어.
- 효과 및 프리셋 패널: 다양한 효과와 프리셋을 적용할 수 있어.
- 도구 패널: 여러 가지 작업 도구들이 모여있어.
이 인터페이스를 잘 기억해둬. 앞으로 우리가 계속 사용할 거니까! 😉
💡 Pro Tip: 애프터 이펙트를 처음 시작할 때는 인터페이스가 복잡해 보일 수 있어. 하지만 단축키를 익히면 작업 속도가 훨씬 빨라질 거야. 예를 들어, 'Ctrl+N'(윈도우) 또는 'Cmd+N'(맥)을 누르면 새 컴포지션을 만들 수 있어.
자, 이제 기본적인 인터페이스를 알았으니 본격적으로 모션 그래픽을 만들어볼 준비가 됐어! 다음 섹션에서는 우리의 첫 번째 프로젝트를 시작해볼 거야. 기대되지 않아? 🎉
3. 첫 번째 프로젝트: 간단한 로고 애니메이션 만들기 🎭
드디어 우리의 첫 번째 프로젝트를 시작할 시간이야! 오늘은 아주 간단하지만 멋진 로고 애니메이션을 만들어볼 거야. 이 과정을 통해 애프터 이펙트의 기본적인 기능들을 익힐 수 있을 거야.
우리가 만들 로고 애니메이션은 이렇게 생겼어:
멋지지? 이제 이걸 어떻게 만드는지 단계별로 알아보자!
Step 1: 새 컴포지션 만들기
1. 애프터 이펙트를 열고 'Ctrl+N' (또는 Mac에서는 'Cmd+N')을 눌러 새 컴포지션을 만들어.
2. 컴포지션 설정에서 다음과 같이 입력해:
- 이름: 'Logo Animation'
- 너비: 1920 픽셀
- 높이: 1080 픽셀
- 프레임 레이트: 30 fps
- 지속 시간: 5초
Step 2: 로고 만들기
1. 텍스트 도구(T)를 선택하고 컴포지션 중앙을 클릭해 'LOGO'라고 입력해.
2. 캐릭터 패널에서 폰트, 크기, 색상을 조절해. 예를 들어, Arial Black, 120pt, 흰색으로 설정해봐.
Step 3: 배경 원 만들기
1. 도구 패널에서 타원 도구를 선택해.
2. Shift 키를 누른 채로 드래그해서 완벽한 원을 그려. 이 원이 텍스트보다 약간 크게 만들어.
3. 원의 채우기 색상을 초록색(#4CAF50)으로 변경해.
Step 4: 애니메이션 추가하기
1. 타임라인에서 원 레이어를 선택하고 'S' 키를 눌러 스케일 속성을 열어.
2. 0초 지점에 키프레임을 추가하고 스케일을 0%로 설정해.
3. 1초 지점으로 이동해 스케일을 100%로 변경해. 이렇게 하면 원이 커지는 애니메이션이 생겨.
텍스트도 비슷한 방식으로 애니메이션을 줄 수 있어. 투명도(Opacity)를 이용해 페이드 인 효과를 만들어보는 건 어때?
🌈 창의력 발휘 시간: 여기서 멈추지 말고 더 재미있는 효과를 추가해봐! 예를 들어, 텍스트에 회전 애니메이션을 주거나, 원에 반짝이는 효과를 추가하는 건 어때? 애프터 이펙트의 다양한 효과들을 실험해보면서 너만의 스타일을 찾아가는 것도 좋아!
와! 벌써 멋진 로고 애니메이션을 만들었어. 어때, 생각보다 쉽지? 이제 이 기본을 바탕으로 더 복잡하고 멋진 애니메이션을 만들 수 있을 거야. 다음 섹션에서는 좀 더 고급 기술들을 배워볼 거야. 준비됐지? 😎
4. 키프레임 마스터하기: 애니메이션의 핵심 🔑
자, 이제 애니메이션의 핵심인 키프레임에 대해 자세히 알아볼 거야. 키프레임은 애니메이션의 시작점과 끝점을 지정해주는 역할을 해. 쉽게 말해, "이 지점에서 이렇게 시작해서 저 지점에서 저렇게 끝나!" 라고 애프터 이펙트에게 알려주는 거지.
키프레임의 기본 개념
1. 키프레임 추가하기: 변화를 주고 싶은 속성(예: 위치, 크기, 투명도 등)을 선택하고 타임라인의 원하는 시점에 키프레임을 추가해.
2. 키프레임 수정하기: 키프레임을 추가한 후, 다른 시점으로 이동해서 속성 값을 변경하면 자동으로 애니메이션이 생성돼.
3. 키프레임 간 보간: 두 키프레임 사이의 변화를 어떻게 표현할지 결정하는 거야. 선형, 베지어, 홀드 등 다양한 보간 방식이 있어.
키프레임 활용 팁
1. 이징(Easing) 사용하기: 키프레임을 선택하고 F9 키를 누르면 이징이 적용돼. 이렇게 하면 애니메이션이 더 자연스러워져.
2. 키프레임 복사/붙여넣기: Ctrl+C와 Ctrl+V로 키프레임을 복사하고 붙여넣을 수 있어. 비슷한 애니메이션을 여러 번 만들 때 유용해.
3. 키프레임 보조개: Alt 키를 누른 채로 키프레임을 드래그하면 보조개가 생겨. 이걸로 애니메이션의 가속도를 조절할 수 있어.
🎨 창의적 도전: 이제 키프레임에 대해 알았으니, 우리가 만든 로고 애니메이션을 더 멋지게 만들어보자! 로고가 통통 튀듯이 나타나게 하거나, 부드럽게 회전하면서 등장하게 할 수 있어. 키프레임을 이용해 다양한 효과를 시도해봐!
실전 연습: 바운스 효과 만들기
1. 로고 레이어를 선택하고 'P' 키를 눌러 위치 속성을 열어.
2. 0초 지점에 키프레임을 추가하고, 로고를 화면 위쪽으로 이동시켜.
3. 1초 지점으로 이동해 로고를 원래 위치로 내려.
4. 두 키프레임을 모두 선택하고 F9를 눌러 이징을 적용해.
5. 그래프 에디터를 열고 속도 그래프를 조절해 바운스 효과를 만들어.
이렇게 하면 로고가 위에서 떨어지면서 통통 튀는 듯한 효과를 만들 수 있어. 어때, 재미있지? 😄
키프레임은 정말 강력한 도구야. 이걸 잘 활용하면 거의 모든 종류의 애니메이션을 만들 수 있어. 계속 연습하면서 너만의 스타일을 찾아가봐!
다음 섹션에서는 좀 더 고급 기술인 표현식(Expression)에 대해 알아볼 거야. 표현식을 사용하면 더 복잡하고 동적인 애니메이션을 만들 수 있어. 기대되지? 🚀
5. 표현식(Expression): 애니메이션에 마법을 부여하다 🧙♂️
자, 이제 애프터 이펙트의 진짜 마법 같은 기능인 표현식(Expression)에 대해 알아볼 거야. 표현식은 간단히 말해서 애니메이션에 프로그래밍적 로직을 추가하는 방법이야. 이걸 사용하면 복잡한 애니메이션도 쉽게 만들 수 있고, 동적이고 반응형인 모션 그래픽을 만들 수 있어!
표현식의 기본
1. 표현식 추가하기: 속성 옆의 초시계 아이콘을 Alt 키(Mac에서는 Option 키)를 누른 채 클릭하면 표현식 필드가 열려.
2. 표현식 언어: 표현식은 JavaScript를 기반으로 하고 있어. 그래서 JavaScript를 알면 더 쉽게 배울 수 있지!
3. 표현식 예시: 가장 간단한 표현식 중 하나는 시간에 따라 값이 변하는 거야. 예를 들어, time * 100이라는 표현식을 위치의 X 값에 넣으면 객체가 시간에 따라 오른쪽으로 이동해.
유용한 표현식 함수들
1. random(): 무작위 값을 생성해. 예: random(0, 100)
2. wiggle(): 흔들리는 효과를 만들어. 예: wiggle(5, 20)
3. linear(): 값을 다른 범위로 매핑해. 예: linear(time, 0, 5, 0, 100)
실전 예제: 숨쉬는 듯한 효과 만들기
우리의 로고에 숨쉬는 듯한 효과를 추가해볼까? 이렇게 하면 로고가 살아있는 것처럼 보일 거야!
1. 로고 레이어를 선택하고 'S' 키를 눌러 스케일 속성을 열어.
2. 스케일 속성 옆의 초시계 아이콘을 Alt+클릭해서 표현식 필드를 열어.
3. 다음 표현식을 입력해:
value + Math.sin(time*2)*5이 표현식은 원래 스케일 값(value)에 사인 웨이브를 더해줘. 결과적으로 로고가 부드럽게 커졌다 작아졌다를 반복하게 돼.
🚀 Pro Tip: 표현식을 사용할 때는 성능에 주의해야 해. 너무 복잡한 표현식을 많이 사용하면 프로젝트가 느려질 수 있어. 꼭 필요한 곳에만 적절히 사용하는 게 좋아!
표현식 연습하기
표현식은 처음에는 어려워 보일 수 있어. 하지만 조금씩 연습하다 보면 금방 익숙해질 거야. 여기 몇 가지 연습해볼 만한 아이디어를 줄게:
- 로고의 회전을 시간에 따라 변하게 만들기
- 배경 색상을 시간에 따라 서서히 변하게 하기
- 텍스트의 각 글자가 서로 다른 타이밍으로 나타나게 하기
이런 식으로 조금씩 실험해보면서 표현식의 힘을 느껴봐. 정말 놀라운 일들을 할 수 있을 거야!
와, 벌써 표현식까지 배웠어! 이제 너의 애니메이션은 훨씬 더 동적이고 흥미로워질 거야. 다음 섹션에서는 모션 그래픽의 또 다른 중요한 요소인 '형태 레이어와 마스크'에 대해 알아볼 거야. 계속 따라와! 🏃♂️💨
6. 형태 레이어와 마스크: 창의적인 모양 만들기 🎨
이번에는 애프터 이펙트의 또 다른 강력한 기능인 형태 레이어와 마스크에 대해 알아볼 거야. 이 도구들을 사용하면 복잡한 모양을 만들고 애니메이션을 줄 수 있어. 로고나 캐릭터 디자인, 인포그래픽 등을 만들 때 정말 유용하지!
형태 레이어 (Shape Layers)
형태 레이어는 벡터 기반의 그래픽을 만들 수 있게 해줘. 픽셀 기반 이미지와 달리 크기를 자유롭게 조절해도 화질이 떨어지지 않아.
1. 기본 도형 만들기: 도구 패널에서 사각형, 원, 다각형 도구 등을 선택해 기본 도형을 그릴 수 있어.
2. 패스 그리기: 펜 도구를 사용해 자유로운 형태의 패스를 그릴 수 있어.
3. 속성 조절하기: 채우기 색상, 선 두께, 그라데이션 등 다양한 속성을 조절할 수 있어.
마스크 (Masks)
마스크는 레이어의 특정 부분만 보이게 하거나 숨기는 데 사용돼. 창문을 통해 밖을 보는 것처럼, 마스크는 레이어의 '창문' 역할을 해.
1. 마스크 만들기: 레이어를 선택하고 도형 도구로 그리면 자동으로 마스크가 생성돼.
2. 마스크 모드: 더하기, 빼기, 교차 등 다양한 마스크 모드를 사용해 복잡한 형태를 만들 수 있어.
3. 페더링: 마스크의 가장자리를 부드럽게 만들어 자연스러운 효과를 줄 수 있어.
실전 예제: 로고에 마스크 적용하기
우리가 만든 로고에 멋진 마스크 효과를 추가해볼까?
1. 로고 레이어 위에 새로운 솔리드 레이어를 만들어.
2. 펜 도구를 사용해 물결 모양의 패스를 그려. 이게 우리의 마스크가 될 거야.
3. 솔리드 레이어의 트랙 매트를 'Alpha Matte'로 설정해.
4. 이제 마스크 패스에 애니메이션을 줘서 로고가 물결 효과와 함께 나타나게 할 수 있어!
💡 창의력 발휘 시간: 형태 레이어와 마스크를 조합해서 정말 멋진 효과를 만들 수 있어. 예를 들어, 여러 개의 형태를 조합해 복잡한 로고를 만들거나, 마스크 애니메이션으로 텍스트가 점차 나타나는 효과를 줄 수 있지. 어떤 아이디어가 떠오르니?
형태 레이어 애니메이션
형태 레이어의 장점 중 하나는 쉽게 애니메이션을 줄 수 있다는 거야.
1. 트림 패스: 선이 그려지는 애니메이션을 만들 수 있어.
2. 지그재그: 직선을 지그재그 모양으로 변형할 수 있어.
3. 반복: 패턴을 반복해서 만들 수 있어.
이런 효과들을 조합하면 정말 멋진 모션 그래픽을 만들 수 있어. 예를 들어, 로고의 외곽선이 그려지면서 나타나고, 그 안에 지그재그 패턴이 채워지는 애니메이션을 만들 수 있지!
형태 레이어와 마스크는 정말 강력한 도구야. 이것들을 마스터하면 거의 모든 종류의 2D 그래픽을 만들고 애니메이션을 줄 수 있어. 계속 연습하면서 너만의 스타일을 찾아가봐!
다음 섹션에서는 모션 그래픽의 완성도를 높여줄 '효과와 프리셋'에 대해 알아볼 거야. 효과를 사용하면 네 작품에 멋진 마무리 터치를 줄 수 있어. 기대되지? 😉
7. 효과와 프리셋: 작품에 마법 뿌리기 ✨
이제 우리의 모션 그래픽에 화려한 효과를 추가할 시간이야! 애프터 이펙트의 효과와 프리셋을 사용하면 단순한 애니메이션을 눈부신 작품으로 변신시킬 수 있어.
효과 적용하기
1. 효과 찾기: '효과 및 프리셋' 패널에서 원하는 효과를 검색해.
2. 효과 적용: 효과를 레이어에 드래그 앤 드롭하거나, 레이어를 선택한 상태에서 효과를 더블클릭해.
3. 효과 조절: 효과 컨트롤 패널에서 각 효과의 설정을 조절할 수 있어.
유용한 효과들
1. 색상 보정: 'Curves', 'Hue/Saturation' 등으로 색감을 조절할 수 있어.
2. 흐림 효과: 'Gaussian Blur'로 부드러운 흐림 효과를 줄 수 있어.
3. 광채: 'Glow'로 네온 사인 같은 효과를 만들 수 있어.
4. 파티클: 'CC Particle World'로 불꽃, 비, 눈 등의 효과를 만들 수 있어.
프리셋 사용하기
프리셋은 미리 만들어진 애니메이션이나 효과 조합이야. 시간을 절약하면서도 프로페셔널한 결과물을 만들 수 있지.
1. 프리셋 찾기: '효과 및 프리셋' 패널에서 프리셋을 검색해.
2. 프리셋 적용: 원하는 프리셋을 레이어에 드래그 앤 드롭해.
3. 프리셋 수정: 필요에 따라 프리셋의 설정을 조절해 네 작품에 맞게 커스터마이징할 수 있어.
실전 예제: 로고에 광채 효과 주기
우리의 로고를 더 화려하게 만들어볼까?
1. 로고 레이어를 선택해.
2. '효과 및 프리셋' 패널에서 'Glow'를 검색해.
3. 'Glow' 효과를 로고 레이어에 적용해.
4. 효과 컨트롤 패널에서 'Glow Threshold'와 'Glow Radius'를 조절해 원하는 모습을 만들어.
5. 'Glow Color'를 변경해 다양한 느낌을 시도해봐.
🎩 마술사의 팁: 효과를 여러 개 조합해서 사용하면 더 독특하고 멋진 결과를 얻을 수 있어. 예를 들어, 'Glow' 효과 위에 'CC Light Sweep'을 추가하면 로고가 반짝이는 효과를 만들 수 있지. 다양한 조합을 실험해보는 것을 두려워하지 마!
효과 애니메이션
효과의 파라미터에 키프레임을 추가해 시간에 따라 변하게 할 수 있어. 이를 통해 정말 다이나믹한 애니메이션을 만들 수 있지.
예를 들어:
- 흐림 효과의 강도를 시간에 따라 변화시켜 초점이 맞춰지는 효과
- 색상 보정 효과의 값을 변화시켜 분위기가 서서히 바뀌는 효과
- 파티클 효과의 양을 조절해 폭발하는 듯한 효과
이런 식으로 효과를 창의적으로 사용하면, 네 작품이 훨씬 더 전문적이고 세련되어 보일 거야.
와, 벌써 애프터 이펙트의 거의 모든 기본 기능을 배웠어! 이제 넌 멋진 모션 그래픽을 만들 수 있는 능력을 갖췄어. 마지막 섹션에서는 작업 결과물을 내보내는 방법과 몇 가지 추가 팁을 알려줄게. 끝까지 힘내자! 🎬
8. 마무리: 렌더링과 추가 팁 🏁
축하해! 🎉 이제 애프터 이펙트의 기본을 모두 배웠어. 마지막으로 네 작품을 세상에 선보이는 방법과 몇 가지 유용한 팁을 알려줄게.
렌더링: 작품 내보내기
1. 렌더링 대기열 열기: Composition > Add to Render Queue를 선택해.
2. 출력 모듈 설정: 원하는 파일 형식과 코덱을 선택해. 보통 MP4나 MOV 형식을 많이 사용해.
3. 출력 이름과 위치 설정: 파일 이름과 저장할 위치를 지정해.
4. 렌더링 시작: 'Render' 버튼을 클릭해 렌더링을 시작해.
추가 팁과 트릭
1. 단축키 마스터하기: 자주 사용하는 기능의 단축키를 외워두면 작업 속도가 훨씬 빨라져.
2. 프리컴포지션 활용하기: 복잡한 애니메이션은 프리컴포지션으로 나눠서 관리하면 편리해.
3. 플러그인 사용하기: 서드파티 플러그인을 활용하면 더 다양한 효과를 쉽게 만들 수 있어.
4. 참조 영상 활용하기: 좋아하는 모션 그래픽 작품을 분석하고 비슷하게 만들어보며 실력을 키워봐.
5. 규칙적인 연습: 매일 조금씩이라도 애프터 이펙트를 다뤄보는 게 실력 향상의 비결이야.
🌟 프로의 조언: 완벽을 추구하다 보면 작업 속도가 느려질 수 있어. 때로는 '충분히 좋은' 상태에서 마무리하고, 다음 프로젝트로 넘어가는 것도 중요해. 경험이 쌓일수록 퀄리티와 속도 모두 향상될 거야!
다음 단계
이제 애프터 이펙트의 기본을 마스터했으니, 다음 단계로 나아갈 준비가 됐어:
- 더 복잡한 프로젝트에 도전해보기
- 3D 레이어와 카메라 작업 배우기
- 캐릭터 애니메이션 기법 익히기
- 다른 Adobe 제품(예: Illustrator, Photoshop)과 연동해서 사용하기
- 모션 그래픽 커뮤니티에 참여하고 피드백 받기
애프터 이펙트의 세계는 정말 넓고 깊어. 이제 막 그 세계의 문을 열었을 뿐이야. 계속해서 배우고, 실험하고, 창작하면서 네 스타일을 발전시켜 나가길 바라!
마지막으로, 이 여정을 시작한 너 자신을 자랑스러워해도 좋아. 모션 그래픽이라는 멋진 분야에 첫 발을 내딛었으니까! 앞으로의 창작 활동을 응원할게. 화이팅! 💪✨