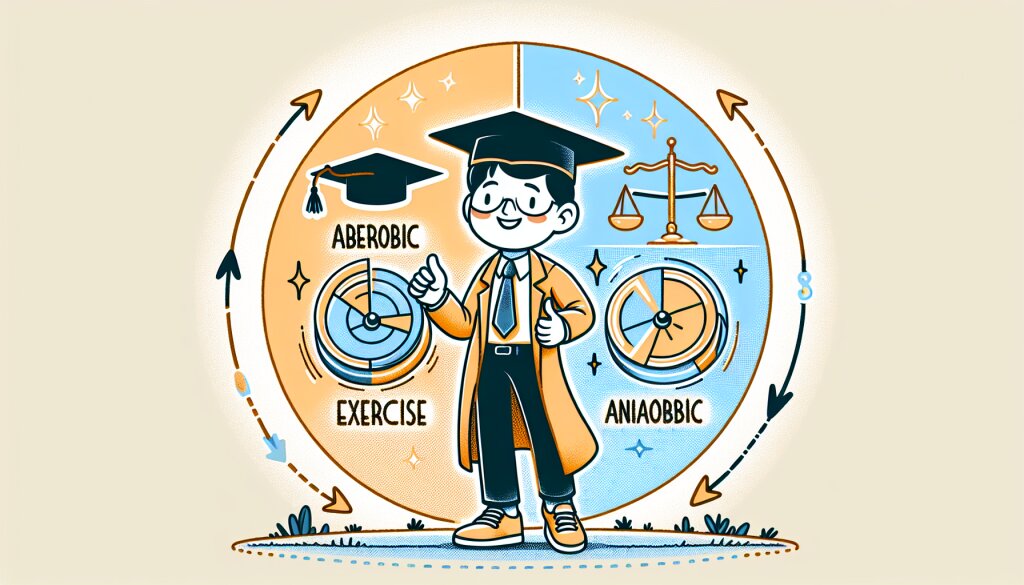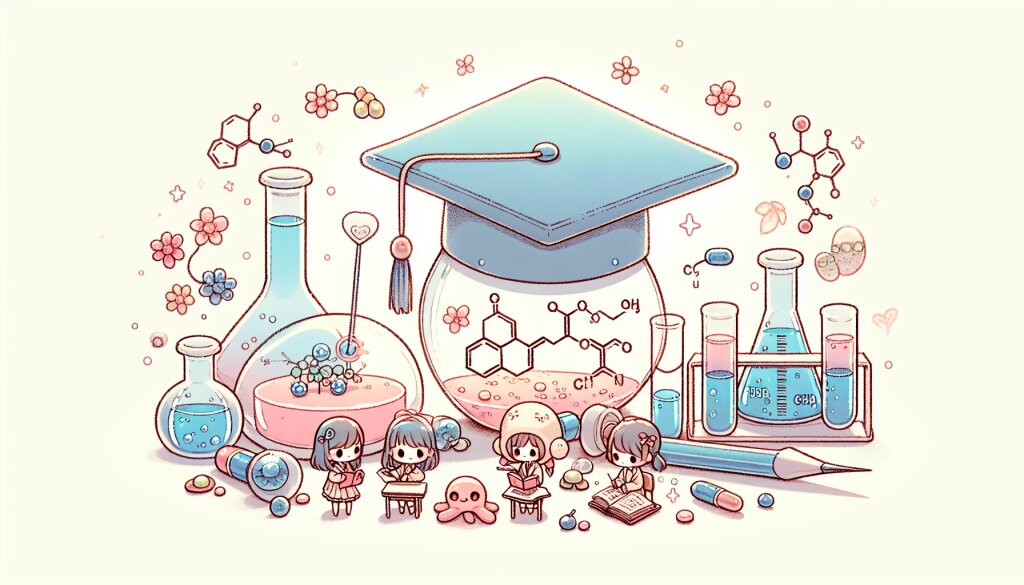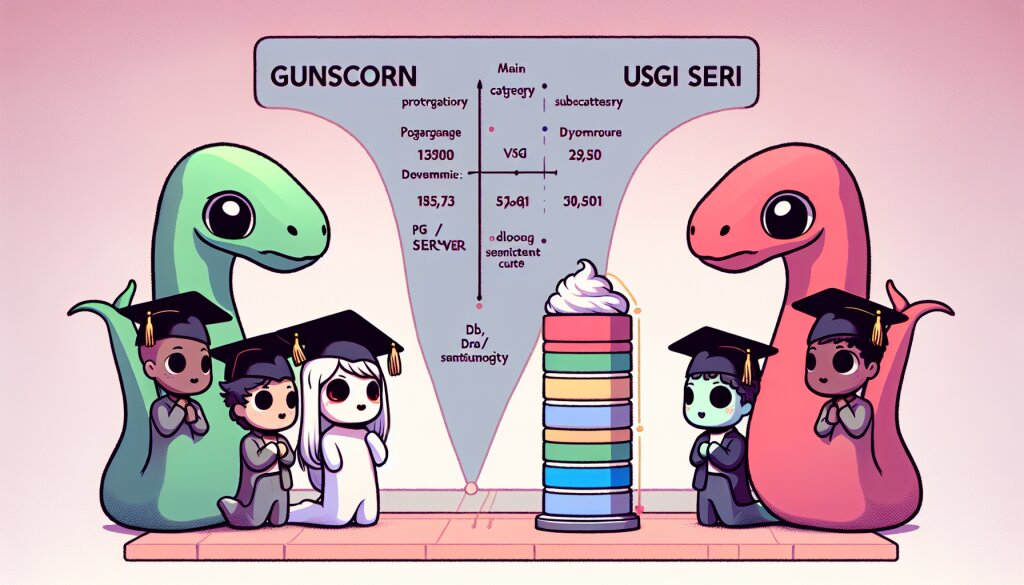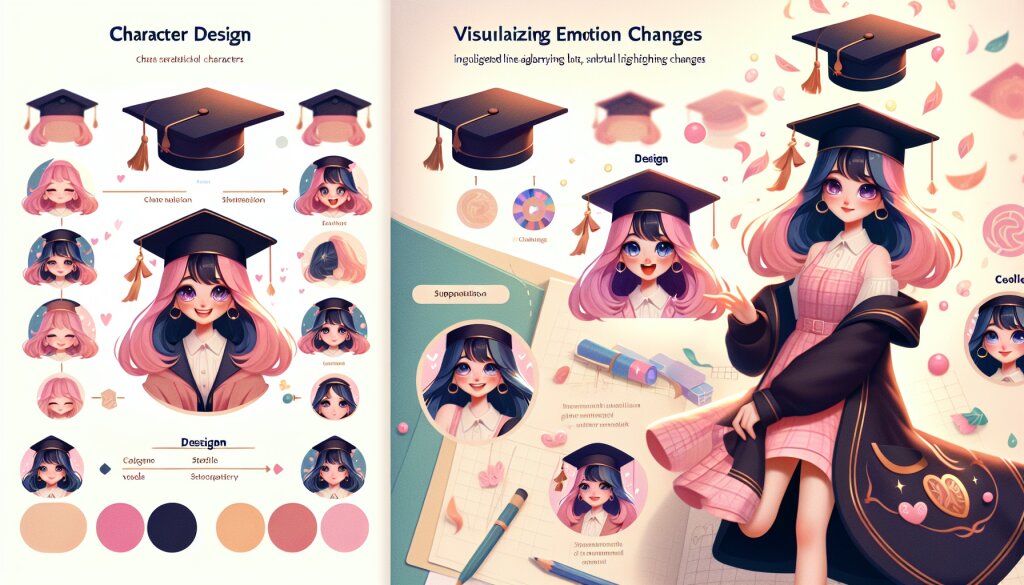고급 필터: 상위/하위 항목 동적 추출의 세계로 오신 것을 환영합니다! 🎉
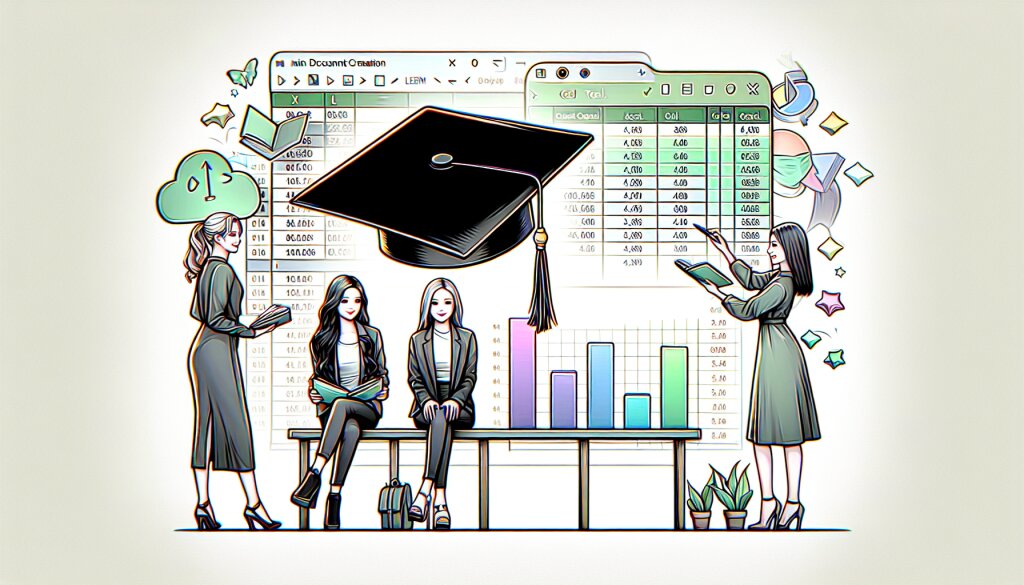
안녕하세요, 엑셀 마법사들! 오늘은 정말 흥미진진한 주제를 가지고 왔어요. 바로 '고급 필터: 상위/하위 항목 동적 추출'에 대해 깊이 있게 파헤쳐볼 거예요. 이 기능은 마치 엑셀의 숨겨진 보물 상자 같아요. 한번 열어보면 "와! 이런 게 있었어?" 하고 놀라게 될 거예요. 😲
여러분, 혹시 대량의 데이터에서 상위 10개 항목만 뽑아내야 하는 상황을 겪어보셨나요? 또는 성적이 낮은 하위 5% 학생들의 명단을 추출해야 할 때는요? 이런 작업을 수동으로 하려면 정말 머리가 아플 거예요. 하지만 걱정 마세요! 엑셀의 고급 필터 기능을 사용하면 이런 복잡한 작업도 눈 깜짝할 사이에 해결할 수 있답니다. 🚀
이 글에서는 고급 필터의 기본 개념부터 시작해서, 상위/하위 항목을 동적으로 추출하는 다양한 방법과 팁, 그리고 실제 업무에서 활용할 수 있는 예제들까지 상세히 다룰 거예요. 마치 재능넷에서 엑셀 전문가의 강의를 듣는 것처럼 쉽고 재미있게 설명해 드릴게요!
자, 이제 엑셀 시트를 열고, 커피 한 잔☕ 준비하셨다면 시작해볼까요? 여러분의 데이터 분석 능력이 한층 업그레이드되는 시간이 될 거예요!
1. 고급 필터의 기본 개념 이해하기 🧠
먼저, 고급 필터가 무엇인지 알아볼까요? 고급 필터는 엑셀에서 제공하는 강력한 데이터 필터링 도구예요. 기본 필터보다 훨씬 더 복잡하고 세밀한 조건을 설정할 수 있어서, 데이터 분석가들이 사랑하는 기능 중 하나죠.
고급 필터의 주요 특징:
- 복잡한 조건 설정 가능
- AND, OR 연산자 사용
- 동적 범위 지정
- 결과를 다른 위치에 복사 가능
- 고유한 레코드만 추출 가능
고급 필터를 사용하면, 단순히 데이터를 걸러내는 것을 넘어서 원하는 조건에 맞는 데이터를 정확하게 추출할 수 있어요. 예를 들어, "서울에 사는 30대 여성 중 연봉이 5000만원 이상인 사람"과 같은 복잡한 조건도 쉽게 설정할 수 있답니다.
이제 고급 필터의 기본 사용법을 알아볼까요? 엑셀 리본 메뉴에서 '데이터' 탭을 클릭하면 '고급' 버튼을 찾을 수 있어요. 이 버튼을 클릭하면 고급 필터 대화 상자가 나타납니다.
고급 필터 대화 상자에서는 다음과 같은 옵션들을 설정할 수 있어요:
- 목록 범위: 필터링할 데이터가 있는 범위를 지정합니다.
- 조건 범위: 필터링 조건을 정의한 범위를 지정합니다.
- 결과: 필터링된 결과를 원래 위치에 표시할지, 다른 위치에 복사할지 선택합니다.
- 고유 레코드만: 중복된 레코드를 제거하고 고유한 값만 표시할지 선택합니다.
이렇게 기본적인 설정만으로도 강력한 필터링이 가능하지만, 우리의 목표인 '상위/하위 항목 동적 추출'을 위해서는 조금 더 심화된 기술이 필요해요. 다음 섹션에서 이에 대해 자세히 알아보도록 할게요!
재능넷에서는 이런 고급 엑셀 기술을 가르치는 전문가들의 강의를 들을 수 있답니다. 실제 업무에서 바로 활용할 수 있는 실용적인 팁들을 얻을 수 있어요!
2. 상위/하위 항목 추출을 위한 준비 단계 🛠️
자, 이제 본격적으로 상위/하위 항목을 추출하는 방법을 알아볼 차례예요. 하지만 그전에, 우리의 데이터가 준비되어 있어야 하겠죠? 상위/하위 항목을 추출하기 위해서는 데이터가 특정 형식으로 정리되어 있어야 해요. 함께 준비 과정을 살펴볼까요?
데이터 준비를 위한 체크리스트:
- 데이터에 헤더(열 제목)가 있는지 확인
- 빈 셀이나 오류 값이 없는지 점검
- 숫자 데이터의 경우 모두 같은 형식인지 확인 (예: 통화, 백분율 등)
- 정렬 기준이 될 열 선정
- 필요한 경우 데이터 유효성 검사 실시
예를 들어, 학생들의 성적 데이터를 가지고 상위 10명을 뽑는다고 가정해볼게요. 우리의 데이터는 다음과 같은 형태일 거예요:
이런 데이터가 준비되었다면, 이제 상위/하위 항목을 추출할 준비가 된 거예요! 🎉
하지만 잠깐, 여기서 주의해야 할 점이 있어요. 데이터의 양이 많을 경우, 엑셀이 느려지거나 심지어 멈출 수도 있답니다. 이럴 때는 어떻게 해야 할까요?
대용량 데이터 처리 팁:
- 불필요한 서식 제거하기
- 사용하지 않는 워크시트 삭제하기
- 데이터를 여러 워크시트나 워크북으로 나누기
- 필요한 경우 파워 쿼리(Power Query) 사용하기
- VBA(Visual Basic for Applications) 매크로 활용하기
이런 팁들을 활용하면 대용량 데이터도 문제없이 처리할 수 있어요. 특히 파워 쿼리나 VBA는 재능넷에서 전문가들의 도움을 받아 배우면 더욱 효과적으로 사용할 수 있답니다!
자, 이제 데이터도 준비되었고, 주의사항도 숙지했으니 다음 단계로 넘어갈 준비가 되었어요. 다음 섹션에서는 실제로 상위/하위 항목을 추출하는 방법을 상세히 알아볼 거예요. 엑셀의 마법 같은 기능들을 하나씩 풀어나가 보겠습니다! 🧙♂️✨
3. 상위/하위 항목 동적 추출 방법 🏆
드디어 우리의 핵심 주제인 상위/하위 항목 동적 추출 방법에 대해 알아볼 시간이 왔어요! 이 방법을 마스터하면 여러분은 엑셀의 진정한 마법사가 될 수 있답니다. 😎
상위/하위 항목을 동적으로 추출하는 방법은 크게 세 가지가 있어요:
- RANK 함수와 고급 필터 사용
- LARGE/SMALL 함수 활용
- 피벗 테이블과 TOP/BOTTOM 필터 사용
각각의 방법에 대해 자세히 알아볼까요?
3.1 RANK 함수와 고급 필터 사용
RANK 함수는 숫자 목록에서 특정 숫자의 순위를 반환하는 함수예요. 이 함수를 사용하면 각 항목의 순위를 계산할 수 있고, 그 결과를 고급 필터와 함께 사용하여 상위/하위 항목을 추출할 수 있답니다.
RANK 함수 사용법:
=RANK(number, ref, [order])
- number: 순위를 매길 숫자
- ref: 순위를 매길 숫자들의 범위
- order: 1 또는 생략 (내림차순), 0 (오름차순)
예를 들어, 우리의 학생 성적 데이터에서 RANK 함수를 사용하면 이렇게 될 거예요:
이렇게 순위를 계산한 후, 고급 필터를 사용하여 상위 N개 또는 하위 N개의 항목을 추출할 수 있어요. 고급 필터 설정 시 조건 범위에 "순위 <= N"과 같은 조건을 입력하면 됩니다.
3.2 LARGE/SMALL 함수 활용
LARGE 함수와 SMALL 함수는 각각 데이터 집합에서 k번째로 큰 값과 작은 값을 반환해요. 이 함수들을 사용하면 상위/하위 N개의 항목을 직접 추출할 수 있답니다.
LARGE/SMALL 함수 사용법:
=LARGE(array, k)
=SMALL(array, k)
- array: 데이터 범위
- k: 몇 번째로 큰/작은 값을 찾을지 지정
예를 들어, 상위 3명의 점수를 추출하려면 다음과 같이 사용할 수 있어요:
이 방법은 간단하고 직관적이지만, 동점자 처리나 추가 정보 표시 등에는 약간의 제한이 있을 수 있어요.
3.3 피벗 테이블과 TOP/BOTTOM 필터 사용
피벗 테이블은 데이터를 요약하고 분석하는 강력한 도구예요. 피벗 테이블을 생성한 후 TOP/BOTTOM 필터를 적용하면 상위/하위 항목을 쉽게 추출할 수 있답니다.
피벗 테이블 생성 후 필터 설정 방법:
- 피벗 테이블에서 필터링할 필드를 선택합니다.
- '필드 설정' 또는 '값 필터'를 클릭합니다.
- '상위 10개' 또는 '하위 10개'를 선택합니다. (숫자는 조절 가능)
- 필요에 따라 '항목' 또는 '퍼센트'를 선택합니다.
이 방법은 특히 데이터를 시각적으로 분석하고 싶을 때 유용해요. 피벗 테이블을 사용하면 데이터를 다양한 각도에서 바라볼 수 있고, 필요에 따라 차트로 변환하기도 쉽답니다.
각 방법마다 장단점이 있으니, 상황에 따라 가장 적합한 방법을 선택하면 돼요. 예를 들어:
- RANK 함수: 전체 순위가 필요할 때 유용
- LARGE/SMALL 함수: 간단하게 상위/하위 값만 필요할 때 좋음
- 피벗 테이블: 데이터를 다각도로 분석하고 싶을 때 효과적
이런 다양한 방법들을 익히고 나면, 여러분은 마치 재능넷의 엑셀 전문가처럼 데이터를 자유자재로 다룰 수 있게 될 거예요! 🚀
4. 실전 응용: 동적 대시보드 만들기 📊
자, 이제 우리가 배운 기술들을 활용해서 실제로 유용한 무언가를 만들어볼 시간이에요! 바로 '동적 대시보드'를 만들어볼 거예요. 이 대시보드는 사용자가 원하는 대로 상위/하위 항목의 수를 조절할 수 있고, 실시간으로 결과를 보여줄 수 있답니다.
동적 대시보드를 만드는 과정을 단계별로 살펴볼까요?
- 데이터 준비: 우리의 학생 성적 데이터를 사용할 거예요.
- 사용자 입력 셀 만들기: 사용자가 상위/하위 몇 개의 항목을 볼지 선택할 수 있는 셀을 만듭니다.
- RANK 함수 사용: 모든 학생의 순위를 계산합니다.
- 동적 범위 만들기: OFFSET 함수를 사용해 사용자 입력에 따라 변하는 동적 범위를 만듭니다.
- 차트 생성: 동적 범위를 기반으로 차트를 만듭니다.
이렇게 만든 대시보드는 다음과 같은 모습이 될 거예요:
이런 동적 대시보드를 만들면 다음과 같은 장점이 있어요:
- 사용자 친화적: 누구나 쉽게 원하는 정보를 얻을 수 있어요.
- 실시간 업데이트: 데이터가 변경되면 차트도 자동으로 업데이트됩니다.
- 유연성: 다양한 분석 요구에 빠르게 대응할 수 있어요.
- 시각적 효과: 복잡한 데이터를 한눈에 이해할 수 있게 해줍니다.
이런 고급 기술을 익히면 여러분의 엑셀 실력은 단숨에 프로 수준으로 올라갈 거예요! 😎 재능넷에서는 이런 실전적인 스킬을 배울 수 있는 다양한 강좌들이 준비되어 있답니다.
자, 이제 우리의 여정이 거의 끝나가고 있어요. 마지막으로, 이 모든 기술들을 실제 업무에서 어떻게 활용할 수 있는지, 그리고 주의해야 할 점은 무엇인지 알아볼까요?
5. 실무 적용 팁과 주의사항 💼
지금까지 배운 기술들을 실제 업무에 적용할 때 고려해야 할 몇 가지 팁과 주의사항을 알아볼까요?
5.1 실무 적용 팁
- 데이터 정리의 중요성: 깨끗하고 일관된 데이터가 정확한 결과의 기본이에요.
- 사용자 매뉴얼 작성: 다른 사람들도 쉽게 사용할 수 있도록 간단한 사용 설명서를 만들어보세요.
- 정기적인 업데이트: 데이터와 함수들을 주기적으로 점검하고 업데이트하세요.
- 버전 관리: 중요한 변경사항이 있을 때마다 파일의 버전을 관리하세요.
- 보안 설정: 중요한 데이터나 수식은 보호 설정을 통해 실수로 변경되지 않도록 하세요.
5.2 주의사항
실무 적용 시 주의사항:
- 대용량 데이터 처리 시 시스템 리소스를 고려하세요.
- 복잡한 함수는 단계별로 나누어 오류를 쉽게 찾을 수 있게 하세요.
- 중요한 의사결정에는 항상 데이터의 정확성을 재확인하세요.
- 팀원들과 함께 사용할 경우, 명확한 규칙과 가이드라인을 정하세요.
- 정기적으로 백업을 실시하여 데이터 손실을 방지하세요.
이런 팁과 주의사항을 잘 지키면, 여러분이 만든 엑셀 시트는 단순한 데이터 정리 도구를 넘어 강력한 비즈니스 인사이트 도구가 될 거예요!
마지막으로, 엑셀 실력 향상을 위한 몇 가지 추천 사항을 드릴게요:
- 지속적인 학습: 엑셀은 계속해서 새로운 기능이 추가되고 있어요. 재능넷의 최신 강좌들을 통해 새로운 기능들을 학습해보세요.
- 실전 연습: 실제 업무 데이터로 연습해보는 것만큼 좋은 학습법은 없어요.
- 커뮤니티 참여: 엑셀 관련 온라인 커뮤니티에 참여하여 다양한 팁과 트릭을 공유해보세요.
- 자동화 고려: 반복적인 작업은 VBA나 파워 쿼리를 통해 자동화할 수 있어요.
- 다른 도구와의 연계: 파워 BI 같은 도구와 연계하여 더욱 강력한 데이터 분석을 해보세요.
여러분, 정말 긴 여정이었죠? 하지만 이제 여러분은 엑셀의 고급 필터와 상위/하위 항목 동적 추출의 달인이 되었어요! 🎉 이 지식을 활용해 업무 효율성을 높이고, 데이터에 숨겨진 인사이트를 발견하세요. 그리고 기억하세요, 계속해서 배우고 성장하는 것이 가장 중요해요. 재능넷은 언제나 여러분의 학습 여정을 응원하고 있답니다! 화이팅! 💪😄