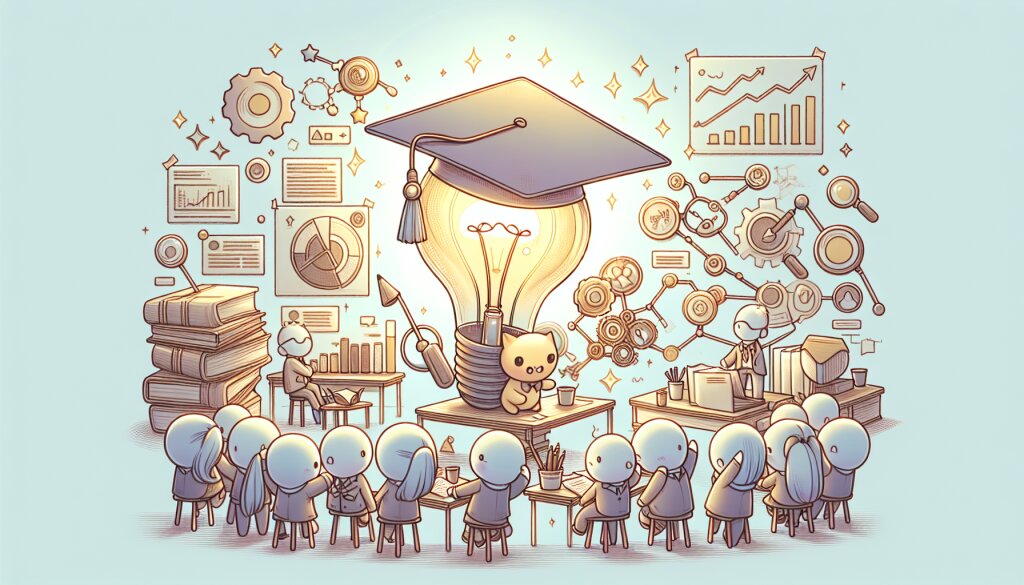CorelDRAW로 창의적인 명함 테두리 디자인하기 ✏️

안녕하세요, 디자인 열정 넘치는 여러분! 오늘은 우리가 매일 주고받는 작은 종이 한 장, 하지만 그 안에 담긴 무한한 창의성의 세계로 여러분을 초대하려고 해요. 바로 CorelDRAW를 사용해 눈길을 사로잡는 명함 테두리를 디자인하는 방법에 대해 알아볼 거예요. 🎨✨
여러분, 혹시 이런 경험 있으신가요? 누군가와 명함을 교환했는데, 그 명함이 너무나 독특하고 멋져서 한동안 눈을 떼지 못했던 경험 말이에요. 그렇죠, 바로 그런 명함을 만들어 보는 거예요! 우리의 목표는 단순히 정보를 전달하는 것을 넘어서, 받는 사람의 마음에 오래도록 남을 수 있는 인상적인 명함을 만드는 거랍니다. 😊
CorelDRAW는 벡터 그래픽 디자인의 강자로, 명함 디자인에 딱 맞는 도구예요. 복잡한 도형부터 섬세한 선 작업까지, CorelDRAW는 우리의 상상력을 현실로 만들어주는 마법 지팡이 같은 존재죠. 이 강력한 도구를 사용해 우리만의 특별한 명함 테두리를 만들어볼 거예요.
자, 이제 우리의 창의적인 여정을 시작해볼까요? 준비되셨나요? 그럼 CorelDRAW를 열고, 여러분의 상상력에 날개를 달아줄 준비를 해주세요! 🚀
1. CorelDRAW 시작하기: 기본 설정과 준비 🛠️
먼저, CorelDRAW를 열고 새 문서를 만들어볼까요? 명함 크기는 표준적으로 90mm x 50mm를 사용하지만, 우리는 조금 더 특별한 것을 만들어볼 거예요. 어떤가요, 90mm x 55mm는 어떨까요? 조금 더 넓은 공간에서 우리의 창의성을 마음껏 펼칠 수 있겠죠?
1. 새 문서 만들기:
- File > New를 선택하세요.
- Width를 90mm, Height를 55mm로 설정해주세요.
- Color mode는 CMYK를 선택합니다. (인쇄용이니까요!)
- Resolution은 300 dpi로 설정해주세요. (선명한 인쇄를 위해서예요)
2. 가이드라인 설정하기:
명함의 가장자리에는 인쇄 시 잘릴 수 있는 부분인 'Bleed area'가 필요해요. 보통 3mm 정도를 주는데, 우리도 이렇게 해볼까요?
- View > Grid and Ruler Setup을 선택하세요.
- Frequency를 3mm로 설정해주세요.
- Show Grid를 체크하고 OK를 눌러주세요.
이제 우리의 작업 공간이 준비되었어요! 보이시나요? 90mm x 55mm의 넓은 캔버스가 우리를 기다리고 있어요. 그리고 3mm 간격의 그리드가 우리의 디자인을 가이드해줄 거예요. 😊
💡 Pro Tip: 작업할 때 Snap to Grid 기능을 켜두면 정확한 위치에 요소들을 배치하기 쉬워요. View > Snap To > Grid를 선택하세요.
자, 이제 우리의 창의적인 놀이터가 준비되었어요! 여러분의 상상력을 마음껏 펼칠 준비가 되었나요? 다음 단계에서는 실제로 테두리를 디자인하기 시작할 거예요. 여러분의 개성을 담은 독특한 테두리를 만들어볼까요? 🎨✨
그런데 잠깐, 여러분! 혹시 이런 생각이 드시나요? "나는 디자인 초보인데, 이런 걸 할 수 있을까?" 걱정 마세요! 우리 모두 처음은 초보였답니다. 중요한 건 시작하는 거예요. 그리고 여러분, 알고 계셨나요? 재능넷(https://www.jaenung.net)에서는 이런 디자인 스킬을 배우고 싶어하는 분들을 위한 다양한 강좌와 튜토리얼을 제공하고 있어요. 여러분의 숨겨진 재능을 발견하고 키워나가는 데 큰 도움이 될 거예요. 자, 이제 정말로 시작해볼까요? 우리의 창의적인 여정이 기다리고 있어요! 🚀
2. 기본 테두리 만들기: 직선과 곡선의 조화 🖌️
자, 이제 본격적으로 테두리를 만들어볼 시간이에요! 우리는 단순한 직사각형 테두리부터 시작해서 점점 더 복잡하고 아름다운 디자인으로 발전시켜 나갈 거예요. 준비되셨나요? 그럼 시작해볼까요? 🎨
1. 기본 직사각형 테두리 만들기:
- 왼쪽 도구 상자에서 Rectangle Tool을 선택하세요.
- 캔버스의 왼쪽 상단 모서리에서 오른쪽 하단 모서리로 드래그하여 직사각형을 그려주세요.
- Properties 창에서 Width를 84mm, Height를 49mm로 설정해주세요. (명함 크기에서 각각 3mm씩 뺀 크기예요)
2. 테두리에 색상 입히기:
단순한 검은색 테두리보다는 조금 더 세련된 느낌을 줄 수 있는 색상을 선택해볼까요?
- 오른쪽의 Color Palette에서 원하는 색상을 선택하세요. (예: 짙은 남색 #000080)
- Properties 창에서 Outline width를 1mm로 설정해주세요.
3. 모서리 둥글게 만들기:
날카로운 모서리보다는 부드러운 느낌의 둥근 모서리가 더 세련되어 보이죠?
- Shape Tool을 선택하세요.
- 직사각형의 모서리를 클릭하고 안쪽으로 드래그하여 둥글게 만들어주세요.
- 모든 모서리를 동일하게 만들고 싶다면, Properties 창에서 Corner Roundness 값을 조절해보세요. (예: 3mm)
💡 Creative Idea: 각 모서리마다 다른 둥글기를 주면 어떨까요? 예를 들어, 왼쪽 상단은 매우 둥글게, 오른쪽 하단은 조금만 둥글게 하는 식으로요. 이렇게 하면 더욱 독특한 디자인이 될 수 있어요!
4. 테두리에 그라데이션 효과 주기:
단색 테두리도 좋지만, 그라데이션을 적용하면 더욱 세련된 느낌을 줄 수 있어요.
- 테두리를 선택한 상태에서 Fill Tool을 클릭하세요.
- Property Bar에서 Fountain Fill을 선택하세요.
- 시작 색상과 끝 색상을 선택해주세요. (예: 짙은 남색 #000080에서 하늘색 #87CEEB으로)
- 그라데이션의 방향을 조절해보세요. Linear, Radial, Conical 등 다양한 옵션을 시도해보세요!
와우! 벌써 우리의 명함 테두리가 점점 멋져지고 있어요. 하지만 이게 끝이 아니에요. 우리는 이제 막 시작했을 뿐이죠. 다음 단계에서는 이 기본 테두리를 더욱 독특하고 창의적으로 만들어볼 거예요. 어떤 아이디어가 떠오르시나요? 🤔
여러분, 혹시 이런 생각이 드시지는 않나요? "와, 이렇게 간단한 것들로도 이렇게 멋진 효과를 낼 수 있다니!" 맞아요, 디자인의 매력이 바로 여기에 있죠. 작은 변화로도 큰 차이를 만들어낼 수 있어요. 그리고 이런 스킬들은 명함 디자인뿐만 아니라 다양한 그래픽 작업에도 활용할 수 있답니다.
그런데 여러분, 혹시 더 다양한 디자인 아이디어가 필요하신가요? 걱정 마세요! 재능넷(https://www.jaenung.net)에서는 다양한 디자이너들의 포트폴리오를 구경할 수 있어요. 다른 디자이너들의 작품을 보면서 영감을 얻을 수 있죠. 물론, 그들의 작품을 그대로 따라하는 건 아니에요. 하지만 그들의 아이디어를 보면서 우리만의 독특한 스타일을 발전시킬 수 있답니다.
자, 이제 우리의 기본 테두리가 완성되었어요. 하지만 이건 시작에 불과해요. 다음 단계에서는 이 테두리를 더욱 독특하고 창의적으로 만들어볼 거예요. 여러분의 상상력을 마음껏 펼칠 준비가 되셨나요? 그럼 계속해서 우리의 디자인 여정을 이어가볼까요? 🚀
3. 테두리에 생동감 불어넣기: 패턴과 텍스처 🌿
여러분, 지금까지 우리가 만든 테두리도 충분히 멋지지만, 여기서 멈추기에는 아쉽지 않나요? 이제 우리의 테두리에 생동감을 불어넣어 볼 차례예요. 패턴과 텍스처를 활용해서 더욱 독특하고 눈길을 사로잡는 디자인을 만들어볼 거예요. 준비되셨나요? 그럼 시작해볼까요! 🎨✨
1. 기하학적 패턴 추가하기:
단순한 직선 테두리에 기하학적 패턴을 추가하면 현대적이고 세련된 느낌을 줄 수 있어요.
- Polygon Tool을 선택하세요.
- Shift 키를 누른 채로 드래그하여 정육각형을 그려주세요.
- Ctrl+C, Ctrl+V로 복사하고 테두리를 따라 배치해보세요.
- 크기와 각도를 조절하여 변화를 줘보세요.
💡 Design Tip: 육각형뿐만 아니라 삼각형, 원 등 다양한 도형을 조합해보세요. 이들을 겹치게 배치하고 투명도를 조절하면 더욱 흥미로운 효과를 낼 수 있어요!
2. 자연 모티프 활용하기:
기하학적 패턴도 좋지만, 자연에서 영감을 받은 모티프를 사용하면 부드럽고 유기적인 느낌을 줄 수 있어요.
- Pen Tool을 사용해 잎사귀나 꽃 모양을 그려보세요.
- 그린 모양을 복사하고 회전, 크기 조절을 하며 테두리를 따라 배치해보세요.
- Mesh Fill Tool을 사용해 잎사귀에 그라데이션 효과를 줘보세요.
3. 텍스처 오버레이 적용하기:
텍스처를 추가하면 평면적인 디자인에 깊이와 차원을 더할 수 있어요.
- Rectangle Tool로 테두리 크기의 직사각형을 그리세요.
- File > Import로 원하는 텍스처 이미지를 불러오세요. (예: 대리석, 나무결, 종이 질감 등)
- 텍스처를 직사각형에 맞게 조절하세요.
- Transparency Tool을 사용해 텍스처의 투명도를 조절하세요.
와! 우리의 테두리가 점점 더 살아 움직이는 것 같지 않나요? 이제 단순한 선이 아니라, 이야기를 담고 있는 프레임이 되어가고 있어요. 하지만 우리의 창의력은 여기서 멈추지 않아요. 더 나아가볼까요? 🚀
4. 캘리그라피 요소 추가하기:
손글씨 스타일의 요소를 추가하면 개성 있고 아티스틱한 느낌을 줄 수 있어요.
- Pen Tool을 사용해 자유롭게 곡선을 그려보세요.
- Artistic Media Tool을 선택하고, Calligraphic 옵션을 사용해보세요.
- 테두리의 한 부분에 우아한 곡선이나 소용돌이 모양을 추가해보세요.
5. 3D 효과 적용하기:
테두리에 입체감을 주면 더욱 눈에 띄는 디자인을 만들 수 있어요.
- 테두리를 선택하고 Effects > 3D > Extrude를 선택하세요.
- Extrude 깊이와 각도를 조절해보세요.
- Bevel 효과를 추가해 모서리를 부드럽게 만들어보세요.
💡 Creative Challenge: 여러분만의 독특한 브러시를 만들어보는 건 어떨까요? Tools > Create > Art Sprayer를 사용해 자신만의 패턴 브러시를 만들고, 이를 테두리에 적용해보세요. 세상에 하나뿐인 테두리가 탄생할 거예요!
여러분, 지금 우리가 만들고 있는 이 테두리가 얼마나 특별한지 아시나요? 이건 단순한 선이 아니에요. 우리의 창의성과 개성이 담긴 작품이에요. 그리고 이런 작품을 만드는 과정에서 우리는 계속해서 성장하고 있어요.
혹시 지금 이 순간, 여러분의 머릿속에 번뜩이는 아이디어가 있나요? 아니면 "이건 어떻게 하는 거지?"라는 의문이 생기나요? 그럴 때마다 기억하세요. 재능넷(https://www.jaenung.net)에는 여러분과 같은 열정을 가진 크리에이터들이 모여 있어요. 거기서 여러분의 의문을 해결할 수 있는 답을 찾을 수도 있고, 때로는 여러분의 경험이 다른 누군가에게 영감이 될 수도 있답니다.
자, 이제 우리의 테두리는 정말 특별한 모습을 갖추게 되었어요. 하지만 아직 끝이 아니에요! 다음 단계에서는 이 테두리와 어울리는 내부 디자인을 만들어볼 거예요. 여러분의 창의력을 계속해서 발휘해주세요. 우리의 명함은 점점 더 멋진 모습으로 변신하고 있어요! 🌟
4. 내부 디자인: 테두리와 조화를 이루는 레이아웃 만들기 🎭
여러분, 지금까지 우리는 정말 멋진 테두리를 만들었어요. 하지만 명함은 테두리만으로 완성되는 게 아니죠? 이제 우리가 만든 특별한 테두리 안에 들어갈 내용을 디자인해볼 차례예요. 테두리와 조화를 이루면서도 필요한 정보를 효과적으로 전달할 수 있는 레이아웃을 만들어볼까요? 준비되셨나요? 그럼 시작해볼게요! 🎨✨
1. 여백 설정하기:
내용이 테두리와 너무 가깝지 않도록 적절한 여백을 주는 것이 중요해요.
- Rectangle Tool을 사용해 테두리 안쪽에 새로운 직사각형을 그려주세요.
- 이 직사각형의 크기를 조절해 테두리와의 거리를 약 5mm로 유지해주세요.
- 이 직사각형을 가이드라인으로 사용할 거예요. Arrange > Convert to Guides를 선택해주세요.
2. 로고 배치하기:
로고는 명함의 얼굴이에요. 눈에 잘 띄면서도 전체적인 디자인과 조화를 이루도록 배치해야 해요.
- File > Import로 로고 파일을 불러오세요.
- 로고의 크기를 조절하고, 주로 왼쪽 상단이나 중앙 상단에 배치해보세요.
- 로고 주변에 충분한 여백을 주어 '숨쉴 공간'을 만들어주세요.
💡 Branding Tip: 로고의 색상을 테두리 디자인의 주요 색상과 맞춰보세요. 이렇게 하면 전체적인 통일감을 줄 수 있어요!
3. 텍스트 요소 추가하기:
이제 가장 중요한 정보를 추가할 차례예요. 이름, 직책, 연락처 등을 배치해볼까요?
- Text Tool을 선택하고, 클릭하여 텍스트 상자를 만드세요.
- 이름은 크고 굵게, 나머지 정보는 조금 작게 설정해보세요.
- Font 선택 시 가독성을 고려하세요. 산세리프체가 현대적인 느낌을 줄 수 있어요.
- 텍스트 정렬에 신경 써주세요. 왼쪽 정렬이 가장 읽기 쉽지만, 중앙 정렬도 세련된 느낌을 줄 수 있어요.
4. 아이콘 활용하기:
연락처 정보 옆에 작은 아이콘을 추가하면 시각적 흥미를 더할 수 있어요.
- Insert > Symbol을 선택해 전화기, 이메일, 위치 등의 아이콘을 추가해보세요.
- 아이콘의 크기와 색상을 조절해 전체적인 디자인과 어울리게 만드세요.
5. 배경 요소 추가하기:
텍스트와 로고만으로는 조금 심심할 수 있어요. 배경에 약간의 디자인 요소를 추가해볼까요?
- 테두리 디자인에서 사용한 패턴이나 모티프의 일부를 복사해 배경에 넣어보세요.
- Transparency Tool을 사용해 이 요소들을 반투명하게 만들어주세요.
- Power Clip 기능을 사용해 이 요소들이 정보를 가리지 않도록 해주세요.
와우! 우리의 명함이 정말 멋지게 완성되어 가고 있어요. 테두리와 내부 디자인이 조화롭게 어우러져 하나의 작품이 되어가고 있죠. 하지만 아직 끝이 아니에요. 우리는 이제 막 절정을 향해 가고 있답니다! 🚀
6. QR 코드 추가하기:
현대적인 느낌을 주면서도 실용적인 QR 코드를 추가해볼까요?
- Object > Insert QR Code를 선택하세요.
- 웹사이트 URL이나 더 자세한 연락처 정보를 입력하 세요.
- QR 코드의 크기를 조절하고, 주로 오른쪽 하단에 배치해보세요.
- QR 코드의 색상을 전체적인 디자인과 어울리게 조정해보세요.
💡 Modern Touch: QR 코드 주변에 작은 설명 텍스트를 추가해보세요. 예를 들어, "Scan for more info" 같은 문구를 넣으면 사용자의 행동을 유도할 수 있어요!
7. 색상 조화 확인하기:
모든 요소를 배치했다면, 이제 전체적인 색상 조화를 확인할 차례예요.
- 테두리의 색상과 내부 텍스트, 로고의 색상이 잘 어울리는지 확인하세요.
- 필요하다면 Color Harmony 도구를 사용해 보완적인 색상을 찾아보세요.
- 너무 많은 색상을 사용하지 않도록 주의하세요. 보통 2-3가지 주요 색상으로 충분해요.
8. 최종 점검 및 미세 조정:
거의 다 왔어요! 이제 마지막으로 전체적인 균형과 가독성을 점검해볼까요?
- 요소들 사이의 간격이 균일한지 확인하세요.
- 텍스트가 너무 작거나 크지 않은지 확인하세요.
- 전체적인 레이아웃이 균형 잡혀 보이는지 확인하세요.
- 필요하다면 요소들의 위치나 크기를 미세하게 조정해주세요.
축하합니다! 우리는 정말 멋진 명함을 완성했어요! 단순한 직사각형에서 시작해서 이렇게 독특하고 개성 있는 명함을 만들어냈다니, 정말 대단하지 않나요? 🎉
여러분, 이 과정을 통해 우리는 단순히 명함 하나를 디자인한 게 아니에요. 우리는 창의성을 발휘하고, 문제를 해결하고, 새로운 기술을 배웠어요. 이런 경험들이 모여 우리를 더 나은 디자이너로 만들어주는 거랍니다.
그리고 기억하세요. 디자인에는 '완벽'이란 없어요. 항상 개선의 여지가 있고, 새로운 아이디어가 떠오를 수 있어요. 그래서 디자인이 더 재미있는 거죠! 여러분이 만든 이 명함을 사용하다가 새로운 아이디어가 떠오르면, 언제든 다시 수정하고 발전시킬 수 있어요.
마지막으로, 여러분의 작품을 세상과 공유하는 것을 두려워하지 마세요. 재능넷(https://www.jaenung.net)에 여러분의 작품을 올려보는 건 어떨까요? 다른 디자이너들의 피드백을 받을 수도 있고, 누군가에게 영감을 줄 수도 있어요. 우리 모두가 서로에게 배우고 성장하는 거죠.
자, 이제 여러분만의 특별한 명함이 완성되었어요. 이 명함을 통해 여러분의 창의성과 전문성이 세상에 널리 알려지길 바랄게요. 여러분의 다음 프로젝트가 기대되네요. 항상 즐겁게 창작하세요! 🌟🎨✨