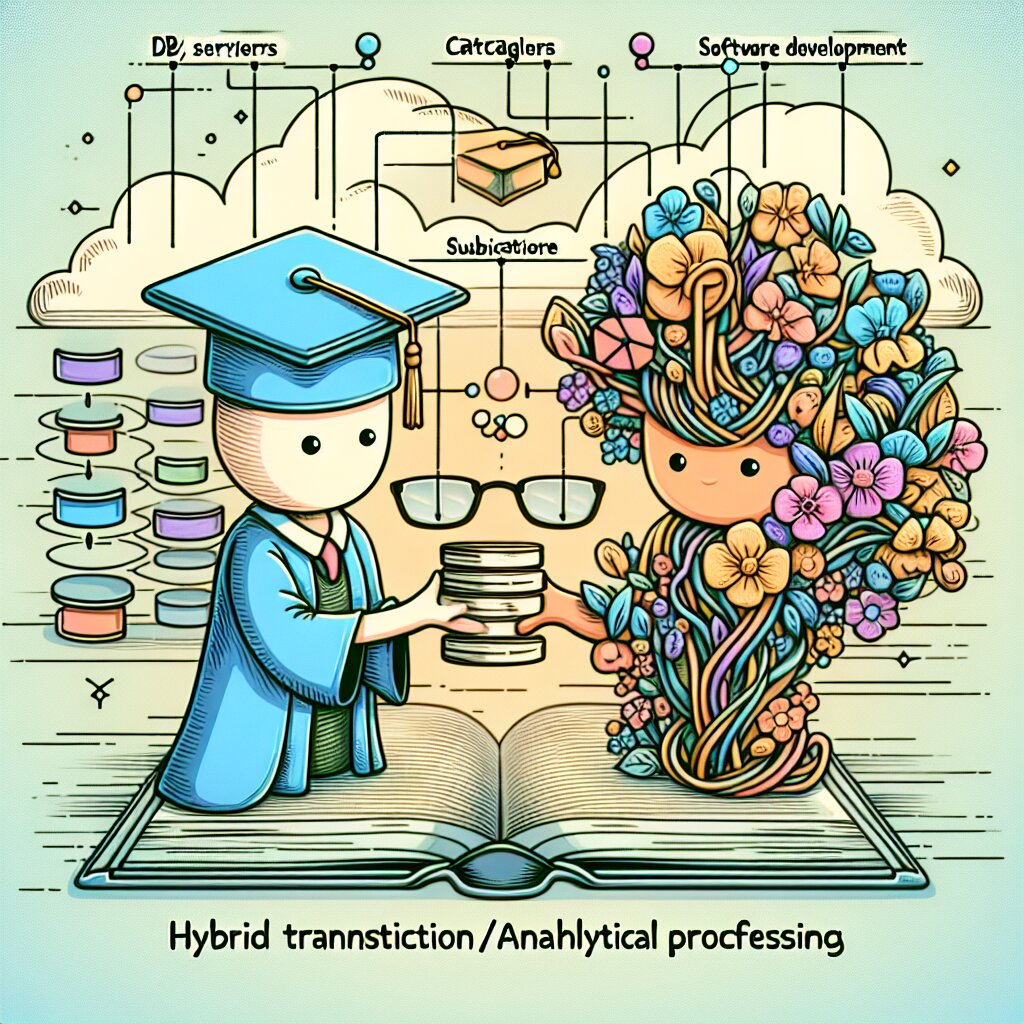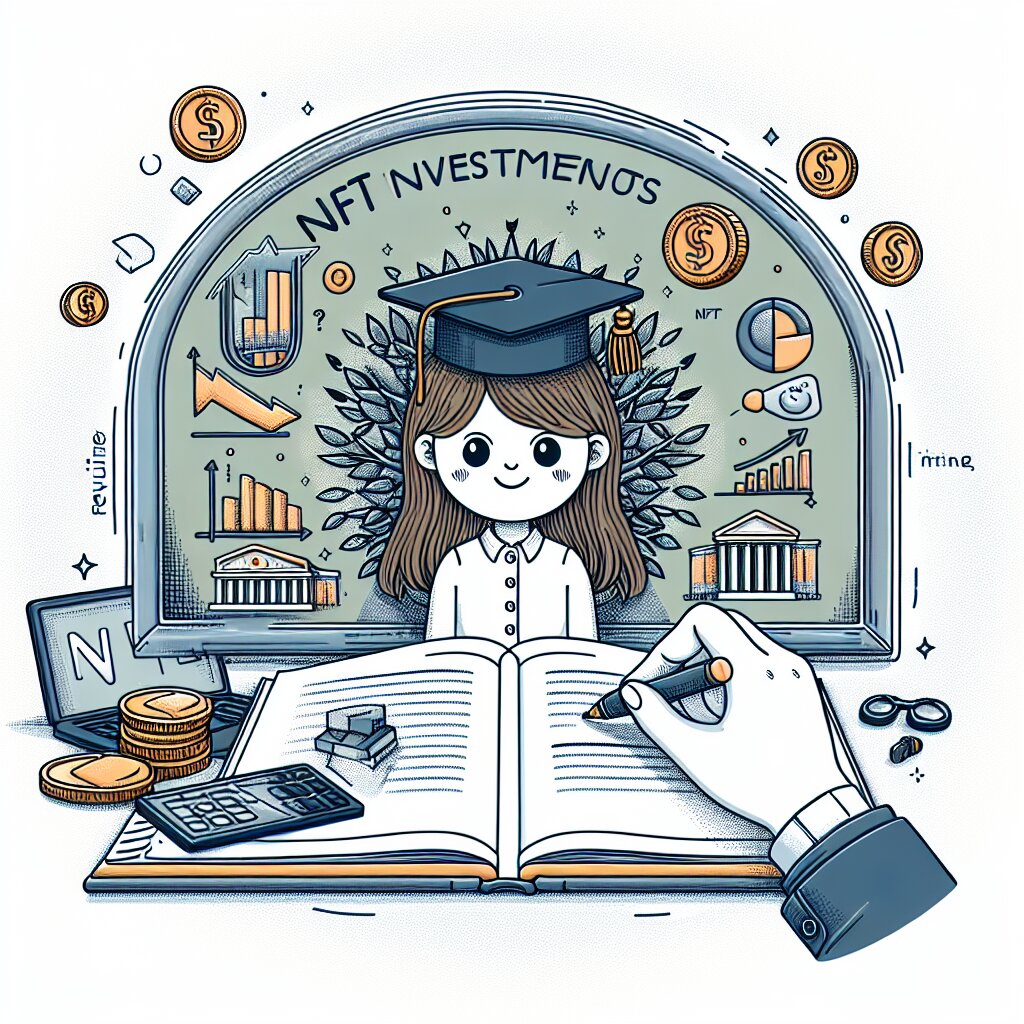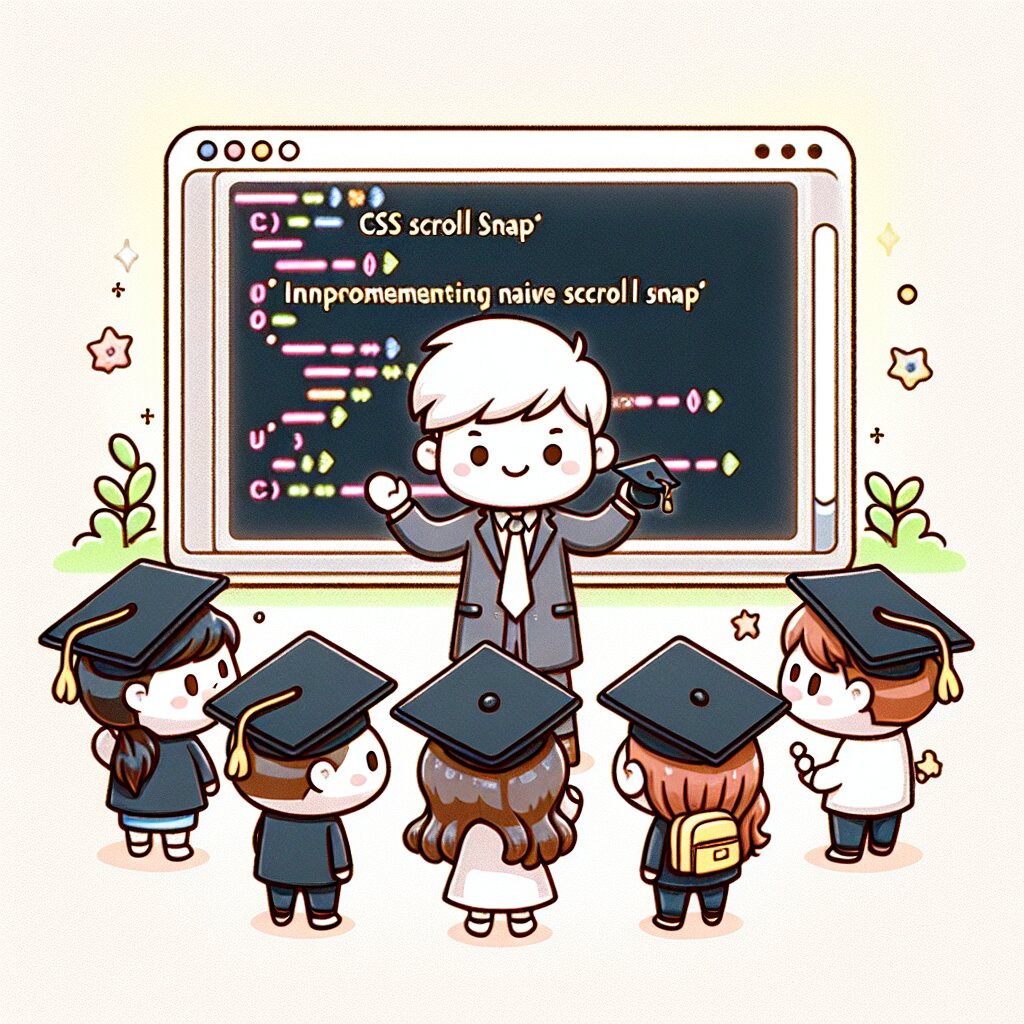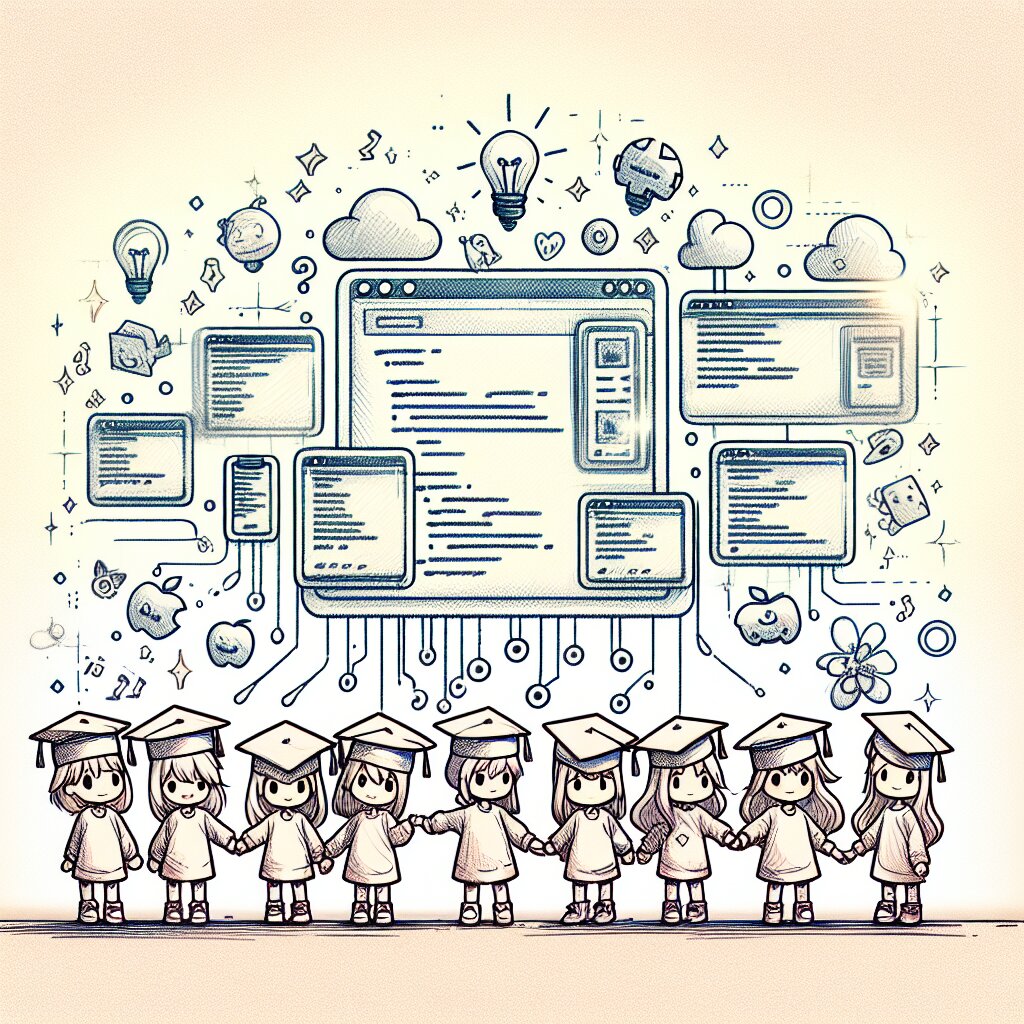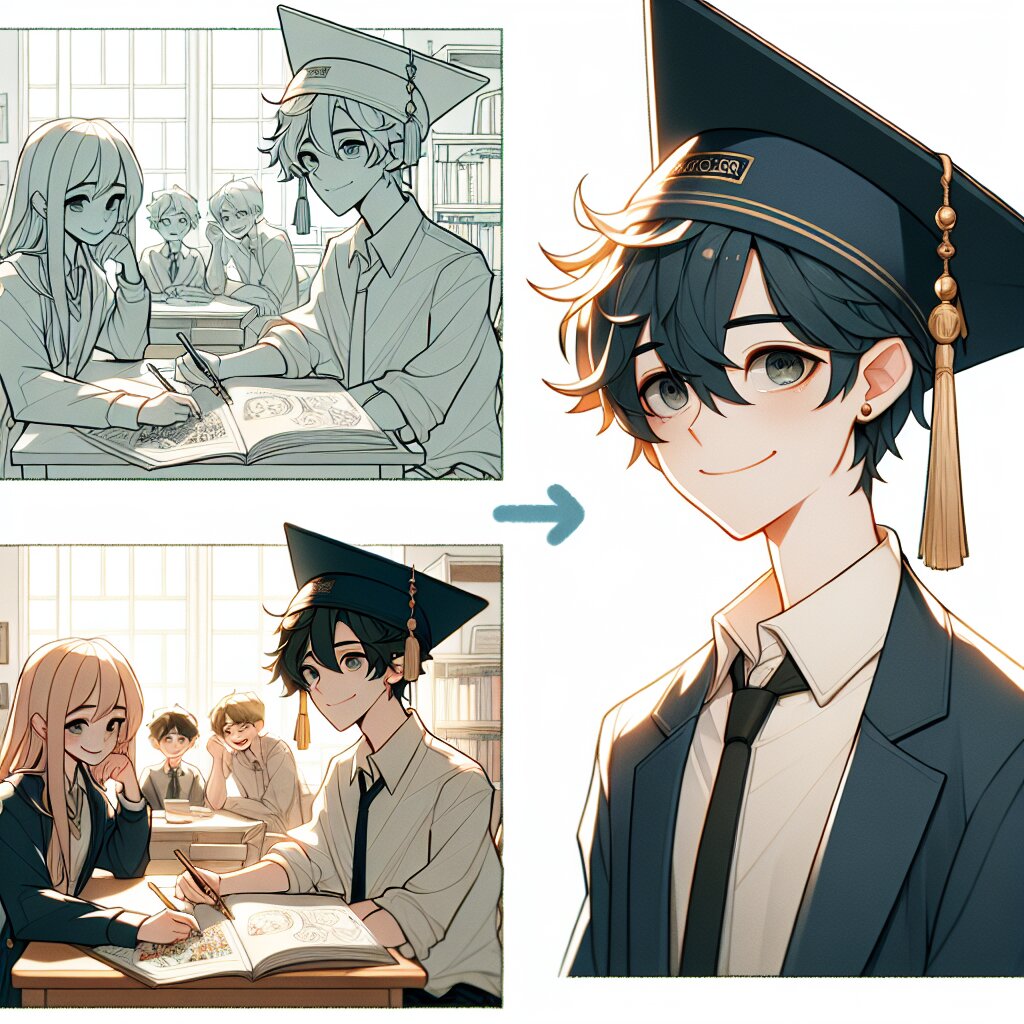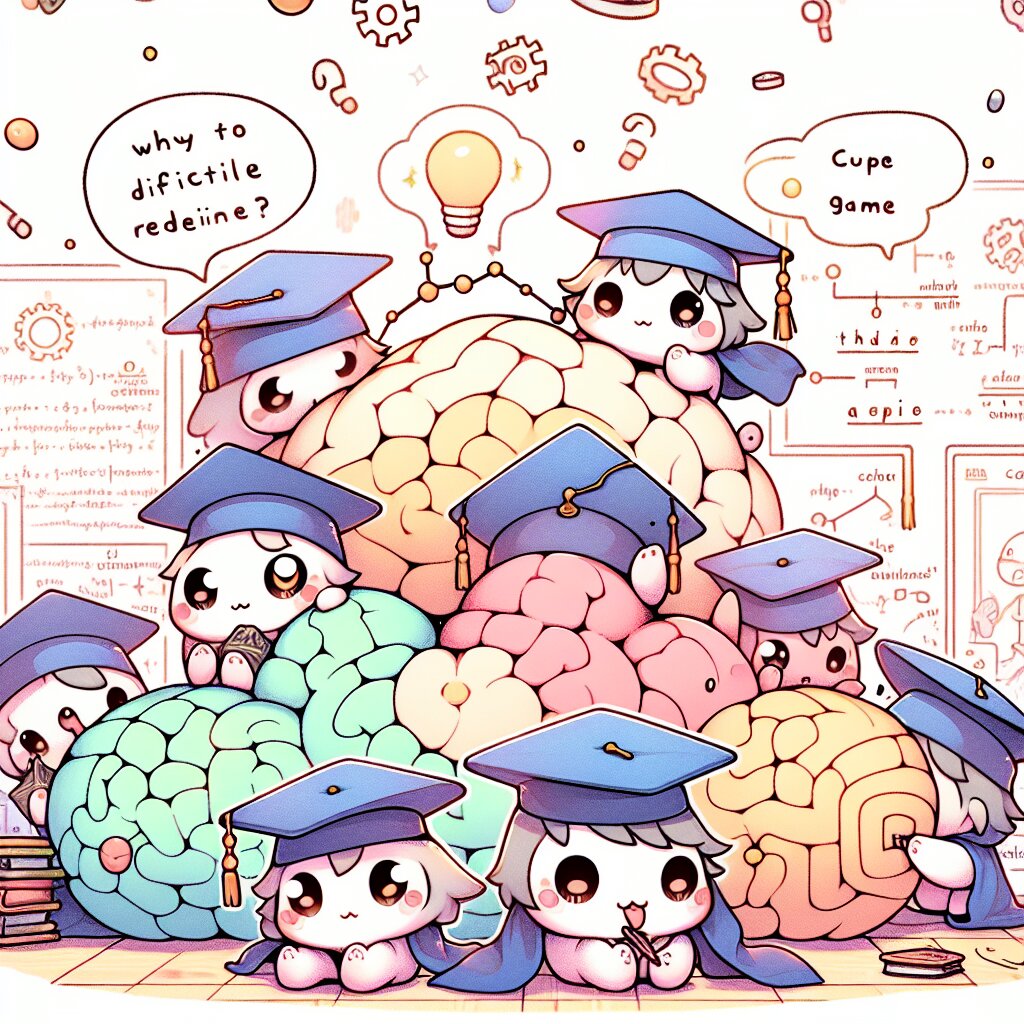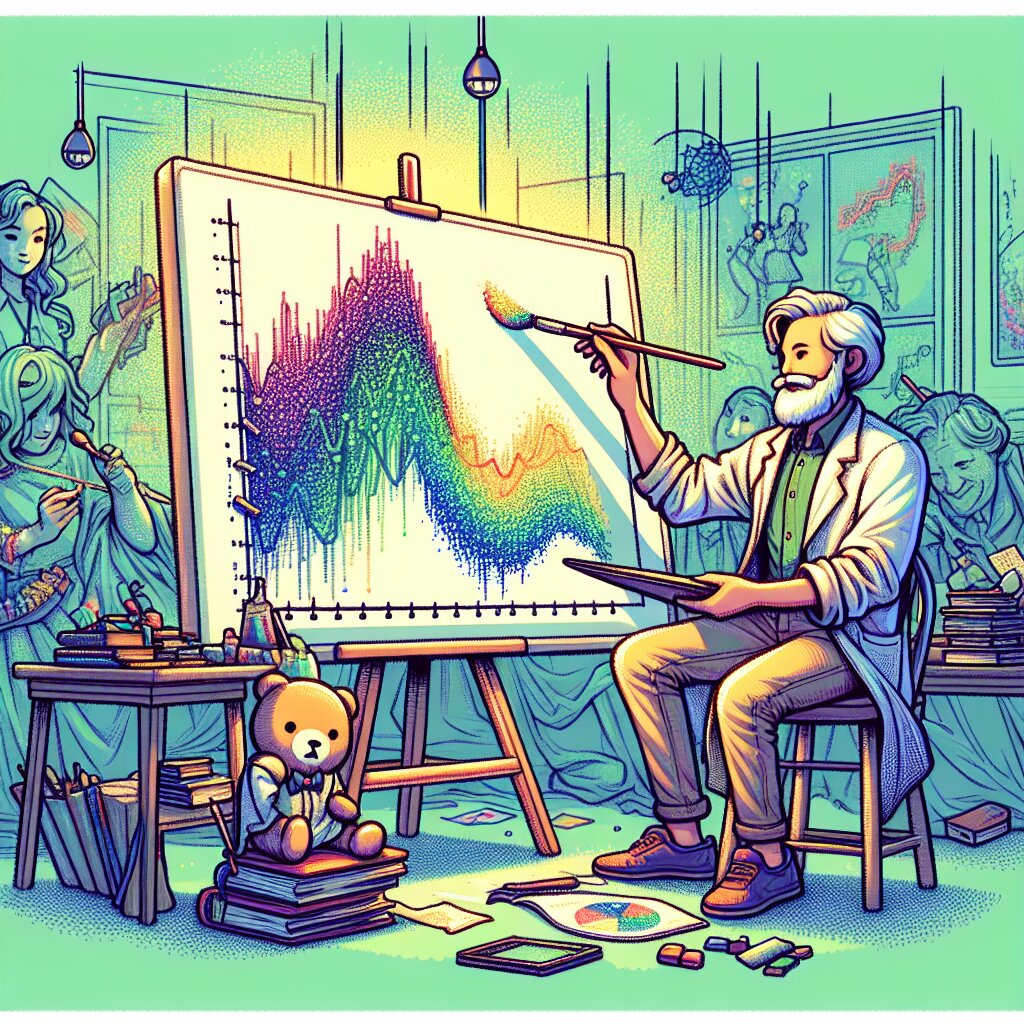매크로로 만드는 자동 워크북 통합 및 분할 도구 🛠️📊

안녕하세요, 엑셀 마스터가 되고 싶은 여러분! 오늘은 정말 꿀잼 가득한 주제로 찾아왔어요. 바로 "매크로로 만드는 자동 워크북 통합 및 분할 도구"에 대해 알아볼 거예요. 이거 진짜 대박인 거 아시죠? 엑셀로 일하다 보면 여러 워크북을 하나로 합치거나, 반대로 하나의 큰 워크북을 여러 개로 나눠야 할 때가 있잖아요. 그럴 때마다 일일이 수작업으로 하면... 아 진짜 손가락 관절염 올 것 같죠? ㅋㅋㅋ
근데 여러분, 걱정 마세요! 오늘 배울 매크로를 사용하면 이 모든 작업을 자동으로 뚝딱 해결할 수 있어요. 마치 마법처럼요! 🪄✨ 이 기술을 익히면 여러분도 엑셀 마법사가 될 수 있답니다. 어때요, 기대되지 않나요?
그럼 지금부터 이 신기한 매크로의 세계로 여러분을 초대할게요. 준비되셨나요? 자, 그럼 시작해볼까요? 🚀
1. 매크로란 무엇인가요? 🤔
자, 먼저 매크로가 뭔지 알아볼까요? 매크로는 쉽게 말해서 반복적인 작업을 자동화하는 프로그램이에요. 마치 로봇 비서가 여러분 대신 일을 해주는 것처럼요! 👨💼🤖
엑셀에서 매크로를 사용하면 복잡하고 시간 잡아먹는 작업들을 순식간에 처리할 수 있어요. 예를 들어, 매일 아침 커피 ☕ 마시면서 버튼 하나만 눌러도 수백 개의 셀 데이터를 정리하고, 차트도 그리고, 보고서까지 만들 수 있다고 생각해보세요. 완전 개이득 아니겠어요?
🎯 매크로의 장점:
- 시간 절약: 반복 작업을 자동화해서 엄청난 시간을 아낄 수 있어요.
- 정확성 향상: 사람이 하면 실수할 수 있는 일도 매크로는 완벽하게 처리해요.
- 일관성 유지: 같은 작업을 항상 동일한 방식으로 수행할 수 있어요.
- 생산성 증가: 복잡한 작업도 빠르게 처리해서 더 많은 일을 할 수 있어요.
근데 여러분, 혹시 "아 매크로? 그거 어려운 거 아냐?"라고 생각하고 계신가요? 걱정 마세요! 처음에는 좀 어려워 보일 수 있지만, 차근차근 배우다 보면 그리 어렵지 않답니다. 오히려 재미있어서 시간 가는 줄 모르고 빠져들걸요? ㅋㅋㅋ
그리고 요즘엔 재능넷 같은 플랫폼에서 매크로 관련 강의나 도움을 받을 수 있어요. 전문가들의 노하우를 배우면 더 빠르게 실력을 키울 수 있겠죠?
자, 이제 매크로가 뭔지 대충 감이 오시나요? 그럼 이제 본격적으로 워크북 통합과 분할을 위한 매크로를 만들어볼까요? 준비되셨나요? Let's go! 🏃♂️💨
2. 워크북 통합 매크로 만들기 🔄
자, 이제 본격적으로 워크북 통합 매크로를 만들어볼 거예요. 이 매크로는 여러 개의 엑셀 파일을 하나로 합쳐주는 마법 같은 도구예요. 마치 퍼즐 조각을 맞추듯이 여러 워크북을 하나로 합치는 거죠! 🧩
먼저, VBA (Visual Basic for Applications) 편집기를 열어볼까요? 엑셀에서 Alt + F11을 누르면 VBA 편집기가 열려요. 여기서 우리의 매크로 코드를 작성할 거예요.
그럼 이제 코드를 작성해볼까요? 천천히 따라와 보세요!
Sub 워크북통합()
Dim 폴더경로 As String
Dim 파일이름 As String
Dim 워크북 As Workbook
Dim 시트 As Worksheet
Dim 대상워크북 As Workbook
Dim 마지막행 As Long
Dim 마지막열 As Long
' 폴더 선택 대화상자 표시
With Application.FileDialog(msoFileDialogFolderPicker)
.Title = "통합할 엑셀 파일이 있는 폴더를 선택하세요"
.Show
If .SelectedItems.Count = 0 Then
MsgBox "폴더를 선택하지 않았습니다. 매크로를 종료합니다.", vbExclamation
Exit Sub
End If
폴더경로 = .SelectedItems(1) & "\"
End With
' 새 워크북 생성 (통합 대상)
Set 대상워크북 = Workbooks.Add
Set 시트 = 대상워크북.Sheets(1)
시트.Name = "통합데이터"
' 선택한 폴더 내의 모든 엑셀 파일 처리
파일이름 = Dir(폴더경로 & "*.xls*")
Do While 파일이름 <> ""
' 파일 열기
Set 워크북 = Workbooks.Open(폴더경로 & 파일이름)
' 첫 번째 시트의 사용 범위 복사
워크북.Sheets(1).UsedRange.Copy
' 대상 워크북의 마지막 행 다음에 붙여넣기
마지막행 = 시트.Cells(시트.Rows.Count, "A").End(xlUp).Row
If 마지막행 = 1 And Application.WorksheetFunction.CountA(시트.UsedRange) = 0 Then
시트.Cells(마지막행, 1).PasteSpecial xlPasteAll
Else
시트.Cells(마지막행 + 1, 1).PasteSpecial xlPasteAll
End If
' 열어둔 워크북 닫기
워크북.Close SaveChanges:=False
' 다음 파일
파일이름 = Dir()
Loop
' 결과 메시지
MsgBox "워크북 통합이 완료되었습니다!", vbInformation
End Sub
우와, 코드가 좀 길죠? 하지만 걱정 마세요! 하나씩 뜯어보면 그리 어렵지 않아요. 이 코드가 하는 일을 간단히 설명해드릴게요.
- 먼저, 사용자에게 통합할 엑셀 파일이 있는 폴더를 선택하라고 요청해요.
- 새로운 워크북을 만들어서 통합된 데이터를 저장할 준비를 해요.
- 선택한 폴더 안에 있는 모든 엑셀 파일을 하나씩 열어요.
- 각 파일의 첫 번째 시트에 있는 데이터를 복사해서 새 워크북에 붙여넣어요.
- 이 과정을 폴더 안의 모든 엑셀 파일에 대해 반복해요.
- 마지막으로, 통합이 완료되었다는 메시지를 보여줘요.
이 매크로를 실행하면, 여러분이 선택한 폴더 안의 모든 엑셀 파일이 마법처럼 하나로 합쳐질 거예요. 완전 신기하지 않나요? 😲
💡 꿀팁: 이 매크로를 사용할 때는 통합하려는 엑셀 파일들의 구조가 비슷해야 해요. 예를 들어, 모든 파일의 첫 번째 시트에 같은 형식의 데이터가 있어야 가장 좋은 결과를 얻을 수 있어요.
자, 이제 여러분도 수백 개의 엑셀 파일을 단 몇 초 만에 하나로 합칠 수 있게 되었어요. 이걸로 얼마나 많은 시간을 절약할 수 있을지 상상이 되나요? 완전 대박이죠? ㅋㅋㅋ
그런데 말이에요, 이렇게 멋진 기술을 혼자만 알고 있기 아깝지 않나요? 재능넷에서 여러분의 매크로 실력을 공유해보는 건 어떨까요? 다른 사람들에게 도움을 주면서 동시에 여러분의 실력도 인정받을 수 있을 거예요!
다음으로는 워크북 분할 매크로를 만들어볼 텐데요. 이건 또 어떤 마법을 부릴 수 있을지 기대되지 않나요? 그럼 계속해서 따라와 주세요! 🏃♀️💨
3. 워크북 분할 매크로 만들기 ✂️
자, 이번에는 반대로 큰 워크북을 여러 개의 작은 워크북으로 나누는 매크로를 만들어볼 거예요. 이건 마치 큰 케이크를 여러 조각으로 나누는 것과 비슷해요. 🍰 근데 우리는 칼 대신 코드를 사용할 거예요! ㅋㅋㅋ
이 매크로는 특정 열을 기준으로 데이터를 나눠서 각각 새로운 워크북으로 저장해줘요. 예를 들어, 회사별로 데이터를 나누거나, 날짜별로 데이터를 분리하고 싶을 때 완전 유용하답니다!
그럼 이제 코드를 한번 볼까요? 여러분도 이제 VBA 편집기가 어디 있는지 아시죠? (힌트: Alt + F11 😉)
Sub 워크북분할()
Dim 원본시트 As Worksheet
Dim 기준열 As Integer
Dim 마지막행 As Long
Dim i As Long
Dim 현재값 As String
Dim 새워크북 As Workbook
Dim 새시트 As Worksheet
Dim 저장경로 As String
' 원본 시트 설정
Set 원본시트 = ActiveSheet
' 기준열 입력 받기
기준열 = InputBox("분할 기준이 될 열 번호를 입력하세요.", "열 번호 입력", 1)
' 마지막 행 찾기
마지막행 = 원본시트.Cells(원본시트.Rows.Count, 기준열).End(xlUp).Row
' 저장 경로 선택
With Application.FileDialog(msoFileDialogFolderPicker)
.Title = "분할된 파일을 저장할 폴더를 선택하세요"
.Show
If .SelectedItems.Count = 0 Then
MsgBox "폴더를 선택하지 않았습니다. 매크로를 종료합니다.", vbExclamation
Exit Sub
End If
저장경로 = .SelectedItems(1) & "\"
End With
' 데이터 분할 및 새 워크북 생성
For i = 2 To 마지막행 ' 헤더를 제외하고 2행부터 시작
현재값 = 원본시트.Cells(i, 기준열).Value
' 새 워크북 생성
Set 새워크북 = Workbooks.Add
Set 새시트 = 새워크북.Sheets(1)
' 헤더 복사
원본시트.Rows(1).Copy Destination:=새시트.Rows(1)
' 데이터 복사
원본시트.Rows(i).Copy Destination:=새시트.Rows(2)
' 파일 저장 및 닫기
새워크북.SaveAs 저장경로 & 현재값 & ".xlsx"
새워크북.Close SaveChanges:=True
Next i
' 완료 메시지
MsgBox "워크북 분할이 완료되었습니다!", vbInformation
End Sub
우와, 이번에도 코드가 꽤 길죠? 하지만 걱정 마세요. 이 코드가 하는 일을 쉽게 설명해드릴게요!
- 사용자에게 어떤 열을 기준으로 데이터를 나눌지 물어봐요.
- 분할된 파일들을 저장할 폴더를 선택하라고 요청해요.
- 원본 데이터의 각 행을 확인하면서, 기준열의 값이 바뀔 때마다 새로운 워크북을 만들어요.
- 새 워크북에 헤더(첫 번째 행)와 해당 데이터를 복사해요.
- 만들어진 워크북을 기준열의 값을 파일 이름으로 해서 저장해요.
- 이 과정을 모든 행에 대해 반복해요.
이 매크로를 실행하면, 큰 데이터 세트가 순식간에 여러 개의 작은 파일로 나눠질 거예요. 마치 복제 마법을 부린 것처럼요! 🧙♂️✨
🚨 주의사항: 이 매크로는 각 고유한 값마다 새 파일을 만들기 때문에, 기준열에 너무 많은 고유 값이 있으면 엄청나게 많은 파일이 생길 수 있어요. 사용할 때는 이 점을 꼭 고려해주세요!
자, 이제 여러분은 거대한 데이터 세트를 순식간에 여러 개의 작은 파일로 나눌 수 있게 되었어요. 이걸로 데이터 정리가 훨씬 쉬워지겠죠? 완전 개이득이에요! ㅋㅋㅋ
그런데 말이에요, 이런 멋진 스킬을 가지고 있으면 주변에서 엑셀 고수로 소문나겠어요. 혹시 재능넷에서 엑셀 매크로 강의를 열어보는 건 어떨까요? 여러분의 지식을 나누면서 부수입도 올릴 수 있을 거예요!
자, 이제 우리는 워크북을 합치고 나누는 두 가지 강력한 도구를 가지게 되었어요. 근데 이걸 어떻게 활용하면 좋을까요? 다음 섹션에서 이 매크로들의 실제 활용 사례를 살펴볼 거예요. 기대되지 않나요? 그럼 계속 따라와 주세요! 🏃♂️💨
4. 매크로 활용 사례 💼
자, 이제 우리가 만든 매크로들을 실제로 어떻게 활용할 수 있는지 알아볼까요? 이 부분이 진짜 꿀잼이에요! 왜냐구요? 이론은 알겠는데 어디다 써먹어야 할지 모르겠다는 분들이 많거든요. 근데 걱정 마세요. 제가 완전 꿀팁 알려드릴게요! 😉
1. 월간 보고서 통합하기 📊
회사에서 일하다 보면 매달 보고서를 작성하잖아요? 그리고 연말이 되면 이 모든 걸 합쳐서 연간 보고서를 만들어야 하죠. 이때 우리의 워크북 통합 매크로가 빛을 발할 거예요!
예를 들어볼까요?
- 1월부터 12월까지의 월간 보고서 파일을 한 폴더에 모아요.
- 워크북 통합 매크로를 실행해요.
- 폴더를 선택하고... 짜잔! 🎉 12개의 보고서가 하나로 합쳐져요.
이렇게 하면 연간 보고서의 기초 데이터가 순식간에 완성돼요. 완전 시간 절약 아니에요? ㅋㅋㅋ
2. 지역별 데이터 분리하기 🗺️
전국 단위의 판매 데이터가 있다고 가정해볼게요. 이걸 지역별로 나눠서 각 지역 매니저에게 보내야 한다면? 워크북 분할 매크로의 출동이에요!
어떻게 하냐구요?
- 전국 판매 데이터가 있는 엑셀 파일을 열어요.
- 워크북 분할 매크로를 실행해요.
- 지역 정보가 있는 열 번호를 입력해요.
- 저장할 폴더를 선택하고... 짜잔! 🎉 지역별로 분리된 엑셀 파일이 생성돼요.
이제 각 지역 매니저에게 해당 지역 파일만 보내면 되니까 얼마나 편해요? 완전 개이득이죠?
3. 대용량 데이터 처리하기 🐘
가끔 엄청 큰 데이터를 다뤄야 할 때가 있잖아요? 그럴 때 엑셀이 버벅거리거나 심지어 멈춰버리기도 하죠. 이럴 때 워크북 분할 매크로를 사용하면 대용량 데이터도 거뜬히 처리할 수 있어요!
어떻게 하냐구요?
- 대용량 데이터 파일을 열어요.
- 워크북 분할 매크로로 적당한 크기로 나눠요. (예: 날짜별)
- 각 파일별로 필요한 작업을 수행해요.
- 다시 워크북 통합 매크로로 결과를 합쳐요.
이렇게 하면 컴퓨터가 뻗을 걱정 없이 대용량 데이터도 척척 처리할 수 있어요. 여러분의 컴퓨터가 여러분에게 고마워할 거예요! 😆
💡 꿀팁: 이런 매크로 활용 능력은 회사에서 엄청난 경쟁력이 될 수 있어요. 동료들이 며칠씩 걸려 하던 일을 여러분은 몇 분 만에 해치우니까요. 승진도 금방이겠어요! 🚀
자, 어때요? 이제 이 매크로들을 어떻게 활용할 수 있을지 감이 오시나요? 이거 완전 대박 아이템 맞죠? ㅋㅋㅋ
그런데 말이에요, 이렇게 유용한 스킬을 가지고 있으면 주변에서 엑셀 고수로 소문나는 건 시간문제예요. 혹시 재능넷에서 여러분의 매크로 스킬을 공유해보는 건 어떨까요? 다른 사람들에게 도움도 주고, 부수입도 올릴 수 있는 좋은 기회가 될 거예요!
자, 이제 우리의 매크로 여행이 거의 끝나가고 있어요. 하지만 아직 중요한 게 하나 남았어요. 바로 이 매크로들을 어떻게 더 효율적으로 사용할 수 있는지, 그리고 주의해야 할 점은 뭔지 알아보는 거죠. 궁금하지 않나요? 그럼 다음 섹션으로 고고! 🏃♀️💨
5. 매크로 사용 시 주의사항 및 팁 ⚠️
자, 이제 우리는 엄청난 힘을 가진 매크로를 손에 넣었어요. 근데 스파이더맨 아저씨가 그랬죠? "큰 힘에는 큰 책임이 따른다"고요. 우리의 매크로도 마찬가지예요. 잘 쓰면 약이 되지만, 잘못 쓰면 독이 될 수 있어요. 그래서 이번에는 매크로 사용 시 주의사항과 꿀팁들을 알아볼 거예요. 준비되셨나요? Let's go! 🚀
주의사항 🚨
- 백업은 필수! 매크로를 실행하기 전에 항상 원본 데이터를 백업하세요. 실수로 중요한 데이터를 날려버리면... 아찔하죠? 😱
- 매크로 보안 설정 확인 엑셀의 매크로 보안 설정을 확인하고 필요에 따라 조정하세요. 모르는 출처의 매크로는 실행하지 않는 것이 좋아요.
- 대용량 데이터 주의 너무 큰 데이터를 한 번에 처리하려고 하면 컴퓨터가 멈출 수 있어요. 데이터를 나눠서 처리하는 것도 좋은 방법이에요.
- 파일 이름 주의 특히 워크북 분할 시, 생성되는 파일 이름에 특수문자가 들어가지 않도록 주의하세요. 파일 저장에 문제가 생길 수 있어요.
- 매크로 테스트 실제 데이터에 적용하기 전에 항상 작은 샘플 데이터로 테스트해보세요. 안전이 최고예요!
꿀팁 🍯
- 단축키 설정 자주 사용하는 매크로는 단축키를 지정해두면 더 빠르게 실행할 수 있어요. (Ctrl + Shift + A 같은 거요!)
- 에러 처리 추가 매크로에 에러 처리 구문을 추가하면 문제가 생겼을 때 더 쉽게 대처할 수 있어요.
- 주석 달기 코드에 주석을 달아두면 나중에 수정하거나 다른 사람이 볼 때 이해하기 쉬워요.
- 모듈화 매크로를 여러 작은 함수로 나누면 관리와 재사용이 쉬워져요.
- 진행 상황 표시 대용량 데이터 처리 시 진행 상황을 보여주는 코드를 추가하면 사용자가 안심하고 기다릴 수 있어요.
🎯 Pro Tip: 매크로 실력을 향상시키고 싶다면, 다른 사람의 코드를 분석해보는 것도 좋은 방법이에요. 재능넷에서 다른 엑셀 고수들의 매크로를 구경하고 배워보는 건 어떨까요?
자, 이제 여러분은 매크로의 강력한 힘을 안전하고 효율적으로 사용할 준비가 되었어요. 이 지식으로 무장하면 여러분은 엑셀 작업의 슈퍼히어로가 될 수 있을 거예요! 🦸♂️🦸♀️
그런데 말이에요, 이렇게 멋진 스킬을 혼자만 알고 있기 아깝지 않나요? 재능넷에서 여러분의 매크로 노하우를 공유해보는 건 어떨까요? 다른 사람들에게 도움을 주면서 동시에 여러분의 실력도 인정받을 수 있을 거예요!
6. 결론 및 마무리 🎬
우와, 정말 긴 여정이었죠? 우리는 엑셀 매크로의 세계를 탐험하면서 정말 많은 것을 배웠어요. 이제 여러분은 워크북을 자유자재로 통합하고 분할할 수 있는 매크로 마법사가 되었답니다! 🧙♂️✨
우리가 함께 만든 이 매크로들로 여러분은:
- 수많은 엑셀 파일을 단 몇 초 만에 하나로 합칠 수 있어요.
- 거대한 데이터 세트를 손쉽게 여러 개의 작은 파일로 나눌 수 있어요.
- 반복적이고 지루한 작업에서 해방될 수 있어요.
- 동료들 사이에서 엑셀 고수로 인정받을 수 있어요.
이 모든 게 가능해진 거예요! 완전 대박 아니에요? ㅋㅋㅋ
하지만 기억하세요. 모든 힘이 그렇듯, 매크로도 책임감 있게 사용해야 해요. 항상 데이터를 백업하고, 안전하게 사용하는 것... 잊지 마세요!
그리고 가장 중요한 건, 이제부터가 진짜 시작이라는 거예요. 여러분이 배운 이 기술을 실제 업무에 적용해보세요. 동료들과 공유하고, 더 효율적인 방법을 찾아보세요. 그러다 보면 어느새 여러분은 회사에서 없어서는 안 될 엑셀 전문가가 되어 있을 거예요!
💡 마지막 꿀팁: 매크로 실력을 더 키우고 싶다면, VBA (Visual Basic for Applications)에 대해 더 깊이 공부해보는 것도 좋아요. 인터넷에는 무료로 제공되는 훌륭한 학습 자료들이 많답니다!
자, 이제 정말 끝이에요. 여러분의 엑셀 라이프가 이 매크로들로 인해 완전히 바뀌길 바라요. 지루하고 반복적인 작업에서 벗어나 더 창의적이고 가치 있는 일에 집중할 수 있기를!
그리고 잊지 마세요. 여러분이 배운 이 멋진 기술을 재능넷에서 다른 사람들과 공유해보는 건 어떨까요? 누군가에겐 여러분의 지식이 귀중한 보물이 될 수 있어요. 함께 나누고 성장하는 즐거움을 경험해보세요!
자, 이제 여러분은 준비가 되었어요. 엑셀 세상을 정복하러 가볼까요? 화이팅! 💪😄