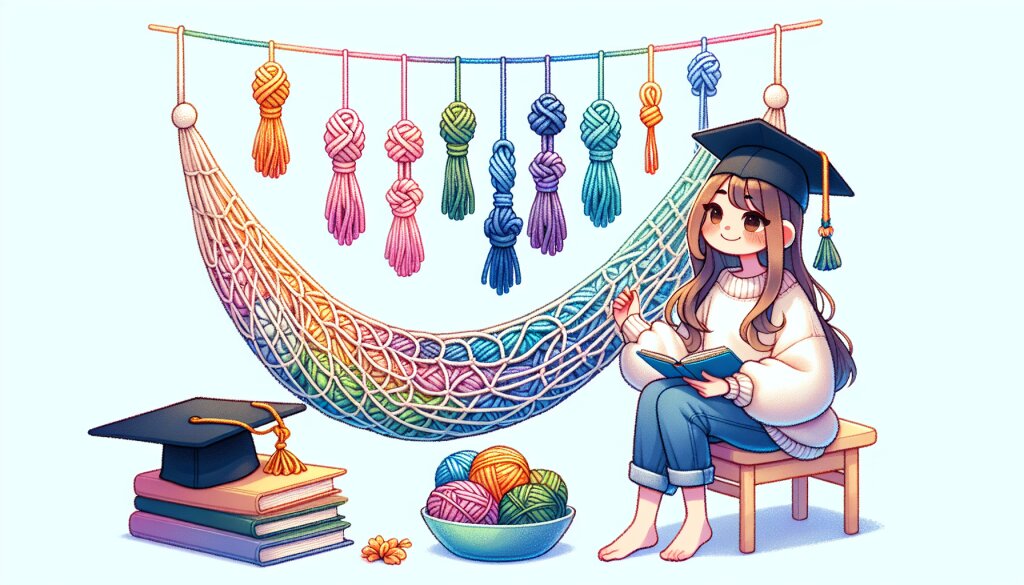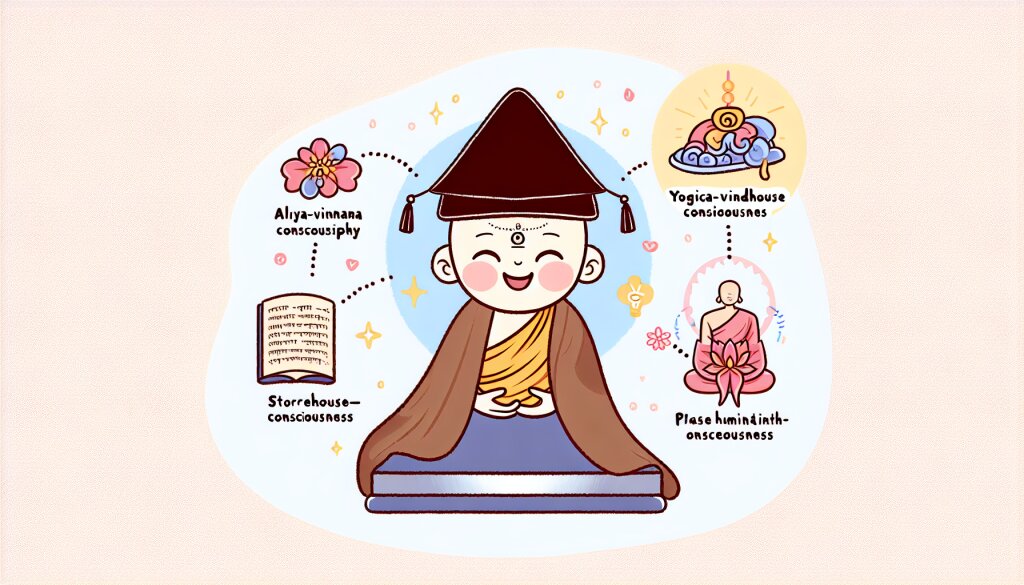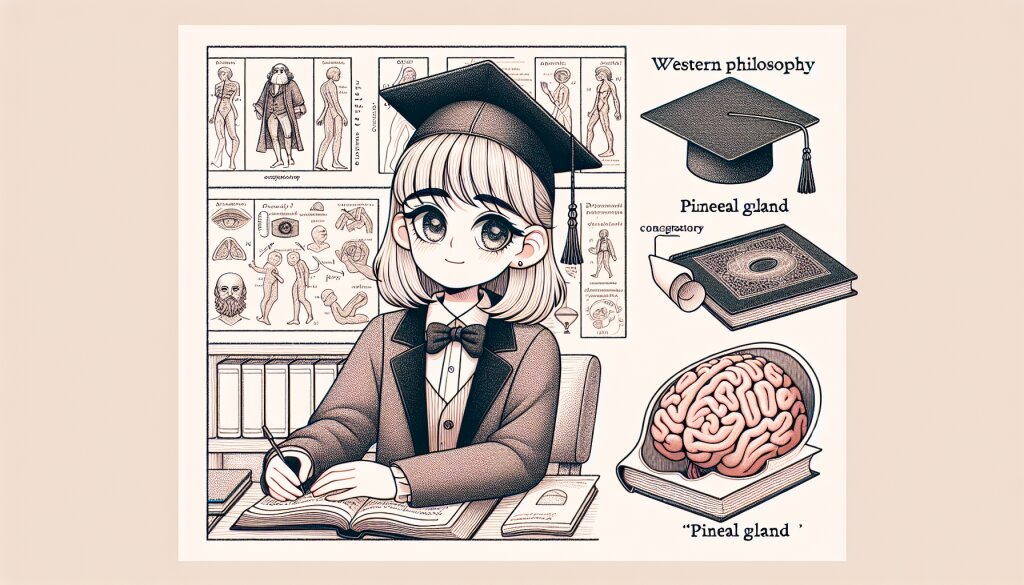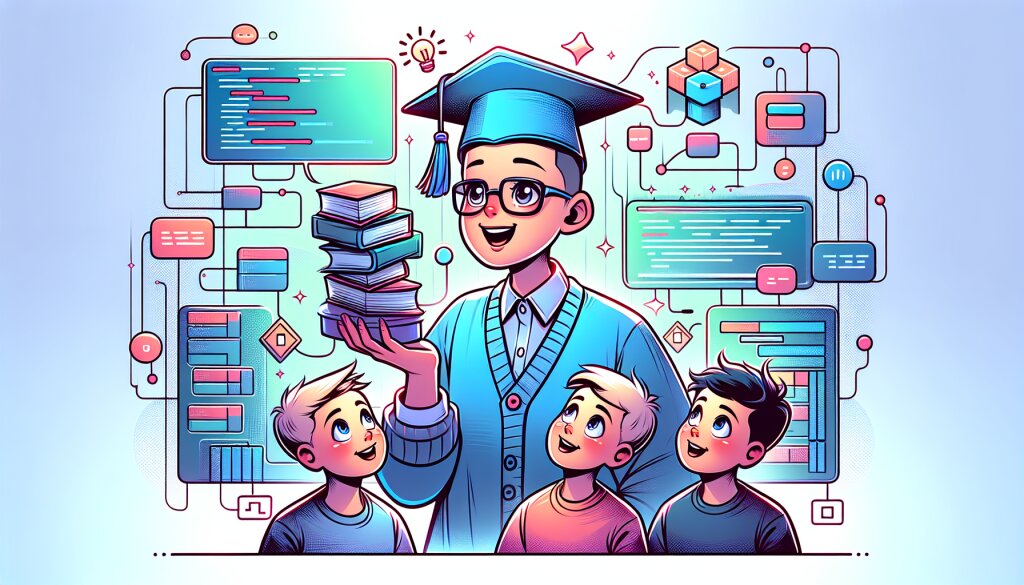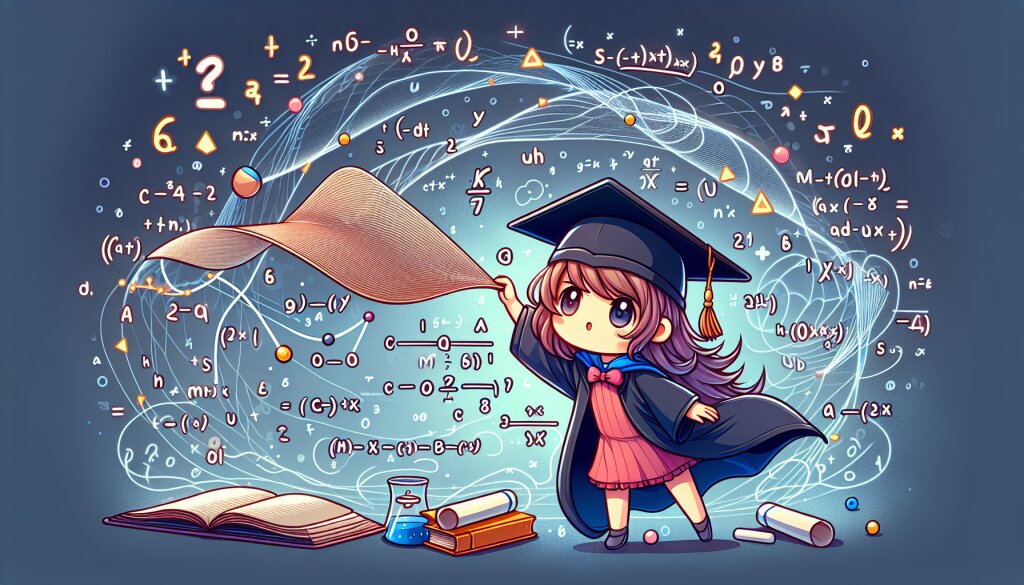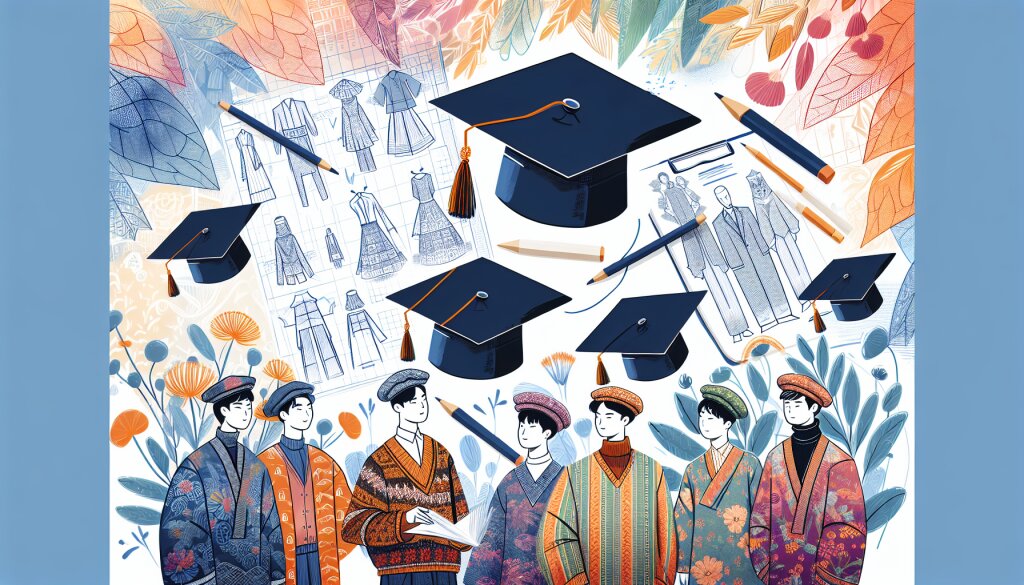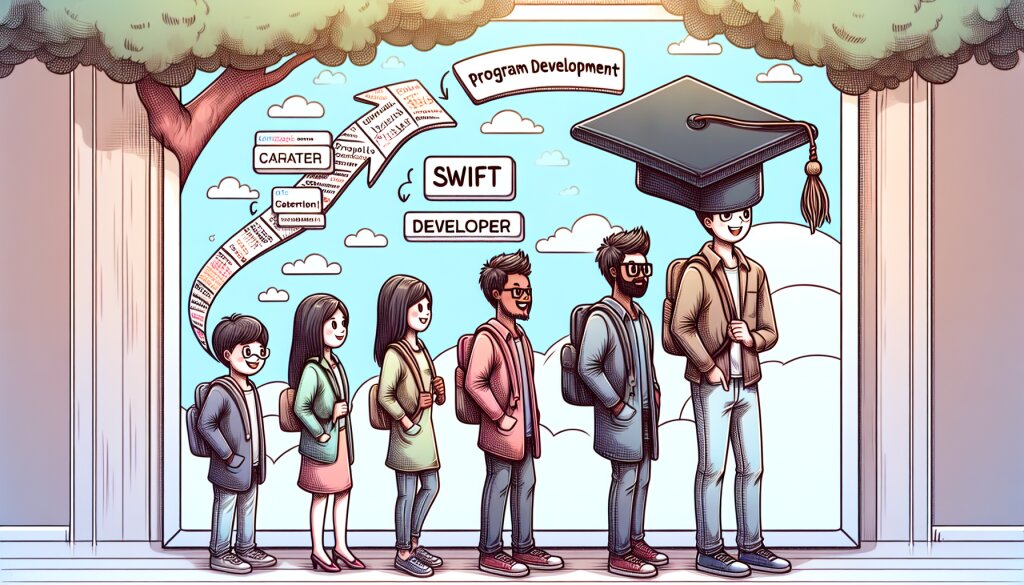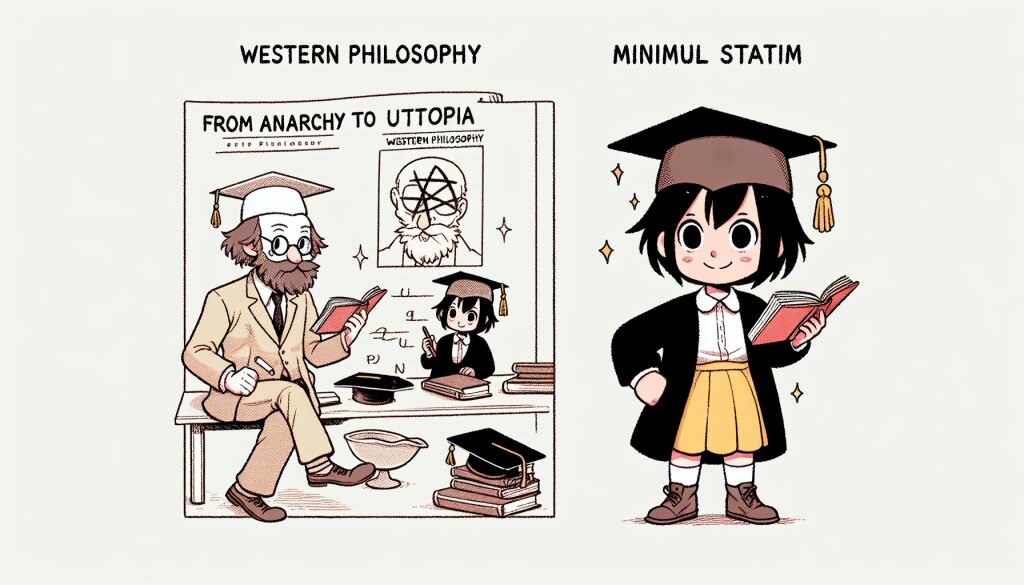🖥️ 그룹 정책으로 윈도우 최적화하기: 초보자도 쉽게 따라하는 가이드 🛠️
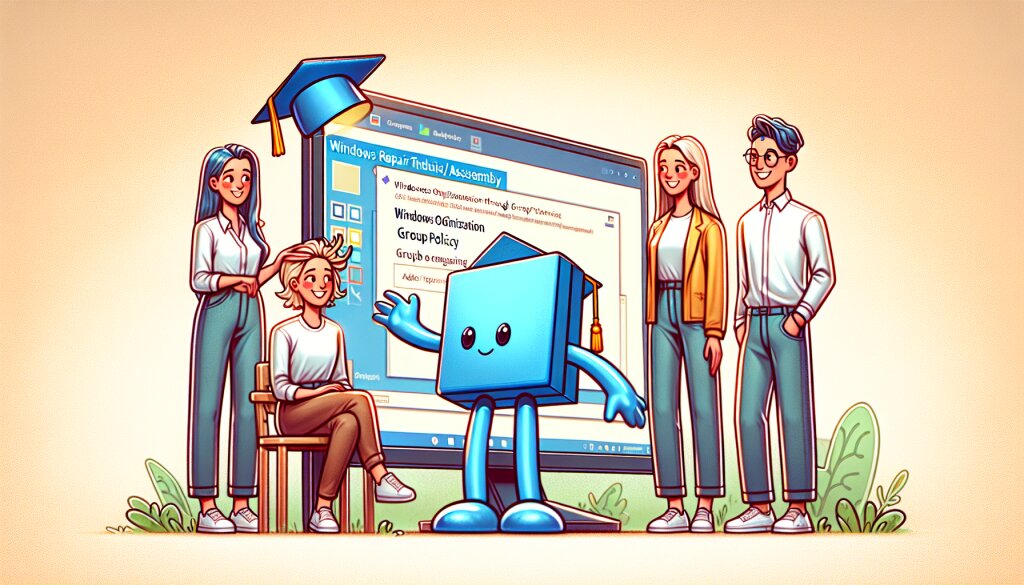
안녕하세요, 여러분! 오늘은 윈도우 최적화의 숨은 보석 같은 기능, 바로 '그룹 정책'에 대해 알아볼 거예요. ㅋㅋㅋ 뭔가 어려워 보이죠? 걱정 마세요! 제가 쉽고 재미있게 설명해드릴게요. 😉
그룹 정책이라고 하면 뭔가 회사에서나 쓰는 거 아냐? 라고 생각하실 수 있어요. 하지만 이게 웬걸, 우리 일반 사용자들도 충분히 활용할 수 있는 꿀팁이랍니다! 🍯
이 글을 다 읽고 나면 여러분도 윈도우 최적화의 고수가 될 수 있을 거예요. 마치 재능넷에서 컴퓨터 전문가의 재능을 구매한 것처럼 말이죠! 자, 그럼 시작해볼까요?
💡 Pro Tip: 그룹 정책을 처음 다루시는 분들은 걱정 마세요! 이 가이드를 따라하다 보면 어느새 여러분도 윈도우 최적화의 달인이 되어 있을 거예요. 마치 재능넷에서 새로운 재능을 습득한 것처럼 말이죠!
🤔 그룹 정책이 뭐길래? 초보자를 위한 설명
자, 그룹 정책이 뭔지 궁금하시죠? 쉽게 설명해드릴게요! 🙌
그룹 정책은 마치 여러분의 컴퓨터를 위한 '룰북'이에요. 컴퓨터가 어떻게 행동해야 하는지, 어떤 설정을 사용해야 하는지 정해주는 거죠. 마치 학교의 교칙이나 회사의 규정 같은 거예요. ㅋㅋㅋ
예를 들어볼까요? 🤓
- 바탕화면에 휴지통을 표시할지 말지
- 시작 메뉴에 어떤 프로그램을 보여줄지
- 사용자가 제어판에 접근할 수 있는지
이런 것들을 모두 그룹 정책으로 설정할 수 있어요! 완전 대박이죠? 😲
🎭 재미있는 비유: 그룹 정책은 마치 여러분 컴퓨터의 '엄마'나 '아빠' 같은 존재예요. "이렇게 해라", "저렇게 하지 마라"라고 말해주는 거죠. 하지만 걱정 마세요, 여러분이 그 '부모님'이 되는 거예요! ㅋㅋㅋ
그룹 정책을 사용하면 윈도우를 여러분만의 방식으로 꾸밀 수 있어요. 마치 재능넷에서 인테리어 전문가의 재능을 구매해 집을 꾸미는 것처럼 말이죠! 🏠✨
이제 그룹 정책이 뭔지 대충 감이 오시나요? 그럼 이제 본격적으로 파헤쳐볼까요? 😎
🚀 그룹 정책 시작하기: 초보자도 할 수 있어요!
자, 이제 그룹 정책을 어떻게 시작하는지 알아볼까요? 걱정 마세요, 생각보다 쉬워요! 😉
- 그룹 정책 편집기 열기
- Windows 키 + R을 눌러 실행 창을 엽니다.
- 'gpedit.msc'를 입력하고 Enter를 누릅니다.
- 원하는 설정 찾기
- 왼쪽 패널에서 카테고리를 선택합니다.
- 오른쪽 패널에서 원하는 설정을 찾습니다.
- 설정 변경하기
- 설정을 더블클릭합니다.
- '사용' 또는 '사용 안 함'을 선택합니다.
- '확인'을 클릭하여 저장합니다.
어때요? 생각보다 쉽죠? ㅋㅋㅋ 마치 레고 블록을 조립하는 것처럼 간단해요! 🧱
⚠️ 주의사항: 그룹 정책을 변경하면 컴퓨터의 동작이 크게 바뀔 수 있어요. 마치 요리할 때 소금의 양을 조절하는 것처럼 신중하게 해야 해요. 너무 많이 넣으면... 음식이 망가지는 것처럼요! 😅
그룹 정책을 처음 다루시는 분들은 조금 긴장될 수 있어요. 하지만 걱정 마세요! 이것도 하나의 재능이에요. 재능넷에서 새로운 재능을 배우는 것처럼, 조금씩 연습하다 보면 금방 익숙해질 거예요. 💪
자, 이제 기본적인 사용법을 알았으니 구체적인 최적화 방법을 알아볼까요? 🤓
🛠️ 윈도우 최적화를 위한 꿀팁 모음
자, 이제 진짜 꿀팁들을 알려드릴게요! 이 팁들만 잘 활용해도 여러분의 컴퓨터가 훨씬 빨라질 거예요. 마치 터보 엔진을 단 것처럼요! 🏎️💨
1. 시작 프로그램 줄이기 🚀
컴퓨터를 켜면 수많은 프로그램들이 자동으로 실행되죠? 이걸 줄이면 컴퓨터가 훨씬 빨리 켜질 거예요!
컴퓨터 구성 > 관리 템플릿 > 시스템 > 로그온
> '이 프로그램 목록으로 시작 그룹 처리' 설정을 '사용'으로 변경
> 원하는 프로그램만 목록에 추가이렇게 하면 꼭 필요한 프로그램만 시작될 거예요. 마치 아침에 일어나자마자 꼭 필요한 일만 하는 것처럼요! ⏰
2. 디스크 정리 자동화하기 🧹
컴퓨터도 가끔 대청소가 필요해요. 디스크 정리를 자동으로 실행되게 해볼까요?
컴퓨터 구성 > 관리 템플릿 > 시스템 > 디스크 할당량
> '디스크 정리' 설정을 '사용'으로 변경
> 원하는 주기 설정이렇게 하면 컴퓨터가 스스로 청소를 해요. 마치 로봇 청소기처럼요! 🤖
3. 불필요한 시각 효과 줄이기 ✨
윈도우의 예쁜 효과들, 보기엔 좋지만 컴퓨터에겐 부담이 될 수 있어요.
컴퓨터 구성 > 관리 템플릿 > 제어판 > 개인 설정
> '시각적 스타일 테마 사용 안 함' 설정을 '사용'으로 변경이렇게 하면 컴퓨터가 좀 더 가볍게 움직일 수 있어요. 마치 무거운 옷을 벗은 것처럼요! 👕➡️👚
💡 Pro Tip: 이런 최적화 작업은 마치 퍼즐을 맞추는 것과 같아요. 조금씩 시도해보면서 여러분의 컴퓨터에 가장 잘 맞는 설정을 찾아보세요. 마치 재능넷에서 다양한 재능을 탐색하듯이 말이에요!
어때요? 생각보다 어렵지 않죠? 이제 여러분도 윈도우 최적화의 달인이 된 것 같은 기분이 들지 않나요? ㅋㅋㅋ 😎
🔍 더 깊이 들어가볼까요? 고급 팁!
자, 이제 좀 더 고급스러운 팁들을 알아볼까요? 이 팁들은 조금 복잡할 수 있지만, 효과는 대박이에요! 👍
1. 네트워크 최적화 🌐
인터넷 속도가 느리다구요? 그룹 정책으로 네트워크 설정을 최적화해볼 수 있어요!
컴퓨터 구성 > 관리 템플릿 > 네트워크 > QoS 패킷 스케줄러
> 'QoS 패킷 스케줄러 제한 대역폭' 설정을 '사용 안 함'으로 변경이렇게 하면 윈도우가 네트워크 대역폭을 제한하지 않아요. 마치 고속도로의 속도 제한을 없앤 것처럼 인터넷이 빨라질 거예요! 🚗💨
2. 전원 관리 최적화 ⚡
노트북 사용자들을 위한 꿀팁이에요. 배터리는 아끼면서 성능은 높이고 싶다구요?
컴퓨터 구성 > 관리 템플릿 > 시스템 > 전원 관리
> '최대 절전 모드 사용 안 함' 설정을 '사용'으로 변경
> '절전 모드 사용 안 함' 설정을 '사용'으로 변경이렇게 하면 컴퓨터가 불필요하게 절전 모드로 들어가지 않아요. 마치 커피를 마신 것처럼 항상 깨어있는 상태가 되는 거죠! ☕
3. 보안 강화 🔒
요즘 같은 시대에 보안은 정말 중요하죠. 그룹 정책으로 보안도 강화할 수 있어요!
컴퓨터 구성 > Windows 설정 > 보안 설정 > 계정 정책 > 암호 정책
> '암호는 복잡성을 만족해야 함' 설정을 '사용'으로 변경이렇게 하면 모든 사용자가 복잡한 암호를 사용하게 돼요. 마치 집에 고급 보안 시스템을 설치한 것과 같죠! 🏠🔐
🎭 재미있는 비유: 이런 고급 설정들은 마치 요리사의 비밀 레시피 같아요. 조금만 넣어도 맛이 확 달라지죠! 여러분도 이제 컴퓨터 요리사가 된 것 같지 않나요? ㅋㅋㅋ 👨🍳👩🍳
이런 고급 팁들을 마스터하면, 여러분은 이제 진정한 윈도우 최적화의 달인이 된 거예요! 마치 재능넷에서 최고의 IT 전문가가 된 것처럼 말이죠! 🏆
🎨 나만의 윈도우 만들기: 커스터마이징 팁
자, 이제 윈도우를 여러분만의 스타일로 꾸며볼 시간이에요! 그룹 정책으로 윈도우를 완전히 새로운 모습으로 바꿀 수 있답니다. 😎
1. 로그인 화면 커스터마이징 🖼️
매일 보는 로그인 화면, 좀 질리지 않나요? 바꿔볼까요?
컴퓨터 구성 > 관리 템플릿 > 시스템 > 로그온
> '대화형 로그온에 대한 배경 이미지 지정' 설정을 '사용'으로 변경
> 원하는 이미지 경로 입력이렇게 하면 매일 아침 여러분이 좋아하는 이미지로 하루를 시작할 수 있어요. 마치 매일 새로운 풍경을 보는 것처럼 상쾌하겠죠? 🌄
2. 시작 메뉴 커스터마이징 🚀
시작 메뉴, 좀 더 효율적으로 만들어볼까요?
사용자 구성 > 관리 템플릿 > 시작 메뉴 및 작업 표시줄
> '시작 메뉴에 지정된 항목 추가' 설정을 '사용'으로 변경
> 원하는 프로그램 목록 추가이렇게 하면 자주 사용하는 프로그램을 시작 메뉴에 고정할 수 있어요. 마치 여러분만의 작은 편의점을 만든 것처럼 편리하겠죠? 🏪
3. 작업 표시줄 커스터마이징 📊
작업 표시줄도 좀 더 스마트하게 만들어볼까요?
사용자 구성 > 관리 템플릿 > 시작 메뉴 및 작업 표시줄
> '작업 표시줄에 도구 추가' 설정을 '사용'으로 변경
> 원하는 도구 선택이렇게 하면 작업 표시줄에 유용한 도구들을 추가할 수 있어요. CPU 사용률, 메모리 상태 등을 한눈에 볼 수 있죠. 마치 자동차의 대시보드처럼요! 🚗
💡 Pro Tip: 이런 커스터마이징은 마치 여러분만의 디지털 공간을 꾸미는 것과 같아요. 재능넷에서 인테리어 디자이너의 재능을 빌리는 것처럼, 여러분의 창의력을 마음껏 발휘해보세요! 🎨
어때요? 이제 여러분의 윈도우는 완전히 새로운 모습이 되었을 거예요. 마치 맞춤 제작한 옷을 입은 것처럼 딱 맞고 편안하겠죠? ㅋㅋㅋ 👔👗
🚨 주의사항: 이것만은 조심하세요!
자, 여러분! 그룹 정책으로 윈도우를 최적화하는 건 정말 재미있고 유용하지만, 몇 가지 주의해야 할 점들이 있어요. 마치 요리할 때 칼 조심하는 것처럼 말이죠! 🔪
1. 백업은 필수! 💾
그룹 정책을 변경하기 전에 반드시 현재 설정을 백업해두세요. 만약 뭔가 잘못되면 언제든 되돌릴 수 있어야 해요!
시작 > 실행 > cmd (관리자 권한으로 실행)
> secedit /export /cfg C:\Windows\temp\oldconfig.inf이렇게 하면 현재 설정이 백업돼요. 마치 타임머신을 만든 것처럼, 언제든 과거로 돌아갈 수 있죠! ⏰🔙
2. 한 번에 너무 많은 변경은 금물! 🚫
욕심이 나더라도 한 번에 너무 많은 설정을 바꾸지 마세요. 문제가 생겼을 때 원인을 찾기 어려워져요.
⚠️ 경고: 그룹 정책 변경은 마치 도미노와 같아요. 하나를 건드리면 연쇄적으로 여러 가지가 변할 수 있어요. 신중하게, 천천히 진행하세요!
3. 모르는 설정은 건드리지 마세요! 🙅♂️🙅♀️
이해하지 못하는 설정은 그대로 두세요. 잘못 건드렸다가는 큰 문제가 생길 수 있어요.
만약 궁금한 점이 있다면, 전문가에게 물어보는 것이 좋아요. 마치 재능넷에서 IT 전문가의 조언을 구하는 것처럼요! 💬👨💻👩💻
4. 정기적으로 점검하세요! 🔍
그룹 정책을 변경한 후에는 정기적으로 시스템을 점검하세요. 예상치 못한 문제가 생길 수 있어요.
시작 > 실행 > eventvwr.msc
> '시스템' 로그를 확인하세요.이렇게 하면 시스템에 문제가 없는지 확인할 수 있어요. 마치 정기 건강검진을 받는 것과 같죠! 🏥
💡 Pro Tip: 그룹 정책 변경은 마치 퍼즐을 맞추는 것과 같아요. 조금씩, 천천히 진행하면서 전체적인 그림을 항상 염두에 두세요. 그러다 보면 어느새 여러분만의 완벽한 윈도우가 완성될 거예요! 🧩✨
이런 주의사항들을 잘 지키면서 그룹 정책을 활용하면, 여러분의 컴퓨터는 점점 더 강력하고 효율적으로 변할 거예요. 마치 슈퍼히어로로 변신하는 것처럼요! 🦸♂️🦸♀️
🔮 그룹 정책의 미래: 어떻게 발전할까요?
자, 이제 우리가 배운 그룹 정책. 앞으로 어떻게 발전할까요? 미래를 한번 상상해볼까요? 🚀
1. AI와의 결합 🤖
앞으로는 AI가 그룹 정책 설정을 도와줄 수도 있어요. 여러분의 사용 패턴을 분석해서 최적의 설정을 추천해주는 거죠!
예를 들면 이런 식이에요:
AI 어시스턴트: "사용자님, 최근 게임을 자주 하시는 것 같아요.
게임 성능 향상을 위해 다음 그룹 정책 설정을 추천드립니다."완전 대박이죠? 마치 개인 비서가 생긴 것 같아요! 👨💼👩💼
2. 클라우드 연동 ☁️
미래에는 그룹 정책이 클라우드와 더 긴밀하게 연동될 거예요. 여러 기기에서 동일한 설정을 유지하거나, 클라우드에서 직접 설정을 관리할 수 있게 될 거예요.
사용자: "Hey 클라우드, 내 노트북 설정을 데스크톱과 동기화해줘"
클라우드: "네, 모든 그룹 정책 설정을 동기화했습니다. 이제 두 기기가 동일하게 작동합니다."이렇게 되면 여러 기기를 사용하는 것이 훨씬 편해질 거예요. 마치 모든 기기가 하나인 것처럼요! 🔄
3. 음성 제어 기능 🎙️
그룹 정책 설정을 음성으로 제어할 수 있게 될지도 몰라요. 복잡한 설정도 말 한마디로 쉽게 변경할 수 있겠죠?
사용자: "윈도우야, 배터리 절약 모드로 그룹 정책 설정해줘"
윈도우: "네, 배터리 절약을 위한 최적의 그룹 정책 설정을 적용했습니다."이렇게 되면 그룹 정책 설정이 정말 쉬워질 거예요. 마치 미래의 영화에서 본 것처럼요! 🎬
💡 Pro Tip: 기술의 발전 속도는 정말 빨라요. 그룹 정책도 계속 진화할 거예요. 마치 재능넷에서 새로운 재능을 계속 배우는 것처럼, 우리도 계속 새로운 기능을 배우고 적응해야 할 거예요! 🌱
4. 가상현실(VR)과의 통합 🥽
미래에는 VR 환경에서 그룹 정책을 설정하는 날이 올지도 몰라요. 3D 인터페이스로 직관적으로 설정을 조정할 수 있겠죠?
VR 안내: "환영합니다. 그룹 정책 설정 공간에 입장하셨습니다.
원하는 설정 영역을 손으로 가리켜 선택해주세요."이렇게 되면 복잡한 설정도 마치 게임을 하듯이 재미있게 할 수 있을 거예요. 완전 신기하지 않나요? 😲
5. 자동 최적화 기능 🔄
미래의 윈도우는 사용자의 행동 패턴을 학습해서 자동으로 그룹 정책을 최적화할 수 있을 거예요.
윈도우 알림: "사용자님의 작업 패턴을 분석한 결과,
그래픽 작업에 최적화된 그룹 정책 설정을 적용했습니다.
성능이 15% 향상될 것으로 예상됩니다."이렇게 되면 우리가 따로 설정을 만지지 않아도 컴퓨터가 알아서 최고의 상태를 유지할 수 있겠죠? 마치 자동으로 관리되는 스마트 홈 같아요! 🏠✨
🎉 마무리: 이제 당신도 그룹 정책 전문가!
와우! 정말 긴 여정이었죠? 그룹 정책의 기초부터 미래까지, 우리는 정말 많은 것을 배웠어요. 👏👏👏
이제 여러분은 그룹 정책의 전문가가 되었어요. 윈도우를 자유자재로 다룰 수 있는 능력을 갖게 된 거죠. 마치 컴퓨터의 마법사가 된 것 같지 않나요? 🧙♂️🧙♀️
그룹 정책을 통해 할 수 있는 것들을 정리해볼까요?
- 컴퓨터 성능 최적화 🚀
- 보안 강화 🔒
- 사용자 경험 개선 😊
- 시스템 자원 관리 💻
- 네트워크 설정 최적화 🌐
이 모든 것을 이제 여러분이 직접 할 수 있어요. 대단하지 않나요?
🎭 재미있는 비유: 그룹 정책 마스터하기는 마치 레고 블록으로 거대한 성을 쌓는 것과 같아요. 처음엔 어렵고 복잡해 보이지만, 하나씩 조립해 나가다 보면 어느새 멋진 작품이 완성되죠. 여러분의 컴퓨터가 바로 그 '멋진 성'이에요! 🏰
기억하세요, 그룹 정책은 강력한 도구예요. 마치 재능넷에서 새로운 재능을 습득하는 것처럼, 이 도구를 잘 활용하면 여러분의 디지털 라이프가 훨씬 더 풍요로워질 거예요. 💪
자, 이제 여러분의 차례예요! 배운 내용을 직접 적용해보세요. 그리고 잊지 마세요, 문제가 생기면 언제든 이 가이드를 다시 참고할 수 있어요. 우리는 항상 여러분 곁에 있을 거예요! 😉
그럼, 멋진 윈도우 최적화의 세계로 떠나볼까요? 화이팅! 🚀✨