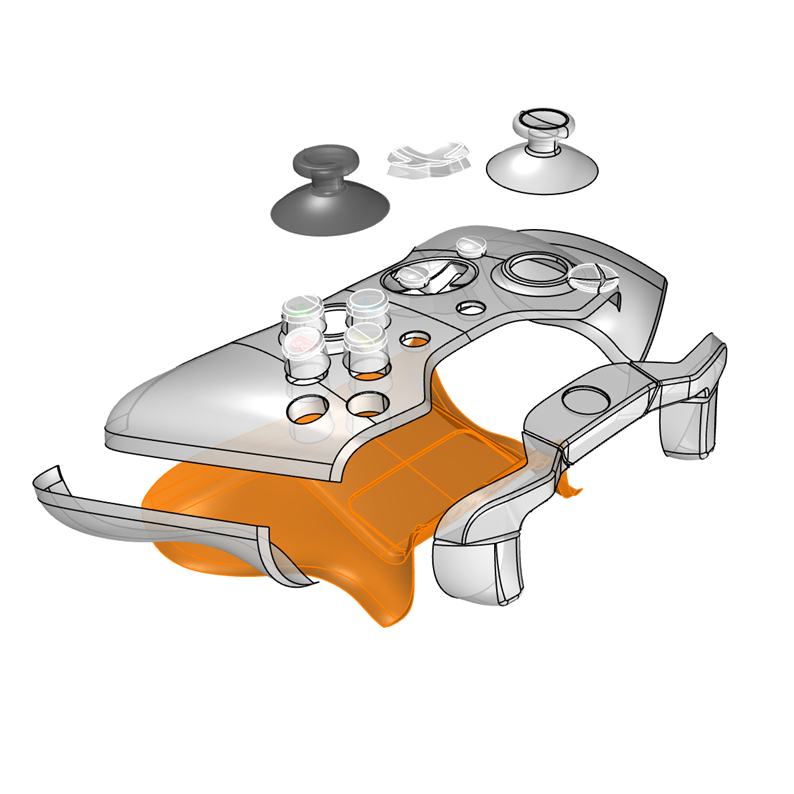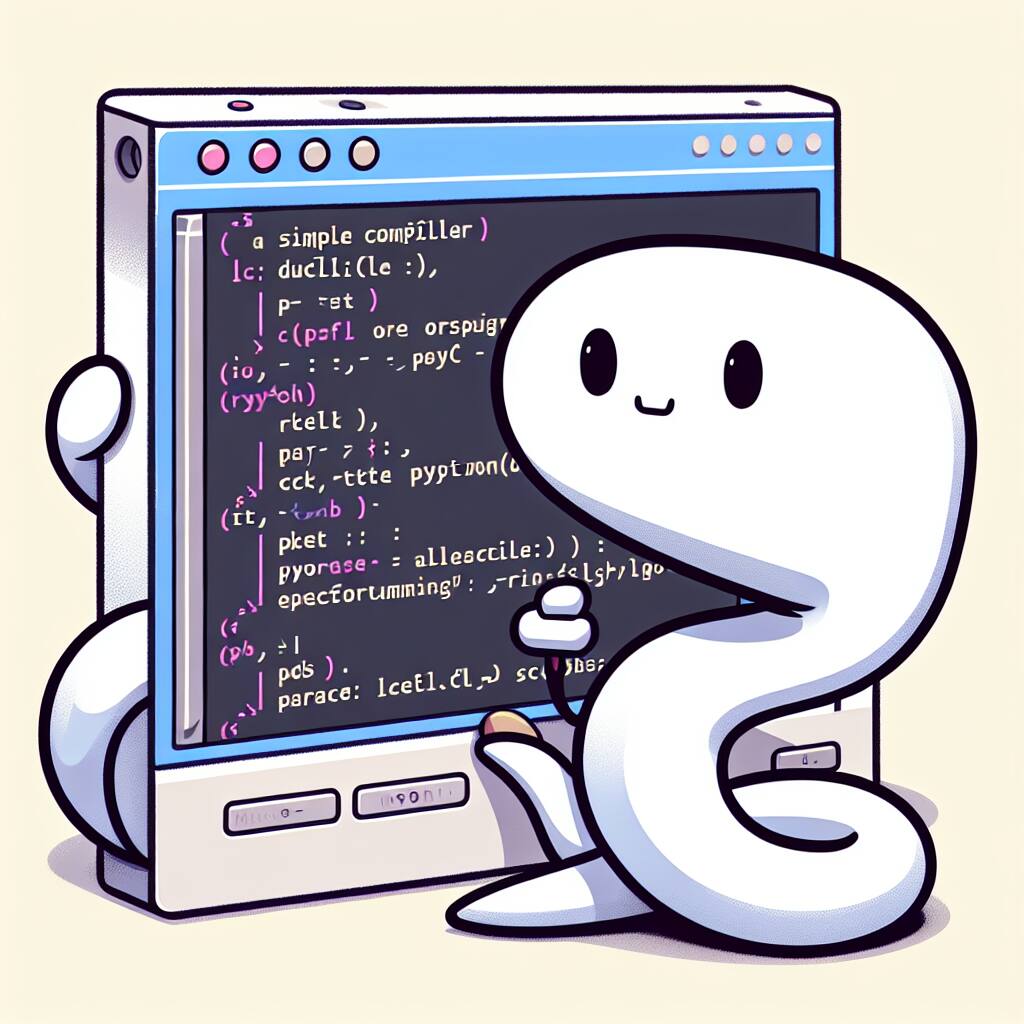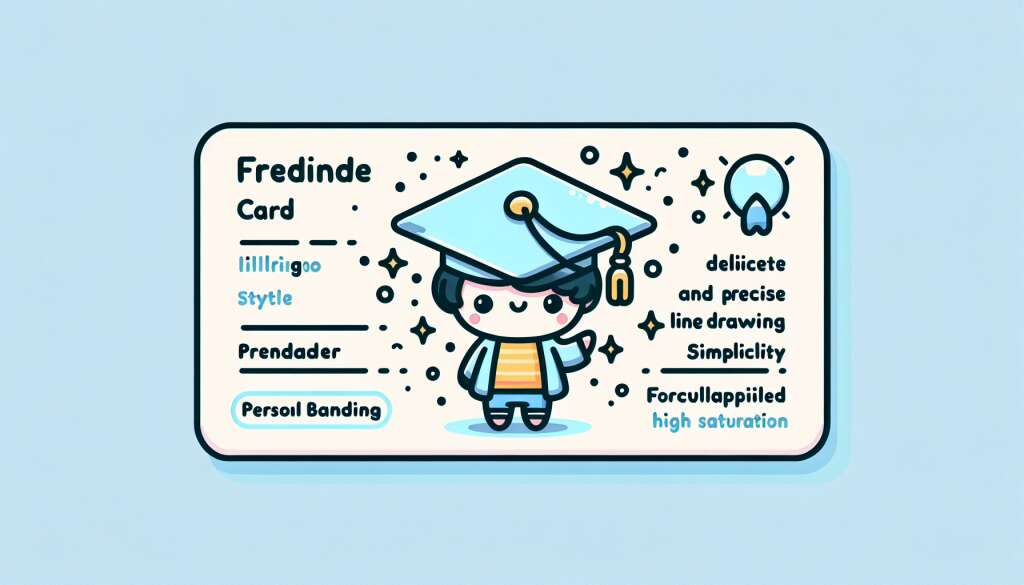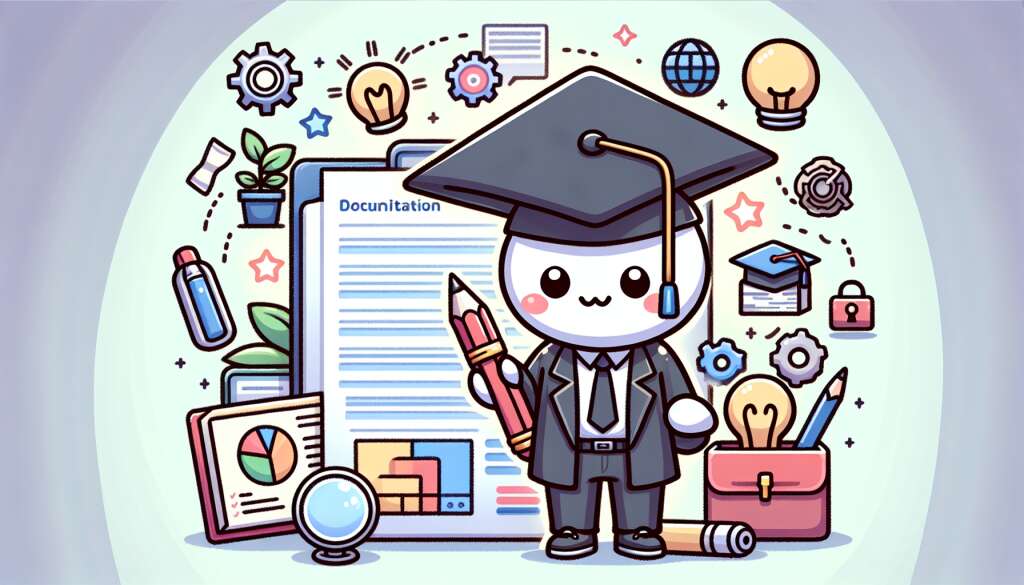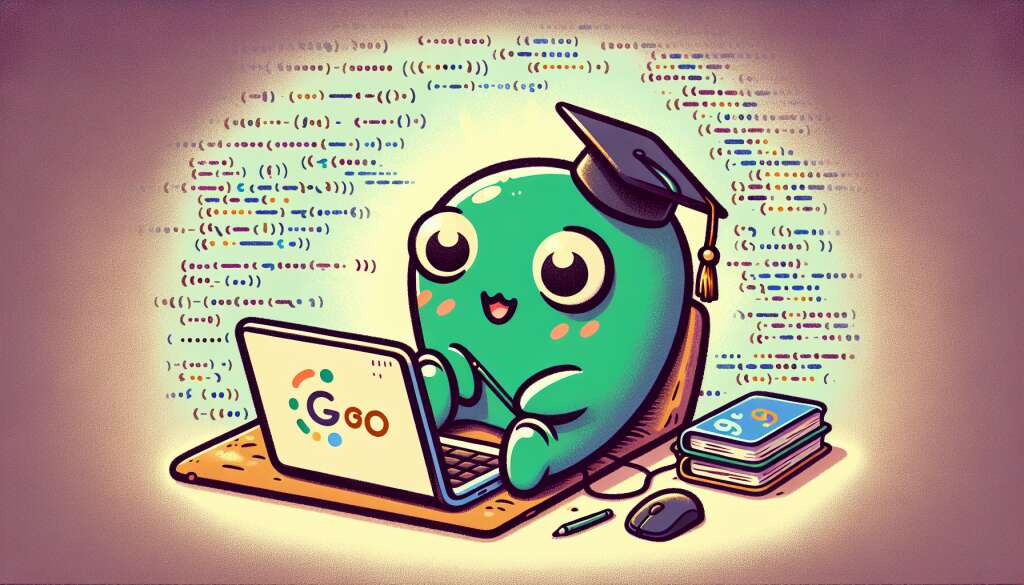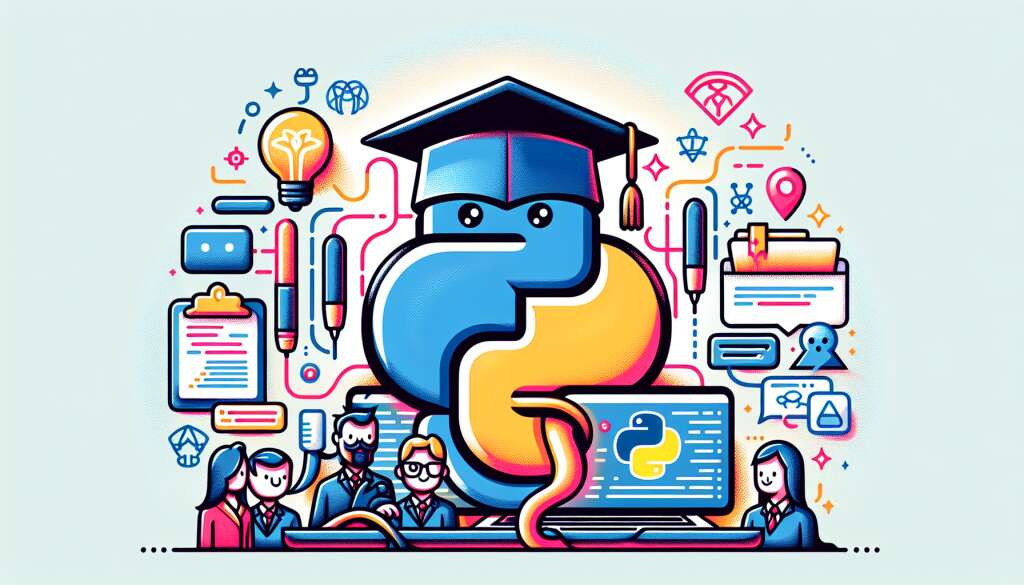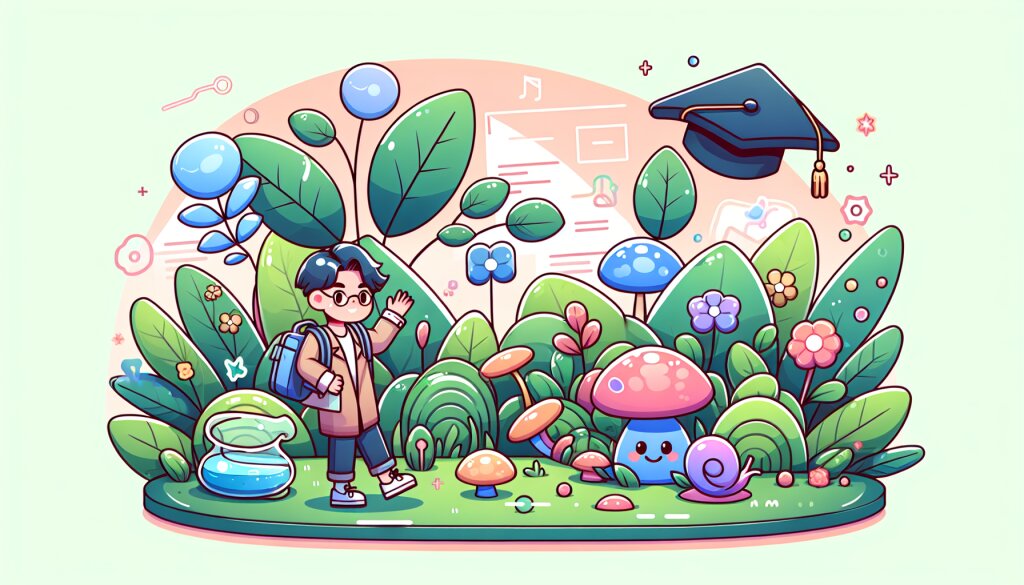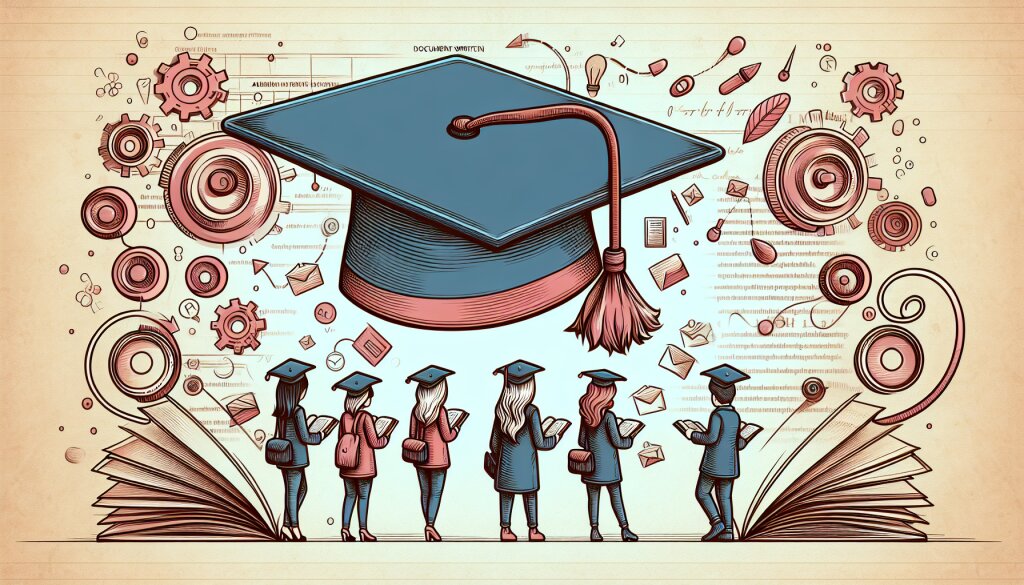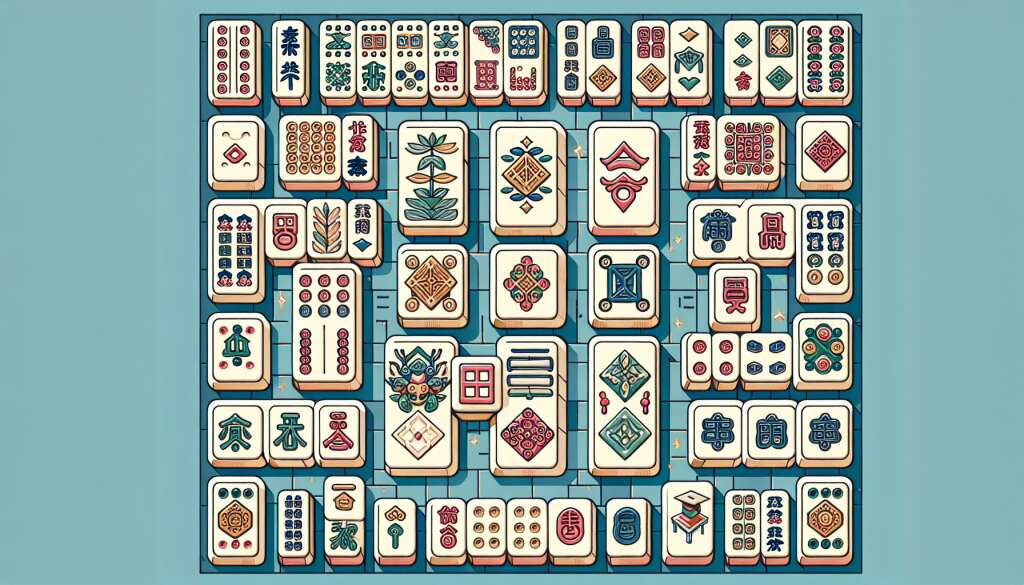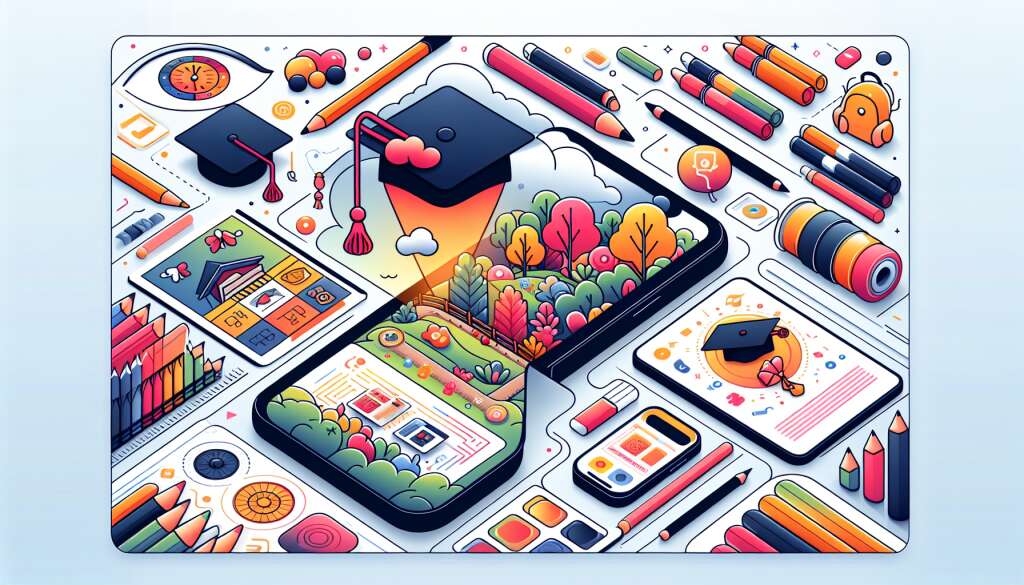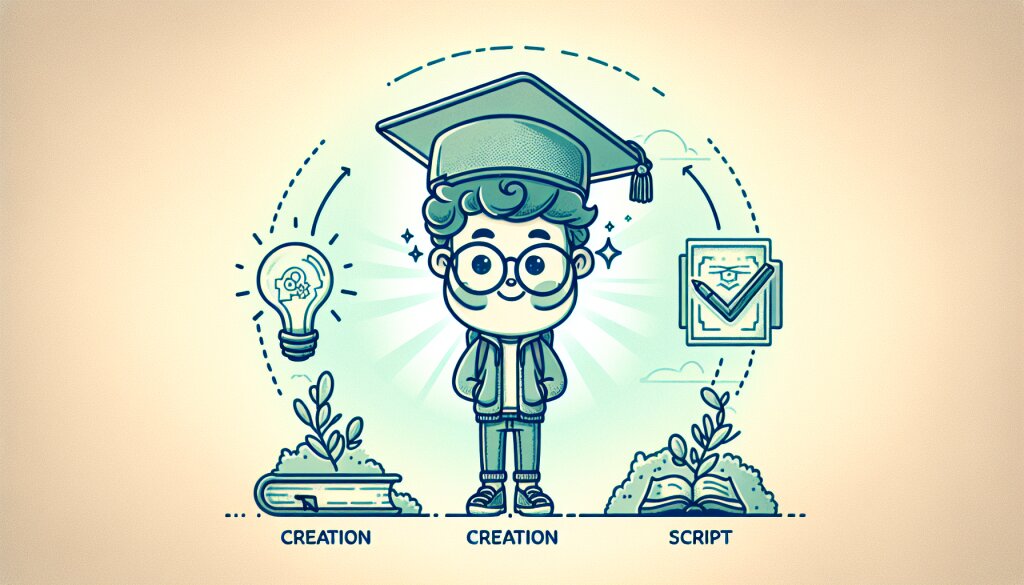Unity를 위한 최적화된 3D 모델 제작 가이드 🎮🔧

안녕, 친구들! 오늘은 Unity 게임 엔진을 위한 최적화된 3D 모델을 만드는 방법에 대해 재미있게 알아볼 거야. 🚀 게임 개발의 세계로 함께 떠나보자구!
💡 알고 가자! Unity는 강력한 게임 엔진이지만, 최적화되지 않은 3D 모델은 게임 성능에 큰 영향을 줄 수 있어. 그래서 우리는 최적화된 모델을 만드는 방법을 배워야 해!
1. 폴리곤 수 관리하기 📐
폴리곤이 뭔지 알아? 3D 모델을 구성하는 가장 기본적인 면이야. 폴리곤이 많을수록 모델은 더 상세해지지만, 게임 성능에는 안 좋은 영향을 줄 수 있어.
- 저사양 모바일 게임: 300-1,500 폴리곤
- 일반 모바일 게임: 1,500-3,000 폴리곤
- PC/콘솔 게임: 3,000-15,000 폴리곤
하지만 이건 절대적인 기준은 아니야. 게임의 스타일과 타겟 플랫폼에 따라 달라질 수 있어.
🎨 디자인 팁: 폴리곤 수를 줄이면서도 디테일을 살리고 싶다면? 노멀 맵을 사용해봐! 표면의 세부 정보를 텍스처로 표현해서 적은 폴리곤으로도 디테일한 모습을 만들 수 있어.
2. LOD (Level of Detail) 시스템 활용하기 🔍
LOD 시스템은 정말 똑똑해! 카메라와의 거리에 따라 모델의 디테일 수준을 자동으로 조절해주는 거야. 멀리 있는 물체는 간단한 모델을, 가까이 있는 물체는 상세한 모델을 사용하는 거지.
Unity에서 LOD 그룹을 만드는 방법:
- 하이어라키 창에서 오브젝트를 선택해.
- Component > Rendering > LOD Group을 추가해.
- 각 LOD 레벨에 해당하는 메시를 할당해.
LOD 시스템을 잘 활용하면 게임의 성능을 크게 향상시킬 수 있어. 특히 넓은 오픈월드 게임에서 효과적이지!
🌟 프로 팁: LOD 레벨 간 전환이 너무 눈에 띄지 않도록 주의해야 해. 부드러운 전환을 위해 Unity의 'Cross Fade' 옵션을 사용해보는 건 어때?
3. 텍스처 최적화하기 🖼️
텍스처는 3D 모델에 색상과 디테일을 더해주는 중요한 요소야. 하지만 너무 큰 텍스처는 메모리를 많이 차지하고 로딩 시간을 늘릴 수 있어. 그래서 텍스처 최적화가 필요한 거지!
텍스처 최적화를 위한 팁:
- 텍스처 크기는 2의 제곱수로 맞추기 (예: 512x512, 1024x1024)
- 불필요하게 큰 텍스처 피하기
- 텍스처 압축 사용하기 (DXT, ETC, ASTC 등)
- 미프맵 활용하기
Unity에서는 텍스처 임포트 설정을 통해 이런 최적화를 쉽게 할 수 있어. 프로젝트 창에서 텍스처를 선택하고 인스펙터 창에서 설정을 조정하면 돼.
💎 고급 기술: 텍스처 아틀라스를 사용해보는 건 어때? 여러 개의 작은 텍스처를 하나의 큰 텍스처로 합쳐서 드로우 콜을 줄일 수 있어. Unity의 Sprite Packer 기능을 활용하면 쉽게 만들 수 있지!
4. 메시 최적화하기 🔧
메시는 3D 모델의 뼈대라고 할 수 있어. 잘 최적화된 메시는 게임 성능 향상에 큰 도움이 돼. 어떻게 하면 메시를 최적화할 수 있을까?
메시 최적화 전략:
- 불필요한 버텍스 제거: 눈에 보이지 않는 부분의 버텍스는 과감히 삭제해.
- 엣지 루프 정리: 불필요한 엣지 루프를 제거하고, 필요한 부분에만 집중해.
- 대칭 활용: 대칭적인 모델은 반쪽만 모델링하고 미러링해서 사용해.
- UV 맵 최적화: UV 공간을 효율적으로 사용해서 텍스처 해상도를 최대한 활용해.
3D 모델링 소프트웨어에서 이런 작업을 한 후, Unity로 가져오면 훨씬 더 최적화된 모델을 사용할 수 있어.
🛠️ 실전 팁: Unity의 Mesh Simplification 도구를 사용해보는 건 어때? 복잡한 메시를 자동으로 단순화해주는 기능이야. 하지만 너무 과도하게 사용하면 모델이 이상해질 수 있으니 주의해야 해!
5. 셰이더 최적화하기 🌈
셰이더는 3D 모델의 외관을 결정하는 중요한 요소야. 하지만 복잡한 셰이더는 성능에 큰 영향을 줄 수 있어. Unity에서 어떻게 셰이더를 최적화할 수 있을까?
셰이더 최적화 방법:
- 간단한 셰이더 사용하기 (Standard 대신 Mobile/Unlit 등)
- 셰이더 변형(Variant) 수 줄이기
- 복잡한 계산은 가능한 버텍스 셰이더에서 처리하기
- 셰이더 그래프 활용하기
Unity의 셰이더 그래프를 사용하면 시각적으로 셰이더를 만들 수 있어. 코드를 직접 작성하는 것보다 훨씬 직관적이고 수정하기 쉽지!
🎨 아티스트 팁: 셰이더 그래프로 만든 셰이더는 성능 최적화도 쉬워. 불필요한 노드를 제거하거나 계산을 단순화하는 것만으로도 큰 효과를 볼 수 있어!
6. 애니메이션 최적화하기 🏃♂️
3D 모델에 생명을 불어넣는 애니메이션! 하지만 애니메이션도 최적화가 필요해. 어떻게 하면 Unity에서 애니메이션을 효율적으로 사용할 수 있을까?
애니메이션 최적화 전략:
- 키프레임 수 줄이기: 불필요한 키프레임은 제거하고, 중요한 포즈만 남겨.
- 애니메이션 압축 사용하기: Unity의 애니메이션 압축 옵션을 활용해.
- 블렌드 트리 활용하기: 유사한 애니메이션은 블렌드 트리로 관리해.
- IK (Inverse Kinematics) 활용하기: 복잡한 동작은 IK로 처리해 키프레임을 줄여.
Unity의 애니메이션 시스템은 정말 강력해. Animator Controller를 잘 활용하면 복잡한 애니메이션 로직도 쉽게 구현할 수 있지!
🎭 애니메이터 팁: 애니메이션 레이어를 활용해보는 건 어때? 전신 애니메이션과 부분 애니메이션을 분리해서 관리하면 더 유연하고 최적화된 애니메이션 시스템을 만들 수 있어!
7. 물리 시뮬레이션 최적화하기 🎳
물리 시뮬레이션은 게임에 현실감을 더해주지만, 성능에 큰 영향을 줄 수 있어. Unity의 물리 엔진을 어떻게 최적화할 수 있을까?
물리 최적화 방법:
- 불필요한 Rigidbody 컴포넌트 제거하기
- Collision Detection 모드 적절히 설정하기
- 복잡한 Collider 대신 단순한 형태 사용하기
- Fixed Timestep 조절하기
- 물리 레이어 활용해서 불필요한 충돌 계산 줄이기
Unity의 물리 설정은 Project Settings > Physics에서 전체적으로 조절할 수 있어. 게임의 특성에 맞게 잘 조정해보자!
🏀 물리 엔진 팁: Continuous Collision Detection은 빠르게 움직이는 물체에만 사용해. 모든 물체에 적용하면 성능이 크게 저하될 수 있어!
8. 라이팅과 그림자 최적화하기 💡
라이팅과 그림자는 게임의 분위기를 좌우하는 중요한 요소야. 하지만 잘못 사용하면 성능에 큰 부담을 줄 수 있지. Unity에서 어떻게 라이팅과 그림자를 최적화할 수 있을까?
라이팅과 그림자 최적화 전략:
- 베이크된 라이트맵 사용하기: 정적인 오브젝트에는 실시간 조명 대신 베이크된 라이트맵을 사용해.
- 그림자 해상도 조절하기: 필요 이상으로 높은 그림자 해상도는 피해.
- 라이트 프로브 활용하기: 동적 오브젝트의 간접 조명에 라이트 프로브를 사용해.
- 실시간 그림자 사용 최소화하기: 꼭 필요한 경우에만 실시간 그림자를 사용해.
- LOD(Level of Detail) 그룹에 그림자 설정 적용하기: 멀리 있는 오브젝트는 그림자를 끄거나 품질을 낮춰.
Unity의 라이팅 설정은 정말 다양해. Lighting 창에서 전체적인 설정을 조절할 수 있고, 개별 라이트의 설정도 세밀하게 조정할 수 있어.
💡 라이팅 마스터 팁: 혼합 라이팅(Mixed Lighting)을 활용해봐! 베이크된 라이트맵의 효율성과 실시간 조명의 동적인 특성을 동시에 얻을 수 있어. Lighting 창에서 'Mixed Lighting' 옵션을 선택하고, 'Baked Global Illumination'과 'Realtime Global Illumination'을 적절히 조합해서 사용해봐!
9. 파티클 시스템 최적화하기 🎆
파티클 시스템은 게임에 멋진 시각적 효과를 더해주지만, 잘못 사용하면 성능에 큰 영향을 줄 수 있어. Unity의 파티클 시스템을 어떻게 최적화할 수 있을까?
파티클 시스템 최적화 방법:
- 파티클 수 제한하기
- 파티클 크기 최적화하기
- 파티클 텍스처 최적화하기
- 파티클 시뮬레이션 공간 설정하기 (World vs Local)
- 파티클 시스템의 Culling 옵션 활용하기
- Sub-emitter 사용 최소화하기
Unity의 파티클 시스템은 정말 강력하고 유연해. 하지만 그만큼 최적화에 신경 써야 해. Particle System 컴포넌트의 설정을 잘 조절하면 멋진 효과와 좋은 성능을 동시에 얻을 수 있어!
✨ 파티클 마법사 팁: GPU Instancing을 활용해봐! 'Renderer' 모듈에서 'Enable Mesh GPU Instancing' 옵션을 켜면, 많은 수의 파티클을 효율적으로 렌더링할 수 있어. 특히 많은 파티클을 사용하는 효과에서 큰 성능 향상을 볼 수 있지!
10. 프로파일링과 최적화 도구 활용하기 🔍
최적화의 첫 걸음은 문제를 정확히 파악하는 거야. Unity는 강력한 프로파일링과 최적화 도구를 제공하고 있어. 이 도구들을 어떻게 활용할 수 있을까?
Unity 프로파일링 도구:
- 프로파일러 (Profiler): CPU, 메모리, 렌더링 등 다양한 성능 지표를 분석할 수 있어.
- 프레임 디버거 (Frame Debugger): 각 프레임의 렌더링 과정을 자세히 볼 수 있어.
- 메모리 프로파일러 (Memory Profiler): 메모리 사용량을 자세히 분석할 수 있어.
- GPU 프로파일러 (GPU Profiler): GPU 성능을 분석할 수 있어.
- Physics Debugger: 물리 시뮬레이션을 시각화해서 볼 수 있어.
이런 도구들을 활용하면 게임의 성능 병목 지점을 정확히 찾아낼 수 있어. 문제를 정확히 알아야 효과적인 최적화가 가능하지!