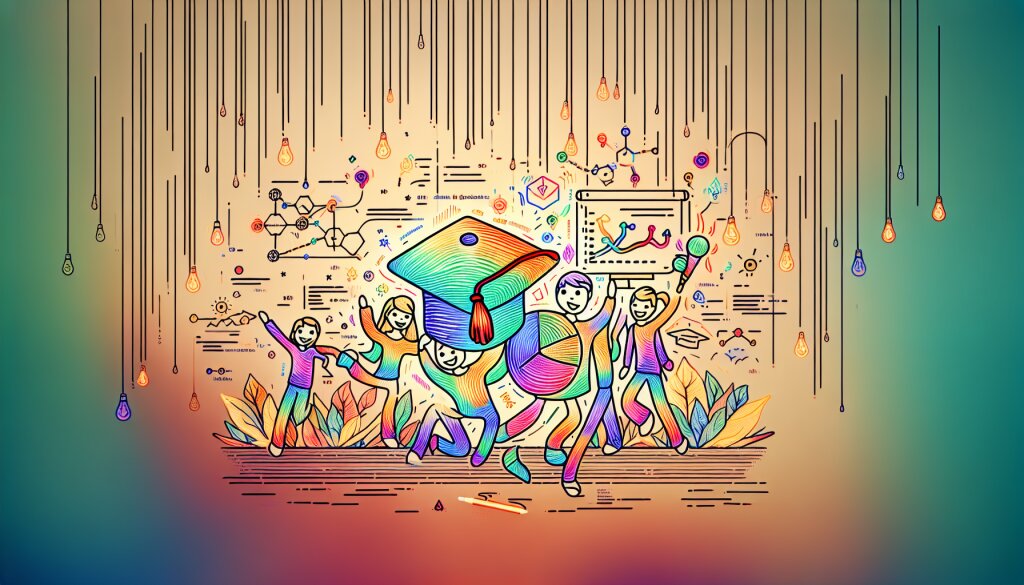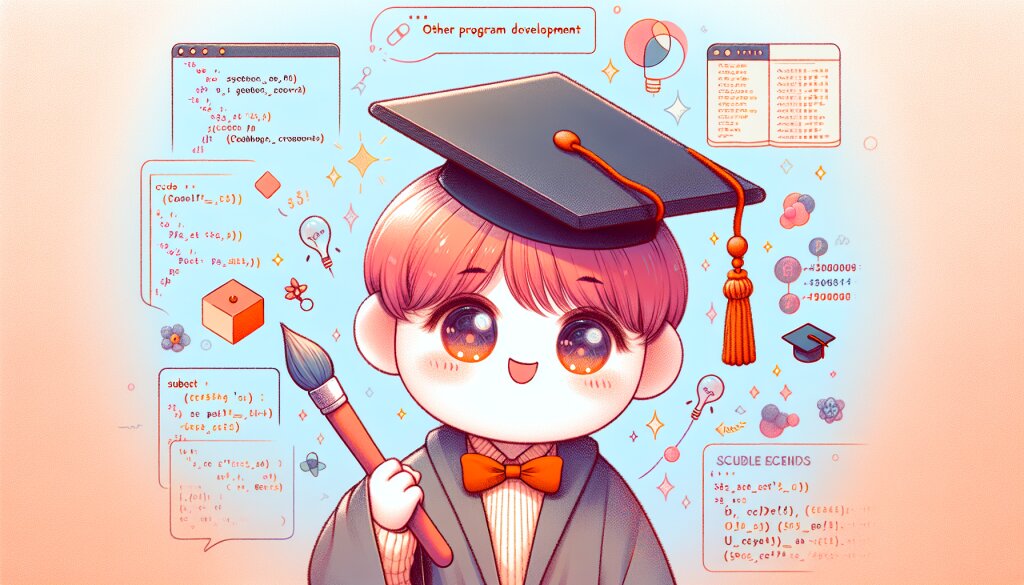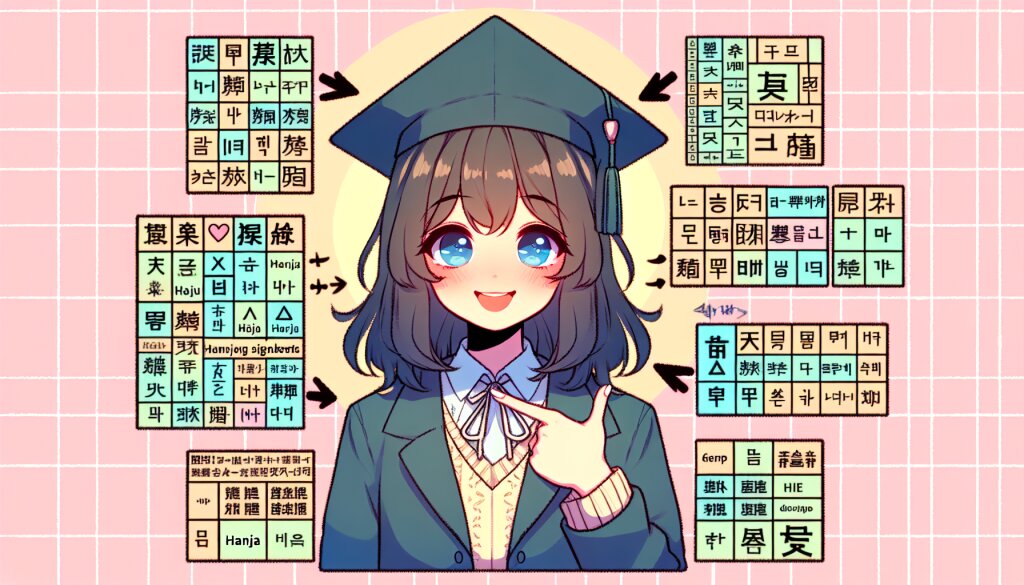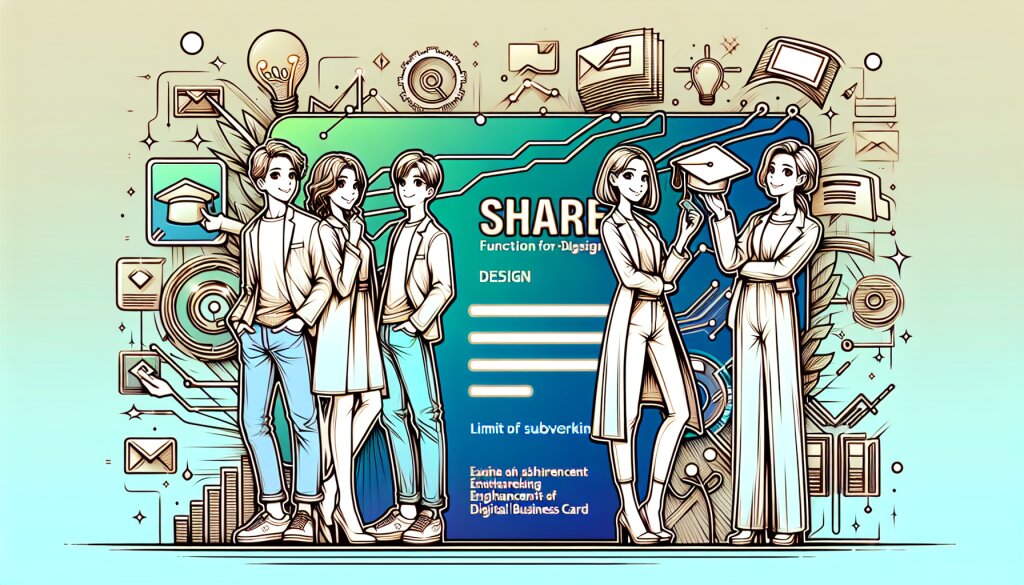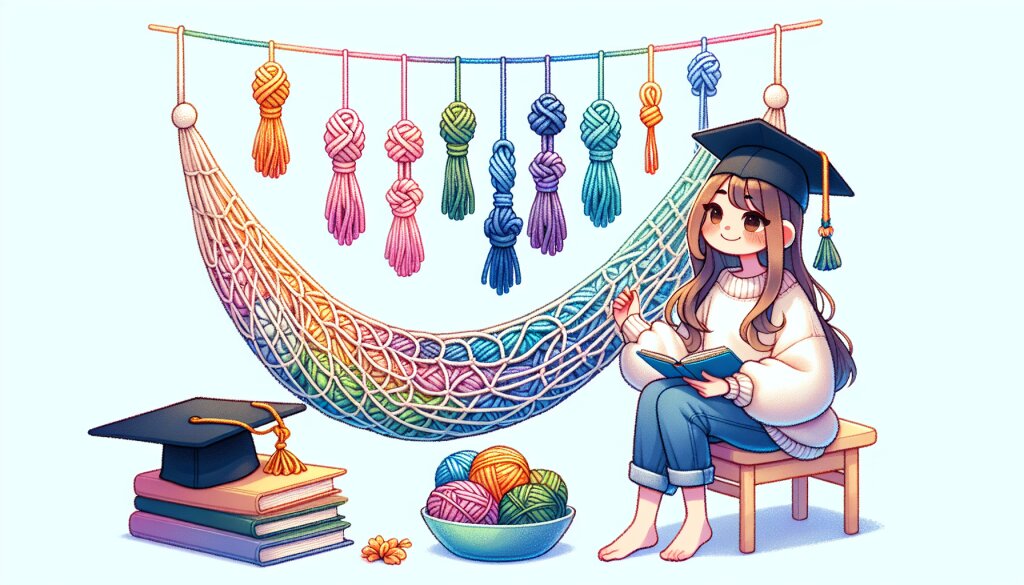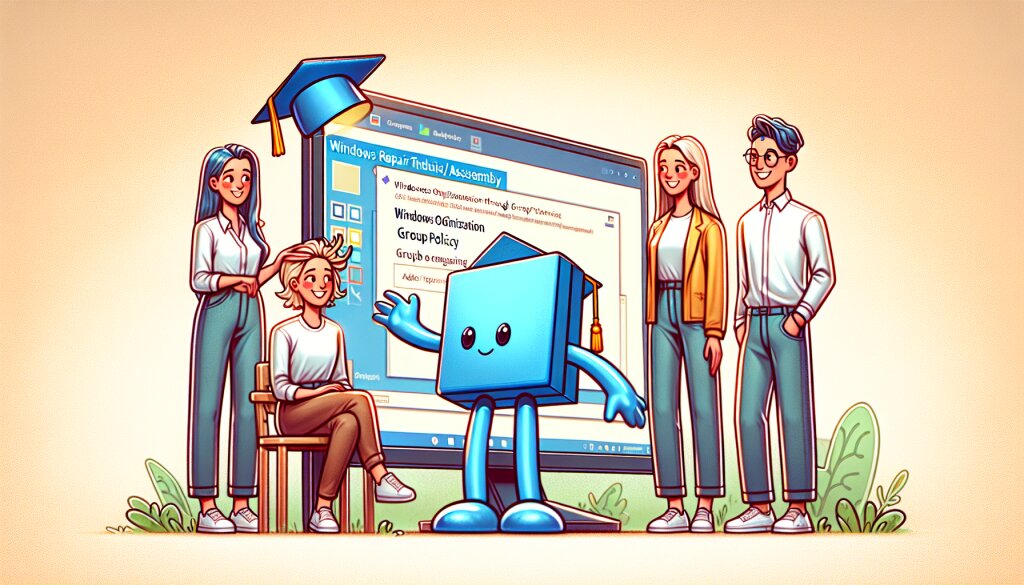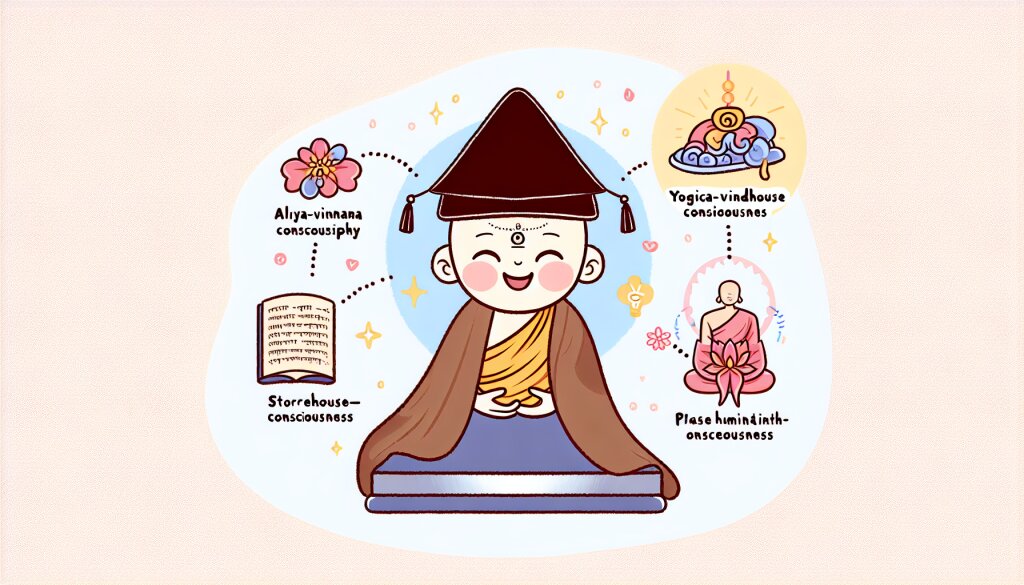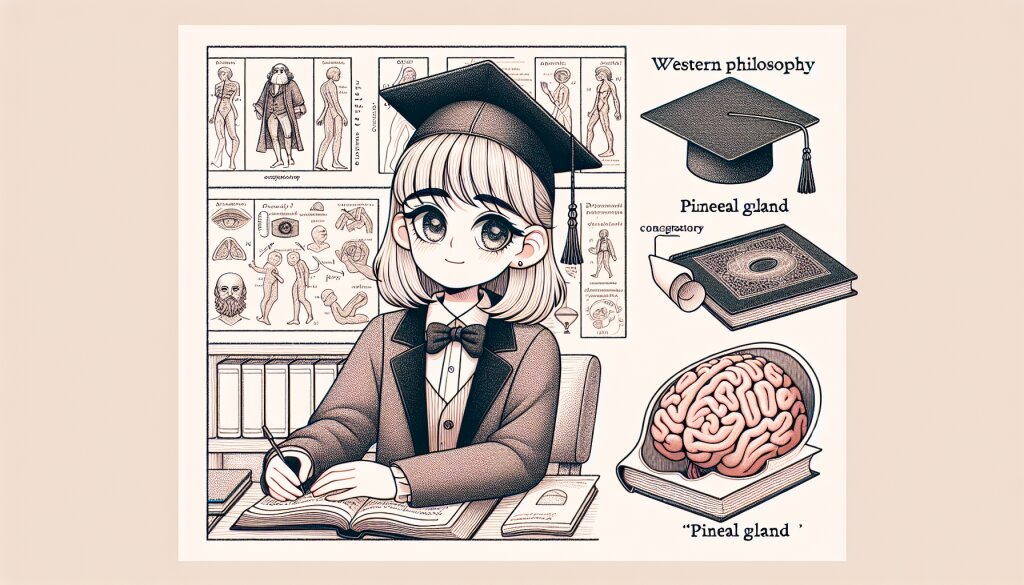엑셀 카메라 기능: 실시간 업데이트 되는 데이터 스냅샷 만들기 🎥📊

안녕하세요, 엑셀 덕후 여러분! 오늘은 엑셀의 숨겨진 보석 같은 기능, 바로 '카메라 기능'에 대해 알아볼 거예요. ㅋㅋㅋ 이거 진짜 대박인 거 아시죠? 실시간으로 업데이트되는 데이터 스냅샷을 뚝딱 만들 수 있다니, 완전 신세계 아닌가요? 😍
여러분, 혹시 엑셀로 작업하다가 "아 이 부분만 실시간으로 바뀌게 할 수 없나?"라고 생각해본 적 있으신가요? 네, 맞아요. 그런 생각 한 번쯤은 다들 해보셨을 거예요. 그런데 말이죠, 엑셀의 카메라 기능을 사용하면 이게 가능해진답니다! 완전 개이득이죠? 👍
이 기능을 알면 여러분의 엑셀 실력은 한 단계 업그레이드될 거예요. 마치 재능넷에서 새로운 재능을 습득한 것처럼요! 그럼 지금부터 엑셀 카메라 기능의 세계로 함께 빠져볼까요? 레츠고~! 🚀
1. 엑셀 카메라 기능이 뭐길래? 🤔
자, 여러분! 엑셀 카메라 기능이 뭔지 아시나요? 모르셔도 괜찮아요. 지금부터 차근차근 설명해드릴게요. ㅎㅎ
엑셀 카메라 기능은 특정 셀 범위의 '사진'을 찍어서 다른 시트나 워크북에 붙여넣을 수 있게 해주는 초강력 기능이에요.
근데 여기서 중요한 건 뭐냐면요, 이 '사진'이 그냥 정적인 이미지가 아니라는 거예요! 😮원본 데이터가 변경되면, 이 '사진'도 실시간으로 업데이트된다구요! 완전 신기하지 않나요? 마치 마법 같죠? ✨
🔍 카메라 기능의 핵심 포인트:
- 특정 셀 범위를 '찰칵' 찍어서 저장
- 다른 위치에 붙여넣기 가능
- 원본 데이터 변경 시 실시간 업데이트
- 서식, 차트, 도형 등 모든 요소 포함 가능
이 기능을 사용하면 뭐가 좋을까요? 음... 예를 들어볼게요! 👀
여러분이 회사에서 매달 판매 보고서를 만든다고 가정해볼까요? 그런데 이 보고서에는 여러 부서의 데이터가 들어가야 해요. 각 부서의 데이터는 각각 다른 시트에 있고, 이걸 하나의 요약 페이지에 모아서 보여줘야 한다면? 😱 헉, 벌써부터 머리가 아프죠?
그런데 카메라 기능을 사용하면? 각 부서의 데이터를 '찰칵' 찍어서 요약 페이지에 붙여넣기만 하면 끝! 게다가 원본 데이터가 바뀌면 요약 페이지의 내용도 자동으로 업데이트돼요. 완전 개이득 아닌가요? 😎
이런 식으로 카메라 기능을 활용하면, 복잡한 보고서도 쉽게 만들 수 있고, 데이터 일관성도 유지할 수 있어요. 진짜 엑셀 고수들의 필수 스킬이라고 할 수 있죠!
그럼 이제 어떻게 이 신기한 기능을 사용하는지 자세히 알아볼까요? 다음 섹션에서 계속됩니다~ 🏃♂️💨
2. 카메라 기능 어떻게 쓰는 건데? 🤓
자, 이제 본격적으로 카메라 기능 사용법을 알아볼 차례예요! 긴장하지 마세요, 생각보다 쉬워요. ㅎㅎ
카메라 기능을 사용하려면 먼저 '빠른 실행 도구 모음'에 카메라 아이콘을 추가해야 해요. 어렵지 않아요, 따라해보세요!
📸 카메라 기능 활성화 단계:
- 엑셀 리본 메뉴에서 '파일' 클릭
- '옵션' 선택
- '빠른 실행 도구 모음' 클릭
- '명령 선택' 드롭다운에서 '모든 명령' 선택
- 목록에서 '카메라' 찾아 선택
- '추가' 버튼 클릭
- '확인' 눌러 설정 저장
짜잔~ 이제 빠른 실행 도구 모음에 카메라 아이콘이 생겼죠? 완전 쉽죠? ㅋㅋㅋ
자, 이제 카메라 기능을 실제로 사용해볼까요? 따라해보세요!
📸 카메라 기능 사용 단계:
- 복사하고 싶은 셀 범위 선택
- 카메라 아이콘 클릭 (커서가 십자 모양으로 변해요!)
- 원하는 위치로 이동해서 클릭 또는 드래그
와우! 이제 선택한 범위의 '사진'이 새로운 위치에 나타났어요. 신기하죠? 😍
이 '사진'은 단순한 이미지가 아니에요. 원본 데이터와 연결되어 있어서, 원본이 바뀌면 이 '사진'도 자동으로 업데이트돼요. 완전 대박 기능 아닌가요?
근데 여기서 끝이 아니에요! 이 '사진'은 크기도 조절할 수 있고, 이동도 가능해요. 마치 그림을 다루듯이 자유롭게 조작할 수 있답니다. 👨🎨
그리고 또 하나! 이 '사진'은 다른 워크시트나 심지어 다른 워크북으로도 복사할 수 있어요. 어떤가요? 점점 더 대단해지죠? 😎
카메라 기능을 사용하면 복잡한 데이터도 한눈에 볼 수 있게 정리할 수 있어요. 마치 재능넷에서 새로운 재능을 배워 자신의 능력을 업그레이드하는 것처럼, 여러분의 엑셀 실력도 한층 업그레이드될 거예요!
자, 이제 기본적인 사용법을 알았으니, 다음 섹션에서는 이 기능을 실제로 어떻게 활용할 수 있는지 구체적인 예시를 통해 알아볼게요. 기대되지 않나요? 😉
3. 카메라 기능 실전 활용법 💪
자, 이제 카메라 기능을 실제로 어떻게 활용할 수 있는지 알아볼 차례예요! 예시를 통해 살펴보면 더 쉽게 이해할 수 있을 거예요. 준비되셨나요? 레츠고! 🚀
1) 다중 시트 데이터 요약하기 📊
회사에서 각 부서별 매출 데이터를 관리하고 있다고 가정해볼게요. 각 부서의 데이터는 별도의 시트에 있고, 이를 한 눈에 보고 싶다면?
🔍 활용 방법:
- 새로운 '요약' 시트 생성
- 각 부서 시트에서 중요 데이터 범위 선택
- 카메라 기능으로 '찰칵' 찍기
- '요약' 시트에 붙여넣기
- 필요에 따라 레이아웃 조정
이렇게 하면 모든 부서의 주요 데이터를 한 페이지에서 볼 수 있어요. 게다가 원본 데이터가 업데이트되면 요약 페이지도 자동으로 바뀌니까 완전 편하죠? ㅋㅋㅋ
2) 대시보드 만들기 🖥️
여러분, 혹시 멋진 대시보드 만들고 싶으신 적 있나요? 카메라 기능을 사용하면 아주 쉽게 만들 수 있어요!
🔍 활용 방법:
- 주요 KPI, 차트, 그래프가 있는 시트 준비
- 새 시트에 대시보드 레이아웃 설계
- 카메라 기능으로 필요한 요소들 '찰칵' 찍기
- 대시보드 시트에 적절히 배치
- 필요하다면 도형이나 텍스트 박스로 꾸미기
와~ 이렇게 하면 실시간으로 업데이트되는 멋진 대시보드가 뚝딱 만들어져요! 상사한테 엄청 칭찬받을 걸요? 😎
3) 프레젠테이션 자료 만들기 🎭
엑셀로 프레젠테이션 자료를 만들 때도 카메라 기능이 대활약을 해요!
🔍 활용 방법:
- 데이터와 차트가 있는 시트 준비
- 새 시트에 프레젠테이션 슬라이드 디자인
- 필요한 데이터나 차트를 카메라로 '찰칵'
- 슬라이드에 붙여넣고 크기 조절
- 텍스트 박스로 설명 추가
이렇게 하면 파워포인트 없이도 멋진 프레젠테이션 자료를 만들 수 있어요. 게다가 데이터가 바뀌면 슬라이드도 자동으로 업데이트되니까 완전 편하죠? 👍
4) 보고서 자동화하기 🤖
정기적으로 보고서를 만들어야 하는 분들! 카메라 기능으로 보고서 작성을 자동화할 수 있어요.
🔍 활용 방법:
- 데이터 시트와 보고서 템플릿 시트 준비
- 템플릿에 필요한 데이터 범위를 카메라로 '찰칵'
- 적절한 위치에 붙여넣기
- 필요한 설명이나 분석 추가
이렇게 하면 데이터만 업데이트하면 보고서가 자동으로 완성돼요! 보고서 작성에 쓰는 시간이 확 줄어들겠죠? 😉
어때요? 카메라 기능의 활용법이 정말 다양하죠? 이 기능을 잘 활용하면 여러분의 업무 효율성이 엄청나게 올라갈 거예요. 마치 재능넷에서 새로운 재능을 배워 자신의 가치를 높이는 것처럼요! 💪
다음 섹션에서는 카메라 기능을 사용할 때 주의해야 할 점들에 대해 알아볼게요. 기대되시죠? 😊
4. 카메라 기능 사용 시 주의사항 ⚠️
여러분, 지금까지 카메라 기능의 멋진 활용법에 대해 알아봤는데요. 이제는 이 기능을 사용할 때 주의해야 할 점들에 대해 알아볼 차례예요. 아무리 좋은 기능이라도 잘못 사용하면 문제가 생길 수 있으니까요! 😅
1) 파일 크기 증가 📈
카메라 기능으로 만든 '사진'은 실제로 그래픽 객체예요. 이런 객체를 많이 사용하면 파일 크기가 커질 수 있어요.
💡 해결 방법:
- 꼭 필요한 범위만 '찍기'
- 불필요한 '사진'은 삭제하기
- 대용량 데이터는 링크로 연결하는 것 고려하기
파일 크기가 너무 커지면 열고 저장하는 데 시간이 오래 걸리고, 공유하기도 어려워질 수 있어요. 주의해서 사용해야겠죠? ㅋㅋ
2) 업데이트 시 성능 저하 🐢
카메라 기능으로 만든 '사진'이 많으면, 원본 데이터가 바뀔 때마다 모든 '사진'을 업데이트해야 해요. 이 과정에서 엑셀의 성능이 저하될 수 있어요.
💡 해결 방법:
- 자동 계산 기능을 수동으로 변경
- '사진' 개수를 필요한 만큼만 유지
- 데이터 범위를 최소화
엑셀이 느려지면 업무 효율성이 떨어질 수 있으니 주의해야 해요. 빠른 엑셀이 행복한 엑셀이에요! 😊
3) 호환성 문제 🔄
카메라 기능은 모든 버전의 엑셀에서 지원되는 것은 아니에요. 특히 Mac용 엑셀에서는 이 기능을 사용할 수 없어요.
💡 해결 방법:
- 파일 공유 전 호환성 확인하기
- 필요시 '사진'을 정적 이미지로 변환
- 대체 방법 (예: 피벗 테이블) 고려하기
협업 시 이 점을 꼭 기억해두세요. 상대방이 Mac 사용자라면 다른 방법을 찾아야 할 수도 있어요!
4) 데이터 보안 🔒
카메라 기능으로 만든 '사진'은 원본 데이터와 연결되어 있어요. 따라서 민감한 정보가 포함된 경우 주의가 필요해요.
💡 해결 방법:
- 중요 데이터는 '사진'으로 만들지 않기
- 필요시 '사진'을 값으로 변환
- 파일 공유 전 보안 설정 확인
데이터 보안은 정말 중요해요. 부주의로 인해 중요한 정보가 유출되면 큰일 나니까요! 😱
5) 편집의 어려움 ✏️
카메라 기능으로 만든 '사진'은 원본 데이터가 아니에요. 따라서 '사진' 내의 데이터를 직접 수정할 수 없어요.
💡 해결 방법:
- 원본 데이터를 수정하여 '사진' 업데이트
- 필요시 '사진'을 값으로 변환 후 편집
- 중요한 데이터는 직접 입력 고려
이 점을 잘 기억해두세요. 나중에 데이터를 수정해야 할 때 당황하지 않을 거예요! 👍
자, 지금까지 카메라 기능 사용 시 주의해야 할 점들에 대해 알아봤어요. 이런 점들만 주의하면 카메라 기능을 훨씬 더 효과적으로 사용할 수 있을 거예요. 마치 재능넷에서 새로운 재능을 배울 때 주의사항을 잘 숙지하고 시작하는 것처럼요! 😉
다음 섹션에서는 카메라 기능의 고급 활용법에 대해 알아볼 거예요. 더 멋진 기술들이 기다리고 있으니 기대해주세요! 🚀
5. 카메라 기능의 고급 활용법 🎓
여러분, 지금까지 카메라 기능의 기본적인 사용법과 주의사항에 대해 알아봤는데요. 이제는 한 단계 더 나아가 고급 활용법을 살펴볼 차례예요! 이 기술들을 익히면 여러분은 진정한 엑셀 마스터가 될 수 있을 거예요. 준비되셨나요? Let's go! 🚀
1) 동적 대시보드 만들기 📊
카메라 기능을 활용하면 실시간으로 업데이트되는 동적 대시보드를 만들 수 있어요. 이건 정말 대박 기능이에요!
🔍 활용 방법:
- 데이터 시트에 피벗 테이블과 차트 생성
- 대시보드 시트 생성 및 레이아웃 설계
- 피벗 테이블과 차트를 카메라로 '찰칵'
- 대시보드에 붙여넣기
- 슬라이서나 드롭다운 목록 추가로 필터링 기능 구현
이렇게 하면 필터를 변경할 때마다 대시보드의 모든 요소가 실시간으로 업데이트돼요. 완전 쩔지 않나요? ㅋㅋㅋ 😎
2) 멀티 시나리오 분석 🔮
카메라 기능을 이용하면 여러 가지 시나리오를 동시에 비교 분석할 수 있어요.
🔍 활용 방법:
- 기본 모델 시트 생성
- 여러 시나리오 시트 생성 (각각 다른 가정 적용)
- 각 시나리오의 주요 결과를 카메라로 ' 찰칵'
- 비교 시트에 모든 시나리오 결과 붙여넣기
- 조건부 서식 등을 활용해 차이점 강조
이렇게 하면 여러 시나리오를 한 눈에 비교할 수 있어요. 의사결정을 할 때 정말 유용하겠죠? 👀
3) 실시간 보고서 자동화 🤖
카메라 기능을 활용하면 실시간으로 업데이트되는 자동화된 보고서를 만들 수 있어요.
🔍 활용 방법:
- 데이터 시트와 분석 시트 준비
- 보고서 템플릿 시트 생성
- 주요 데이터와 분석 결과를 카메라로 '찰칵'
- 템플릿에 붙여넣기
- VBA 매크로를 활용해 자동 업데이트 및 이메일 발송 기능 추가
이렇게 하면 데이터가 업데이트될 때마다 보고서가 자동으로 생성되고 관련자들에게 발송될 수 있어요. 완전 스마트하지 않나요? 😍
4) 인터랙티브 프레젠테이션 만들기 🎭
카메라 기능과 하이퍼링크를 결합하면 인터랙티브한 프레젠테이션을 만들 수 있어요.
🔍 활용 방법:
- 각 슬라이드를 별도의 시트로 생성
- 필요한 데이터와 차트를 카메라로 '찰칵'해서 각 슬라이드에 배치
- 네비게이션 버튼 생성 (도형 활용)
- 버튼에 하이퍼링크 추가 (다른 슬라이드로 이동)
- 필요시 매크로를 활용해 애니메이션 효과 추가
이렇게 하면 파워포인트 못지않은 인터랙티브한 프레젠테이션을 엑셀로 만들 수 있어요. 발표할 때 청중들이 깜짝 놀랄 거예요! 😮
5) 데이터 시각화 고도화 👁️
카메라 기능을 활용하면 엑셀의 기본 차트를 넘어선 고급 데이터 시각화가 가능해요.
🔍 활용 방법:
- 기본 차트나 스파크라인 생성
- 차트를 카메라로 '찰칵'
- 이미지 편집 도구로 차트 모양 수정
- 여러 차트를 조합해 새로운 형태의 시각화 생성
- 조건부 서식과 결합해 동적인 시각화 효과 구현
이 방법을 활용하면 엑셀에서 제공하지 않는 독특하고 창의적인 차트를 만들 수 있어요. 데이터를 더욱 효과적으로 전달할 수 있겠죠? 👍
어떠세요? 카메라 기능의 고급 활용법들이 정말 대단하지 않나요? 이런 기술들을 익히면 여러분의 엑셀 실력은 하늘을 찌를 거예요! 마치 재능넷에서 고급 과정을 수료한 것처럼요. 😊
이런 고급 기술들을 익히려면 시간과 노력이 필요하겠지만, 한번 익히면 업무 효율성이 엄청나게 올라갈 거예요. 꼭 도전해보세요!
다음 섹션에서는 카메라 기능의 대안과 보완 기능들에 대해 알아볼게요. 카메라 기능만으로는 부족할 때 어떤 옵션들이 있는지 살펴보죠! 🤓
6. 카메라 기능의 대안과 보완 기능 🔄
여러분, 지금까지 카메라 기능의 다양한 활용법에 대해 알아봤는데요. 하지만 때로는 카메라 기능만으로는 부족할 때가 있어요. 그럴 때 사용할 수 있는 대안과 보완 기능들에 대해 알아볼까요? 😊
1) 피벗 테이블과 피벗 차트 📊
피벗 테이블과 피벗 차트는 카메라 기능의 강력한 대안이 될 수 있어요. 특히 대량의 데이터를 다룰 때 유용하죠.
🔍 활용 방법:
- 데이터 요약 및 분석에 피벗 테이블 사용
- 동적 차트 생성을 위해 피벗 차트 활용
- 슬라이서와 타임라인으로 인터랙티브한 필터링 구현
피벗 테이블과 피벗 차트는 데이터가 변경되면 자동으로 업데이트되니까, 카메라 기능과 비슷한 효과를 낼 수 있어요. 게다가 더 유연하고 강력하죠! 👍
2) 파워 쿼리 (Power Query) 🔍
파워 쿼리는 데이터 변환과 로드에 특화된 도구예요. 카메라 기능으로는 어려운 복잡한 데이터 처리가 가능해요.
🔍 활용 방법:
- 여러 소스의 데이터 통합
- 데이터 정제 및 변환 자동화
- 주기적으로 업데이트되는 보고서 생성
파워 쿼리를 사용하면 데이터 준비 과정을 자동화할 수 있어요. 카메라 기능과 결합하면 더욱 강력한 보고서를 만들 수 있죠! 😎
3) 파워 피벗 (Power Pivot) 💪
파워 피벗은 대용량 데이터 분석에 특화된 도구예요. 카메라 기능으로는 처리하기 어려운 복잡한 데이터 모델을 만들 수 있어요.
🔍 활용 방법:
- 여러 테이블 간의 관계 설정
- DAX 함수를 이용한 고급 계산
- 대용량 데이터 처리 및 분석
파워 피벗을 활용하면 엑셀의 한계를 뛰어넘는 데이터 분석이 가능해요. 카메라 기능과 함께 사용하면 더욱 풍부한 인사이트를 얻을 수 있죠! 🧠
4) VBA (Visual Basic for Applications) 🖥️
VBA는 엑셀의 기능을 확장하고 자동화하는 강력한 도구예요. 카메라 기능의 한계를 극복하는 데 도움이 될 수 있어요.
🔍 활용 방법:
- 카메라 기능 자동화
- 동적 범위 설정 및 업데이트
- 사용자 정의 함수 생성
- 복잡한 작업 흐름 자동화
VBA를 활용하면 카메라 기능을 더욱 스마트하게 사용할 수 있어요. 반복적인 작업을 자동화하고, 더 복잡한 기능을 구현할 수 있죠! 🚀
5) 외부 도구 연동 🔗
때로는 엑셀 외부의 도구를 활용하는 것도 좋은 방법이에요.
🔍 활용 방법:
- Power BI로 고급 데이터 시각화
- Python이나 R을 이용한 고급 데이터 분석
- SQL 데이터베이스 연동
외부 도구를 활용하면 엑셀의 한계를 넘어선 강력한 데이터 분석과 시각화가 가능해요. 카메라 기능으로 만든 '사진'을 이런 도구들과 연동하면 시너지 효과를 낼 수 있죠! 💪
어떠세요? 카메라 기능 외에도 다양한 도구와 기능들이 있다는 걸 알게 되셨나요? 이런 도구들을 적절히 조합해서 사용하면, 여러분의 데이터 분석 능력은 하늘을 찌를 거예요! 😄
마치 재능넷에서 다양한 재능을 조합해 새로운 가치를 창출하는 것처럼, 여러 도구를 조합해 더 강력한 엑셀 솔루션을 만들어낼 수 있어요. 꼭 도전해보세요!
다음 섹션에서는 이 모든 내용을 종합해서, 실제 업무에서 어떻게 활용할 수 있는지 구체적인 사례를 통해 알아볼게요. 기대되지 않나요? 😉
7. 실전 활용 사례: 카메라 기능의 종합 적용 🏆
자, 이제 지금까지 배운 모든 내용을 종합해서 실제 업무에 어떻게 적용할 수 있는지 구체적인 사례를 통해 알아볼게요. 준비되셨나요? Let's dive in! 🏊♂️
📊 사례: 월간 영업 성과 대시보드 만들기
가상의 회사 '엑셀마스터 주식회사'의 영업팀 대시보드를 만드는 과정을 통해 카메라 기능과 다른 도구들을 어떻게 조합해서 사용할 수 있는지 알아볼게요.
🔍 상황 설명:
- 전국 5개 지역의 영업 데이터가 있음
- 제품별, 영업사원별 실적을 한눈에 볼 수 있어야 함
- 월별 추이와 목표 달성률을 시각화해야 함
- 실시간 업데이트가 필요함
이런 요구사항을 충족시키기 위해 우리의 엑셀 능력을 총동원해볼까요? 😎
1단계: 데이터 준비 🧹
🔍 활용 기능:
- 파워 쿼리: 5개 지역의 데이터 통합 및 정제
- 파워 피벗: 데이터 모델 생성 및 관계 설정
파워 쿼리로 각 지역의 데이터를 불러와 통합하고, 파워 피벗으로 제품, 영업사원, 지역 간의 관계를 설정해요. 이렇게 하면 유연하고 강력한 데이터 기반을 만들 수 있어요! 💪
2단계: 핵심 지표 계산 🧮
🔍 활용 기능:
- 파워 피벗의 DAX 함수: 목표 달성률, 전월 대비 성장률 등 계산
- 피벗 테이블: 주요 지표 요약
DAX 함수를 이용해 복잡한 계산을 수행하고, 피벗 테이블로 주요 지표를 요약해요. 이제 우리의 데이터가 의미 있는 정보로 변환되기 시작했어요! 🚀
3단계: 차트 및 그래프 생성 📈
🔍 활용 기능:
- 피벗 차트: 월별 매출 추이, 제품별 판매 비중 등 시각화
- 스파크라인: 영업사원별 실적 추이 간단히 표현
- 조건부 서식: 목표 달성률에 따른 색상 변화
다양한 차트와 그래프로 데이터를 시각화해요. 숫자의 나열이었던 데이터가 이제 한눈에 들어오는 그림이 되었어요! 👀
4단계: 대시보드 레이아웃 설계 🎨
🔍 활용 기능:
- 카메라 기능: 주요 차트와 테이블 캡처
- 도형 및 텍스트 상자: 레이아웃 디자인
- VBA: 새로고침 버튼 생성
카메라 기능으로 주요 요소들을 '찰칵' 찍어 대시보드 시트에 배치하고, 도형과 텍스트 상자로 레이아웃을 꾸며요. VBA로 만든 새로고침 버튼으로 실시간 업데이트를 가능하게 해요. 우리의 대시보드가 점점 멋져지고 있어요! 😍
5단계: 인터랙티브 요소 추가 🖱️
🔍 활용 기능:
- 슬라이서: 지역, 제품, 기간 선택 기능
- 하이퍼링크: 세부 데이터로 이동
- VBA: 추가 분석 기능 (예: 예측 분석)
슬라이서로 원하는 데이터만 필터링하고, 하이퍼링크로 세부 정보로 쉽게 이동할 수 있게 해요. VBA로 만든 추가 분석 기능으로 대시보드의 가치를 한층 더 높여요. 이제 우리의 대시보드는 단순한 보고서가 아닌 강력한 의사결정 도구가 되었어요! 🏆
최종 결과 🎉
짜잔~ 이렇게 해서 우리의 월간 영업 성과 대시보드가 완성되었어요! 이 대시보드는:
- 실시간으로 업데이트되는 데이터를 보여줘요 (카메라 기능 덕분!)
- 다양한 각도에서 영업 성과를 분석할 수 있어요
- 사용자가 원하는 대로 데이터를 필터링하고 탐색할 수 있어요
- 시각적으로 매력적이고 정보가 한눈에 들어와요
- 추가 분석 기능으로 미래 전략 수립에도 도움을 줘요
어떠세요? 카메라 기능을 중심으로 다양한 엑셀 기능들을 조합해서 이렇게 멋진 대시보드를 만들 수 있어요. 이제 여러분도 이런 대시보드를 만들 수 있는 실력을 갖추게 되었어요! 👏👏👏
이런 식으로 카메라 기능과 다른 고급 기능들을 조합하면, 엑셀로 정말 놀라운 것들을 만들어낼 수 있어요. 마치 재능넷에서 여러 재능을 조합해 새로운 가치를 창출하는 것처럼 말이에요! 😉
자, 이제 여러분의 차례예요. 이 지식을 가지고 여러분만의 멋진 엑셀 솔루션을 만들어보세요. 화이팅! 💪😊
마무리: 엑셀 카메라 기능, 이제 여러분의 무기입니다! 🏁
우와~ 정말 긴 여정이었죠? 엑셀 카메라 기능부터 시작해서 다양한 고급 기능들까지, 우리는 정말 많은 것을 배웠어요. 이제 여러분은 진정한 엑셀 마스터의 길에 한 걸음 더 가까워졌답니다! 👨🎓👩🎓
카메라 기능은 단순해 보이지만, 다른 기능들과 조합하면 무궁무진한 가능성을 가진 도구예요. 실시간 업데이트되는 대시보드, 동적인 보고서, 인터랙티브한 프레젠테이션... 이 모든 것이 가능해졌죠!
하지만 기억하세요. 도구는 도구일 뿐이에요. 중요한 건 여러분의 창의력과 문제 해결 능력이에요. 이 도구들을 어떻게 활용할지는 여러분의 몫이랍니다. 😉
앞으로 엑셀로 작업할 때마다 이렇게 생각해보세요:
- "이 작업을 카메라 기능으로 더 효율적으로 할 수 있을까?"
- "다른 고급 기능들과 어떻게 조합하면 더 멋진 결과를 낼 수 있을까?"
- "이 데이터를 어떻게 하면 더 효과적으로 시각화하고 전달할 수 있을까?"
이런 질문들을 스스로에게 던지다 보면, 여러분은 점점 더 뛰어난 엑셀 사용자가 될 거예요. 마치 재능넷에서 계속해서 새로운 재능을 습득하고 발전시키는 것처럼 말이죠! 🚀
그리고 잊지 마세요. 실패를 두려워하지 마세요! 새로운 기능을 시도하다 실수할 수도 있어요. 하지만 그 과정에서 여러분은 더 많이 배우고 성장할 거예요. 실수는 성공의 어머니라고 하잖아요? ㅋㅋㅋ
자, 이제 여러분은 준비가 되었어요. 엑셀 카메라 기능과 함께 데이터의 세계를 정복하러 떠나볼까요? 여러분의 엑셀 여정에 행운이 함께하기를 바랄게요! 👍😊
끝으로, 이 글이 여러분에게 도움이 되었길 바라요. 엑셀의 세계는 정말 넓고 깊답니다. 앞으로도 계속해서 배우고 성장해 나가세요. 여러분의 능력은 무한해요!
그럼, 다음에 또 다른 흥미진진한 엑셀 팁으로 만나요~ 안녕히 계세요! 👋😄