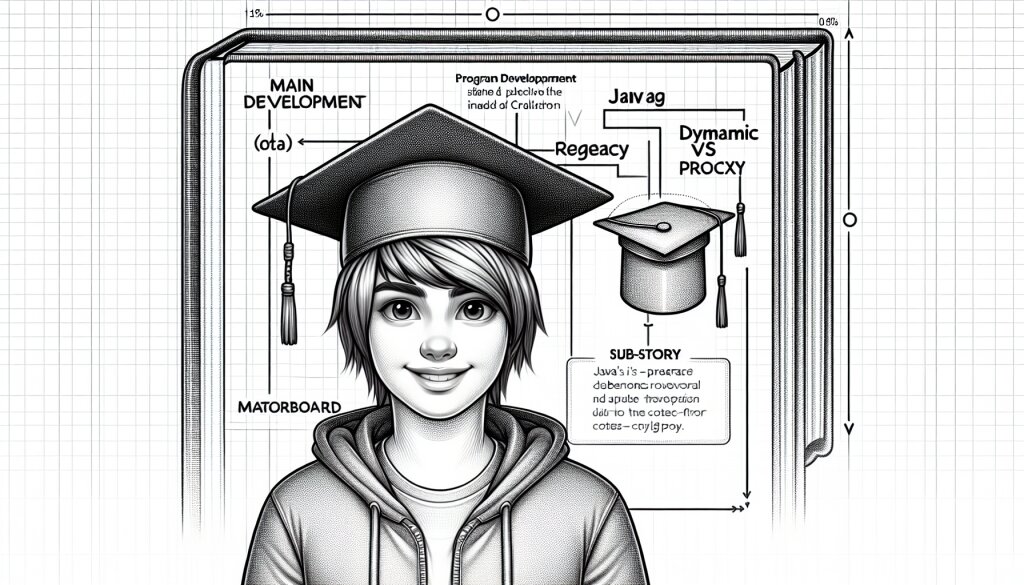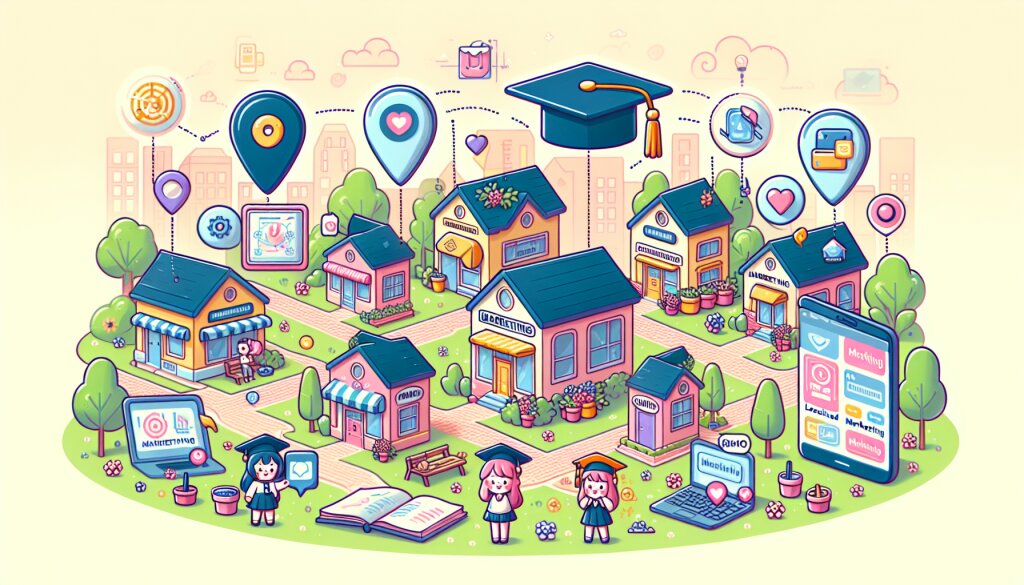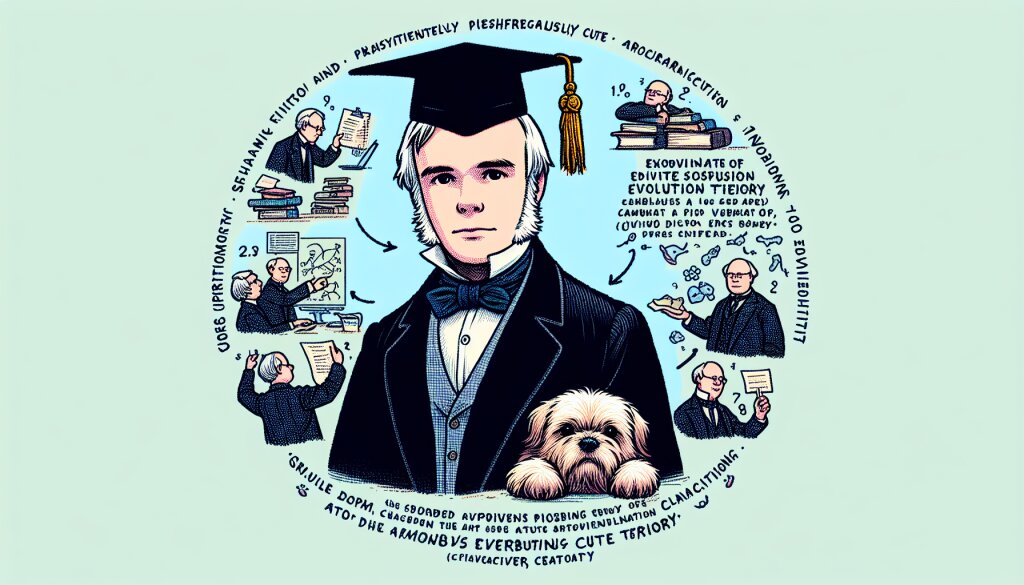안드로이드 머티리얼 디자인 3 적용하기 🎨✨

안녕, 친구들! 오늘은 정말 흥미진진한 주제로 찾아왔어. 바로 안드로이드 앱 개발자들의 필수 과목, '안드로이드 머티리얼 디자인 3'을 적용하는 방법에 대해 함께 알아볼 거야. 😎 이 글을 읽고 나면 너희도 트렌디하고 멋진 앱을 만들 수 있을 거야!
우리가 살펴볼 내용은 다음과 같아:
- 머티리얼 디자인 3이 뭔지
- 왜 이게 중요한지
- 어떻게 적용하는지
- 주요 컴포넌트들은 뭐가 있는지
- 실제 적용 예시
자, 그럼 시작해볼까? 🚀
1. 머티리얼 디자인 3이 뭐야? 🤔
머티리얼 디자인 3은 구글이 개발한 디자인 시스템이야. 이전 버전인 머티리얼 디자인 2를 업그레이드한 거지. 간단히 말하면, 앱을 더 예쁘고 사용하기 쉽게 만드는 가이드라인이라고 할 수 있어.
머티리얼 디자인 3의 주요 특징을 살펴볼까?
- 🎨 동적 색상: 사용자의 기기 테마에 맞춰 자동으로 색상이 변경돼
- 🌓 다크 모드 지원: 눈의 피로를 줄이고 배터리도 아낄 수 있어
- 🧩 유연한 컴포넌트: 다양한 상황에 맞게 조절 가능한 UI 요소들
- 🎭 표현력 있는 아이콘: 더 생동감 있고 의미 전달이 쉬운 아이콘들
- 📱 반응형 레이아웃: 다양한 화면 크기에 맞춰 자동으로 조정돼
이런 특징들 덕분에 앱은 더 현대적이고, 사용자 친화적이며, 일관된 디자인을 가질 수 있게 돼. 멋지지 않아? 😍
재능넷 팁: 머티리얼 디자인 3을 적용한 앱은 사용자 경험이 훨씬 좋아져. 만약 네가 재능넷에서 앱 개발 서비스를 제공하고 있다면, 이 점을 강조해보는 건 어때? 클라이언트들이 분명 관심을 가질 거야!
위의 그림을 보면 머티리얼 디자인 3의 주요 특징들을 시각적으로 이해할 수 있어. 동적 색상은 원으로, 유연한 컴포넌트는 사각형으로, 표현력 있는 아이콘은 삼각형으로 표현했지. 이렇게 다양한 형태와 색상이 조화롭게 어우러져 있는 게 바로 머티리얼 디자인 3의 매력이야.
2. 왜 머티리얼 디자인 3이 중요할까? 🌟
자, 이제 왜 머티리얼 디자인 3이 그렇게 중요한지 알아볼 차례야. 단순히 '예쁘니까' 중요한 게 아니라고! 훨씬 더 깊은 이유가 있어.
- 일관성 있는 사용자 경험 제공 👥
머티리얼 디자인 3을 적용하면 앱 전체에 걸쳐 일관된 디자인을 유지할 수 있어. 이는 사용자가 앱을 더 쉽게 이해하고 사용할 수 있게 해줘. 예를 들어, 버튼의 모양이나 색상이 화면마다 다르다면 사용자는 혼란스러울 거야. 하지만 일관된 디자인이라면? 훨씬 편하게 사용할 수 있겠지!
- 접근성 향상 ♿
머티리얼 디자인 3은 접근성을 매우 중요하게 여겨. 색상 대비, 텍스트 크기, 터치 영역 크기 등을 최적화해서 모든 사용자가 앱을 편리하게 사용할 수 있도록 도와줘. 이는 시각 장애나 운동 장애가 있는 사용자들에게 특히 중요해.
- 성능 최적화 🚀
머티리얼 디자인 3의 컴포넌트들은 성능 최적화가 잘 되어 있어. 이는 앱이 더 빠르고 부드럽게 작동한다는 뜻이야. 사용자들은 느린 앱을 싫어하잖아? 머티리얼 디자인 3을 사용하면 이런 문제를 줄일 수 있어.
- 브랜드 아이덴티티 강화 🎭
머티리얼 디자인 3은 커스터마이징이 쉬워. 너의 브랜드 색상이나 로고를 쉽게 적용할 수 있지. 이렇게 하면 앱이 더욱 독특하고 기억에 남게 될 거야.
- 개발 시간 단축 ⏱️
미리 만들어진 컴포넌트와 가이드라인을 사용하면 개발 시간을 크게 줄일 수 있어. 디자인에 대해 고민할 시간을 줄이고, 기능 개발에 더 집중할 수 있지.
재능넷 활용 팁: 만약 네가 재능넷에서 앱 디자인 서비스를 제공한다면, 머티리얼 디자인 3의 이런 장점들을 강조해봐. 클라이언트들에게 "당신의 앱이 얼마나 사용자 친화적이고 효율적일 수 있는지" 설명해주는 거지. 이는 분명 너의 서비스 가치를 높여줄 거야!
이제 머티리얼 디자인 3이 왜 중요한지 알겠지? 단순히 '예쁜 디자인'을 넘어서 사용자 경험, 접근성, 성능, 브랜딩, 개발 효율성 등 다양한 측면에서 큰 이점을 제공해. 그래서 많은 개발자들이 머티리얼 디자인 3을 선택하는 거야.
위 그림은 머티리얼 디자인 3의 다섯 가지 주요 장점을 시각화한 거야. 중심에 있는 머티리얼 디자인 3을 둘러싸고 있는 다섯 가지 요소들이 바로 우리가 방금 이야기한 장점들이지. 이렇게 다양한 측면에서 앱 개발에 도움을 주는 거야.
자, 이제 머티리얼 디자인 3의 중요성에 대해 잘 이해했을 거야. 다음으로는 이걸 어떻게 실제로 적용하는지 알아볼 거야. 준비됐니? 계속 가보자고! 🚀
3. 머티리얼 디자인 3 적용하기 🛠️
자, 이제 실제로 머티리얼 디자인 3을 어떻게 적용하는지 알아볼 거야. 걱정 마, 생각보다 어렵지 않아! 차근차근 따라와 봐.
3.1 프로젝트 설정하기
먼저, 안드로이드 스튜디오에서 새 프로젝트를 만들거나 기존 프로젝트를 열어줘. 그리고 다음 단계를 따라가 봐:
- Gradle 의존성 추가하기
app 수준의 build.gradle 파일을 열고 다음 의존성을 추가해:
dependencies { implementation 'com.google.android.material:material:1.5.0' }버전 번호는 계속 업데이트되니까, 최신 버전을 확인해서 사용하는 게 좋아!
- 테마 설정하기
res/values/themes.xml 파일을 열고 앱의 테마를 Material3 테마로 변경해줘:
<style name="Theme.YourApp" parent="Theme.Material3.DayNight"> <!-- 여기에 커스텀 속성들을 추가할 수 있어 --> </style>
주의사항: 테마를 변경하면 앱의 전체적인 모습이 바뀔 수 있어. 기존 UI 요소들이 어떻게 변하는지 잘 확인해봐야 해!
3.2 색상 시스템 설정하기
머티리얼 디자인 3의 큰 특징 중 하나는 동적 색상 시스템이야. 이걸 설정하는 방법을 알아보자:
- 색상 리소스 정의하기
res/values/colors.xml 파일에 다음과 같이 색상을 정의해:
<?xml version="1.0" encoding="utf-8"?> <resources> <color name="primary">#FF6200EE</color> <color name="secondary">#FF03DAC5</color> <color name="tertiary">#FF3700B3</color> <!-- 다른 색상들도 추가해줘 --> </resources> - 테마에 색상 적용하기
themes.xml 파일에서 정의한 색상을 사용해:
<style name="Theme.YourApp" parent="Theme.Material3.DayNight"> <item name="colorPrimary">@color/primary</item> <item name="colorSecondary">@color/secondary</item> <item name="colorTertiary">@color/tertiary</item> <!-- 다른 색상 속성들도 추가해줘 --> </style>
이렇게 하면 앱 전체에 일관된 색상 테마가 적용돼. 멋지지 않아?
3.3 타이포그래피 설정하기
머티리얼 디자인 3는 타이포그래피도 중요하게 여겨. 다음과 같이 설정할 수 있어:
- 폰트 추가하기
res/font 폴더에 원하는 폰트 파일(.ttf 또는 .otf)을 추가해.
- 타이포그래피 스타일 정의하기
res/values 폴더에 type.xml 파일을 만들고 다음과 같이 작성해:
<?xml version="1.0" encoding="utf-8"?> <resources> <style name="TextAppearance.YourApp.Headline1" parent="TextAppearance.Material3.HeadlineLarge"> <item name="fontFamily">@font/your_font</item> <item name="android:textSize">28sp</item> </style> <!-- 다른 텍스트 스타일도 정의해줘 --> </resources> - 테마에 타이포그래피 적용하기
themes.xml 파일에 다음과 같이 추가해:
<style name="Theme.YourApp" parent="Theme.Material3.DayNight"> <item name="textAppearanceHeadline1">@style/TextAppearance.YourApp.Headline1</item> <!-- 다른 텍스트 스타일도 적용해줘 --> </style>
재능넷 팁: 타이포그래피는 앱의 분위기를 결정하는 중요한 요소야. 재능넷에서 앱 디자인 서비스를 제공할 때, 클라이언트의 브랜드 이미지에 맞는 폰트를 선택하는 것도 좋은 방법이야!
3.4 컴포넌트 사용하기
머티리얼 디자인 3는 다양한 UI 컴포넌트를 제공해. 몇 가지 예를 살펴볼까?
- 버튼
XML 레이아웃 파일에 다음과 같이 추가해:
<com.google.android.material.button.MaterialButton android:layout_width="wrap_content" android:layout_height="wrap_content" android:text="Click me!" style="@style/Widget.Material3.Button" /> - 텍스트 필드
이렇게 사용할 수 있어:
<com.google.android.material.textfield.TextInputLayout android:layout_width="match_parent" android:layout_height="wrap_content" style="@style/Widget.Material3.TextInputLayout.OutlinedBox"> <com.google.android.material.textfield.TextInputEditText android:layout_width="match_parent" android:layout_height="wrap_content" android:hint="Enter your name" /> </com.google.android.material.textfield.TextInputLayout>
이외에도 카드, 앱바, 내비게이션 드로어 등 다양한 컴포넌트들이 있어. 각 컴포넌트마다 머티리얼 디자인 3의 스타일이 적용되어 있지.
3.5 다크 모드 지원하기
머티리얼 디자인 3는 다크 모드를 기본적으로 지원해. 다음과 같이 설정할 수 있어:
- 다크 테마 정의하기
res/values-night/themes.xml 파일을 만들고 다음과 같이 작성해:
<style name="Theme.YourApp" parent="Theme.Material3.DayNight"> <item name="colorPrimary">@color/primary_dark</item> <item name="colorSecondary">@color/secondary_dark</item> <!-- 다른 색상 속성들도 추가해줘 --> </style> - 다크 모드용 색상 정의하기
res/values-night/colors.xml 파일을 만들고 다크 모드에서 사용할 색상을 정의해:
<?xml version="1.0" encoding="utf-8"?> <resources> <color name="primary_dark">#BB86FC</color> <color name="secondary_dark">#03DAC6</color> <!-- 다른 색상들도 추가해줘 --> </resources>
이렇게 하면 사용자의 기기 설정에 따라 자동으로 라이트 모드와 다크 모드가 전환돼. cool하지 않아?
위 그림은 머티리얼 디자인 3를 적용하는 과정을 시각화한 거야. 프로젝트 설정부터 시작해서 색상 시스템, 타이포그래피, 컴포넌트 사용, 그리고 마지막으로 다크 모드 지원까지. 이 모든 과정을 거치면 너의 앱은 멋진 머티리얼 디자인 3 스타일을 갖추게 될 거야!
자, 여기까지 머티리얼 디자인 3를 적용하는 기본적인 방법에 대해 알아봤어. 이제 이걸 바탕으로 실제 앱에 적용해보면 돼. 처음에는 좀 어려울 수 있지만, 계속 연습하다 보면 금방 익숙해질 거야. 화이팅! 자, 이제 머티리얼 디자인 3의 주요 컴포넌트들을 자세히 살펴볼 거야. 이 컴포넌트들을 잘 활용하면 앱의 UI를 훨씬 더 멋지고 사용자 친화적으로 만들 수 있어! 버튼은 사용자 인터랙션의 기본이지. 머티리얼 디자인 3에서는 다양한 스타일의 버튼을 제공해: 재능넷 팁: 버튼의 스타일을 선택할 때는 앱의 전체적인 디자인과 해당 버튼의 중요도를 고려해야 해. 예를 들어, '결제하기' 같은 중요한 액션에는 Filled Button을, '취소' 같은 보조 액션에는 Outlined Button을 사용하는 게 좋아. 카드는 관련 정보를 그룹화하고 표시하는 데 아주 유용해. 머티리얼 디자인 3에서는 다양한 스타일의 카드를 제공하지: 상단 앱 바는 앱의 브랜딩, 화면 제목, 네비게이션 등을 표시하는 중요한 요소야. 머티리얼 디자인 3에서는 세 가지 유형을 제공해: 내비게이션 바는 앱의 주요 목적지 간 이동을 돕는 중요한 요소야. 머티리얼 디자인 3에서는 다음과 같은 스타일을 제공해: 다이얼로그는 사용자에게 중요한 정보를 전달하거나 결정을 요구할 때 사용돼. 머티리얼 디자인 3에서는 다음과 같은 다이얼로그 스타일을 제공해: 재능넷 팁: 다이얼로그를 사용할 때는 꼭 필요한 경우에만 사용해. 너무 자주 사용하면 사용자 경험을 해칠 수 있어. 특히 전체 화면 다이얼로그는 정말 중요한 정보나 복잡한 작업을 위해서만 사용하는 게 좋아. 자, 이제 우리가 배운 내용을 실제로 적용해볼 거야. 간단한 투두 리스트 앱을 만들면서 머티리얼 디자인 3를 적용해보자! 먼저 메인 액티비티의 레이아웃을 구성해볼게: 이제 각 투두 아이템의 레이아웃을 만들어볼게: 이제 실제 코드를 구현해볼게. 간단하게 MainActivity만 만들어볼게: 이렇게 하면 간단한 투두 리스트 앱이 완성돼! 머티리얼 디자인 3의 컴포넌트들을 사용해서 만들었지. 재능넷 팁: 이런 식으로 실제 프로젝트에 머티리얼 디자인 3를 적용해볼 수 있어. 처음에는 간단한 앱부터 시작해서 점점 복잡한 앱으로 발전시켜 나가는 게 좋아. 그리고 재능넷에서 서비스를 제공할 때도 이런 식으로 샘플 앱을 만들어서 보여주면 클라이언트들의 이해를 돕는 데 큰 도움이 될 거야! 자, 이제 우리는 머티리얼 디자인 3에 대해 꽤 많이 알아봤어. 마지막으로 머티리얼 디자인 3의 미래에 대해 생각해보자. 구글은 계속해서 머티리얼 디자인을 발전시키고 있어. 머티리얼 디자인 3도 앞으로 계속 업데이트되고 개선될 거야. 새로운 컴포넌트가 추가되거나 기존 컴포넌트가 개선될 수 있지. 머티리얼 디자인 3는 안드로이드뿐만 아니라 iOS, 웹 등 다양한 플랫폼에서도 사용될 수 있도록 발전하고 있어. 이는 일관된 사용자 경험을 제공하는 데 큰 도움이 될 거야. 앞으로는 AI 기술과 머티리얼 디자인이 더욱 밀접하게 통합될 수 있어. 예를 들어, 사용자의 행동 패턴을 분석해 자동으로 UI를 최적화하는 등의 기능이 추가될 수 있지. 머티리얼 디자인 3는 앞으로 접근성을 더욱 강화할 거야. 모든 사용자가 편리하게 앱을 사용할 수 있도록 하는 것이 중요한 목표 중 하나야. 재능넷 팁: 머티리얼 디자인 3의 발전 방향을 계속 주시하고 있으면 좋아. 새로운 기능이나 컴포넌트가 추가될 때마다 빠르게 학습하고 적용해보는 것이 중요해. 그래야 재능넷에서 최신 트렌드를 반영한 서비스를 제공할 수 있을 거야! 자, 이제 우리의 머티리얼 디자인 3 여행이 끝났어. 이 글을 통해 머티리얼 디자인 3에 대해 잘 이해했길 바라. 앞으로 너희가 만드는 앱들이 더욱 아름답고 사용하기 편리해질 거야. 화이팅! 🎉4. 머티리얼 디자인 3의 주요 컴포넌트 살펴보기 🧩
4.1 버튼 (Buttons)
<com.google.android.material.button.MaterialButton
android:layout_width="wrap_content"
android:layout_height="wrap_content"
android:text="Filled Button"
style="@style/Widget.Material3.Button" />
<com.google.android.material.button.MaterialButton
android:layout_width="wrap_content"
android:layout_height="wrap_content"
android:text="Outlined Button"
style="@style/Widget.Material3.Button.OutlinedButton" />
4.2 카드 (Cards)
<com.google.android.material.card.MaterialCardView
android:layout_width="match_parent"
android:layout_height="wrap_content"
android:layout_margin="8dp"
app:cardElevation="4dp"
style="@style/Widget.Material3.CardView.Elevated">
<!-- 카드 내용 -->
</com.google.android.material.card.MaterialCardView>
4.3 상단 앱 바 (Top App Bar)
<com.google.android.material.appbar.AppBarLayout
android:layout_width="match_parent"
android:layout_height="wrap_content">
<com.google.android.material.appbar.MaterialToolbar
android:id="@+id/topAppBar"
android:layout_width="match_parent"
android:layout_height="?attr/actionBarSize"
app:title="@string/page_title"
style="@style/Widget.Material3.Toolbar.Surface" />
</com.google.android.material.appbar.AppBarLayout>
4.4 내비게이션 바 (Navigation Bar)
<com.google.android.material.bottomnavigation.BottomNavigationView
android:id="@+id/bottom_navigation"
android:layout_width="match_parent"
android:layout_height="wrap_content"
app:menu="@menu/bottom_navigation_menu"
style="@style/Widget.Material3.BottomNavigationView" />
4.5 다이얼로그 (Dialogs)
MaterialAlertDialogBuilder(context)
.setTitle("Dialog Title")
.setMessage("This is a sample dialog message.")
.setPositiveButton("OK") { dialog, which ->
// Handle positive button
}
.setNegativeButton("Cancel") { dialog, which ->
// Handle negative button
}
.show()
5. 실제 적용 예시: 간단한 투두 리스트 앱 만들기 📝
5.1 레이아웃 구성하기
<?xml version="1.0" encoding="utf-8"?>
<androidx.coordinatorlayout.widget.CoordinatorLayout
xmlns:android="http://schemas.android.com/apk/res/android"
xmlns:app="http://schemas.android.com/apk/res-auto"
android:layout_width="match_parent"
android:layout_height="match_parent">
<com.google.android.material.appbar.AppBarLayout
android:layout_width="match_parent"
android:layout_height="wrap_content">
<com.google.android.material.appbar.MaterialToolbar
android:id="@+id/topAppBar"
android:layout_width="match_parent"
android:layout_height="?attr/actionBarSize"
app:title="My Todo List"
style="@style/Widget.Material3.Toolbar.Surface" />
</com.google.android.material.appbar.AppBarLayout>
<androidx.recyclerview.widget.RecyclerView
android:id="@+id/recyclerView"
android:layout_width="match_parent"
android:layout_height="match_parent"
app:layout_behavior="@string/appbar_scrolling_view_behavior" />
<com.google.android.material.floatingactionbutton.FloatingActionButton
android:id="@+id/fab"
android:layout_width="wrap_content"
android:layout_height="wrap_content"
android:layout_gravity="bottom|end"
android:layout_margin="16dp"
android:contentDescription="Add new todo"
app:srcCompat="@drawable/ic_add"
style="@style/Widget.Material3.FloatingActionButton.Primary" />
</androidx.coordinatorlayout.widget.CoordinatorLayout>
5.2 리스트 아이템 레이아웃 만들기
<?xml version="1.0" encoding="utf-8"?>
<com.google.android.material.card.MaterialCardView
xmlns:android="http://schemas.android.com/apk/res/android"
xmlns:app="http://schemas.android.com/apk/res-auto"
android:layout_width="match_parent"
android:layout_height="wrap_content"
android:layout_margin="8dp"
style="@style/Widget.Material3.CardView.Elevated">
<LinearLayout
android:layout_width="match_parent"
android:layout_height="wrap_content"
android:orientation="horizontal"
android:padding="16dp">
<com.google.android.material.checkbox.MaterialCheckBox
android:id="@+id/todoCheckBox"
android:layout_width="wrap_content"
android:layout_height="wrap_content"
style="@style/Widget.Material3.CompoundButton.CheckBox" />
<com.google.android.material.textview.MaterialTextView
android:id="@+id/todoText"
android:layout_width="0dp"
android:layout_height="wrap_content"
android:layout_weight="1"
android:layout_marginStart="16dp"
style="@style/TextAppearance.Material3.BodyLarge" />
</LinearLayout>
</com.google.android.material.card.MaterialCardView>
5.3 코드 구현하기
class MainActivity : AppCompatActivity() {
private lateinit var recyclerView: RecyclerView
private lateinit var fab: FloatingActionButton
private val todoList = mutableListOf<String>()
private lateinit var adapter: TodoAdapter
override fun onCreate(savedInstanceState: Bundle?) {
super.onCreate(savedInstanceState)
setContentView(R.layout.activity_main)
recyclerView = findViewById(R.id.recyclerView)
fab = findViewById(R.id.fab)
adapter = TodoAdapter(todoList)
recyclerView.adapter = adapter
recyclerView.layoutManager = LinearLayoutManager(this)
fab.setOnClickListener {
showAddTodoDialog()
}
}
private fun showAddTodoDialog() {
val builder = MaterialAlertDialogBuilder(this)
val input = EditText(this)
builder.setTitle("Add new todo")
builder.setView(input)
builder.setPositiveButton("OK") { dialog, which ->
val todoText = input.text.toString()
if (todoText.isNotEmpty()) {
todoList.add(todoText)
adapter.notifyItemInserted(todoList.size - 1)
}
}
builder.setNegativeButton("Cancel") { dialog, which -> dialog.cancel() }
builder.show()
}
}
class TodoAdapter(private val todoList: List<String>) :
RecyclerView.Adapter<TodoAdapter.TodoViewHolder>() {
class TodoViewHolder(itemView: View) : RecyclerView.ViewHolder(itemView) {
val checkBox: MaterialCheckBox = itemView.findViewById(R.id.todoCheckBox)
val textView: MaterialTextView = itemView.findViewById(R.id.todoText)
}
override fun onCreateViewHolder(parent: ViewGroup, viewType: Int): TodoViewHolder {
val view = LayoutInflater.from(parent.context)
.inflate(R.layout.item_todo, parent, false)
return TodoViewHolder(view)
}
override fun onBindViewHolder(holder: TodoViewHolder, position: Int) {
holder.textView.text = todoList[position]
holder.checkBox.setOnCheckedChangeListener { buttonView, isChecked ->
holder.textView.paintFlags = if (isChecked) {
holder.textView.paintFlags or Paint.STRIKE_THRU_TEXT_FLAG
} else {
holder.textView.paintFlags and Paint.STRIKE_THRU_TEXT_FLAG.inv()
}
}
}
override fun getItemCount() = todoList.size
}
6. 마무리: 머티리얼 디자인 3의 미래 🚀
6.1 지속적인 발전
6.2 크로스 플랫폼 지원
6.3 AI와의 통합
6.4 접근성 강화