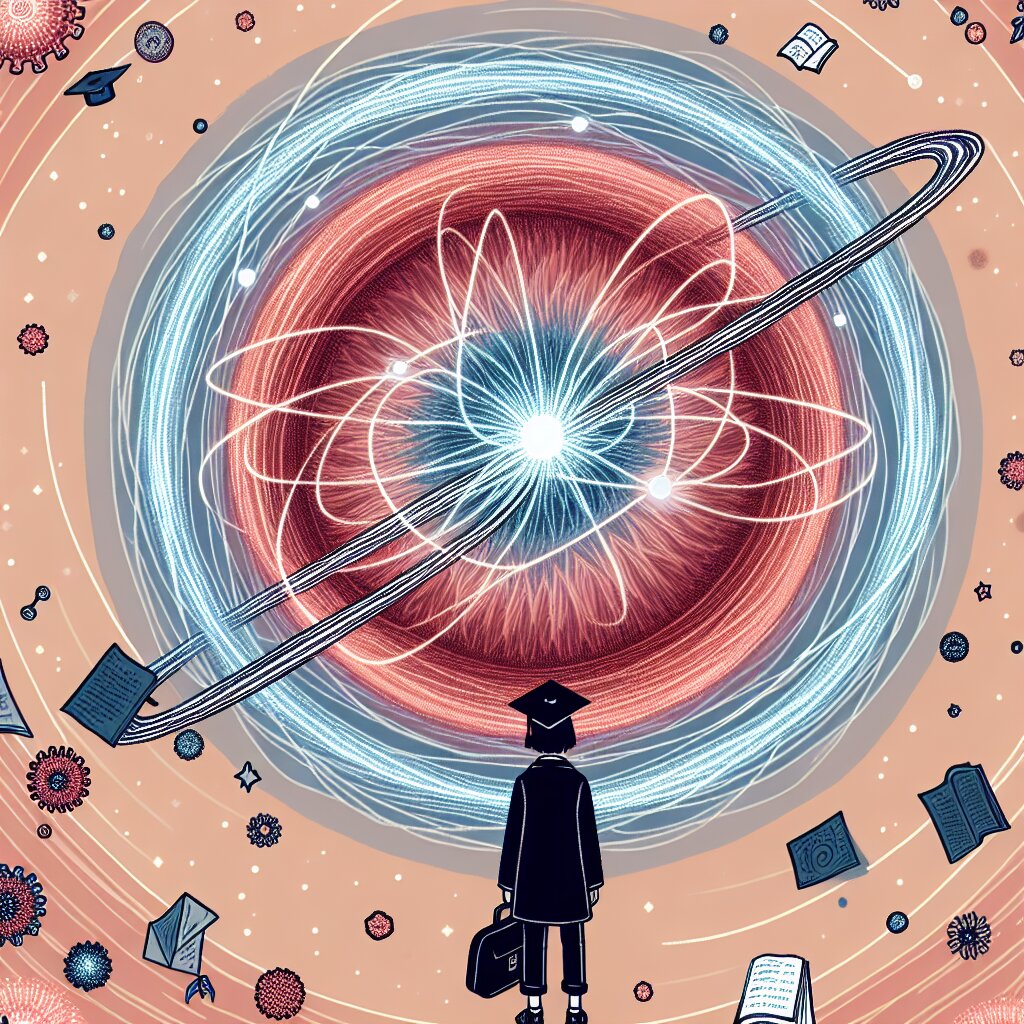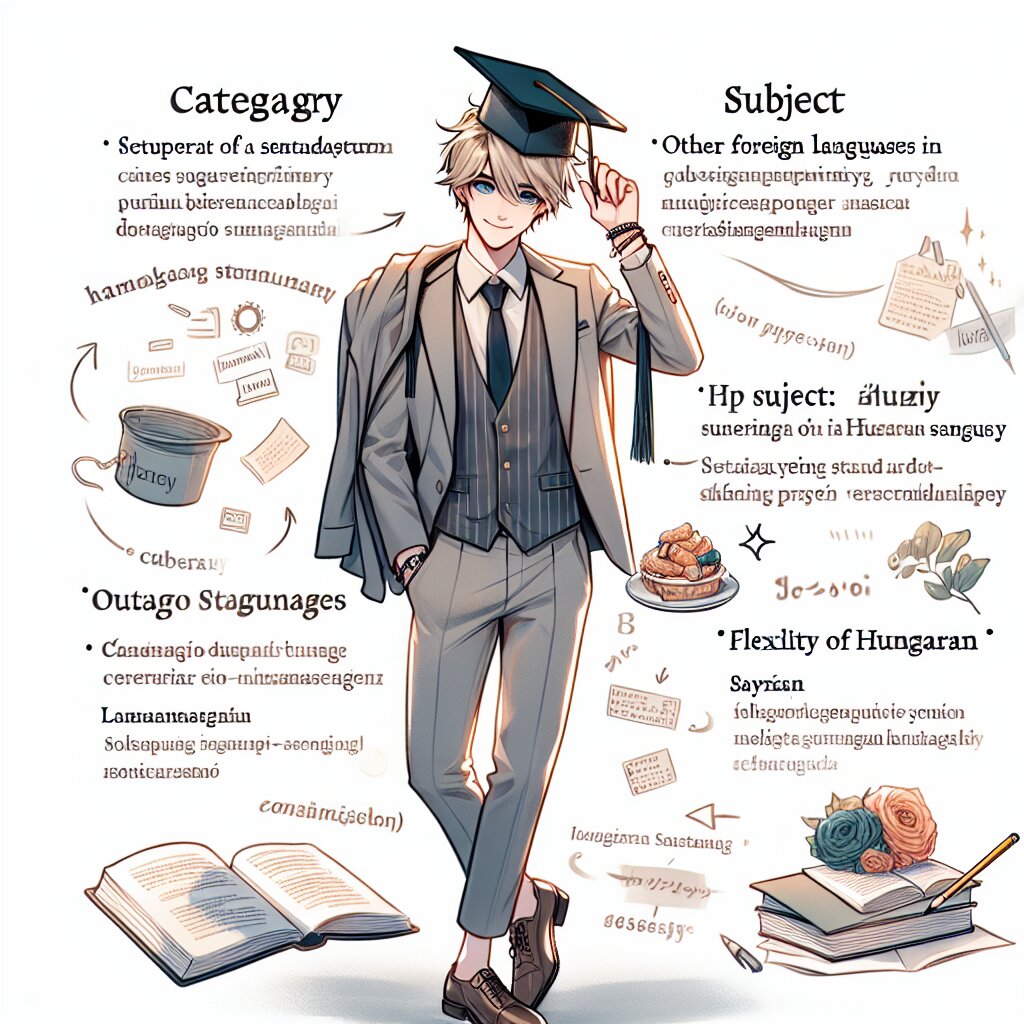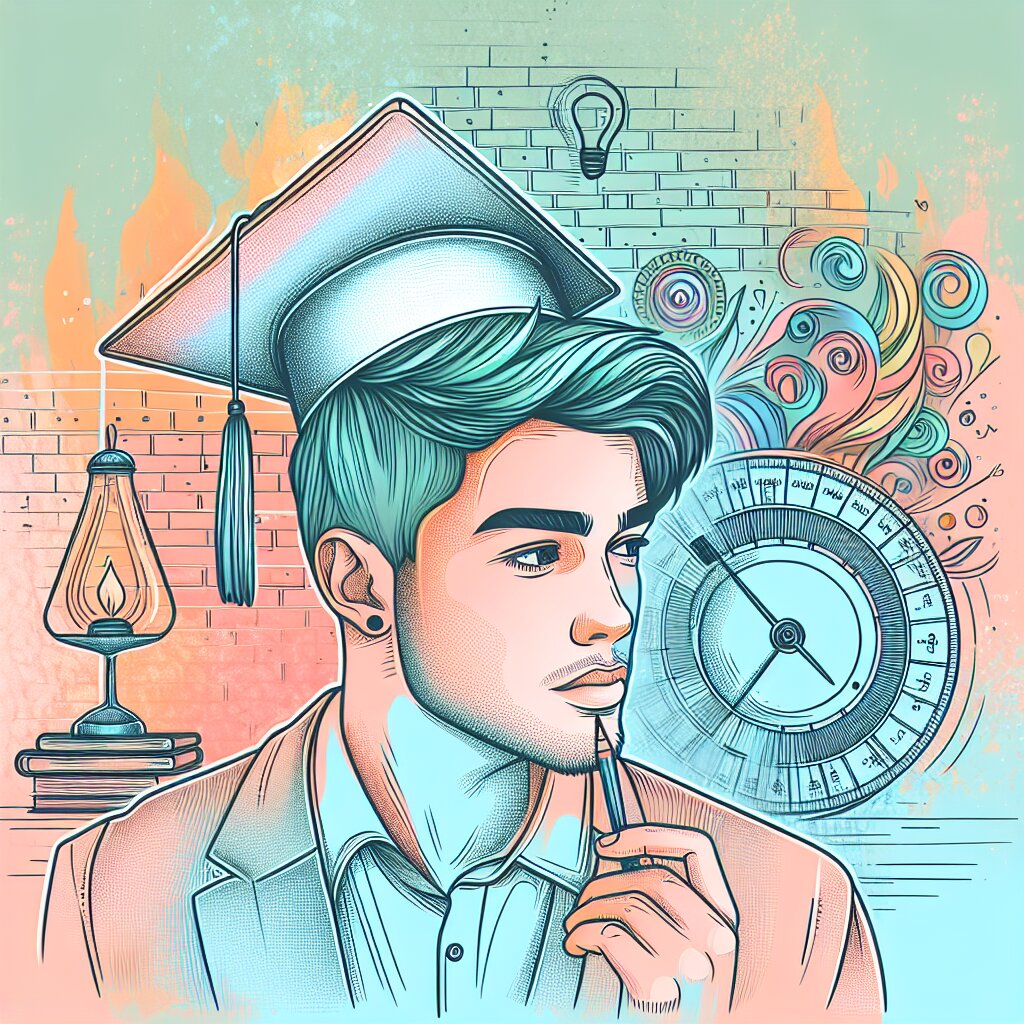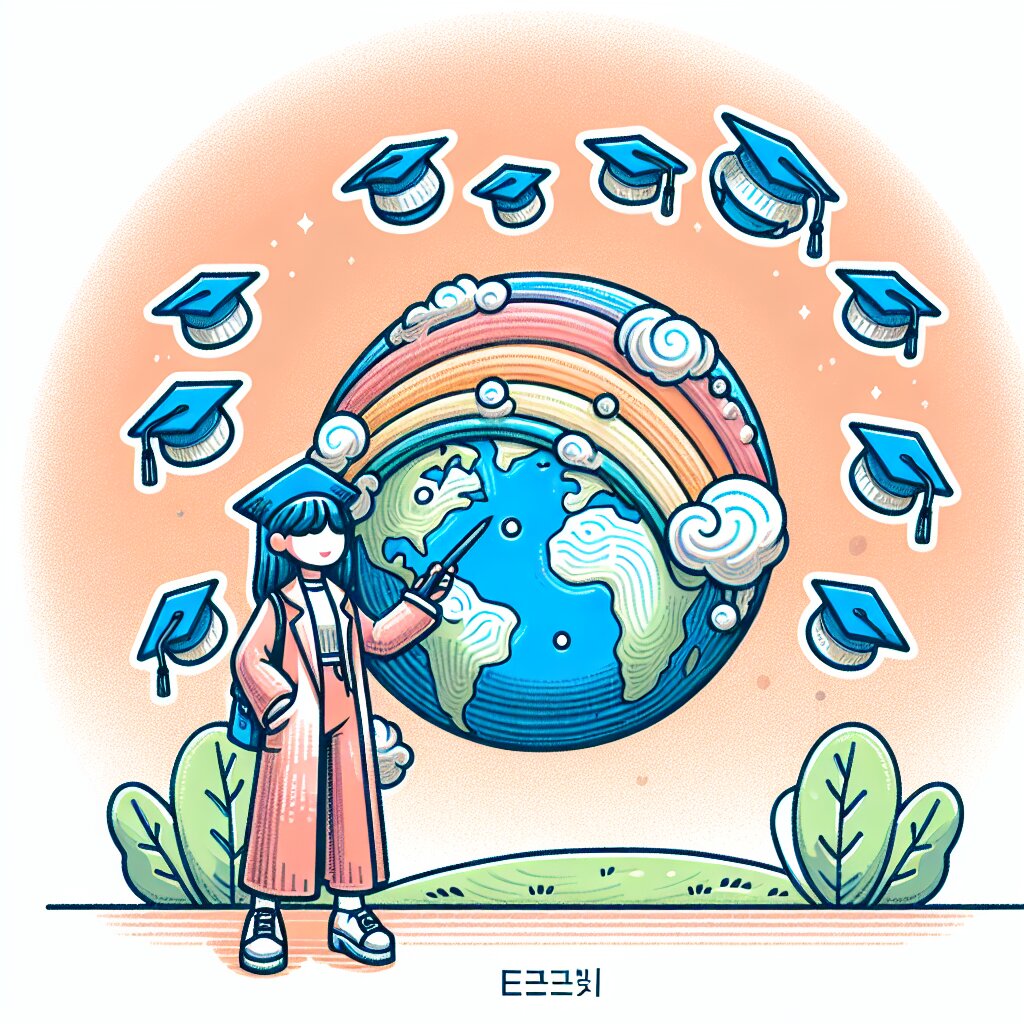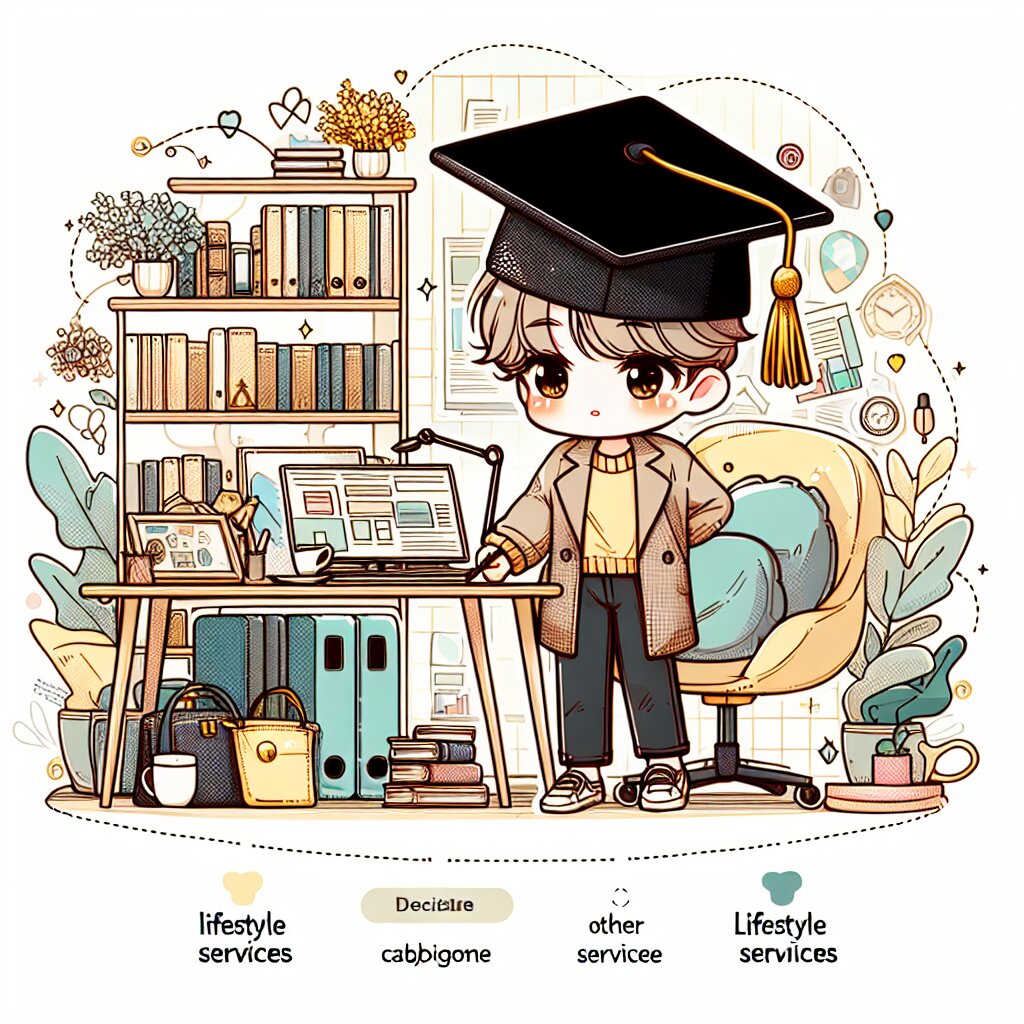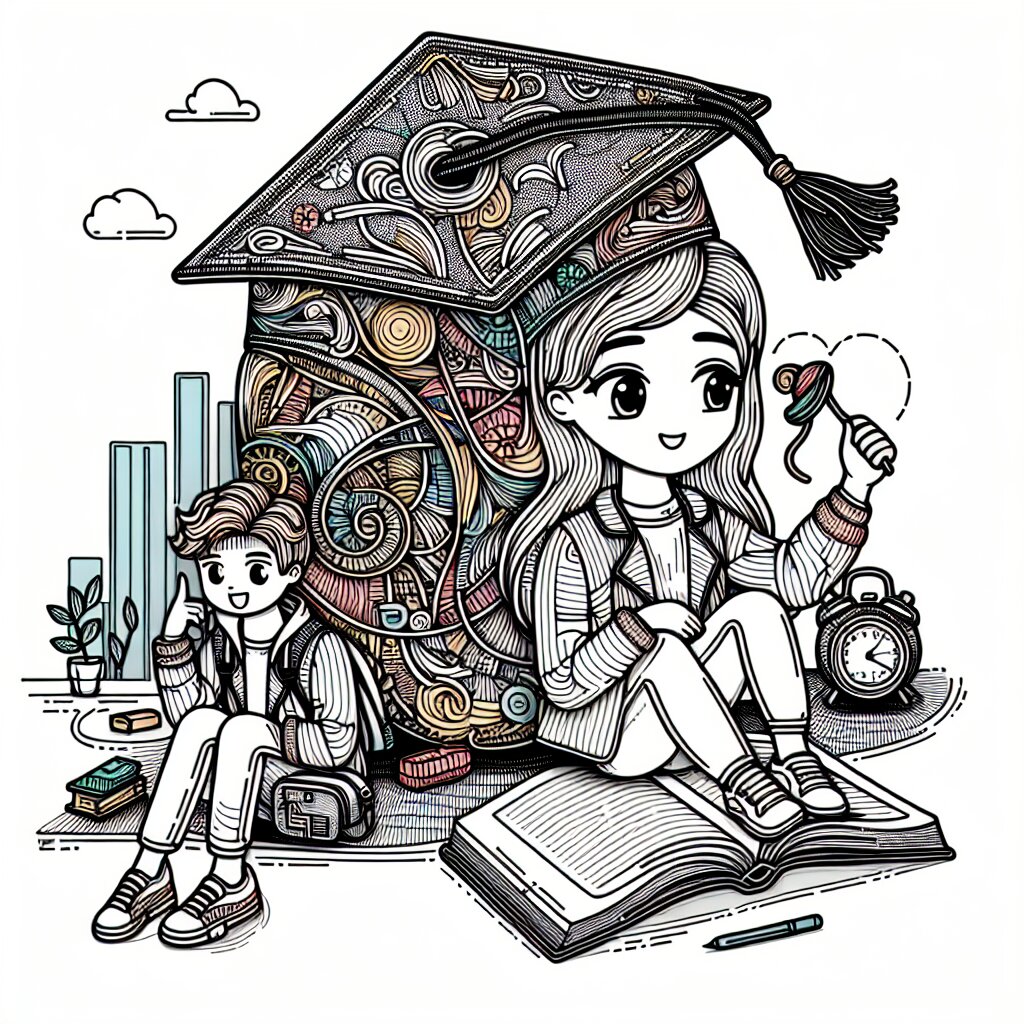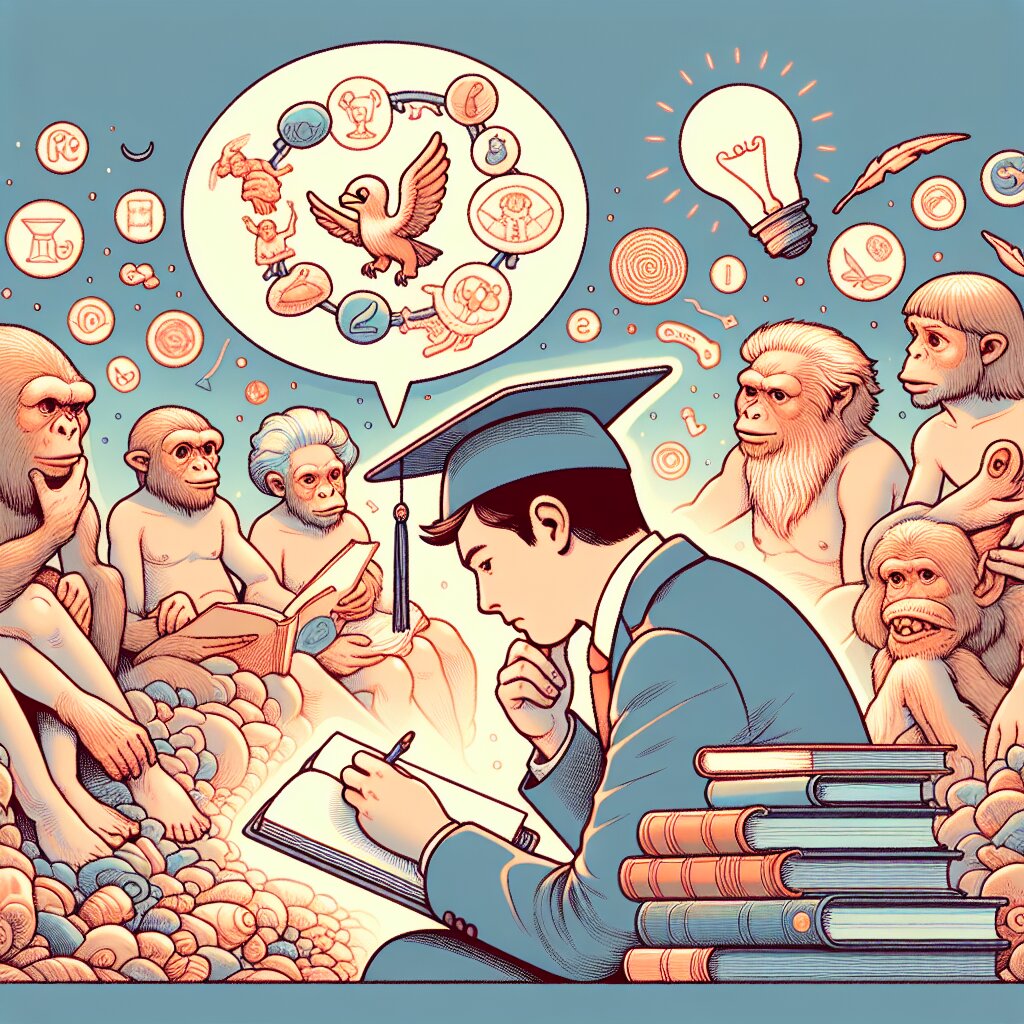포토샵으로 구현하는 빛 새는 효과 🌟✨

안녕하세요, 디자인 열정 가득한 여러분! 오늘은 정말 흥미진진한 포토샵 기법을 함께 배워볼 거예요. 바로 '빛 새는 효과'를 구현하는 방법입니다. 이 효과는 마치 마법처럼 여러분의 이미지에 신비로운 분위기를 더해줄 거예요. 😊
여러분, 혹시 아침 햇살이 창문 틈새로 스며들어 방 안을 환하게 밝히는 모습을 본 적 있나요? 또는 숲속에서 나뭇잎 사이로 빛줄기가 쏟아지는 장면을 상상해보세요. 바로 그런 아름다운 순간을 우리가 포토샵으로 재현할 수 있답니다! 🌳🌞
이 기술을 익히면, 여러분의 사진이나 디자인 작업에 독특하고 매력적인 요소를 더할 수 있어요. 특히 재능넷과 같은 재능 공유 플랫폼에서 여러분의 포트폴리오를 한층 더 돋보이게 만들 수 있죠. 그럼 이제 본격적으로 시작해볼까요? 🚀
1. 빛 새는 효과의 기본 이해하기 🌈
빛 새는 효과, 영어로는 'Light Leak' 효과라고 불리는 이 기법은 원래 사진이나 영화에서 우연히 발생하는 현상이었어요. 필름 카메라의 틈새로 빛이 새어 들어와 이미지에 예상치 못한 빛 효과가 생기는 것이죠. 하지만 이제는 이 '실수'가 예술적 표현 수단이 되었답니다! 🎨
이 효과의 특징은 다음과 같아요:
- 부드럽고 흐릿한 빛의 번짐
- 따뜻하고 밝은 색조 (주로 노란색, 주황색, 핑크색 등)
- 이미지 전체 또는 일부에 걸쳐 나타나는 빛의 패턴
- 때로는 무지개 색상의 프리즘 효과
이런 효과를 통해 우리는 이미지에 로맨틱한 분위기나 복고풍 감성, 혹은 몽환적인 느낌을 줄 수 있어요. 특히 웨딩 사진, 풍경 사진, 패션 화보 등에서 자주 사용되는 기법이랍니다. 🌅👰🏻♀️📸
자, 이제 기본적인 개념을 이해했으니 실제로 포토샵에서 이 효과를 어떻게 구현하는지 단계별로 살펴볼까요? 여러분의 창의력을 마음껏 발휘할 준비 되셨나요? Let's dive in! 🏊♂️💫
2. 포토샵 준비하기: 작업 환경 설정 🖥️
빛 새는 효과를 만들기 전에, 먼저 우리의 작업 환경을 최적화해야 해요. 포토샵을 열고 다음 단계를 따라해 보세요:
- 새 문서 만들기: File > New를 선택하고 적당한 크기의 캔버스를 만듭니다. 예를 들어, 1920x1080 픽셀의 해상도로 설정해 보세요.
- 색상 모드 확인: Image > Mode에서 RGB Color가 선택되어 있는지 확인합니다. 빛 새는 효과는 다양한 색상을 사용하므로 RGB 모드가 적합해요.
- 배경 레이어 설정: 기본 배경이 흰색이라면, 레이어 팔레트에서 배경 레이어를 더블 클릭하여 일반 레이어로 변환합니다.
- 작업 영역 정리: Window 메뉴에서 필요한 팔레트들 (예: Layers, Color, Swatches)을 열어둡니다.
이제 우리의 작업 환경이 준비되었어요! 🎉 포토샵의 강력한 기능들을 활용해 멋진 빛 새는 효과를 만들어 볼 준비가 되었답니다.
자, 이제 우리의 디지털 캔버스가 준비되었어요. 여러분의 창의력을 마음껏 펼칠 준비가 되었나요? 다음 단계에서는 실제로 빛 새는 효과를 만드는 방법을 하나하나 살펴볼 거예요. 여러분의 상상력을 자유롭게 펼쳐보세요! 🌈✨
3. 빛 새는 효과 만들기: 기본 테크닉 🎨
이제 본격적으로 빛 새는 효과를 만들어 볼 거예요. 여러분, 준비되셨나요? 차근차근 따라와 주세요! 😊
3.1. 그라데이션 도구 활용하기
첫 번째 방법은 그라데이션 도구를 사용하는 거예요. 이 방법은 간단하면서도 효과적이랍니다.
- 새 레이어 만들기: Layer > New > Layer를 선택하거나 레이어 팔레트 하단의 '새 레이어 만들기' 아이콘을 클릭합니다.
- 그라데이션 도구 선택: 툴박스에서 그라데이션 도구(G)를 선택합니다.
- 색상 선택: 상단 옵션 바에서 그라데이션 프리셋을 클릭하고, 노란색에서 주황색으로 변하는 따뜻한 색상의 그라데이션을 선택합니다.
- 그라데이션 그리기: 캔버스의 한 쪽 구석에서 반대쪽으로 드래그하여 그라데이션을 그립니다.
- 블렌딩 모드 변경: 레이어 팔레트에서 방금 만든 레이어의 블렌딩 모드를 'Screen'으로 변경합니다.
- 투명도 조절: 레이어의 불투명도를 50-70% 정도로 낮춰 자연스러운 효과를 만듭니다.
와우! 벌써 기본적인 빛 새는 효과가 만들어졌어요. 어떤가요? 생각보다 쉽죠? 😉
3.2. 브러시 도구로 세부 조정하기
그라데이션만으로는 조금 단조로울 수 있어요. 이제 브러시 도구를 사용해 더 세밀한 빛 효과를 추가해 볼까요?
- 새 레이어 만들기: 그라데이션 레이어 위에 새 레이어를 만듭니다.
- 브러시 도구 선택: 툴박스에서 브러시 도구(B)를 선택합니다.
- 브러시 설정: 상단 옵션 바에서 부드러운 브러시를 선택하고, 크기를 조절합니다. 불투명도는 20-30% 정도로 설정해요.
- 색상 선택: 밝은 노란색이나 흰색을 선택합니다.
- 빛 효과 그리기: 선택한 브러시로 빛이 퍼지는 듯한 효과를 자유롭게 그려봅니다.
- 블렌딩 모드 변경: 이 레이어의 블렌딩 모드도 'Screen'으로 설정합니다.
이렇게 하면 더욱 자연스럽고 다채로운 빛 새는 효과를 만들 수 있어요. 브러시 스트로크를 여러 번 겹치면 더 밝고 강한 빛 효과를 연출할 수 있답니다. 🖌️✨
3.3. 렌즈 플레어 효과 추가하기
빛 새는 효과에 렌즈 플레어를 추가하면 더욱 사실적이고 멋진 결과물을 얻을 수 있어요. 포토샵의 필터 기능을 활용해 볼까요?
- 새 레이어 만들기: 최상단에 새 레이어를 추가합니다.
- 검은색으로 채우기: Edit > Fill을 선택하고 검은색으로 레이어를 채웁니다.
- 렌즈 플레어 필터 적용: Filter > Render > Lens Flare를 선택합니다.
- 설정 조정: 렌즈 종류와 밝기를 조절하여 원하는 효과를 만듭니다.
- 블렌딩 모드 변경: 레이어의 블렌딩 모드를 'Screen'으로 설정합니다.
- 불필요한 부분 제거: 레이어 마스크를 추가하고 브러시 도구로 필요 없는 부분을 지웁니다.
와! 이제 정말 프로페셔널한 빛 새는 효과가 완성되었어요. 여러분의 작업물이 한층 더 빛나 보이지 않나요? ✨😎
여기까지 기본적인 빛 새는 효과를 만드는 방법을 알아보았어요. 이 기술들을 바탕으로 여러분만의 창의적인 효과를 만들어 보세요. 다음 섹션에서는 이 효과를 더욱 발전시키고 실제 이미지에 적용하는 방법을 알아볼 거예요. 계속해서 따라와 주세요! 🚶♂️💫
4. 고급 테크닉: 빛 새는 효과 마스터하기 🎓
기본적인 빛 새는 효과를 만드는 방법을 익혔다면, 이제 더 고급스럽고 세련된 효과를 만들어볼 차례예요. 여러분의 작업을 한 단계 더 업그레이드할 준비가 되셨나요? 😊
4.1. 컬러 밸런스 조정하기
빛 새는 효과의 색상을 더욱 풍부하고 다채롭게 만들어볼까요?
- 조정 레이어 추가: Layer > New Adjustment Layer > Color Balance를 선택합니다.
- 색상 조정: 슬라이더를 움직여 빨강, 초록, 파랑의 밸런스를 조절합니다. 예를 들어, 빨강과 노랑 쪽으로 약간 치우치게 하면 따뜻한 느낌의 빛을 만들 수 있어요.
- 톤 선택: Shadows, Midtones, Highlights 중에서 선택하여 각 영역별로 색상을 조정할 수 있습니다.
- 마스크 활용: 조정 레이어의 마스크를 이용해 효과를 부분적으로 적용할 수 있어요.
이렇게 하면 단순한 빛 효과가 아닌, 풍부한 색감의 아름다운 빛 새는 효과를 만들 수 있답니다. 🌈
4.2. 질감 추가하기
빛 새는 효과에 질감을 추가하면 더욱 사실적이고 독특한 효과를 만들 수 있어요. 어떻게 하는지 함께 알아볼까요?
- 텍스처 이미지 준비: 먼지, 스크래치, 또는 그런지 효과가 있는 이미지를 준비합니다. 직접 만들거나 무료 텍스처 사이트에서 다운로드할 수 있어요.
- 텍스처 가져오기: File > Place Embedded를 선택하고 준비한 텍스처 이미지를 가져옵니다.
- 크기 조절: 텍스처의 크기와 위치를 조절합니다.
- 블렌딩 모드 변경: 레이어의 블렌딩 모드를 'Overlay' 또는 'Soft Light'로 변경합니다.
- 투명도 조절: 레이어의 불투명도를 조절하여 텍스처의 강도를 조정합니다.
이렇게 하면 빛 새는 효과가 마치 오래된 필름이나 빈티지 사진처럼 보일 수 있어요. 정말 멋지지 않나요? 📷🕰️
4.3. 모션 블러 효과 추가하기
빛이 움직이는 듯한 느낌을 주고 싶다면 모션 블러 효과를 추가해보세요.
- 레이어 복제: 빛 효과가 있는 레이어를 복제합니다. (Ctrl+J 또는 Cmd+J)
- 필터 적용: Filter > Blur > Motion Blur를 선택합니다.
- 각도 및 거리 설정: 빛이 퍼지는 방향으로 각도를 설정하고, 거리를 조절하여 블러의 강도를 조정합니다.
- 블렌딩 모드 조정: 필요에 따라 블렌딩 모드와 불투명도를 조절합니다.
이 효과를 사용하면 빛이 실제로 움직이는 것처럼 보여 더욱 역동적인 이미지를 만들 수 있어요. 👀✨
4.4. 색수차 효과 만들기
실제 카메라 렌즈에서 발생하는 색수차 효과를 추가하면 더욱 사실적인 빛 새는 효과를 만들 수 있어요.
- 레이어 복제: 빛 효과 레이어를 두 번 복제하여 총 세 개의 동일한 레이어를 만듭니다.
- 색상 채널 분리: 각 레이어에서 Image > Adjustments > Channel Mixer를 선택하고, 각각 빨강, 초록, 파랑 채널만 남기고 나머지는 0으로 설정합니다.
- 레이어 이동: 빨강 채널 레이어는 약간 오른쪽으로, 파랑 채널 레이어는 약간 왼쪽으로 이동시킵니다.
- 블렌딩 모드 설정: 세 레이어 모두 'Screen' 블렌딩 모드로 설정합니다.
이렇게 하면 마치 실제 렌즈로 찍은 것 같은 사실적인 빛 새는 효과를 만들 수 있어요. 전문가처럼 보이지 않나요? 😎📸
4.5. 빛 입자 효과 추가하기
공중에 떠다니는 작은 빛 입자들을 추가하면 마법 같은 분위기를 연출할 수 있어요.
- 새 레이어 생성: 최상단에 새 레이어를 만듭니다.
- 브러시 선택: 작은 점 모양의 브러시를 선택하고 크기를 아주 작게 설정합니다.
- 입자 그리기: 흰색으로 설정하고 캔버스 여기저기에 점들을 찍습니다.
- 블러 적용: Filter > Blur > Gaussian Blur를 선택하고 약간의 블러를 적용합니다.
- 블렌딩 모드 변경: 레이어의 블렌딩 모드를 'Screen'으로 설정합니다.
와! 이제 마치 요정들이 날아다니는 것 같은 환상적인 효과가 완성되었어요. ✨🧚♀️
여기까지 고급 테크닉들을 살펴보았어요. 이 기술들을 조합하고 변형하여 여러분만의 독특한 빛 새는 효과를 만들어보세요. 다음 섹션에서는 이 효과를 실제 이미지에 적용하는 방법을 알아볼 거예요. 여러분의 작품이 점점 더 프로페셔널해지고 있어요! 👏🎨
5. 실제 이미지에 빛 새는 효과 적용하기 📸
자, 이제 우리가 배운 모든 기술을 실제 이미지에 적용해볼 시간이에요! 여러분의 사진을 마법처럼 변신시킬 준비가 되셨나요? 😃
5.1. 적절한 이미지 선택하기
빛 새는 효과는 모든 이미지에 잘 어울리는 것은 아니에요. 다음과 같은 특징을 가진 이미지를 선택하면 좋답니다:
- 어두운 부분이 있는 이미지 (예: 숲속, 일몰 장면)
- 창문이나 문틈이 있는 실내 사진
- 역광이 있는 풍경 사진
- 로맨틱하거나 몽환적인 분위기의 사진
이런 이미지들은 빛 새는 효과를 자연스럽게 받아들일 수 있어요. 🌅🌲🏠
5.2. 이미지 준비하기
- 이미지 열기: File > Open을 선택하고 원하는 이미지를 엽니다.
- 이미지 복제: Layer > Duplicate Layer를 선택하여 원본 이미지를 보존합니다.
- 이미지 조정: 필요하다면 Brightness/Contrast나 Levels 조정을 통해 이미지의 전반적인 밝기와 대비를 조절합니다.
이제 우리의 캔버스가 준비되었어요. 빛 새는 효과를 추가할 완벽한 준비가 되었답니다! 🎨✨
5.3. 빛 새는 효과 레이어 만들기
이전에 배운 테크닉을 활용하여 빛 새는 효과 레이어를 만들어볼까요?
- 새 레이어 추가: Layer > New > Layer를 선택하여 새 레이어를 만듭니다.
- 그라데이션 적용: 그라데이션 도구를 선택하고, 따뜻한 색상(예: 노랑에서 주황)으로 설정합니다.
- 빛 효과 그리기: 이미지에서 빛이 새어 들어올 것 같은 부분에서 시작하여 그라데이션을 그립니다.
- 블렌딩 모드 변경: 레이어의 블렌딩 모드를 'Screen'으로 설정합니다.
- 불투명도 조절: 효과가 자연스럽게 보일 때까지 레이어의 불투명도를 조절합니다.
와우! 벌써 이미지가 달라 보이기 시작하네요. 😮
5.4. 세부 효과 추가하기
이제 더 섬세한 디테일을 추가해 볼까요?
- 브러시 효과: 새 레이어를 만들고, 부드러운 브러시로 밝은 색상을 사용하여 빛의 세부 효과를 그립니다.
- 렌즈 플레어: 앞서 배운 렌즈 플레어 효과를 적용합니다. 이미지의 밝은 부분에 자연스럽게 위치시키세요.
- 색수차 효과: 빛이 강한 부분에 살짝 색수차 효과를 추가하여 사실감을 높입니다.
- 빛 입자: 작은 빛 입자들을 추가하여 공기 중에 빛이 퍼지는 듯한 효과를 연출합니다.
각 효과의 강도와 위치를 조절하며 이미지와 잘 어울리도록 해보세요. 🖌️✨
5.5. 마무리 터치
완성도를 높이기 위한 마지막 단계예요!
- 전체 효과 조정: 모든 효과 레이어를 선택하고 그룹으로 만듭니다 (Ctrl+G 또는 Cmd+G). 그룹의 불투명도를 조절하여 전체적인 효과의 강도를 미세 조정합니다.
- 색감 보정: Adjustment Layer > Color Balance를 추가하여 전체적인 색감을 조절합니다.
- 선택적 적용: 그룹에 레이어 마스크를 추가하고, 검정 브러시로 효과를 제거하고 싶은 부분을 칠합니다. 이렇게 하면 특정 영역에만 효과가 적용되도록 할 수 있어요.
- 최종 확인: 효과를 켜고 끄며 (레이어 그룹의 눈 아이콘 클릭) 전후를 비교해봅니다. 필요하다면 세부적으로 더 조정합니다.
축하합니다! 🎉 여러분은 이제 전문가 수준의 빛 새는 효과를 만들어냈어요. 정말 멋진 작품이 되었을 거예요! 👏😊
6. 마무리: 작품 공유와 다음 단계 🌟
여러분의 놀라운 작품이 완성되었어요! 이제 무엇을 할 수 있을까요?