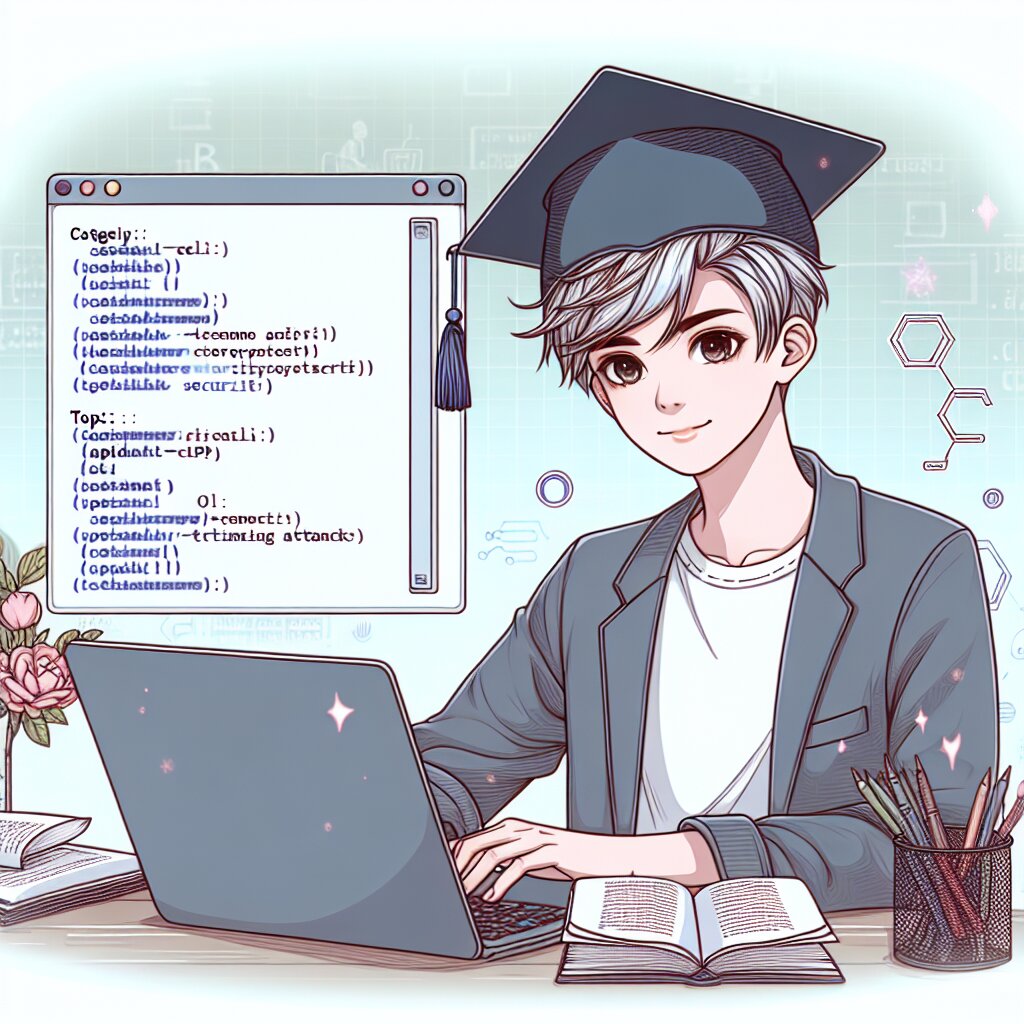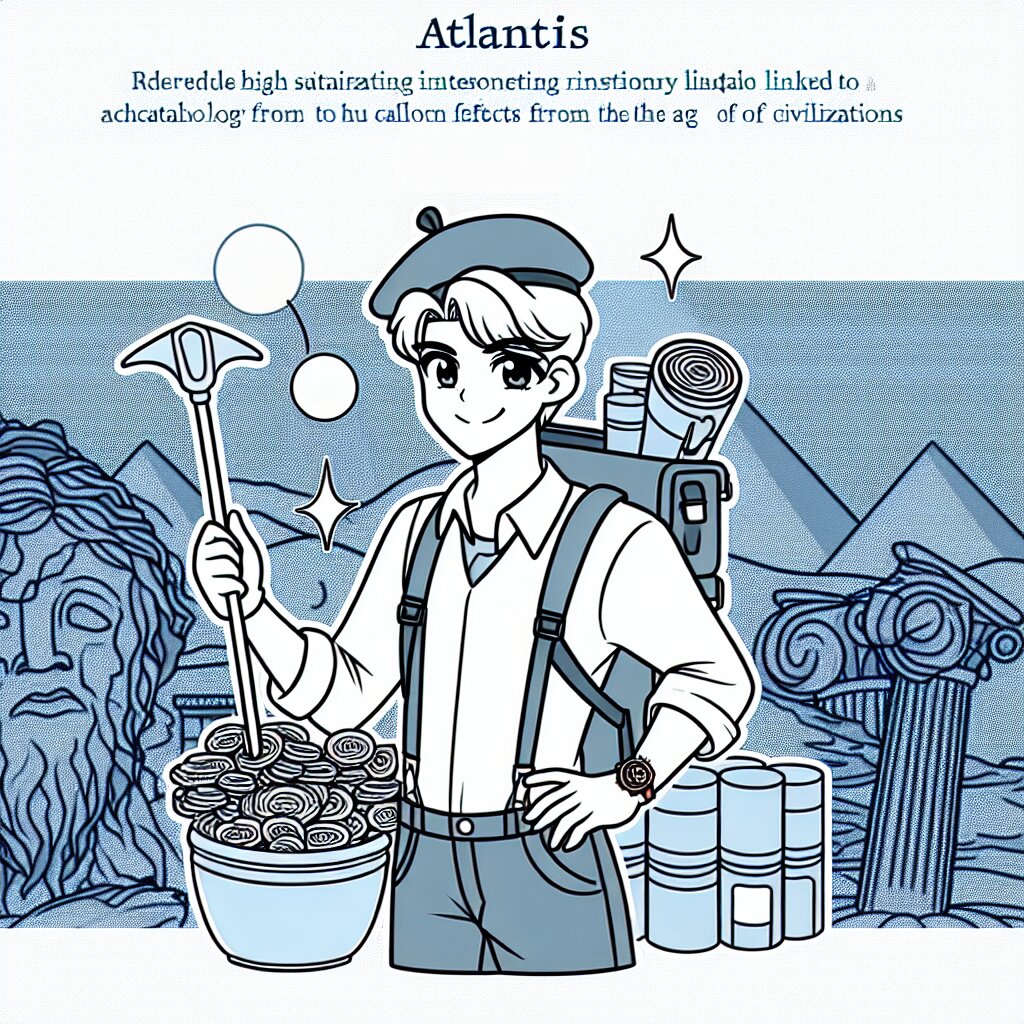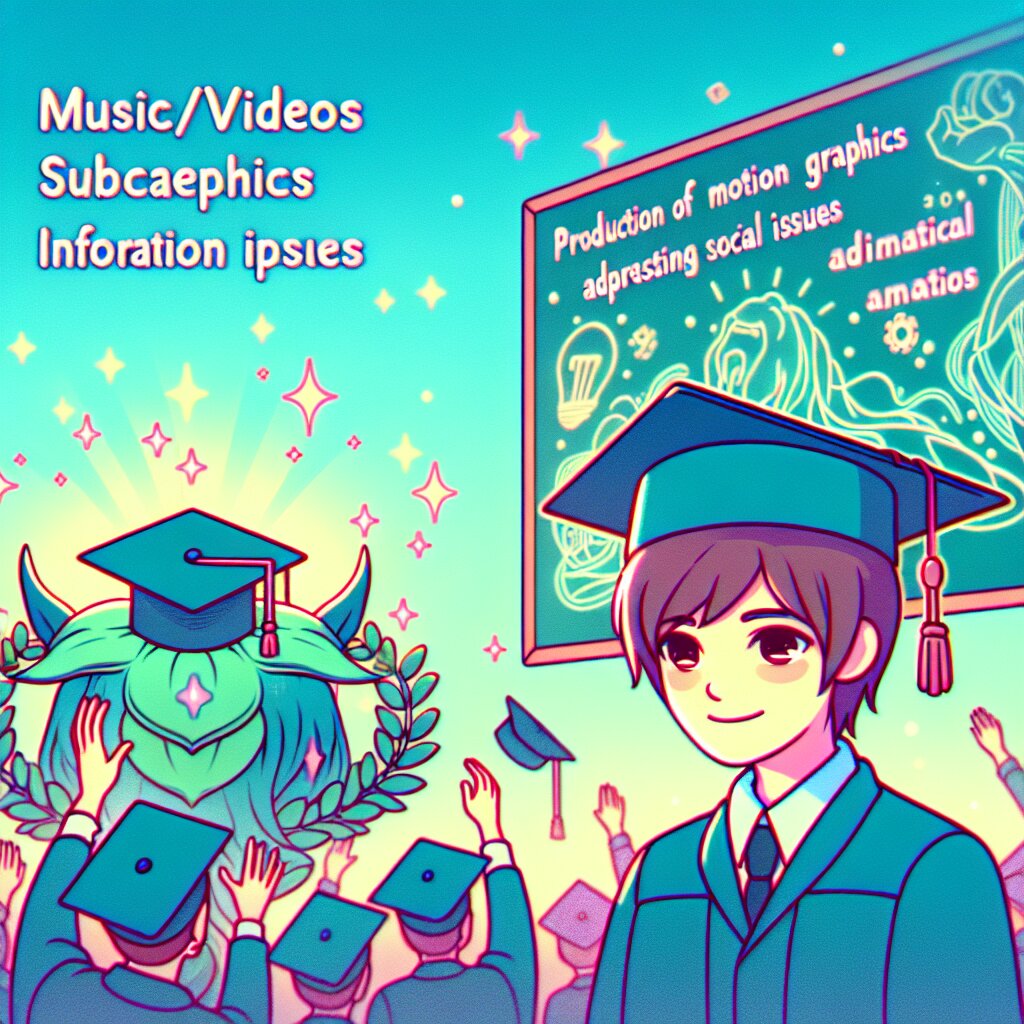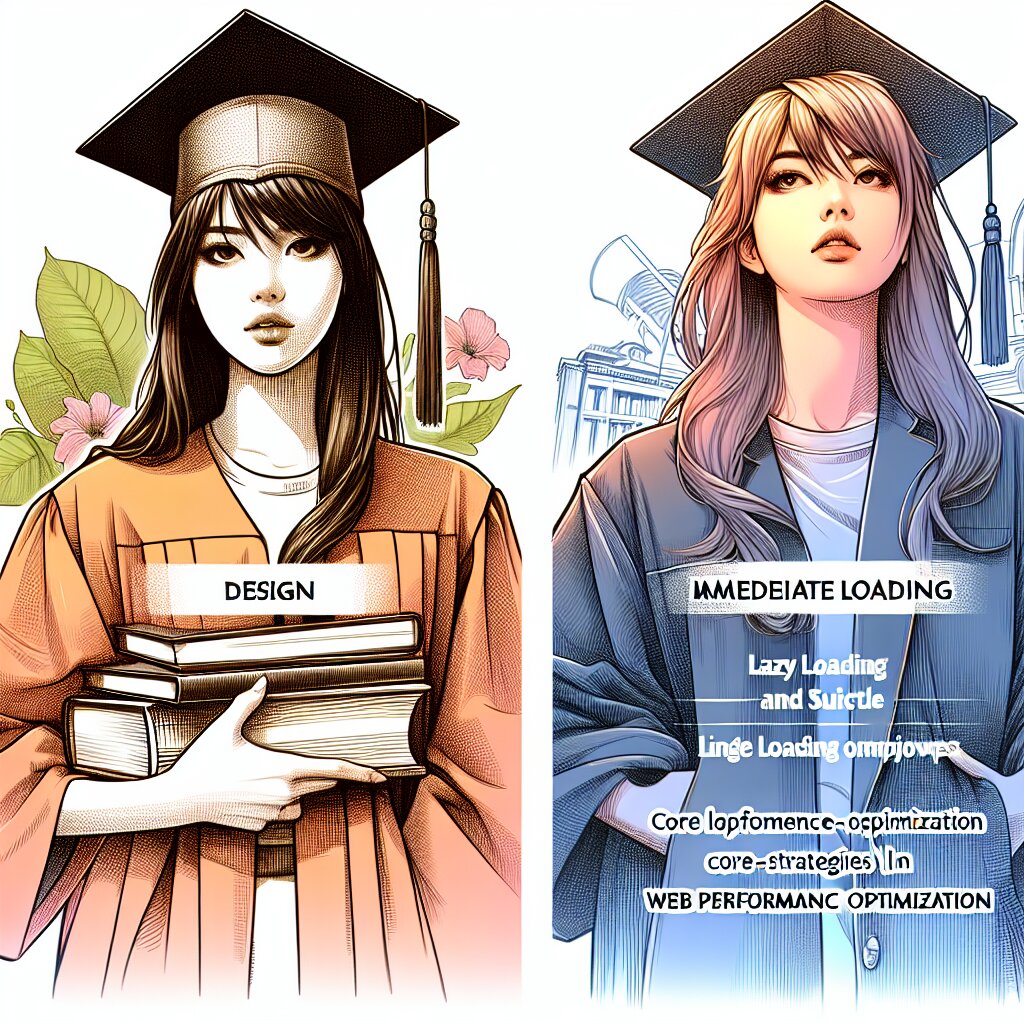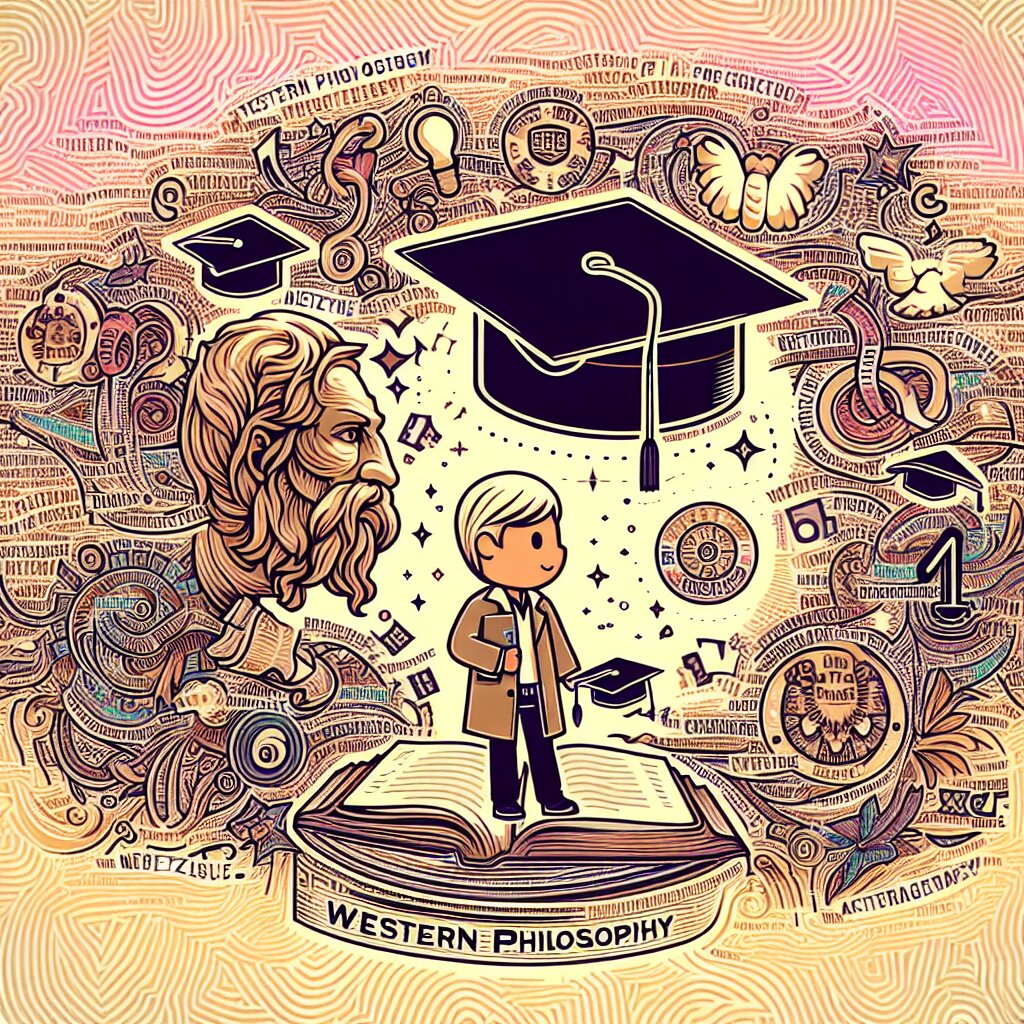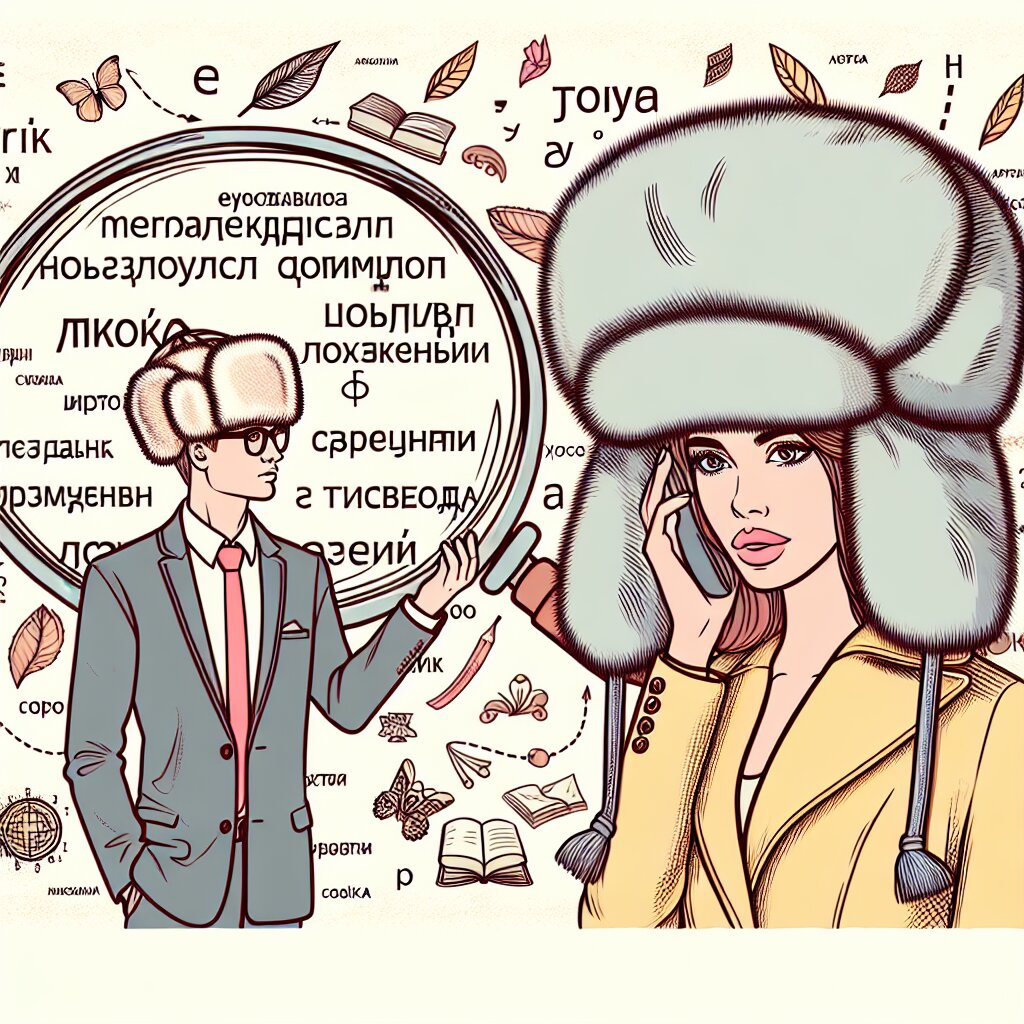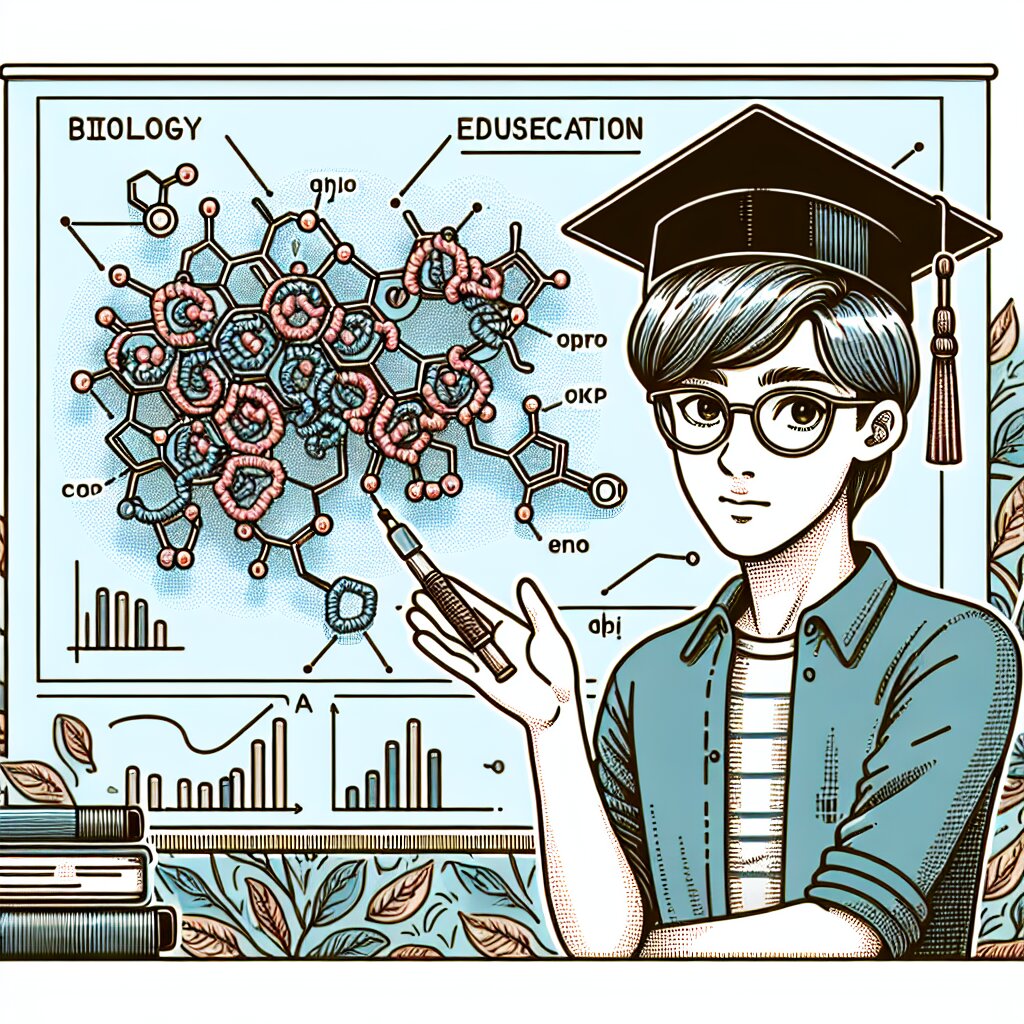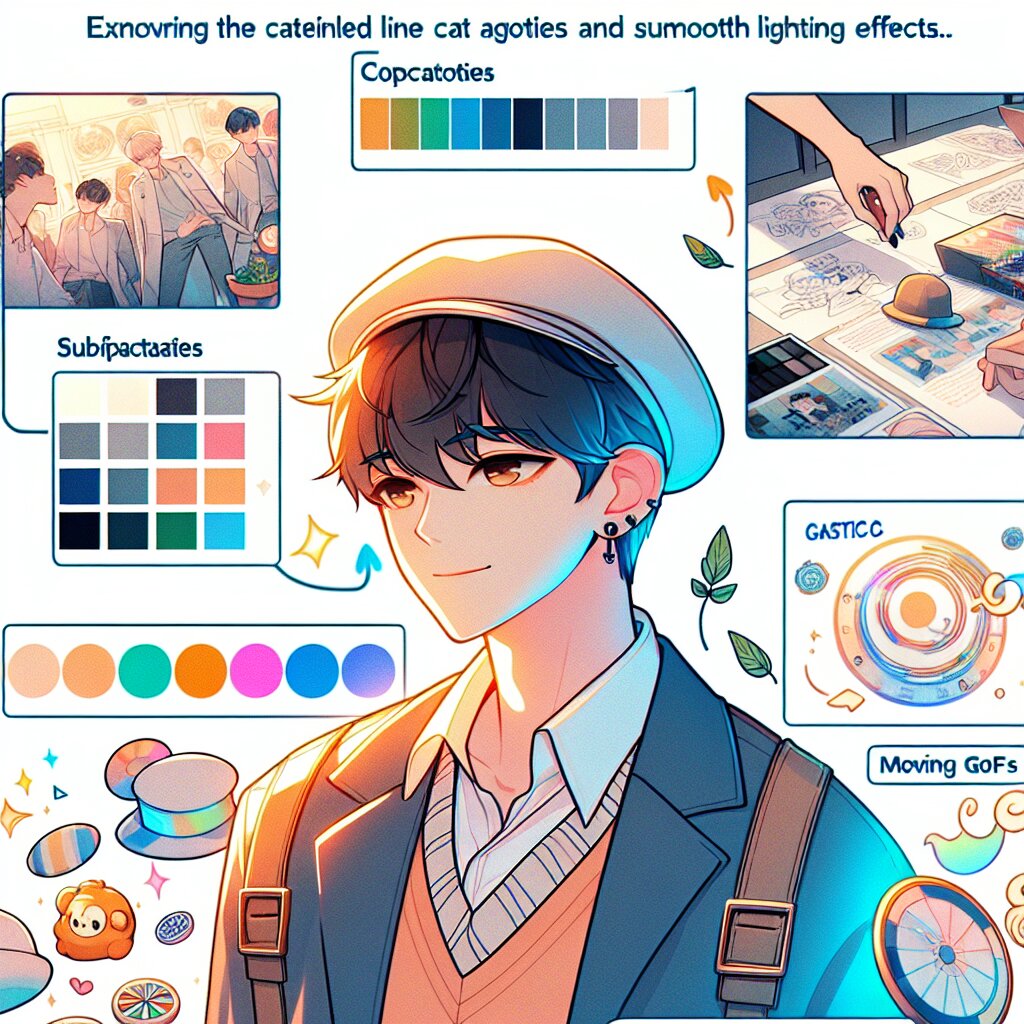After Effects로 모션 그래픽 만들기: 초보자를 위한 완벽 가이드 🎨✨

안녕, 친구들! 오늘은 정말 재미있고 흥미진진한 주제로 찾아왔어. 바로 'After Effects로 모션 그래픽 만들기'야. 😎 이 글을 통해 너희도 곧 멋진 모션 그래픽 아티스트가 될 수 있을 거야! 자, 그럼 시작해볼까?
💡 알고 가자! After Effects는 Adobe에서 만든 강력한 영상 편집 및 모션 그래픽 제작 툴이야. 영화, TV, 웹 콘텐츠 등 다양한 분야에서 사용되고 있지. 이 프로그램만 잘 다룰 줄 알면, 너의 창의력을 마음껏 펼칠 수 있을 거야!
1. After Effects 시작하기: 기본 인터페이스 알아보기 🖥️
After Effects를 처음 열면 좀 복잡해 보일 수 있어. 하지만 걱정 마! 천천히 하나씩 알아가다 보면 금방 익숙해질 거야. 자, 그럼 기본적인 인터페이스부터 살펴볼까?
- 프로젝트 패널: 여기에 네가 사용할 모든 파일들이 모여 있어. 영상, 이미지, 오디오 파일 등을 여기서 관리할 수 있지.
- 컴포지션 패널: 네가 만들 영상이 보이는 곳이야. 여기서 직접 요소들을 배치하고 움직임을 줄 수 있어.
- 타임라인 패널: 영상의 시간 흐름을 보여주는 곳이야. 각 요소의 지속 시간, 키프레임 등을 여기서 조절할 수 있지.
- 효과 컨트롤 패널: 선택한 레이어에 적용된 효과들을 세부적으로 조정할 수 있는 곳이야.
이 네 가지만 잘 알아두면 After Effects의 기본은 마스터한 거나 다름없어! 😉
어때? 생각보다 복잡하지 않지? 이제 이 인터페이스를 활용해서 멋진 모션 그래픽을 만들어 볼 거야. 근데 그전에, 모션 그래픽이 뭔지 정확히 알고 있어? 🤔
2. 모션 그래픽이란? 🎬
모션 그래픽은 간단히 말해서 '움직이는 그래픽'이야. 정지된 이미지나 텍스트에 동적인 요소를 추가해서 생동감 있게 만드는 거지. TV 프로그램의 오프닝, 유튜브 영상의 인트로, 광고 영상 등 우리 주변 곳곳에서 모션 그래픽을 볼 수 있어.
🌟 재능넷 팁! 모션 그래픽 스킬은 요즘 정말 인기 있는 재능이야. 재능넷에서도 모션 그래픽 관련 재능 거래가 활발하게 이루어지고 있지. 이 스킬을 마스터하면 너도 재능넷에서 멋진 포트폴리오를 선보일 수 있을 거야!
모션 그래픽의 매력은 뭐니 뭐니 해도 '움직임'이야. 정적인 이미지보다 동적인 요소가 들어간 영상이 사람들의 시선을 더 잘 끌거든. 그래서 광고나 프레젠테이션에서 자주 사용되는 거지.
After Effects는 이런 모션 그래픽을 만드는 데 최적화된 프로그램이야. 다양한 효과와 애니메이션 도구들을 제공하거든. 이제 우리가 배울 건 바로 이 도구들을 활용해서 멋진 모션 그래픽을 만드는 거야!
3. After Effects 기본 도구 마스터하기 🛠️
자, 이제 본격적으로 After Effects의 기본 도구들을 알아볼 거야. 이 도구들만 잘 다룰 줄 알아도 꽤 멋진 모션 그래픽을 만들 수 있어!
3.1. 선택 도구 (Selection Tool) ✅
선택 도구는 After Effects에서 가장 기본이 되는 도구야. 이 도구로 레이어나 객체를 선택하고 이동시킬 수 있지. 단축키는 'V'야.
3.2. 펜 도구 (Pen Tool) ✒️
펜 도구는 마스크나 모양을 그릴 때 사용해. 복잡한 형태의 객체를 만들 때 정말 유용하지. 단축키는 'G'야.
3.3. 텍스트 도구 (Type Tool) 📝
텍스트 도구는 말 그대로 텍스트를 입력할 때 사용해. 모션 그래픽에서 텍스트 애니메이션은 정말 중요한 요소야. 단축키는 'Ctrl+T' (Windows) 또는 'Cmd+T' (Mac)야.
3.4. 모양 도구 (Shape Tools) 🔶🔷
모양 도구는 기본적인 도형들을 그릴 때 사용해. 사각형, 원, 다각형 등을 쉽게 만들 수 있지. 단축키는 'Q'야.
3.5. 카메라 도구 (Camera Tools) 📷
카메라 도구는 3D 공간에서 작업할 때 사용해. 마치 실제 카메라로 촬영하는 것처럼 시점을 변경할 수 있어. 단축키는 'C'야.
이 도구들을 잘 활용하면 기본적인 모션 그래픽은 충분히 만들 수 있어. 하지만 진짜 멋진 작품을 만들려면 더 깊이 있는 기술들이 필요하지. 그럼 이제 본격적으로 모션 그래픽 제작 과정을 알아볼까?
4. 모션 그래픽 제작 과정: 단계별 가이드 🚀
모션 그래픽을 만드는 과정은 크게 다섯 단계로 나눌 수 있어. 각 단계를 차근차근 따라가다 보면 어느새 멋진 모션 그래픽이 완성될 거야!
4.1. 기획 및 스토리보드 작성 📝
모든 창작의 시작은 기획이야. 무엇을 만들지, 어떤 메시지를 전달하고 싶은지 명확히 정해야 해. 그리고 그 아이디어를 시각화한 스토리보드를 그려보는 것도 좋아.
💡 꿀팁! 스토리보드는 완벽할 필요 없어. 대략적인 구도와 움직임만 표현해도 충분해. 중요한 건 네 아이디어를 시각화하는 거야.
4.2. 에셋 준비하기 🎨
스토리보드가 완성됐다면 이제 필요한 에셋(자산)들을 준비할 차례야. 여기에는 이미지, 일러스트레이션, 폰트, 음악 등이 포함될 수 있어. 직접 만들어도 좋고, 스톡 사이트에서 구매해도 돼.
에셋을 준비할 때는 해상도에 특히 신경 써야 해. 저해상도 이미지를 확대하면 화질이 떨어지니까, 가능한 고해상도 에셋을 사용하는 게 좋아.
4.3. After Effects에서 컴포지션 설정하기 🖥️
이제 드디어 After Effects를 열어볼 차례야! 먼저 새 컴포지션을 만들어야 해. 컴포지션은 네가 만들 영상의 기본 설정을 정하는 단계야.
- File > New > New Composition을 선택해.
- 컴포지션 이름을 정해.
- 영상의 크기(Width, Height)를 설정해. 보통 1920x1080 (Full HD) 크기를 많이 사용해.
- 프레임 레이트를 설정해. 보통 24fps나 30fps를 사용하지.
- 영상의 길이(Duration)를 정해.
이렇게 기본 설정을 마치면, 이제 본격적으로 모션 그래픽을 만들 준비가 된 거야!
4.4. 레이어 구성 및 애니메이션 적용하기 🎭
자, 이제 진짜 재미있는 부분이 시작됐어! 준비한 에셋들을 가져와서 레이어로 구성하고, 각 요소에 애니메이션을 적용할 거야.
먼저, 프로젝트 패널에 에셋들을 불러와야 해. File > Import > File...을 선택하고 필요한 파일들을 가져오면 돼.
그 다음, 타임라인 패널에 레이어를 추가하고 배치해. 레이어의 순서가 중요해. 위에 있는 레이어일수록 화면 전면에 보이게 되거든.
이제 각 레이어에 애니메이션을 적용할 차례야. After Effects에서 애니메이션을 만드는 기본 원리는 '키프레임'을 이용하는 거야.
🔑 키프레임이란? 애니메이션의 시작점과 끝점을 지정하는 거야. After Effects가 이 두 지점 사이의 변화를 자동으로 계산해서 부드러운 애니메이션을 만들어 주지.
키프레임을 사용해서 다음과 같은 기본적인 애니메이션들을 만들 수 있어:
- 위치 변경 (Position): 객체를 이동시키는 애니메이션
- 크기 변경 (Scale): 객체를 확대하거나 축소하는 애니메이션
- 회전 (Rotation): 객체를 회전시키는 애니메이션
- 불투명도 변경 (Opacity): 객체를 나타나게 하거나 사라지게 하는 애니메이션
이런 기본 애니메이션들을 조합하면 정말 다양한 효과를 낼 수 있어. 예를 들어, 로고가 화면 왼쪽에서 오른쪽으로 이동하면서 동시에 회전하고 크기가 커지는 애니메이션을 만들 수 있지.
4.5. 효과 및 표현식 적용하기 ✨
기본 애니메이션을 마스터했다면, 이제 좀 더 고급 기술을 배워볼까? After Effects에는 정말 다양한 효과(Effects)들이 있어. 이 효과들을 활용하면 네 모션 그래픽을 한층 더 멋지게 만들 수 있지.
자주 사용되는 효과들을 몇 가지 소개해 줄게:
- Blur: 객체를 흐릿하게 만드는 효과. 초점을 조절할 때 유용해.
- Glow: 객체에 빛나는 듯한 효과를 줘. 네온사인 같은 효과를 낼 때 좋아.
- Color Correction: 색상을 보정하는 효과. 분위기를 바꾸고 싶을 때 사용해.
- Particle World: 입자 효과를 만들어 내. 불꽃, 눈, 비 등을 표현할 수 있어.
효과를 적용하려면 Effects & Presets 패널에서 원하는 효과를 찾아 레이어에 드래그 앤 드롭하면 돼. 그리고 Effect Controls 패널에서 세부 설정을 조절할 수 있어.
그리고 또 하나! After Effects의 강력한 기능 중 하나인 '표현식(Expression)'에 대해 알아볼까?
🧮 표현식이란? 간단한 스크립트 언어로, 애니메이션을 자동화하거나 복잡한 동작을 만들 때 사용해. 예를 들어, 시계 바늘이 계속 돌아가는 애니메이션을 만들 때 표현식을 사용하면 아주 쉽게 할 수 있지.
표현식을 사용하려면 애니메이션을 적용하고 싶은 속성의 스톱워치를 Alt 키(Windows) 또는 Option 키(Mac)를 누른 채 클릭해. 그러면 표현식 입력 필드가 나타나는데, 여기에 코드를 입력하면 돼.
예를 들어, 객체가 계속해서 회전하게 하고 싶다면 다음과 같은 표현식을 사용할 수 있어:
time * 90이 표현식은 시간이 지날수록 회전 각도가 커지게 해. 결과적으로 객체가 계속 회전하는 것처럼 보이게 되는 거지.
효과와 표현식을 잘 활용하면 정말 멋진 모션 그래픽을 만들 수 있어. 하지만 처음부터 너무 복잡한 걸 시도하진 마. 기본부터 차근차근 배워나가는 게 중요해!
4.6. 사운드 추가하기 🎵
시각적인 요소만큼이나 중요한 게 바로 사운드야. 적절한 배경음악이나 효과음은 네 모션 그래픽을 한층 더 돋보이게 해줄 거야.
사운드를 추가하는 방법은 간단해: