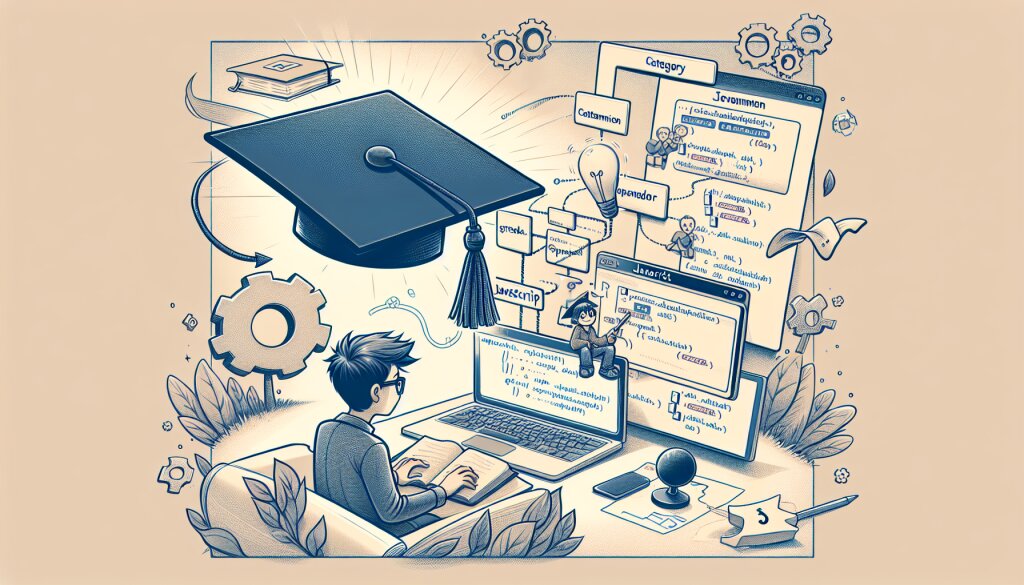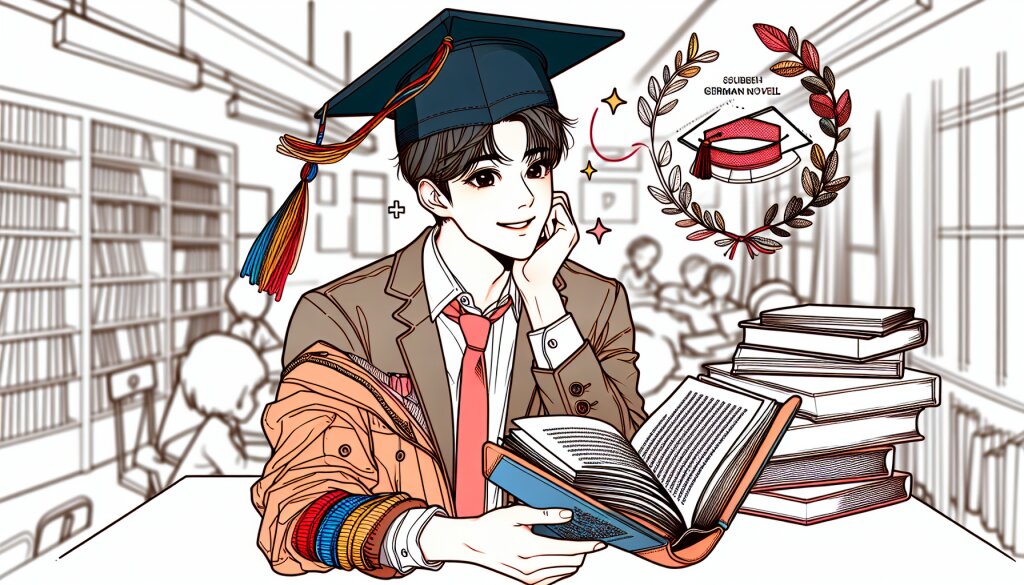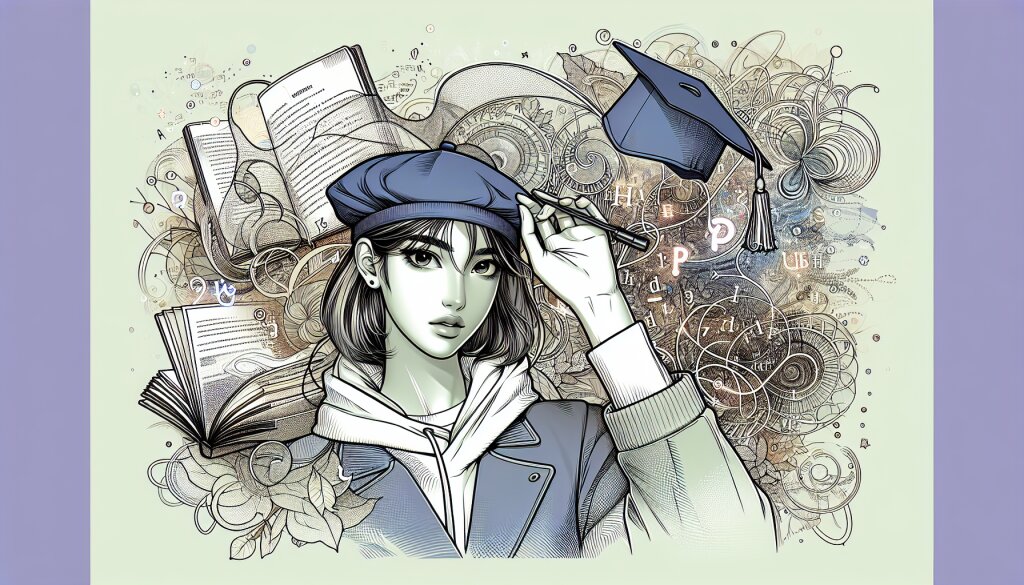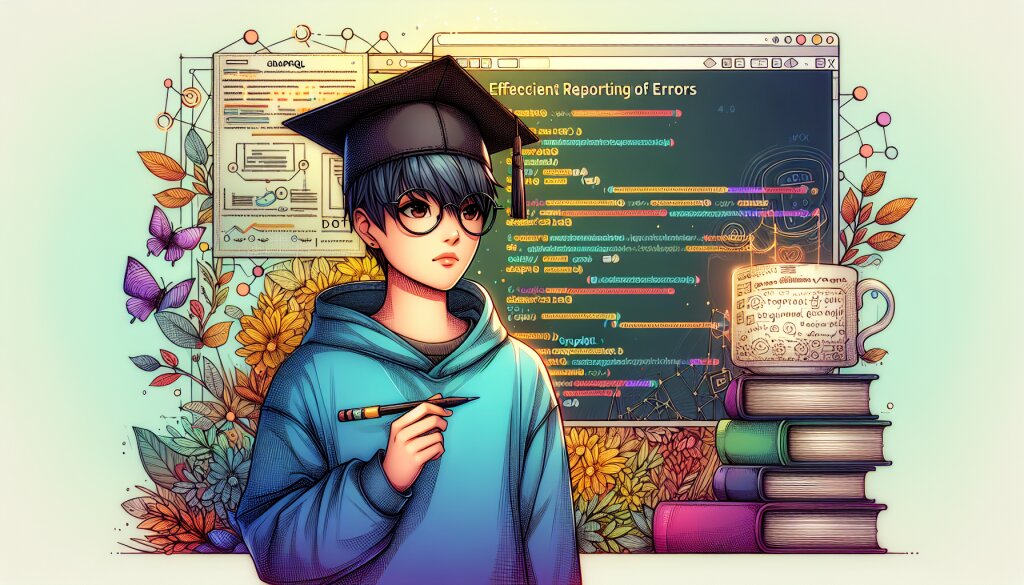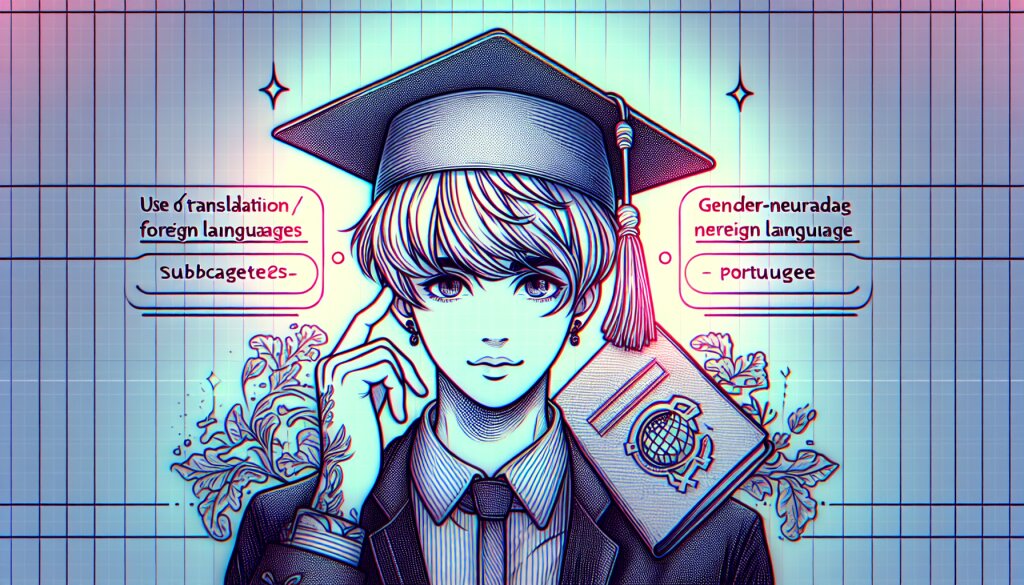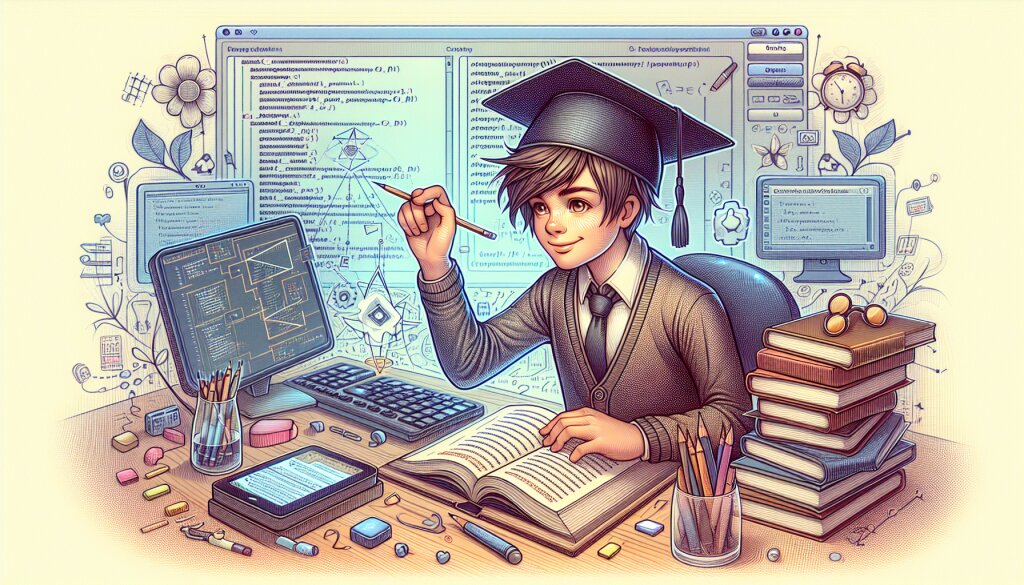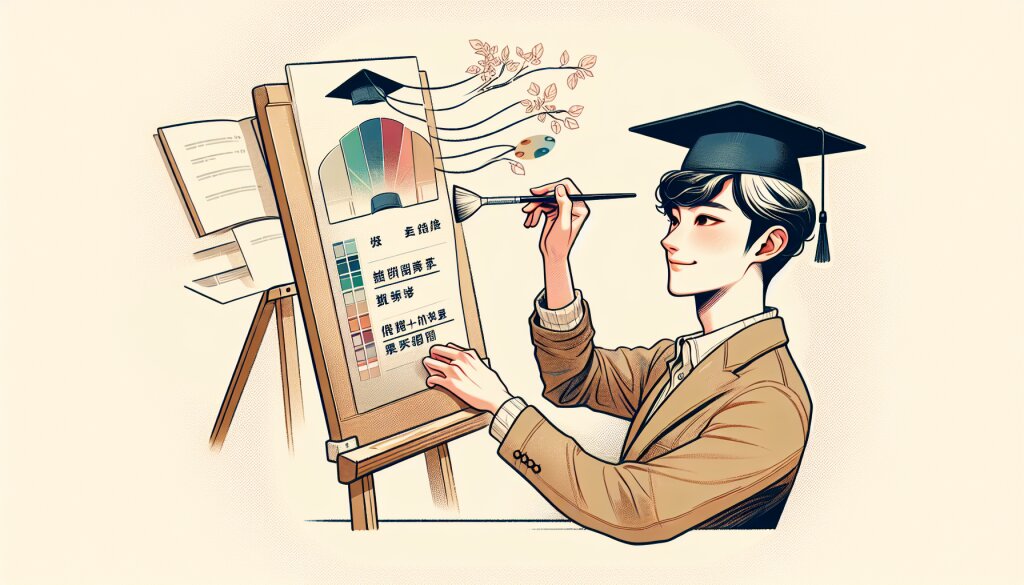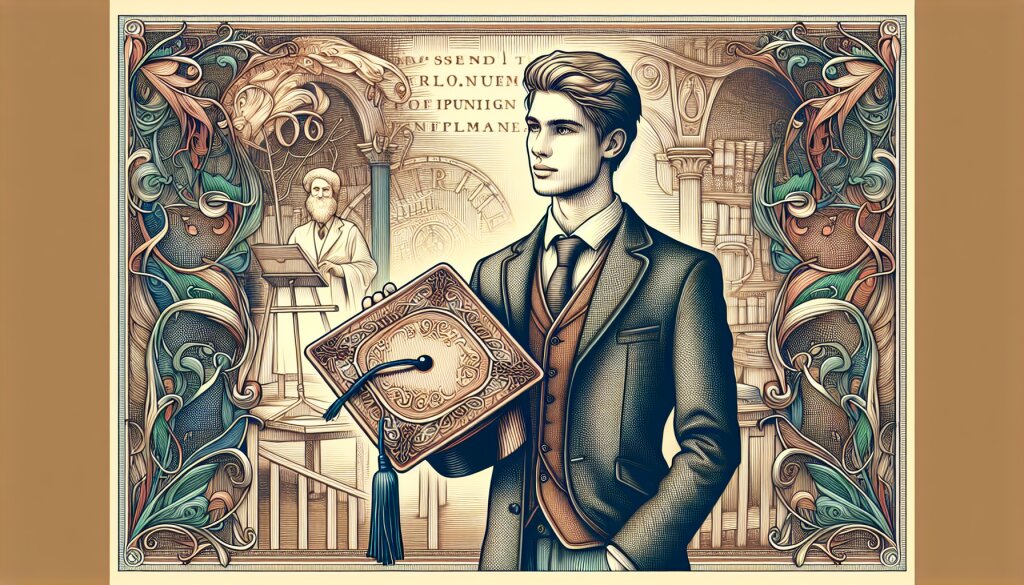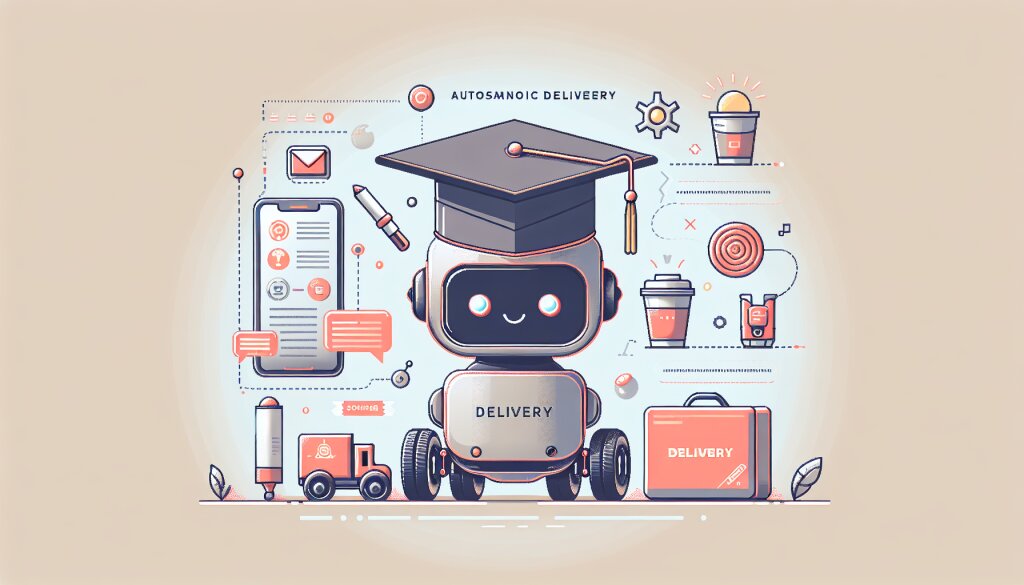🎧 Adobe Audition으로 오디오 편집 마스터하기 🎚️

안녕, 음악과 영상 편집에 관심 있는 친구들! 오늘은 Adobe Audition을 사용해서 전문가급 오디오 편집 기술을 배워볼 거야. 🚀 재능넷에서 오디오 편집 실력을 뽐내고 싶은 사람들, 주목해! 이 글을 통해 너희의 재능을 한층 업그레이드할 수 있을 거야.
💡 Tip: Adobe Audition은 전문가용 오디오 편집 소프트웨어야. 음악 제작부터 팟캐스트 편집, 영화 사운드 디자인까지 다양한 분야에서 사용되고 있어. 이 강력한 도구를 마스터하면, 네 창의력의 한계는 없어질 거야!
🎼 Adobe Audition 시작하기
자, 이제 본격적으로 Adobe Audition의 세계로 들어가볼까? 먼저 기본적인 인터페이스부터 살펴보자!
위 그림을 보면 Adobe Audition의 기본 레이아웃을 한눈에 파악할 수 있어. 상단의 메뉴 바, 왼쪽의 파일 브라우저, 중앙의 넓은 파형 편집 영역, 그리고 하단의 타임라인으로 구성되어 있지. 이 레이아웃을 잘 기억해두면 앞으로의 작업이 한결 수월해질 거야.
🔊 오디오 파일 불러오기
자, 이제 실제로 오디오 파일을 불러와 볼까? Adobe Audition에서 오디오 파일을 불러오는 방법은 아주 간단해.
- 상단 메뉴에서 '파일' > '열기'를 선택해.
- 원하는 오디오 파일을 찾아 선택한 다음 '열기' 버튼을 클릭해.
- voilà! 🎉 오디오 파일이 중앙의 파형 편집 영역에 나타날 거야.
혹은 더 간단하게 파일을 Adobe Audition 창으로 드래그 앤 드롭해도 돼. 편한 방법으로 골라 써봐!
🔔 주의사항: Adobe Audition은 다양한 오디오 포맷을 지원하지만, 가끔 특이한 코덱으로 인코딩된 파일은 열리지 않을 수 있어. 그럴 땐 먼저 해당 파일을 WAV나 MP3 같은 범용 포맷으로 변환해보는 것도 좋은 방법이야.
🔍 파형 살펴보기
오디오 파일을 불러왔다면, 이제 그 파형을 자세히 살펴볼 차례야. 파형은 소리의 시각적 표현이라고 할 수 있어. 파형을 보면 소리의 크기, 길이, 특성 등을 한눈에 파악할 수 있지.
파형에서 주목해야 할 몇 가지 포인트가 있어:
- 진폭(Amplitude): 파형의 높이로, 소리의 크기를 나타내. 진폭이 클수록 소리가 커.
- 주파수(Frequency): 파형의 조밀도로, 소리의 높낮이를 나타내. 주파수가 높을수록 고음이야.
- 지속 시간(Duration): 파형의 길이로, 소리가 얼마나 오래 지속되는지를 보여줘.
이 기본적인 요소들을 이해하면, 오디오 편집 작업을 할 때 큰 도움이 될 거야. 예를 들어, 너무 큰 소리를 줄이고 싶다면 진폭이 높은 부분을 찾아 조절하면 되고, 특정 악기의 소리를 강조하고 싶다면 해당 주파수 대역을 부스트하면 돼.
🛠️ 기본적인 편집 도구 사용하기
자, 이제 Adobe Audition의 기본적인 편집 도구들을 살펴볼 거야. 이 도구들만 잘 사용해도 꽤 괜찮은 수준의 오디오 편집이 가능하다고!
✂️ 자르기 도구 (Razor Tool)
자르기 도구는 오디오 클립을 원하는 지점에서 분할할 때 사용해. 이 도구를 사용하면 긴 오디오 파일에서 필요한 부분만 골라내거나, 여러 부분을 재배치하는 게 쉬워져.
- 도구 패널에서 자르기 도구(가위 모양 아이콘)를 선택해.
- 파형에서 자르고 싶은 지점을 클릭해.
- 짜잔! 오디오 클립이 그 지점에서 나뉘어졌어.
💡 Pro Tip: 정확한 지점에서 자르기 위해서는 파형을 확대해서 보는 게 좋아. 마우스 휠을 사용하거나 상단의 줌 컨트롤을 이용해 파형을 확대할 수 있어.
🔇 음소거 도구 (Silence Tool)
음소거 도구는 특정 구간의 소리를 완전히 제거하고 싶을 때 사용해. 예를 들어, 녹음 중 발생한 불필요한 노이즈를 제거하거나, 음악의 특정 부분을 조용하게 만들고 싶을 때 유용해.
- 제거하고 싶은 구간을 드래그해서 선택해.
- 상단 메뉴에서 '편집' > '음소거'를 선택해.
- 선택한 구간이 완전한 무음으로 바뀌었을 거야.
음소거 도구를 사용할 때는 주의가 필요해. 갑자기 소리가 사라졌다가 나타나면 부자연스러울 수 있거든. 그럴 땐 페이드 인/아웃 효과를 추가해서 자연스럽게 만들어주는 게 좋아.
🔊 볼륨 조절하기
볼륨 조절은 오디오 편집의 가장 기본적이면서도 중요한 작업이야. Adobe Audition에서는 여러 가지 방법으로 볼륨을 조절할 수 있어.
1. 엔벨로프 도구 사용하기
엔벨로프 도구를 사용하면 오디오 클립의 특정 부분만 볼륨을 조절할 수 있어. 파형 위에 직접 볼륨 변화를 그릴 수 있다고 생각하면 돼.
- 도구 패널에서 엔벨로프 도구(점선 모양 아이콘)를 선택해.
- 파형 위에서 볼륨을 조절하고 싶은 지점을 클릭해 포인트를 만들어.
- 포인트를 위아래로 드래그해서 볼륨을 조절해.
2. 게인 조절하기
전체 오디오 클립의 볼륨을 한 번에 조절하고 싶다면 게인 조절을 사용하면 돼.
- 오디오 클립을 선택해.
- 속성 패널에서 '클립 게인' 값을 조절해.
- 양수 값은 볼륨을 높이고, 음수 값은 볼륨을 낮춰.
⚠️ 주의: 볼륨을 너무 높이면 오디오가 왜곡될 수 있어. 항상 피크 미터를 확인하면서 조절해야 해. 피크가 0dB를 넘지 않도록 주의하자!
🎭 페이드 인/아웃 효과 주기
페이드 인/아웃은 오디오의 시작과 끝을 부드럽게 만들어주는 효과야. 갑자기 소리가 시작되거나 끊기는 것을 방지해서 더 자연스러운 청취 경험을 제공해줘.
- 페이드를 주고 싶은 구간의 시작 또는 끝 부분을 선택해.
- 상단 메뉴에서 '효과' > '페이드' > '페이드 인' 또는 '페이드 아웃'을 선택해.
- 페이드의 길이와 곡선을 조절할 수 있는 대화상자가 나타나면, 원하는 대로 설정해.
페이드 효과를 잘 사용하면 오디오의 시작과 끝을 훨씬 더 세련되게 만들 수 있어. 특히 여러 오디오 클립을 이어붙일 때 유용하지.
🎛️ 고급 오디오 처리 기술
기본적인 편집 도구를 마스터했다면, 이제 좀 더 고급 기술로 넘어갈 시간이야. 이 기술들을 익히면 네 오디오 편집 실력이 한층 더 업그레이드될 거야!
🔊 이퀄라이저 (Equalizer) 사용하기
이퀄라이저는 오디오의 주파수 특성을 조절하는 강력한 도구야. 특정 주파수 대역을 강조하거나 줄여서 소리의 특성을 변경할 수 있지.
- 효과 랙에서 'EQ' 또는 'Parametric Equalizer'를 선택해.
- 주파수 그래프에서 원하는 주파수 대역을 선택해.
- 게인을 조절해서 해당 주파수 대역을 강조하거나 줄여.
이퀄라이저를 사용할 때 주의할 점은, 과도한 조절은 오히려 소리를 부자연스럽게 만들 수 있다는 거야. 조금씩 조절해가면서 최적의 설정을 찾아가는 게 좋아.
💡 Tip: 일반적으로 저음역은 20Hz-250Hz, 중음역은 250Hz-4kHz, 고음역은 4kHz-20kHz로 구분해. 각 영역을 조절해서 원하는 소리 특성을 만들어낼 수 있어.
🎚️ 컴프레서 (Compressor) 활용하기
컴프레서는 오디오의 다이나믹 레인지를 줄여주는 도구야. 쉽게 말해, 소리가 너무 크거나 작은 부분을 자동으로 조절해서 전체적으로 균형 잡힌 소리를 만들어줘.
- 효과 랙에서 'Compressor'를 선택해.
- threshold(임계값)를 설정해. 이 값보다 큰 소리에 컴프레션이 적용돼.
- ratio(압축비)를 조절해. 이 값이 클수록 강한 컴프레션이 적용돼.
- attack(어택)과 release(릴리즈) 시간을 설정해. 이는 컴프레션이 얼마나 빨리 적용되고 해제되는지를 결정해.
컴프레서를 잘 사용하면 오디오의 전체적인 음량을 높이면서도 왜곡을 방지할 수 있어. 특히 보컬 트랙이나 드럼 같이 다이나믹 레인지가 큰 소스에 유용하지.
🔇 노이즈 리덕션 (Noise Reduction)
노이즈 리덕션은 원치 않는 배경 소음을 제거하는 기술이야. 특히 실외에서 녹음한 오디오나 오래된 녹음물을 처리할 때 매우 유용해.
- 노이즈만 있는 부분을 선택해.
- '효과' > '노이즈 리덕션/복원' > '노이즈 리덕션(프로세스)'를 선택해.
- '노이즈 감소' 슬라이더를 조절해. 너무 높이면 원음까지 손상될 수 있으니 주의해.
- '적용' 버튼을 눌러 효과를 적용해.
⚠️ 주의: 노이즈 리덕션을 과도하게 적용하면 오디오가 '수중에서 들리는 것' 같은 인공적인 소리가 날 수 있어. 항상 조금씩 적용하면서 결과를 확인하는 게 중요해.
🎵 리버브 (Reverb) 효과 주기
리버브는 공간감을 만들어주는 효과야. 마치 넓은 홀이나 교회에서 녹음한 것 같은 느낌을 줄 수 있지.
- 효과 랙에서 'Reverb'를 선택해.
- 'Room Size'를 조절해서 공간의 크기를 설정해.
- 'Decay'로 리버브가 얼마나 오래 지속될지 결정해.
- 'Mix'로 원음과 리버브 효과의 비율을 조절해.
리버브는 매우 강력한 효과지만, 과도하게 사용하면 오히려 소리를 뭉개고 명확성을 해칠 수 있어. 적당히 사용해서 자연스러운 공간감을 만드는 게 포인트야.
🎼 멀티트랙 편집 마스터하기
지금까지 단일 트랙에서의 편집 기술을 배웠어. 이제 여러 트랙을 동시에 다루는 멀티트랙 편집에 대해 알아볼 거야. 이 기술을 익히면 복잡한 오디오 프로젝트도 쉽게 다룰 수 있을 거야!
🎚️ 멀티트랙 세션 시작하기
멀티트랙 세션은 여러 개의 오 디오 트랙을 동시에 편집하고 믹싱할 수 있게 해줘. 음악 제작이나 팟캐스트 편집에 특히 유용해.
- '파일' > '새로 만들기' > '멀티트랙 세션'을 선택해.
- 세션 이름, 샘플 레이트, 비트 깊이 등을 설정해.
- '확인'을 눌러 새 멀티트랙 세션을 만들어.
🎵 트랙 추가 및 관리
멀티트랙 세션에서는 여러 개의 트랙을 추가하고 관리할 수 있어.
- 새 트랙을 추가하려면 '트랙' > '새 트랙 추가'를 선택해.
- 각 트랙의 볼륨과 팬을 조절할 수 있는 믹서가 오른쪽에 있어.
- 트랙 이름을 더블클릭해서 변경할 수 있어.
💡 Tip: 트랙에 색상을 지정하면 복잡한 프로젝트에서 트랙을 쉽게 구분할 수 있어. 트랙을 우클릭하고 '트랙 색상 설정'을 선택해봐.
🔀 클립 정렬 및 편집
멀티트랙 세션에서는 여러 오디오 클립을 타임라인에 배치하고 편집할 수 있어.
- 파일 브라우저에서 오디오 파일을 드래그해서 원하는 트랙에 놓아.
- 클립을 드래그해서 위치를 조절할 수 있어.
- 클립의 양 끝을 드래그해서 길이를 조절할 수 있어.
- 여러 클립을 선택하고 동시에 이동하거나 편집할 수 있어.
🎚️ 볼륨 밸런싱
각 트랙의 볼륨을 조절해서 전체적인 밸런스를 맞추는 것이 중요해.
- 각 트랙의 페이더를 사용해 볼륨을 조절해.
- 솔로(S) 버튼을 눌러 특정 트랙만 들어볼 수 있어.
- 뮤트(M) 버튼으로 특정 트랙을 일시적으로 음소거할 수 있어.
🎧 버스 트랙 활용하기
버스 트랙은 여러 트랙의 출력을 하나로 모아주는 역할을 해. 예를 들어, 모든 보컬 트랙을 하나의 '보컬 버스'로 모을 수 있지.
- '트랙' > '새 버스 트랙 추가'를 선택해.
- 원하는 트랙들의 출력을 이 버스 트랙으로 설정해.
- 버스 트랙에 이펙트를 적용하면 연결된 모든 트랙에 한 번에 적용돼.
💡 Pro Tip: 드럼, 기타, 보컬 등 비슷한 종류의 트랙들을 각각의 버스로 그룹화하면 믹싱이 훨씬 쉬워져. 전체적인 밸런스를 조절할 때 개별 트랙이 아닌 버스 트랙만 조절하면 되거든.
🔄 오토메이션 사용하기
오토메이션을 사용하면 볼륨, 팬, 이펙트 파라미터 등을 시간에 따라 자동으로 변경할 수 있어.
- 트랙의 오토메이션 모드를 켜.
- 오토메이션 라인에 포인트를 찍어 값을 변경해.
- 재생하면 설정한 대로 자동으로 파라미터가 변경돼.
🚀 최종 믹스다운 및 내보내기
모든 편집 작업이 끝났다면, 이제 최종 결과물을 만들 차례야.
🎚️ 마스터링 기본
마스터링은 전체적인 사운드를 다듬고 다양한 재생 환경에서 잘 들리도록 만드는 과정이야.
- 마스터 트랙에 이퀄라이저를 적용해 전체적인 음색을 조절해.
- 컴프레서로 다이나믹 레인지를 조절해.
- 리미터를 사용해 최종 출력 레벨을 제어해.