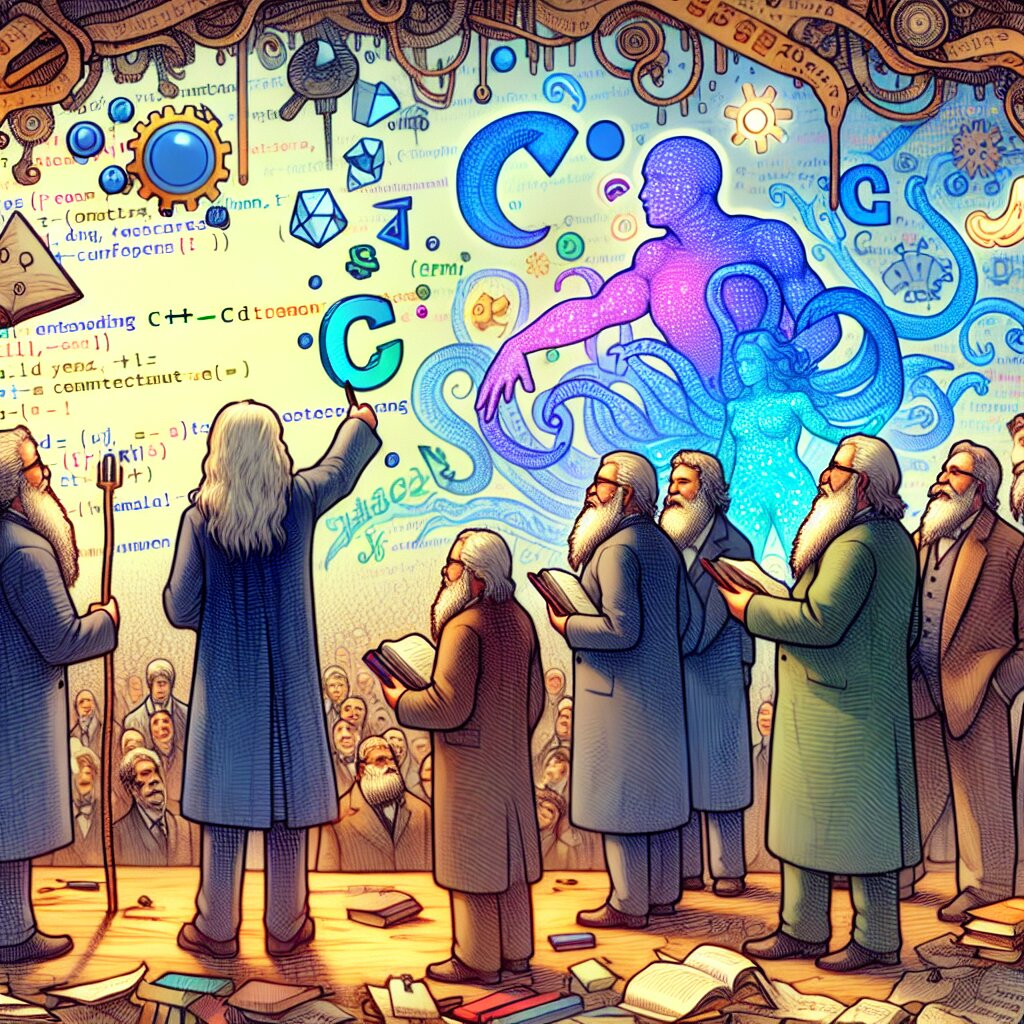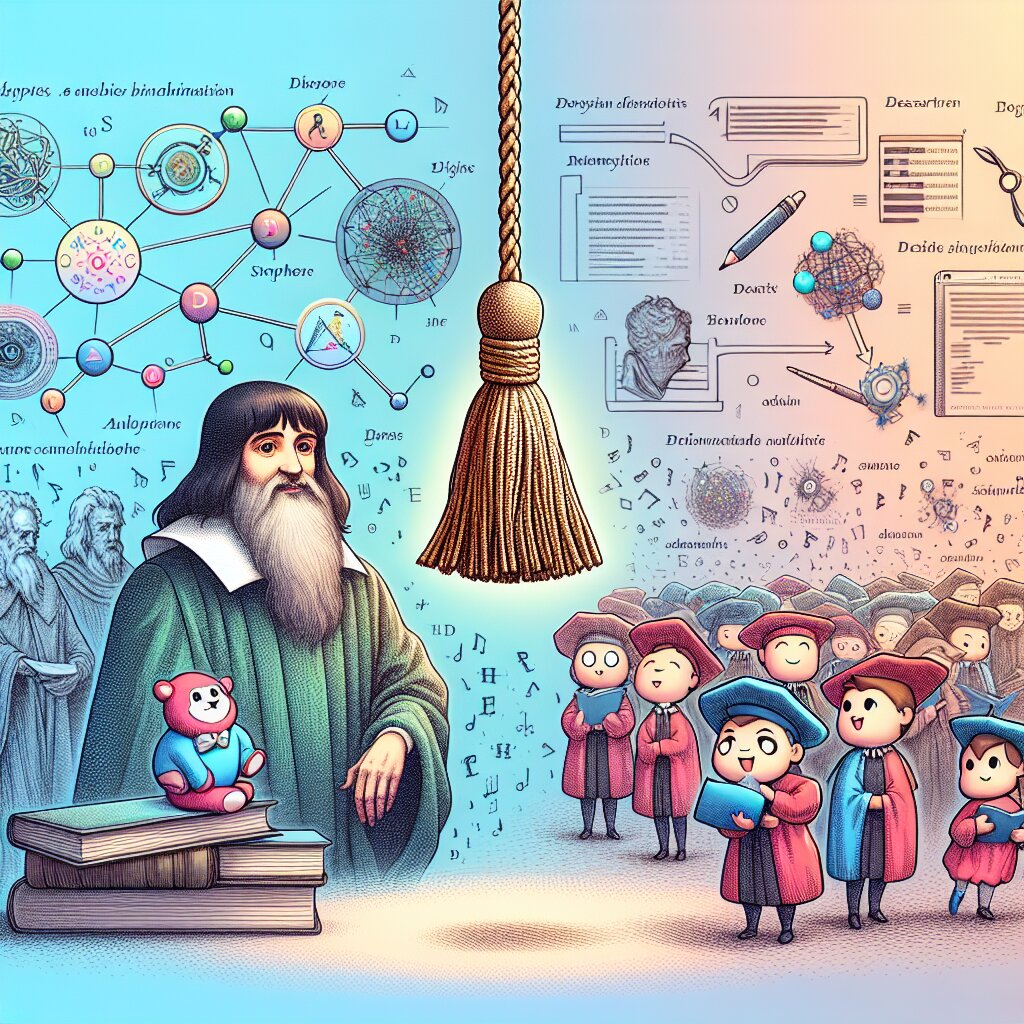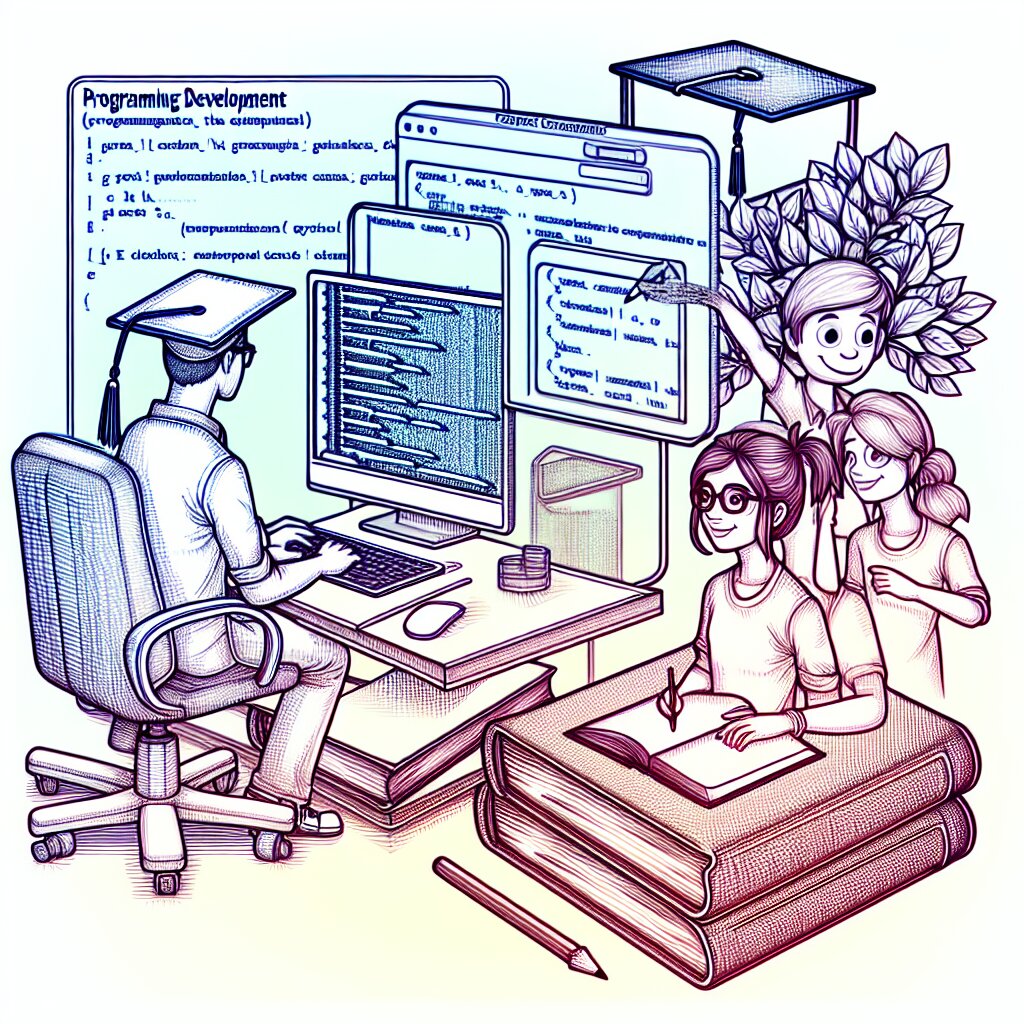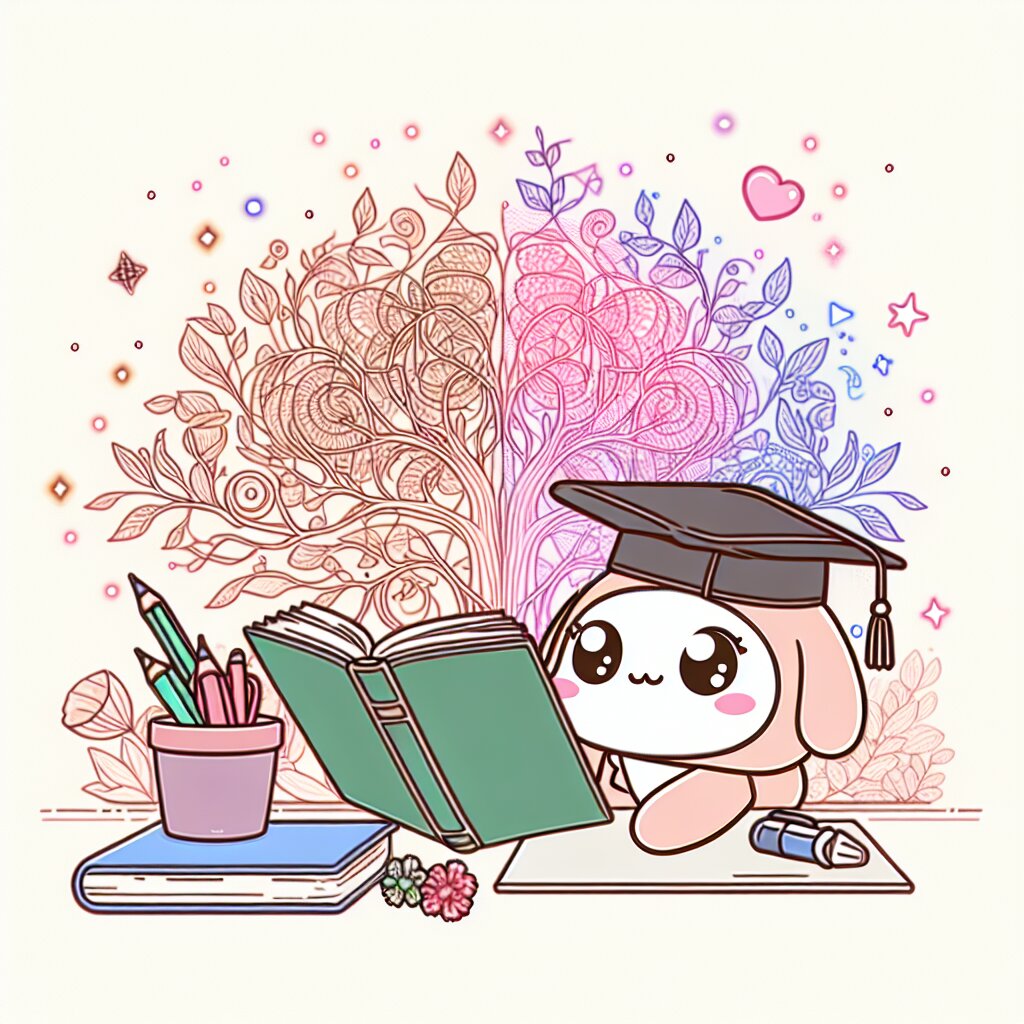엑셀 이름 관리자: 수식 가독성 높이기 🚀

이름 관리자가 뭐길래? 🤔
먼저, 이름 관리자가 뭔지부터 알아보자. 간단히 말해서 이름 관리자는 셀이나 범위, 테이블 등에 이름을 붙여주는 기능이야. 이렇게 이름을 붙이면 복잡한 셀 주소 대신 의미 있는 이름으로 수식을 만들 수 있어서 엄청 편리해!
예를 들어, 'B2:B100' 이라는 셀 범위가 있다고 치자. 이게 월별 매출 데이터라면 그냥 'MonthlyRevenue'라고 이름을 붙여버리는 거지. 그러면 나중에 수식을 쓸 때 'SUM(B2:B100)' 대신에 'SUM(MonthlyRevenue)'라고 쓸 수 있어. 훨씬 직관적이지 않아? 👍
이름 관리자 사용법, 어렵지 않아! 🛠️
자, 이제 실제로 이름 관리자를 어떻게 사용하는지 알아보자. 엑셀을 열고 따라해 봐!
- 먼저, 이름을 붙이고 싶은 셀이나 범위를 선택해.
- '수식' 탭으로 가서 '이름 관리자'를 클릭해.
- '새로 만들기' 버튼을 누르고, 원하는 이름을 입력해.
- '확인'을 누르면 끝!
정말 간단하지? 이제 이 이름을 수식에서 마음껏 사용할 수 있어. 예를 들어, 아까 만든 'MonthlyRevenue'를 사용해서 평균을 구하고 싶다면:
=AVERAGE(MonthlyRevenue)이렇게 쓰면 돼. 셀 주소를 일일이 기억할 필요도 없고, 나중에 봤을 때도 이 수식이 뭘 계산하는지 바로 알 수 있지? 👀
이름 관리자의 숨은 매력 포인트 💖
이름 관리자의 진짜 매력은 여기서부터야. 단순히 이름을 붙이는 것 이상으로 다양한 기능이 있거든!
1. 동적 범위 만들기 🔄
데이터가 계속 추가되는 범위가 있다면, 이름 관리자로 동적 범위를 만들 수 있어. 예를 들어:
=OFFSET(Sheet1!$A$1,0,0,COUNTA(Sheet1!$A:$A),1)이런 수식으로 이름을 정의하면, 데이터가 추가될 때마다 자동으로 범위가 확장돼. 엄청 편리하지?
2. 조건부 이름 만들기 🎭
조건에 따라 다른 범위를 참조하는 이름도 만들 수 있어. 예를 들어:
=IF(MONTH(TODAY())<=6,FirstHalf,SecondHalf)이렇게 하면 상반기와 하반기에 따라 다른 범위를 참조할 수 있지.
3. 수식 간소화하기 🧮
복잡한 수식을 이름으로 정의해두면 나중에 훨씬 간단하게 사용할 수 있어. 예를 들어, 세금 계산 공식이 복잡하다면:
=IF(Income>50000,Income*0.3,Income*0.2)이런 수식을 'TaxCalculation'이라는 이름으로 정의해두면, 나중에는 그냥 =TaxCalculation만 써도 돼. 깔끔하지? 😎
실전에서 이름 관리자 활용하기 🏆
자, 이제 이름 관리자의 기본을 알았으니 실전에서 어떻게 활용할 수 있는지 몇 가지 예를 들어볼게.
1. 재무제표 분석 📊
재무제표를 분석할 때 이름 관리자를 활용하면 정말 편리해. 예를 들어:
- 'Revenue' - 매출액
- 'COGS' - 매출원가
- 'OperatingExpenses' - 영업비용
이렇게 이름을 정의해두면, 영업이익을 계산할 때 이렇게 할 수 있어:
=Revenue - COGS - OperatingExpenses이렇게 하면 수식이 훨씬 이해하기 쉽고, 나중에 다른 사람이 봐도 바로 이해할 수 있지!
2. 판매 데이터 분석 🛒
판매 데이터를 분석할 때도 이름 관리자가 큰 도움이 돼. 예를 들어:
- 'TotalSales' - 총 판매액
- 'UnitsSold' - 판매 수량
- 'AveragePrice' - 평균 판매가
이렇게 정의해두면, 단위당 수익을 계산할 때 이렇게 할 수 있어:
=TotalSales / UnitsSold - AveragePrice훨씬 직관적이지 않아? 👍
3. 프로젝트 관리 📅
프로젝트 관리에서도 이름 관리자를 활용할 수 있어. 예를 들어:
- 'ProjectStart' - 프로젝트 시작일
- 'ProjectEnd' - 프로젝트 종료일
- 'TotalBudget' - 총 예산
이렇게 정의해두면, 프로젝트 기간이나 일일 예산을 계산할 때 이렇게 할 수 있어:
프로젝트 기간: =ProjectEnd - ProjectStart
일일 예산: =TotalBudget / (ProjectEnd - ProjectStart)이렇게 하면 프로젝트 관리가 한결 수월해질 거야!
이름 관리자의 고급 기능들 🚀
이제 이름 관리자의 기본적인 사용법은 알았으니, 좀 더 고급 기능들을 살펴볼까? 이 기능들을 마스터하면 너의 엑셀 실력은 정말 프로 수준이 될 거야!
1. 이름 범위를 활용한 데이터 유효성 검사 ✅
데이터 입력 시 특정 값만 선택할 수 있게 하고 싶을 때 이름 범위를 활용할 수 있어. 예를 들어, 부서명을 입력받을 때 미리 정의된 부서명만 선택할 수 있게 하고 싶다면:
- 먼저, 부서명이 있는 셀 범위를 선택하고 'Departments'라는 이름을 붙여.
- 데이터를 입력받을 셀을 선택하고 '데이터' 탭의 '데이터 유효성 검사'를 클릭해.
- '설정' 탭에서 '허용' 옵션을 '목록'으로 선택하고, '원본' 칸에 =Departments를 입력해.
이렇게 하면 해당 셀에는 미리 정의한 부서명만 입력할 수 있게 돼. 실수로 잘못된 부서명을 입력하는 걸 방지할 수 있지!
2. 이름을 활용한 동적 차트 만들기 📈
차트의 데이터 범위를 이름으로 정의하면, 데이터가 추가되거나 삭제될 때 차트가 자동으로 업데이트돼. 이렇게 해보자:
- 데이터 범위를 선택하고 (예: A1:B10) 'SalesData'라는 이름을 붙여.
- 차트를 만들 때 데이터 범위로 이 이름을 사용해.
이제 A11, A12 등에 새로운 데이터를 추가하면 차트가 자동으로 업데이트될 거야. 편리하지? 😎
3. 이름을 활용한 조건부 서식 🎨
조건부 서식을 만들 때도 이름을 활용할 수 있어. 예를 들어, 특정 값보다 큰 셀을 강조하고 싶다면:
- 기준값을 가진 셀(예: D1)에 'Threshold'라는 이름을 붙여.
- 조건부 서식을 적용할 범위를 선택하고 '홈' 탭의 '조건부 서식' > '새 규칙'을 클릭해.
- '수식을 사용하여 서식을 지정할 셀 결정' 옵션을 선택하고, =A1>Threshold 같은 수식을 입력해.
이렇게 하면 기준값을 쉽게 변경할 수 있고, 수식도 더 읽기 쉬워져!
이름 관리자 활용 실전 예제 💼
자, 이제 실제 비즈니스 상황에서 이름 관리자를 어떻게 활용할 수 있는지 구체적인 예제를 통해 알아보자. 이 예제들을 따라하다 보면 너의 엑셀 실력이 한층 더 업그레이드될 거야!
1. 판매 보고서 자동화 🛍️
월별 판매 보고서를 자동화하는 상황을 생각해보자. 이런 식으로 이름을 정의할 수 있어:
- 'MonthlySales' - 월별 판매 데이터 범위
- 'TopProducts' - 상위 5개 제품 목록
- 'SalesTarget' - 월 판매 목표
이제 이런 수식들을 사용할 수 있어:
총 판매액: =SUM(MonthlySales)
목표 달성률: =SUM(MonthlySales)/SalesTarget
베스트셀러: =INDEX(TopProducts,1,1)이렇게 하면 매월 데이터만 업데이트하면 보고서가 자동으로 갱신되니까 시간도 절약되고 실수할 가능성도 줄어들지!
2. 재고 관리 시스템 📦
재고 관리 시스템을 만든다고 생각해보자. 이런 이름들을 정의할 수 있어:
- 'CurrentStock' - 현재 재고량
- 'ReorderPoint' - 재주문 시점
- 'SupplierContacts' - 공급업체 연락처
이제 이런 수식을 사용할 수 있어:
재고 부족 여부: =IF(CurrentStock<reorderpoint></reorderpoint>이렇게 하면 재고 상황을 한눈에 파악할 수 있고, 재주문이 필요한 시점을 놓치지 않을 수 있어!
3. 직원 성과 평가 시스템 👨💼👩💼
직원들의 성과를 평가하는 시스템을 만든다고 생각해보자. 이런 이름들을 사용할 수 있어:
- 'SalesPerformance' - 영업 실적
- 'CustomerSatisfaction' - 고객 만족도
- 'AttendanceRate' - 출근율
이제 이런 수식으로 종합 평가를 할 수 있어:
종합 점수: =(SalesPerformance*0.5)+(CustomerSatisfaction*0.3)+(AttendanceRate*0.2)
등급: =IF(종합 점수>=90,"A",IF(종합 점수>=80,"B",IF(종합 점수>=70,"C","D")))이렇게 하면 객관적이고 일관된 기준으로 직원들의 성과를 평가할 수 있지!
이름 관리자 사용 시 주의할 점 ⚠️
이름 관리자는 정말 유용한 기능이지만, 사용할 때 주의해야 할 점들도 있어. 이 점들만 잘 기억하면 더 효과적으로 이름 관리자를 활용할 수 있을 거야!
1. 이름 충돌 피하기 🚫
같은 이름을 여러 번 사용하면 엑셀이 혼란스러워해. 특히 여러 워크시트나 워크북에서 작업할 때 주의해야 해. 이렇게 해보자:
- 이름 앞에 워크시트 이름을 붙여. 예: 'Sheet1_Revenue', 'Sheet2_Revenue'
- 범위가 어디에 있는지 명확히 알 수 있게 이름을 지어. 예: 'Q1_Sales', 'Q2_Sales'
이렇게 하면 이름 충돌을 피하면서도 어떤 데이터인지 쉽게 알 수 있어!
2. 이름 업데이트 잊지 않기 🔄
데이터 구조가 변경되면 이름도 업데이트해야 해. 안 그러면 수식이 엉뚱한 결과를 낼 수 있어. 이렇게 해보자: