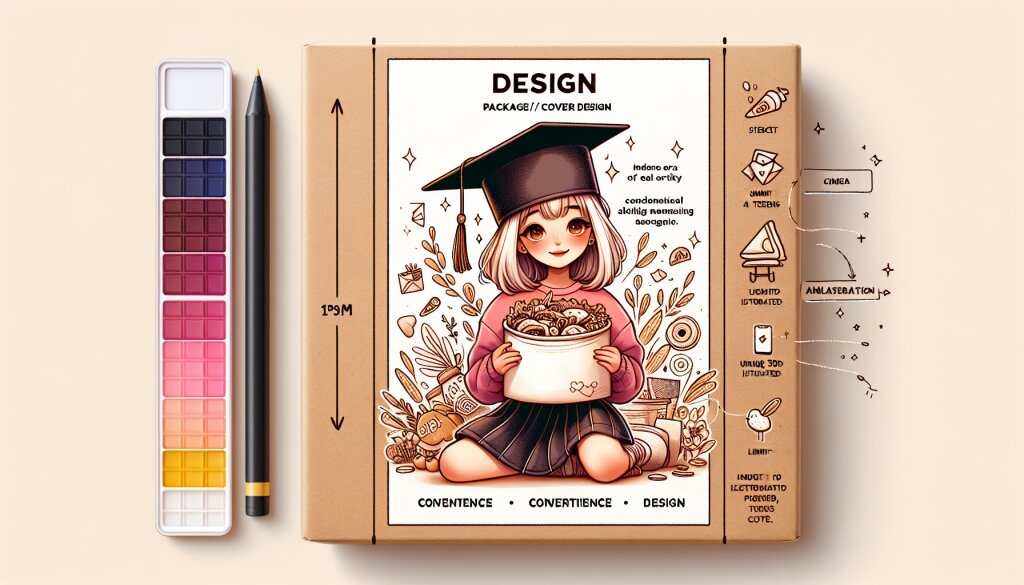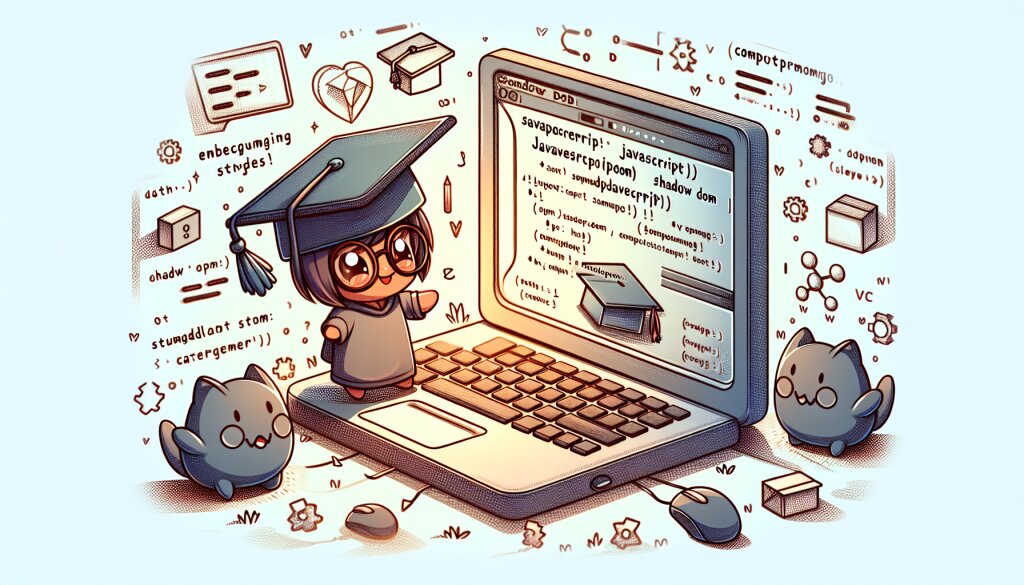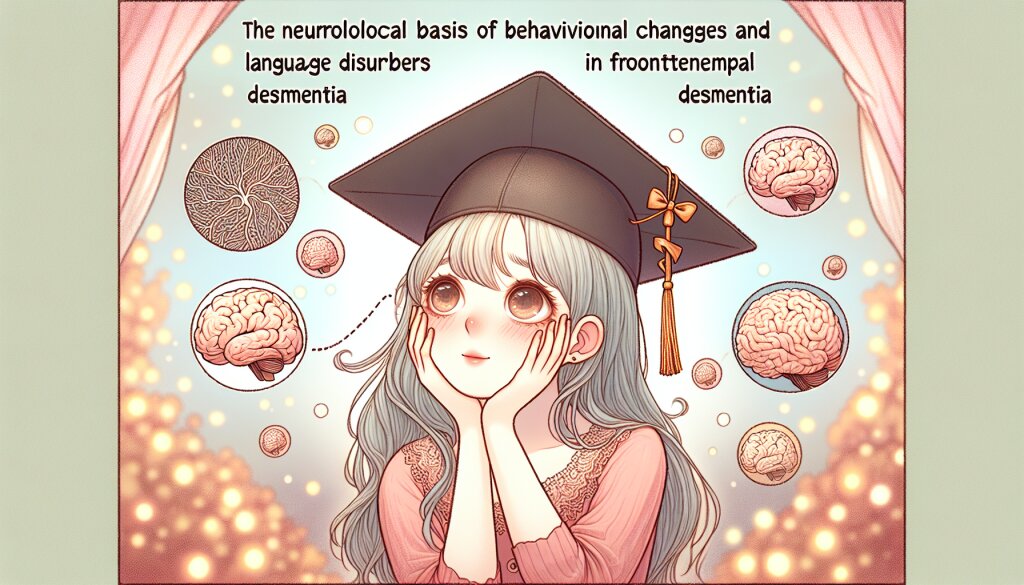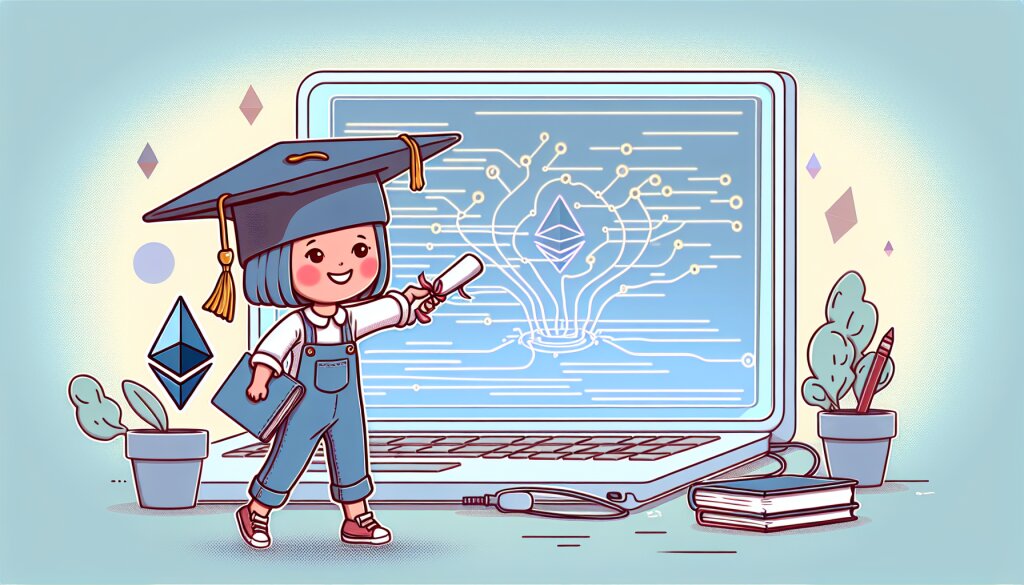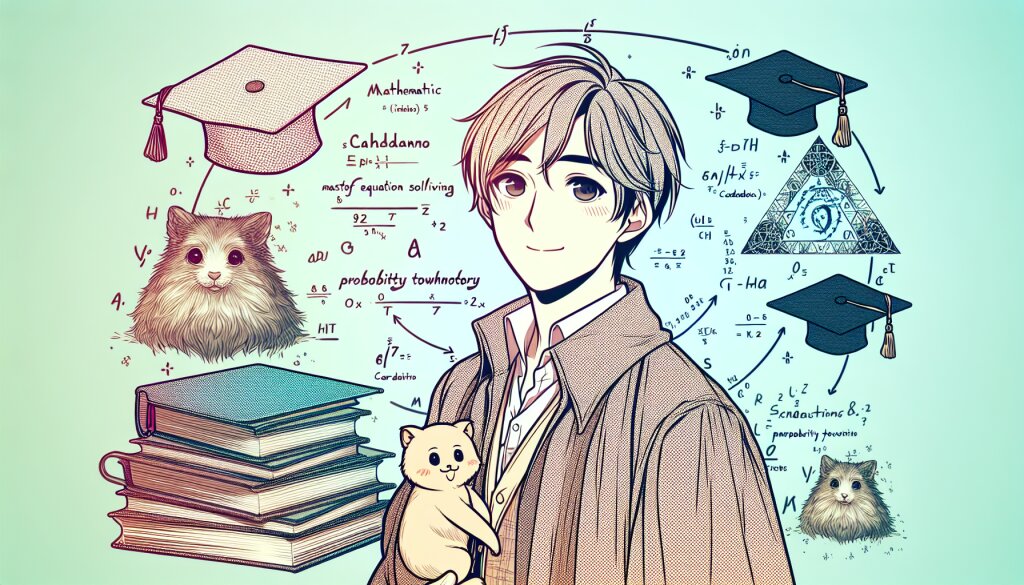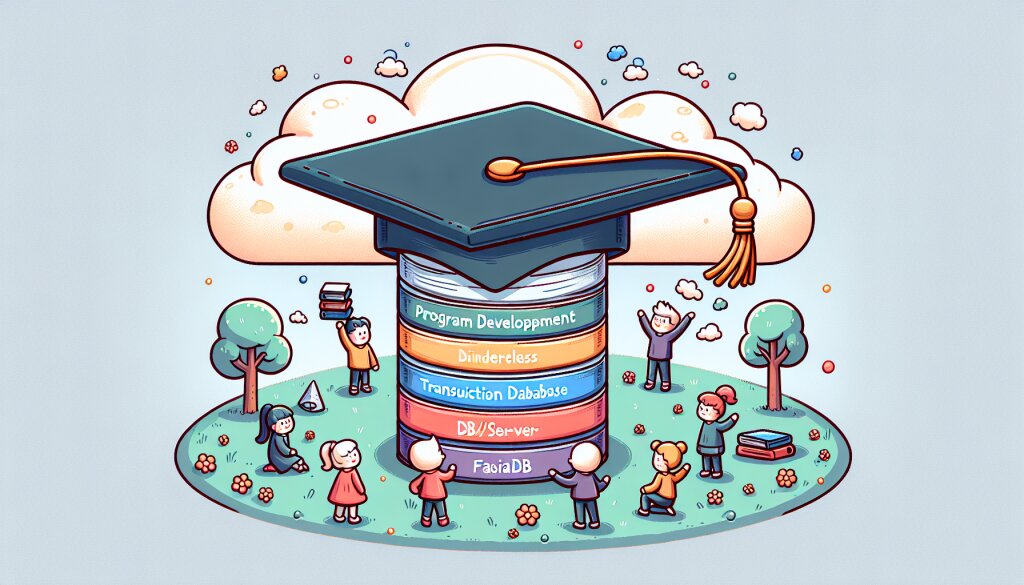Swift 개발자를 위한 Git 활용법 🚀
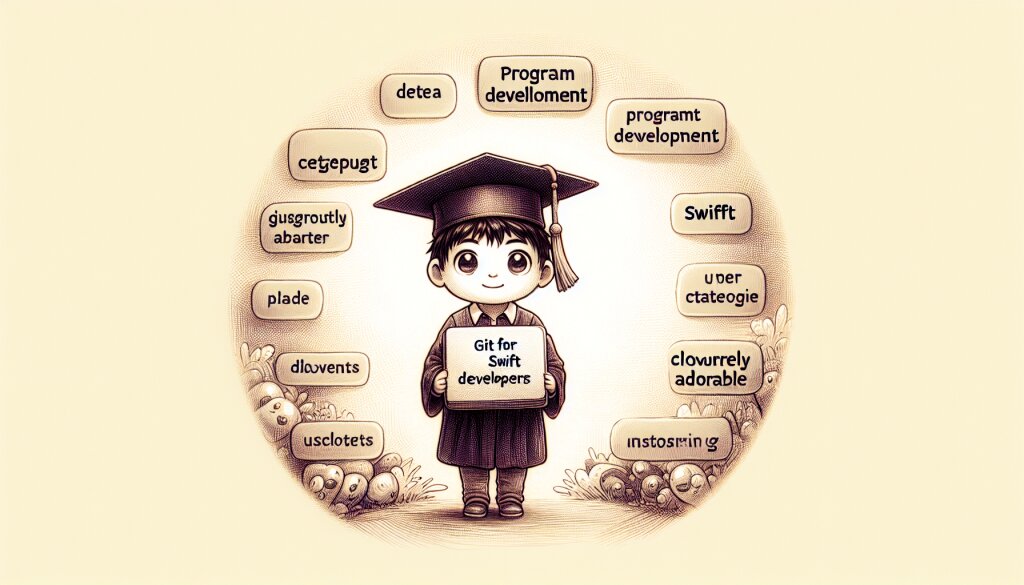
안녕하세요, Swift 개발자 여러분! 🙋♂️ 오늘은 우리의 개발 생활을 한층 더 업그레이드시켜줄 Git 활용법에 대해 알아볼 거예요. Git이 뭐냐고요? ㅋㅋㅋ 걱정 마세요! 지금부터 차근차근 설명해드릴게요. 그리고 이 글을 통해 여러분의 Swift 개발 실력도 한 단계 업그레이드될 거예요! 👨💻✨
목차
- 1. Git 기초: 버전 관리의 신세계 🌍
- 2. Swift 프로젝트와 Git의 만남 💑
- 3. 브랜치 전략: 협업의 핵심 🌿
- 4. 충돌 해결: Git 마스터의 길 🥋
- 5. Git 고급 기능: 리베이스와 체리픽 🍒
- 6. CI/CD와 Git: 자동화의 꽃 🤖
- 7. Git과 오픈소스: Swift 커뮤니티 참여하기 🌈
- 8. Git 팁과 트릭: 프로 개발자의 비밀 🎩
1. Git 기초: 버전 관리의 신세계 🌍
여러분, Git이 뭔지 아시나요? ㅋㅋㅋ 모르셔도 괜찮아요! Git은 우리 개발자들의 최고의 친구예요. 코드를 관리하고, 변경 사항을 추적하고, 여러 사람이 함께 작업할 수 있게 해주는 버전 관리 시스템이에요. 쉽게 말해서, 우리가 코딩하면서 만든 모든 변경사항을 기록하고 관리해주는 타임머신 같은 거죠! 😎
Git의 주요 특징:
- 분산 버전 관리 (여러 곳에서 동시에 작업 가능)
- 브랜치를 통한 병렬 개발
- 변경 이력 추적 및 롤백 가능
- 오픈소스 프로젝트 협업의 핵심 도구
Git을 사용하면 여러분의 Swift 프로젝트를 더욱 체계적으로 관리할 수 있어요. 예를 들어, 새로운 기능을 추가하다가 뭔가 잘못됐다고요? 걱정 마세요! Git이 있으면 이전 버전으로 쉽게 돌아갈 수 있어요. 마치 게임에서 세이브 포인트를 만드는 것처럼요! 👾
Git 설치하기
자, 이제 Git을 설치해볼까요? Mac을 사용하시는 분들은 터미널에서 다음 명령어를 입력해보세요:
brew install gitHomebrew가 없다고요? 괜찮아요! 공식 웹사이트(https://git-scm.com)에서 다운로드 받을 수 있어요.
Git 기본 명령어
Git을 처음 사용하시는 분들을 위해 기본적인 명령어 몇 가지를 소개할게요. 이 명령어들만 알아도 Git의 기본적인 사용은 문제없어요!
git init: 새로운 Git 저장소 생성git clone [url]: 원격 저장소 복제git add [파일명]: 변경사항을 스테이징 영역에 추가git commit -m "커밋 메시지": 변경사항 커밋git push: 로컬 변경사항을 원격 저장소에 업로드git pull: 원격 저장소의 변경사항을 로컬로 가져오기
이 명령어들을 사용하다 보면, 여러분도 어느새 Git 마스터가 되어 있을 거예요! ㅋㅋㅋ 😎
위 그림은 Git의 기본적인 워크플로우를 보여줘요. 작업 디렉토리에서 변경한 내용을 스테이징 영역으로 옮기고(add), 그 다음 Git 저장소로 커밋(commit)하는 과정이에요. 이 과정을 반복하면서 우리는 프로젝트의 역사를 쌓아가는 거죠! 🏛️
Git 설정하기
Git을 처음 사용한다면, 먼저 자신의 정보를 설정해야 해요. 이 정보는 커밋할 때 사용되니까 중요해요!
git config --global user.name "여러분의 이름"
git config --global user.email "여러분의 이메일"이렇게 설정하면 Git이 여러분을 알아볼 수 있어요. 마치 SNS 프로필을 설정하는 것처럼요! 😄
주의사항: Git 설정할 때 사용하는 이메일 주소는 GitHub나 다른 Git 호스팅 서비스에서 사용하는 이메일과 같아야 해요. 그래야 여러분의 커밋이 제대로 인식돼요!
자, 이제 Git의 기초에 대해 알아봤어요. 어때요? 생각보다 어렵지 않죠? ㅋㅋㅋ Git은 처음에는 좀 복잡해 보일 수 있지만, 사용하다 보면 정말 편리하다는 걸 느끼실 거예요. 특히 Swift 같은 프로그래밍 언어로 개발할 때 Git의 진가가 더욱 발휘된답니다! 🚀
다음 섹션에서는 Swift 프로젝트에 Git을 어떻게 적용하는지 자세히 알아볼 거예요. 기대되지 않나요? 저는 벌써부터 두근두근하네요! 😆
2. Swift 프로젝트와 Git의 만남 💑
자, 이제 Swift와 Git을 본격적으로 만나볼 시간이에요! 🎉 Swift로 iOS 앱을 개발하면서 Git을 사용하면 정말 많은 이점이 있답니다. 코드 관리부터 협업, 버전 관리까지... 아, 생각만 해도 설레네요! ㅋㅋㅋ
Swift 프로젝트 시작하기
먼저, Xcode에서 새로운 Swift 프로젝트를 만들어볼까요? Xcode를 열고 'Create a new Xcode project'를 선택해주세요. 그리고 iOS 앱을 선택하고, 프로젝트 이름을 정해주세요. 저는 'SwiftGitDemo'라고 할게요!
Tip: 프로젝트 이름을 정할 때는 의미 있고 기억하기 쉬운 이름으로 정하는 게 좋아요. 나중에 여러 프로젝트를 관리할 때 헷갈리지 않게요!
Git 저장소 초기화
프로젝트를 만들었다면, 이제 Git 저장소를 초기화할 차례예요. 터미널을 열고 프로젝트 폴더로 이동한 다음, 다음 명령어를 입력해주세요:
cd /path/to/SwiftGitDemo
git init짜잔! 🎩✨ 이제 여러분의 Swift 프로젝트는 Git의 관리를 받게 되었어요. 축하드려요! 🎉
.gitignore 파일 설정
Git으로 프로젝트를 관리할 때 가장 중요한 것 중 하나가 바로 .gitignore 파일이에요. 이 파일은 Git이 추적하지 말아야 할 파일들을 지정해주는 역할을 해요. Swift 프로젝트에서는 보통 다음과 같은 파일들을 무시하도록 설정해요:
# Xcode
.DS_Store
*/build/*
*.pbxuser
!default.pbxuser
*.mode1v3
!default.mode1v3
*.mode2v3
!default.mode2v3
*.perspectivev3
!default.perspectivev3
xcuserdata
*.xccheckout
*.moved-aside
DerivedData
*.hmap
*.ipa
*.xcuserstate
# CocoaPods
Pods/
# Carthage
Carthage/Build
# Swift Package Manager
.build/
# fastlane
fastlane/report.xml
fastlane/Preview.html
fastlane/screenshots
fastlane/test_output이 내용을 .gitignore 파일에 복사해 넣으세요. 이렇게 하면 불필요한 파일들이 Git 저장소에 들어가지 않아요. 깔끔하죠? 😎
첫 번째 커밋
자, 이제 첫 번째 커밋을 해볼까요? 다음 명령어를 순서대로 입력해주세요:
git add .
git commit -m "Initial commit: Swift project setup"와우! 🎊 방금 여러분은 첫 번째 커밋을 만들었어요. 이제부터 여러분의 Swift 프로젝트의 모든 변경사항이 Git으로 관리될 거예요.
원격 저장소 연결하기
로컬에서 Git을 사용하는 것도 좋지만, 원격 저장소를 사용하면 더 많은 이점이 있어요. GitHub, GitLab, Bitbucket 같은 서비스를 이용할 수 있죠. 여기서는 GitHub를 예로 들어볼게요.
- GitHub에서 새 저장소를 만드세요. 이름은 'SwiftGitDemo'로 해볼까요?
- 저장소를 만들면 GitHub에서 안내하는 명령어를 볼 수 있어요. 그 중에서 다음 명령어를 복사해 터미널에 붙여넣기 하세요:
git remote add origin https://github.com/yourusername/SwiftGitDemo.git
git branch -M main
git push -u origin main이렇게 하면 로컬 Git 저장소가 GitHub의 원격 저장소와 연결되고, 첫 번째 커밋이 GitHub에 올라가게 돼요. 신기하지 않나요? ㅋㅋㅋ
참고: GitHub에 코드를 올릴 때는 주의가 필요해요. 민감한 정보(API 키, 비밀번호 등)가 포함되지 않았는지 꼭 확인하세요!
Swift 코드 변경하고 커밋하기
이제 Swift 코드를 조금 수정해볼까요? Xcode에서 ViewController.swift 파일을 열고 다음과 같이 수정해보세요:
import UIKit
class ViewController: UIViewController {
override func viewDidLoad() {
super.viewDidLoad()
print("Hello, Git and Swift!")
}
}코드를 수정했으니, 이제 이 변경사항을 Git에 기록해볼까요?
git add .
git commit -m "Add print statement in viewDidLoad"
git push짜잔! 🎉 방금 여러분은 Swift 코드를 수정하고, 그 변경사항을 Git으로 관리하는 과정을 경험했어요. 이제 여러분은 Git과 Swift를 함께 사용할 준비가 되었답니다!
브랜치 사용하기
Git의 강력한 기능 중 하나가 바로 브랜치예요. 브랜치를 사용하면 메인 코드에 영향을 주지 않고 새로운 기능을 개발할 수 있어요. Swift 프로젝트에서 새로운 기능을 개발할 때 브랜치를 어떻게 사용하는지 알아볼까요?
git branch new-feature
git checkout new-feature이 명령어로 'new-feature'라는 새 브랜치를 만들고 그 브랜치로 전환했어요. 이제 이 브랜치에서 마음껏 새로운 기능을 개발할 수 있어요!
예를 들어, 버튼을 추가하고 싶다면 ViewController.swift 파일을 다음과 같이 수정할 수 있겠죠:
import UIKit
class ViewController: UIViewController {
override func viewDidLoad() {
super.viewDidLoad()
print("Hello, Git and Swift!")
let button = UIButton(frame: CGRect(x: 100, y: 100, width: 200, height: 50))
button.setTitle("Click me!", for: .normal)
button.backgroundColor = .blue
view.addSubview(button)
}
}이제 이 변경사항을 커밋하고 푸시해볼까요?
git add .
git commit -m "Add button to ViewController"
git push origin new-feature와우! 🚀 이제 여러분의 새로운 기능이 별도의 브랜치에 안전하게 저장되었어요. 나중에 이 기능이 완성되면 main 브랜치와 병합할 수 있겠죠?
Swift 패키지 관리자와 Git
Swift 패키지 관리자(SPM)를 사용하고 계신다면, Git과 함께 사용할 때 주의할 점이 있어요. SPM은 의존성을 관리할 때 Git을 사용하기 때문이죠.
예를 들어, 외부 라이브러리를 추가할 때는 다음과 같이 할 수 있어요:
- Xcode에서 File > Swift Packages > Add Package Dependency를 선택해요.
- 라이브러리의 Git URL을 입력하고 버전을 선택해요.
- Xcode가 자동으로 Package.swift 파일을 업데이트하고 의존성을 추가해요.
이렇게 추가된 패키지 정보는 Git으로 관리되어야 해요. 그래야 다른 개발자들도 같은 환경에서 프로젝트를 빌드할 수 있거든요.
git add Package.swift Package.resolved
git commit -m "Add external library using SPM"
git push이렇게 하면 여러분의 Swift 프로젝트에 사용된 외부 라이브러리 정보도 Git으로 관리할 수 있어요. 협업할 때 정말 유용하죠! 👨👩👧👦
Xcode와 Git 통합
Xcode는 Git과 잘 통합되어 있어요. 터미널을 사용하지 않고도 Xcode 내에서 Git 작업을 할 수 있답니다.
- Source Control Navigator를 사용해 변경사항을 확인할 수 있어요.
- Commit 버튼으로 쉽게 커밋할 수 있어요.
- 브랜치 관리도 Xcode 내에서 가능해요.
하지만 개인적으로는 터미널에서 Git을 사용하는 것을 추천해요. 더 많은 제어가 가능하고, Git의 모든 기능을 활용할 수 있거든요. 게다가 터미널 사용법을 익히면 개발자로서의 실력도 한층 업그레이드될 거예요! 💪
Swift와 Git: 최고의 콤비
자, 여기까지 Swift 프로젝트에 Git을 적용하는 방법에 대해 알아봤어요. 어때요? 생각보다 어렵지 않죠? ㅋㅋㅋ Git을 사용하면 여러분의 Swift 개발 과정이 훨씬 체계적이고 효율적으로 변할 거예요.
Git을 사용하면서 얻을 수 있는 이점들을 정리해볼까요?
- 코드 변경 이력을 쉽게 추적할 수 있어요.
- 실험적인 기능을 안전하게 개발할 수 있어요 (브랜치 사용).
- 다른 개발자들과 쉽게 협업할 수 있어요.
- 실수로 코드를 망쳐도 이전 버전으로 쉽게 돌아갈 수 있어요.
- 오픈소스 프로젝트에 기여할 수 있는 기반이 돼요.
이렇게 많은 이점이 있는 Git, 여러분의 Swift 개발 생활에 꼭 필요한 도구가 되지 않을까요? 😉
Pro Tip: Git을 배우는 과정이 처음에는 조금 힘들 수 있어요. 하지만 포기하지 마세요! Git은 개발자로서 꼭 필요한 스킬이에요. 꾸준히 사용하다 보면 어느새 Git 마스터가 되어 있을 거예요! 💪
다음 섹션에서는 Git의 브랜치 전략에 대해 더 자세히 알아볼 거예요. 브랜치를 잘 활용하면 여러분의 Swift 프로젝트를 더욱 체계적으로 관리할 수 있답니다. 기대되지 않나요? 저는 벌써 두근두근하네요! 😆
그리고 혹시 Git에 대해 더 깊이 알고 싶으시다면, 재능넷에서 Git 관련 강의를 들어보는 것도 좋은 방법이에요. 다양한 개발 관련 강의들이 있으니 한번 둘러보세요! 👀
3. 브랜치 전략: 협업의 핵심 🌿
자, 이제 Git의 꽃이라고 할 수 있는 브랜치 전략에 대해 알아볼 차례예요! 🌸 브랜치를 잘 활용하면 여러분의 Swift 프로젝트가 한층 더 체계적으로 관리될 수 있답니다. 특히 여러 명이 함께 작업할 때 브랜치 전략은 정말 중요해요. 그럼 시작해볼까요? ㅎㅎ
브랜치란 무엇인가요?
브랜치는 독립적으로 어떤 작업을 진행하기 위한 개념이에요. 쉽게 말해, 코드의 흐름을 분산시켜 작업할 수 있게 해주는 도구라고 할 수 있죠. 마치 평행 우주처럼요! 🌌
Tip: 브랜치를 사용하면 메인 코드(보통 'main' 브랜치)에 영향을 주지 않고 새로운 기능을 개발하거나 버그를 수정할 수 있어요. 정말 편리하죠?
기본적인 브랜치 전략
가장 기본적인 브랜치 전략은 다음과 같아요:
- main (또는 master): 제품으로 출시될 수 있는 브랜치
- develop: 다음 출시 버전을 개발하는 브랜치
- feature: 기능을 개발하는 브랜치
- release: 이번 출시 버전을 준비하는 브랜치
- hotfix: 출시 버전에서 발생한 버그를 수정 하는 브랜치
이 전략을 사용하면 코드를 체계적으로 관리할 수 있어요. Swift 프로젝트에서 이 전략을 어떻게 적용할 수 있는지 살펴볼까요?
Swift 프로젝트에 브랜치 전략 적용하기
예를 들어, 여러분이 새로운 iOS 앱을 개발하고 있다고 가정해볼게요. 앱의 새로운 기능으로 '다크 모드'를 추가하려고 해요. 어떻게 브랜치를 사용할 수 있을까요?
- 먼저, develop 브랜치에서 새로운 feature 브랜치를 만들어요:
git checkout develop git checkout -b feature/dark-mode - 이 브랜치에서 다크 모드 기능을 개발해요. 예를 들어, AppDelegate.swift 파일을 수정할 수 있겠죠:
import UIKit @main class AppDelegate: UIResponder, UIApplicationDelegate { func application(_ application: UIApplication, didFinishLaunchingWithOptions launchOptions: [UIApplication.LaunchOptionsKey: Any]?) -> Bool { // Override point for customization after application launch. if #available(iOS 13.0, *) { window?.overrideUserInterfaceStyle = .dark } return true } // ... 나머지 코드 ... } - 개발이 완료되면, 변경사항을 커밋하고 푸시해요:
git add . git commit -m "Implement dark mode feature" git push origin feature/dark-mode - 이제 이 기능을 develop 브랜치에 합치기 위해 Pull Request를 생성해요. (GitHub를 사용한다면)
- 코드 리뷰 후, develop 브랜치에 병합해요.
이렇게 하면 다크 모드 기능을 안전하게 개발하고, 팀원들과 함께 리뷰한 후에 메인 개발 브랜치에 통합할 수 있어요. 멋지죠? 😎
Git Flow
더 체계적인 브랜치 관리를 원한다면 'Git Flow'를 사용해볼 수 있어요. Git Flow는 위에서 설명한 기본 전략을 좀 더 정교하게 만든 워크플로우예요.
Git Flow를 사용하면 다음과 같은 이점이 있어요:
- 병렬적인 개발이 가능해져요.
- 안정적인 버전과 개발 중인 버전을 쉽게 관리할 수 있어요.
- 긴급한 버그 수정을 효과적으로 처리할 수 있어요.
GitHub Flow
Git Flow가 너무 복잡하다고 느껴진다면, 'GitHub Flow'를 고려해볼 수 있어요. 이 전략은 더 단순하고 지속적인 배포에 적합해요.
- main 브랜치는 항상 배포 가능한 상태를 유지해요.
- 새로운 작업을 시작할 때는 main에서 브랜치를 만들어요.
- 로컬 브랜치에 수시로 커밋하고, 원격 브랜치에도 정기적으로 푸시해요.
- 피드백이나 도움이 필요하면 Pull Request를 생성해요.
- 코드 리뷰가 끝나고 모든 것이 괜찮다면 main에 병합해요.
- main에 병합되면 즉시 배포해요.
이 전략은 특히 iOS 앱 개발처럼 지속적인 배포가 필요한 프로젝트에 적합해요. Swift 프로젝트에 이 전략을 적용하면 더 빠르고 유연하게 개발할 수 있답니다!
브랜치 네이밍 컨벤션
브랜치 이름을 지을 때는 일관된 규칙을 사용하는 것이 좋아요. 예를 들면:
feature/login-page: 새로운 기능 개발bugfix/crash-on-launch: 버그 수정hotfix/security-vulnerability: 긴급 수정release/v1.0.0: 릴리스 준비
이렇게 하면 브랜치의 목적을 한눈에 알 수 있어 관리가 훨씬 쉬워져요!
Swift 프로젝트에서의 실제 적용 예
자, 이제 실제 Swift 프로젝트에서 이런 브랜치 전략을 어떻게 사용하는지 예를 들어볼게요.
여러분이 'SwiftWeather'라는 날씨 앱을 개발하고 있다고 가정해볼까요? 다음과 같은 상황에서 브랜치를 어떻게 사용할 수 있을지 살펴봐요:
- 새로운 기능 개발: 5일 예보 추가
git checkout develop git checkout -b feature/five-day-forecast // 코드 작성 git add . git commit -m "Add five day forecast feature" git push origin feature/five-day-forecast // Pull Request 생성 및 리뷰 후 develop에 병합 - 버그 수정: 온도 표시 오류
git checkout develop git checkout -b bugfix/temperature-display // 버그 수정 git add . git commit -m "Fix temperature display bug" git push origin bugfix/temperature-display // Pull Request 생성 및 리뷰 후 develop에 병합 - 릴리스 준비
git checkout develop git checkout -b release/v1.1.0 // 버전 번호 업데이트, 최종 테스트 git add . git commit -m "Prepare for v1.1.0 release" git push origin release/v1.1.0 // 테스트 완료 후 main과 develop에 병합 - 긴급 버그 수정
git checkout main git checkout -b hotfix/crash-on-startup // 긴급 버그 수정 git add . git commit -m "Fix crash on startup" git push origin hotfix/crash-on-startup // main과 develop에 즉시 병합
이렇게 브랜치를 활용하면 여러 기능을 동시에 개발하면서도 안정적인 버전을 유지할 수 있어요. 멋지지 않나요? 😃
브랜치 전략의 장점
브랜치 전략을 잘 활용하면 다음과 같은 장점이 있어요:
- 여러 개발자가 동시에 작업할 수 있어 생산성이 향상돼요.
- 실험적인 기능을 안전하게 개발할 수 있어요.
- 버그 수정과 기능 개발을 병행할 수 있어요.
- 코드 리뷰가 용이해져요.
- 안정적인 버전과 개발 버전을 쉽게 관리할 수 있어요.
주의사항: 브랜치를 너무 많이 만들면 관리가 어려워질 수 있어요. 필요한 만큼만 브랜치를 만들고, 작업이 끝나면 꼭 병합하거나 삭제하세요!
결론
브랜치 전략은 Swift 프로젝트를 효율적으로 관리하는 데 큰 도움이 돼요. 여러분의 프로젝트 규모와 팀 상황에 맞는 전략을 선택하고 일관되게 적용하는 것이 중요해요. 처음에는 조금 복잡해 보일 수 있지만, 익숙해지면 정말 편리하답니다! 😊
다음 섹션에서는 Git을 사용하면서 발생할 수 있는 충돌 상황과 그 해결 방법에 대해 알아볼 거예요. 기대되지 않나요? 저는 벌써 두근두근하네요! ㅎㅎ
그리고 Git에 대해 더 자세히 알고 싶다면, 재능넷에서 제공하는 Git 관련 강의를 들어보는 것도 좋은 방법이에요. 실전 경험을 쌓을 수 있는 다양한 예제들이 준비되어 있답니다! 👨🏫
4. 충돌 해결: Git 마스터의 길 🥋
안녕하세요, Git 마스터를 꿈꾸는 여러분! 🙋♂️ 이번에는 Git을 사용하면서 피할 수 없는 '충돌(Conflict)'에 대해 알아볼 거예요. 충돌이라고 하면 좀 무서워 보이죠? ㅋㅋㅋ 하지만 걱정 마세요! 충돌은 그저 Git이 우리에게 "여기 좀 도와주세요~"라고 말하는 것뿐이에요. 자, 그럼 시작해볼까요? 😎
충돌이란 무엇인가요?
충돌은 두 개의 브랜치에서 같은 파일의 같은 부분을 수정했을 때 발생해요. Git이 어떤 변경사항을 선택해야 할지 모르기 때문에 우리에게 도움을 요청하는 거죠.
Tip: 충돌은 나쁜 게 아니에요! 오히려 팀원들과 코드에 대해 소통할 수 있는 좋은 기회랍니다. 😉
충돌 상황 예시
Swift 프로젝트에서 충돌이 어떻게 발생하는지 예를 들어볼게요.
예를 들어, 'SwiftWeather' 앱의 WeatherViewController.swift 파일을 두 명의 개발자가 동시에 수정했다고 가정해볼까요?
개발자 A의 변경사항 (feature/celsius-support 브랜치):
class WeatherViewController: UIViewController {
func displayTemperature(_ temp: Double) {
let celsius = (temp - 32) * 5/9
temperatureLabel.text = String(format: "%.1f°C", celsius)
}
}개발자 B의 변경사항 (feature/fahrenheit-support 브랜치):
class WeatherViewController: UIViewController {
func displayTemperature(_ temp: Double) {
temperatureLabel.text = String(format: "%.1f°F", temp)
}
}두 개발자가 각자의 브랜치에서 작업을 완료하고 develop 브랜치에 병합하려고 하면 충돌이 발생할 거예요.
충돌 해결하기
자, 이제 충돌을 어떻게 해결하는지 단계별로 알아볼까요?
- 충돌이 발생하면 Git이 알려줘요. 파일을 열어보면 다음과 같은 내용을 볼 수 있어요:
class WeatherViewController: UIViewController { func displayTemperature(_ temp: Double) { <<<<<<< HEAD let celsius = (temp - 32) * 5/9 temperatureLabel.text = String(format: "%.1f°C", celsius) ======= temperatureLabel.text = String(format: "%.1f°F", temp) >>>>>>> feature/fahrenheit-support } } - 이제 우리가 결정을 내려야 해요. 두 변경사항을 모두 유지하고 싶다면 다음과 같이 수정할 수 있어요:
class WeatherViewController: UIViewController { func displayTemperature(_ temp: Double) { let celsius = (temp - 32) * 5/9 temperatureLabel.text = String(format: "%.1f°C / %.1f°F", celsius, temp) } } - 충돌을 해결했다면, 변경사항을 스테이징하고 커밋해요:
git add WeatherViewController.swift git commit -m "Resolve conflict: display both Celsius and Fahrenheit" - 이제 병합을 완료할 수 있어요:
git merge --continue
와우! 여러분이 방금 첫 번째 충돌을 해결했어요. 👏👏👏
충돌 예방하기
물론, 충돌을 완전히 피할 수는 없지만, 몇 가지 방법으로 충돌 가능성을 줄일 수 있어요:
- 자주 pull하고 push하기: 팀원들의 변경사항을 자주 가져오고, 내 변경사항도 자주 공유해요.
- 작은 단위로 커밋하기: 큰 변경사항을 한 번에 커밋하지 말고, 작은 단위로 나눠서 커밋해요.
- 브랜치를 최신 상태로 유지하기: 작업 중인 브랜치에 주기적으로 main(또는 develop) 브랜치를 병합해요.
- 코드 리뷰 활성화하기: 병합 전에 코드 리뷰를 통해 잠재적인 충돌을 미리 발견할 수 있어요.
고급 충돌 해결 기술
더 복잡한 충돌 상황을 다루는 방법도 있어요:
1. 3-way merge tool 사용하기
Git은 기본적으로 텍스트 기반의 충돌 해결 방식을 제공하지만, 시각적인 도구를 사용하면 더 쉽게 충돌을 해결할 수 있어요. 예를 들어, P4Merge, Beyond Compare, Meld 등의 도구를 사용할 수 있어요.
git config --global merge.tool p4merge
git mergetool2. Ours와 Theirs 전략 사용하기
때로는 한 쪽의 변경사항을 모두 선택하고 싶을 때가 있어요. 이럴 때는 'ours'나 'theirs' 전략을 사용할 수 있어요.
git checkout --ours WeatherViewController.swift // 현재 브랜치의 변경사항 선택
git checkout --theirs WeatherViewController.swift // 병합하려는 브랜치의 변경사항 선택3. 충돌 파일 비교하기
충돌이 발생한 파일의 다양한 버전을 비교해볼 수 있어요:
git diff // 현재 파일과 인덱스를 비교
git diff --base // 현재 파일과 공통 조상을 비교
git diff --theirs // 현재 파일과 들어오는 변경사항을 비교
git diff --ours // 현재 파일과 현재 브랜치의 변경사항을 비교Swift 특화 충돌 해결 팁
Swift 프로젝트에서 자주 발생하는 충돌 유형과 해결 방법을 알아볼까요?
1. Storyboard 충돌
Storyboard 파일은 XML 형식이라 텍스트 기반 병합이 어려워요. 이럴 때는 다음과 같은 방법을 사용할 수 있어요:
- 가능하면 Storyboard를 작은 단위로 나누기
- Interface Builder 병합 도구 사용하기
- 최후의 수단으로, 한 쪽 변경사항을 선택하고 수동으로 다른 쪽 변경사항 적용하기
2. Swift Package Manager 충돌
Package.resolved 파일에서 충돌이 발생할 수 있어요. 이럴 때는:
- 충돌한 Package.resolved 파일 삭제
swift package update실행- 새로 생성된 Package.resolved 파일 커밋
3. Xcode 프로젝트 파일 충돌
프로젝트 설정이나 파일 구조를 변경할 때 발생할 수 있어요. 해결 방법:
- 가능하면 한 명이 프로젝트 구조 변경을 담당
- 충돌 시, 최신 변경사항을 선택하고 수동으로 다른 변경사항 적용
- Xcode의 "Merge Project Changes" 기능 활용
Pro Tip: Swift 프로젝트에서 자주 충돌이 발생하는 파일들(예: AppDelegate.swift, Info.plist)은 팀원들과 미리 규칙을 정해두면 좋아요. 예를 들어, "AppDelegate.swift는 항상 main 브랜치의 것을 사용하고, 변경이 필요하면 별도의 PR을 만들자" 같은 규칙이요.
충돌 해결 연습하기
충돌 해결 실력을 키우는 가장 좋은 방법은 연습이에요! 다음과 같은 방법으로 연습해볼 수 있어요:
- 연습용 Git 저장소 만들기
- 여러 브랜치에서 같은 파일 수정하기
- 의도적으로 충돌 만들어보기
- 다양한 방법으로 충돌 해결해보기
이렇게 연습하다 보면 실제 프로젝트에서 충돌이 발생해도 당황하지 않고 해결할 수 있을 거예요! 💪
결론
충돌은 처음에는 무서워 보일 수 있지만, 사실 개발 과정의 자연스러운 일부예요. 충돌을 두려워하지 말고, 오히려 코드를 개선하고 팀원들과 소통할 수 있는 기회로 삼아보세요. 여러분이 충돌을 잘 해결할수록, 더 나은 개발자가 되어갈 거예요! 😊
다음 섹션에서는 Git의 고급 기능인 리베이스와 체리픽에 대해 알아볼 거예요. 이 기능들을 마스터하면 여러분의 Git 실력이 한층 더 업그레이드될 거예요! 기대되지 않나요? 저는 벌써 신이 나네요! ㅎㅎ
그리고 Git 충돌 해결에 대해 더 자세히 알고 싶다면, 재능넷에서 제공하는 Git 심화 과정을 들어보는 것도 좋은 방법이에요. 실제 프로젝트에서 발생할 수 있는 다양한 충돌 상황과 해결 방법을 배울 수 있답니다! 🏫
5. Git 고급 기능: 리베이스와 체리픽 🍒
안녕하세요, Git 고수를 꿈꾸는 여러분! 🙋♂️ 이번에는 Git의 고급 기능인 리베이스(Rebase)와 체리픽(Cherry-pick)에 대해 알아볼 거예요. 이 기능들은 마치 Git의 마법 지팡이 같아요. ㅋㅋㅋ 잘 사용하면 여러분의 Git 실력이 한층 더 업그레이드될 거예요! 자, 그럼 시작해볼까요? 🚀
리베이스(Rebase)란?
리베이스는 한 브랜치의 변경사항을 다른 브랜치에 적용하는 과정이에요. 병합(Merge)과 비슷하지만 , 커밋 히스토리를 더 깔끔하게 만들어준다는 점이 달라요.
Tip: 리베이스는 "커밋 히스토리를 다시 쓰는 것"이라고 생각하면 쉬워요. 마치 타임머신을 타고 과거로 가서 역사를 살짝 바꾸는 것처럼요! 😉
리베이스 사용하기
Swift 프로젝트에서 리베이스를 어떻게 사용하는지 예를 들어볼게요.
예를 들어, 'feature/new-ui' 브랜치에서 작업하고 있는데 'develop' 브랜치에 새로운 변경사항이 생겼다고 가정해볼까요?
git checkout feature/new-ui
git rebase develop이 명령어를 실행하면, 'feature/new-ui' 브랜치의 변경사항이 'develop' 브랜치의 최신 상태 위에 적용돼요.
리베이스의 장점
- 커밋 히스토리가 선형적으로 유지돼요.
- 불필요한 병합 커밋을 줄일 수 있어요.
- feature 브랜치를 최신 상태로 유지할 수 있어요.
리베이스 주의사항
리베이스는 강력하지만, 조심해서 사용해야 해요:
- 이미 공개 저장소에 푸시한 커밋은 리베이스하지 마세요.
- 리베이스 중에 충돌이 발생할 수 있어요. 이때는 차분히 해결해 나가세요.
체리픽(Cherry-pick)이란?
체리픽은 특정 커밋만을 선택해서 현재 브랜치에 적용하는 기능이에요. 마치 맛있는 체리만 골라 먹는 것처럼요! 🍒
체리픽 사용하기
Swift 프로젝트에서 체리픽을 어떻게 사용하는지 예를 들어볼게요.
예를 들어, 'bugfix/login-crash' 브랜치에 있는 특정 버그 수정 커밋을 'develop' 브랜치에 적용하고 싶다면:
git checkout develop
git cherry-pick <commit-hash>이렇게 하면 선택한 커밋만 'develop' 브랜치에 적용돼요.
체리픽의 장점
- 특정 변경사항만 선택적으로 적용할 수 있어요.
- 긴급한 버그 수정을 빠르게 적용할 수 있어요.
- 실험적인 기능을 테스트하기 좋아요.
Swift 프로젝트에서의 실제 적용 예
자, 이제 실제 Swift 프로젝트에서 리베이스와 체리픽을 어떻게 활용할 수 있는지 살펴볼까요?
1. 기능 브랜치 최신화하기
새로운 UI를 개발하는 'feature/new-ui' 브랜치가 있고, 'develop' 브랜치에 중요한 업데이트가 있다고 가정해볼게요.
git checkout feature/new-ui
git rebase develop
// 충돌이 있다면 해결 후
git add .
git rebase --continue
git push --force-with-lease origin feature/new-ui이렇게 하면 'feature/new-ui' 브랜치가 'develop'의 최신 변경사항을 포함하면서도 깔끔한 커밋 히스토리를 유지할 수 있어요.
2. 긴급 버그 수정 적용하기
'bugfix/critical-crash' 브랜치에서 중요한 충돌 문제를 해결했고, 이를 현재 개발 중인 모든 브랜치에 적용하고 싶다고 해볼까요?
git checkout develop
git cherry-pick <bugfix-commit-hash>
git checkout feature/new-ui
git cherry-pick <bugfix-commit-hash>
git checkout feature/performance-improvement
git cherry-pick <bugfix-commit-hash>이렇게 하면 중요한 버그 수정을 모든 관련 브랜치에 빠르게 적용할 수 있어요.
고급 리베이스 기술
리베이스를 더 효과적으로 사용하는 방법을 알아볼까요?
1. 인터랙티브 리베이스
여러 커밋을 정리하거나 수정할 때 유용해요:
git rebase -i HEAD~3 // 최근 3개의 커밋을 대상으로 인터랙티브 리베이스 시작2. 리베이스 중 커밋 수정하기
리베이스 중에 특정 커밋의 내용을 수정할 수 있어요:
git rebase -i HEAD~3
// 수정하고 싶은 커밋 앞의 'pick'을 'edit'으로 변경
// 원하는 변경 수행
git add .
git commit --amend
git rebase --continue체리픽 고급 기술
체리픽을 더 효과적으로 사용하는 방법도 있어요:
1. 여러 커밋 한 번에 체리픽하기
git cherry-pick <commit-hash-1> <commit-hash-2> <commit-hash-3>2. 체리픽 중 충돌 해결하기
git cherry-pick <commit-hash>
// 충돌 해결
git add .
git cherry-pick --continue주의사항: 리베이스와 체리픽은 커밋 히스토리를 변경하는 작업이에요. 공개 브랜치에서는 사용을 자제하고, 꼭 필요한 경우에만 신중하게 사용하세요!
결론
리베이스와 체리픽은 Git의 강력한 도구예요. 이 기능들을 잘 활용하면 더 깔끔하고 관리하기 쉬운 커밋 히스토리를 만들 수 있어요. Swift 프로젝트에서 이 기능들을 적절히 사용하면, 코드 관리와 협업이 한결 수월해질 거예요. 😊
하지만 기억하세요, 강력한 힘에는 큰 책임이 따르는 법이죠! 이 기능들을 사용할 때는 항상 신중해야 해요. 특히 팀 프로젝트에서는 팀원들과 충분히 상의한 후에 사용하는 것이 좋아요.
다음 섹션에서는 CI/CD와 Git의 관계에 대해 알아볼 거예요. 자동화의 세계로 들어가 볼 준비 되셨나요? 저는 벌써 신이 나네요! ㅎㅎ
그리고 Git의 고급 기능에 대해 더 자세히 알고 싶다면, 재능넷에서 제공하는 Git 마스터 클래스를 들어보는 것은 어떨까요? 실제 프로젝트에서 리베이스와 체리픽을 어떻게 효과적으로 사용하는지 배울 수 있답니다! 🎓
6. CI/CD와 Git: 자동화의 꽃 🤖
안녕하세요, 자동화의 세계로 여행을 떠날 준비가 되셨나요? 🚀 이번에는 CI/CD(지속적 통합/지속적 배포)와 Git이 어떻게 함께 작동하는지 알아볼 거예요. 이 둘의 조합은 마치 완벽한 듀오 같아요. 함께 사용하면 개발 프로세스가 한층 더 스마트해진답니다! 자, 그럼 시작해볼까요? 😎
CI/CD란 무엇인가요?
CI/CD는 '지속적 통합(Continuous Integration)'과 '지속적 배포(Continuous Deployment)'의 약자예요. 이 프로세스는 코드 변경사항을 자주, 그리고 안정적으로 배포할 수 있게 해줘요.
- CI (지속적 통합): 개발자들이 코드 변경사항을 메인 브랜치에 자주 병합하는 프로세스예요. 자동화된 빌드와 테스트가 실행되어 문제를 빠르게 발견할 수 있죠.
- CD (지속적 배포): CI를 통과한 코드를 자동으로 프로덕션 환경에 배포하는 프로세스예요.
Tip: CI/CD는 마치 요리사가 음식을 만들고 바로 손님에게 서빙하는 것과 같아요. 재료(코드)가 신선한지 계속 확인하고, 맛(품질)이 좋은지 테스트하고, 바로 손님(사용자)에게 제공하는 거죠! 😋
Git과 CI/CD의 만남
Git은 CI/CD 파이프라인의 시작점이에요. 개발자가 코드를 푸시하면, CI/CD 시스템이 이를 감지하고 자동으로 프로세스를 시작하죠. Swift 프로젝트에서 이 과정이 어떻게 진행되는지 살펴볼까요?
1. 코드 푸시
git add .
git commit -m "Add new feature: dark mode"
git push origin feature/dark-mode2. CI 프로세스 시작
코드가 푸시되면, CI 시스템(예: Jenkins, GitLab CI, GitHub Actions)이 자동으로 다음 작업을 수행해요:
- 코드 체크아웃
- 의존성 설치
- 빌드 실행
- 단위 테스트 실행
- 코드 품질 검사
3. CD 프로세스
CI 과정을 통과하면, CD 시스템이 다음 작업을 수행해요:
- 통합 테스트 실행
- 스테이징 환경에 배포
- 승인 과정 (필요한 경우)
- 프로덕션 환경에 배포
Swift 프로젝트에서의 CI/CD 설정
Swift 프로젝트에서 CI/CD를 설정하는 방법을 알아볼까요? 여기서는 GitHub Actions를 예로 들어볼게요.
1. GitHub Actions 워크플로우 파일 생성
프로젝트 루트에 .github/workflows/ci.yml 파일을 생성하세요:
name: CI
on:
push:
branches: [ main, develop ]
pull_request:
branches: [ main, develop ]
jobs:
build:
runs-on: macos-latest
steps:
- uses: actions/checkout@v2
- name: Build
run: xcodebuild clean build -project YourProject.xcodeproj -scheme YourScheme -destination "platform=iOS Simulator,name=iPhone 12"
- name: Run tests
run: xcodebuild test -project YourProject.xcodeproj -scheme YourScheme -destination "platform=iOS Simulator,name=iPhone 12"2. 코드 품질 검사 추가
SwiftLint를 사용해 코드 품질을 검사할 수 있어요:
- name: SwiftLint
run: |
brew install swiftlint
swiftlint3. 배포 단계 추가
TestFlight나 App Store에 자동으로 배포하는 단계를 추가할 수 있어요:
- name: Deploy to TestFlight
if: github.ref == 'refs/heads/main'
run: |
xcodebuild -project YourProject.xcodeproj -scheme YourScheme -configuration Release -archivePath $PWD/build/YourProject.xcarchive archive
xcodebuild -exportArchive -archivePath $PWD/build/YourProject.xcarchive -exportOptionsPlist exportOptions.plist -exportPath $PWD/build
xcrun altool --upload-app --type ios --file $PWD/build/YourProject.ipa --username "${{ secrets.APPLE_ID }}" --password "${{ secrets.APPLE_APP_SPECIFIC_PASSWORD }}"CI/CD의 장점
- 빠른 피드백: 문제를 조기에 발견하고 수정할 수 있어요.
- 품질 향상: 자동화된 테스트로 버그를 줄일 수 있어요.
- 빠른 배포: 새로운 기능을 신속하게 사용자에게 제공할 수 있어요.
- 개발자 생산성 향상: 반복적인 작업을 자동화하여 개발에 집중할 수 있어요.
CI/CD 모범 사례
CI/CD를 효과적으로 사용하기 위한 몇 가지 팁을 소개할게요:
- 자주 커밋하기: 작은 단위로 자주 커밋하면 문제를 빠르게 발견할 수 있어요.
- 브랜치 전략 사용: GitFlow나 GitHub Flow 같은 브랜치 전략을 사용해 코드 관리를 체계화하세요.
- 테스트 자동화: 단위 테스트, 통합 테스트, UI 테스트 등을 자동화하세요.
- 환경 일관성 유지: Docker 같은 컨테이너 기술을 사용해 개발, 테스트, 프로덕션 환경의 일관성을 유지하세요.
- 모니터링과 알림: CI/CD 파이프라인의 상태를 모니터링하고, 문제 발생 시 즉시 알림을 받을 수 있도록 설정하세요.
Pro Tip: CI/CD 파이프라인을 설정할 때는 처음부터 완벽을 추구하지 마세요. 작은 것부터 시작해서 점진적으로 개선해 나가는 것이 좋아요. Rome wasn't built in a day! (로마는 하루아침에 세워지지 않았다!) 😉
CI/CD 도구들
Swift 프로젝트에 사용할 수 있는 다양한 CI/CD 도구들이 있어요:
- Jenkins: 오픈소스이며 높은 커스터마이징이 가능해요.
- GitLab CI: GitLab과 통합되어 있어 편리해요.
- GitHub Actions: GitHub와 긴밀하게 통합되어 있고 설정이 간단해요.
- CircleCI: 클라우드 기반으로 빠른 빌드가 가능해요.
- Travis CI: 오픈소스 프로젝트에 무료로 사용할 수 있어요.
- Fastlane: iOS 앱 배포에 특화된 도구예요.
결론
CI/CD는 현대 소프트웨어 개발에서 필수적인 요소가 되었어요. Git과 함께 사용하면 개발 프로세스를 크게 개선할 수 있죠. Swift 프로젝트에 CI/CD를 도입하면 코드 품질을 높이고, 배포 주기를 단축하며, 팀의 생산성을 향상시킬 수 있어요. 😊
CI/CD는 처음에는 복잡해 보일 수 있지만, 한 번 익숙해지면 개발 생활의 질이 크게 향상된답니다. 여러분의 Swift 프로젝트에 CI/CD를 도입해보는 건 어떨까요? 분명 큰 도움이 될 거예요!
다음 섹션에서는 Git과 오픈소스에 대해 알아볼 거예요. Swift 커뮤니티에 기여하는 방법을 배워볼까요? 기대되지 않나요? 저는 벌써 두근두근하네요! ㅎㅎ
CI/CD에 대해 더 자세히 알고 싶다면, 재능넷에서 제공하는 'CI/CD 마스터 클래스'를 들어보는 것은 어떨까요? 실제 프로젝트에 CI/CD를 적용하는 방법부터 고급 설정까지 배울 수 있답니다! 🏗️
7. Git과 오픈소스: Swift 커뮤니티 참여하기 🌈
안녕하세요, 오픈소스의 세계로 여행을 떠날 준비가 되셨나요? 🚀 이번에는 Git을 사용해 Swift 오픈소스 프로젝트에 참여하는 방법에 대해 알아볼 거예요. 오픈소스 참여는 마치 거대한 레고 블록 놀이와 같아요. 여러분의 작은 기여가 모여 멋진 작품을 만들어내는 거죠! 자, 그럼 시작해볼까요? 😎
오픈소스란 무엇인가요?
오픈소스는 누구나 자유롭게 사용, 수정, 배포할 수 있는 소프트웨어를 말해요. Swift 언어 자체도 오픈소스랍니다!
Tip: 오픈소스 참여는 마치 전 세계 개발자들과 함께 하는 거대한 해커톤 같아요. 재미있고 보람찬 경험이 될 거예요! 🌍
왜 오픈소스에 참여해야 할까요?
- 실력 향상: 다른 개 발자들의 코드를 보며 배울 수 있어요.
- 네트워킹: 전 세계의 개발자들과 소통할 수 있어요.
- 포트폴리오: 오픈소스 기여 이력은 훌륭한 포트폴리오가 돼요.
- 커뮤니티 기여: Swift 생태계 발전에 기여할 수 있어요.
- 재미와 성취감: 자신의 코드가 많은 사람들에게 사용되는 걸 보면 정말 뿌듯해요!
Swift 오픈소스 프로젝트 찾기
Swift 오픈소스 프로젝트를 찾는 방법을 알아볼까요?
- GitHub Explore: GitHub의 'Explore' 섹션에서 Swift 관련 프로젝트를 찾을 수 있어요.
- Swift.org: Swift 공식 웹사이트에서 다양한 오픈소스 프로젝트를 소개하고 있어요.
- CocoaPods: 많은 Swift 라이브러리들이 오픈소스로 공개되어 있어요.
- awesome-swift: GitHub에 있는 'awesome-swift' 리포지토리에서 인기 있는 Swift 오픈소스 프로젝트 목록을 볼 수 있어요.
오픈소스 프로젝트에 기여하기
자, 이제 실제로 오픈소스 프로젝트에 기여하는 방법을 단계별로 알아볼까요?
1. 프로젝트 포크하기
먼저 기여하고 싶은 프로젝트를 자신의 GitHub 계정으로 포크해요.
// GitHub 웹사이트에서 'Fork' 버튼 클릭2. 로컬로 클론하기
git clone https://github.com/yourusername/awesome-swift-project.git
cd awesome-swift-project3. 브랜치 만들기
git checkout -b feature/amazing-new-feature4. 코드 수정하기
이제 실제로 코드를 수정하거나 새로운 기능을 추가해볼까요?
5. 변경사항 커밋하기
git add .
git commit -m "Add amazing new feature"6. 변경사항 푸시하기
git push origin feature/amazing-new-feature7. Pull Request 생성하기
GitHub 웹사이트에서 'New Pull Request' 버튼을 클릭하고, 변경사항을 설명해주세요.
주의사항: Pull Request를 생성하기 전에 프로젝트의 기여 가이드라인을 꼭 읽어보세요. 각 프로젝트마다 고유한 규칙이 있을 수 있어요!
오픈소스 에티켓
오픈소스 커뮤니티에서 지켜야 할 에티켓에 대해 알아볼까요?
- 존중하기: 다른 기여자들을 항상 존중하고 예의 바르게 대해주세요.
- 문서 읽기: 프로젝트의 README, 기여 가이드라인, 행동 강령을 꼭 읽어주세요.
- 질문하기: 불확실한 점이 있다면 겸손하게 질문해주세요.
- 피드백 수용하기: 코드 리뷰 의견을 긍정적으로 받아들이세요.
- 꾸준히 기여하기: 한 번의 기여로 끝내지 말고, 지속적으로 참여해주세요.
Swift 오픈소스 프로젝트 예시
Swift 생태계에는 정말 많은 훌륭한 오픈소스 프로젝트들이 있어요. 몇 가지 예를 들어볼까요?
- Alamofire: 네트워킹 라이브러리
- SwiftyJSON: JSON 파싱 라이브러리
- Kingfisher: 이미지 다운로드 및 캐싱 라이브러리
- SnapKit: 오토레이아웃 DSL 라이브러리
- RxSwift: 반응형 프로그래밍 라이브러리
이런 프로젝트들에 기여하면서 실력도 키우고, Swift 커뮤니티에도 도움을 줄 수 있어요!
오픈소스 기여 팁
오픈소스 프로젝트에 더 효과적으로 기여하기 위한 팁을 몇 가지 소개할게요:
- 작은 것부터 시작하기: 처음부터 큰 기능을 구현하려 하지 마세요. 문서 오타 수정이나 간단한 버그 수정부터 시작해보세요.
- 이슈 트래커 활용하기: 프로젝트의 이슈 트래커를 주기적으로 확인하세요. 'good first issue' 라벨이 붙은 이슈부터 시작해보는 것도 좋아요.
- 테스트 코드 작성하기: 새로운 기능을 추가했다면 반드시 테스트 코드도 함께 작성해주세요.
- 코드 스타일 지키기: 프로젝트의 코드 스타일 가이드를 꼭 지켜주세요. SwiftLint 같은 도구를 활용하면 좋아요.
- 커밋 메시지 신경 쓰기: 명확하고 설명적인 커밋 메시지를 작성해주세요.
오픈소스와 라이선스
오픈소스 프로젝트에 기여할 때는 라이선스에 대해서도 알아둘 필요가 있어요:
- MIT License: 가장 자유로운 라이선스 중 하나로, 거의 모든 용도로 사용 가능해요.
- Apache License 2.0: 특허권에 대한 명시적 허가를 포함하고 있어요.
- GNU General Public License (GPL): 파생 저작물도 같은 라이선스로 공개해야 해요.
Pro Tip: 오픈소스 프로젝트에 기여할 때는 해당 프로젝트의 라이선스를 꼭 확인하세요. 특히 회사 프로젝트와 관련된 코드를 기여할 때는 법적 문제가 없는지 반드시 체크해야 해요!
결론
오픈소스 프로젝트에 참여하는 것은 정말 보람찬 경험이에요. 여러분의 코드가 전 세계 개발자들에게 사용되는 것을 상상해보세요. 정말 멋지지 않나요? 😊
Swift 오픈소스 커뮤니티는 매우 활발하고 친절해요. 처음에는 조금 두려울 수 있지만, 한 번 시작하면 정말 재미있는 경험이 될 거예요. 여러분의 작은 기여가 Swift 생태계를 더욱 풍성하게 만들 수 있답니다!
다음 섹션에서는 Git의 숨겨진 팁과 트릭에 대해 알아볼 거예요. Git을 더욱 효율적으로 사용할 수 있는 방법들을 배워볼까요? 기대되지 않나요? 저는 벌써 두근두근하네요! ㅎㅎ
오픈소스 기여에 대해 더 자세히 알고 싶다면, 재능넷에서 제공하는 '오픈소스 마스터 클래스'를 들어보는 것은 어떨까요? 실제 오픈소스 프로젝트에 기여하는 방법부터 오픈소스 프로젝트를 운영하는 방법까지 배울 수 있답니다! 🌟
8. Git 팁과 트릭: 프로 개발자의 비밀 🎩
안녕하세요, Git 마법사가 되고 싶으신가요? 🧙♂️ 이번에는 Git을 더욱 효율적으로 사용할 수 있는 숨겨진 팁과 트릭들을 알아볼 거예요. 이 비밀 무기들을 익히면 여러분도 Git 사용의 달인이 될 수 있답니다! 자, 그럼 시작해볼까요? 😎
1. Git Aliases: 단축 명령어 만들기
자주 사용하는 긴 Git 명령어를 짧게 줄일 수 있어요.
git config --global alias.co checkout
git config --global alias.br branch
git config --global alias.ci commit
git config --global alias.st status이제 git co로 checkout을, git ci로 commit을 할 수 있어요!
2. Git Log 꾸미기
Git log를 더 예쁘고 읽기 쉽게 만들어볼까요?
git config --global alias.lg "log --color --graph --pretty=format:'%Cred%h%Creset -%C(yellow)%d%Creset %s %Cgreen(%cr) %C(bold blue)<%an>%Creset' --abbrev-commit"이제 git lg를 입력하면 예쁜 로그를 볼 수 있어요!
3. Stash 활용하기
작업 중인 내용을 임시 저장하고 싶을 때 stash를 사용해보세요.
git stash save "작업 중이던 내용"
git stash list
git stash apply stash@{0}4. Commit 수정하기
방금 한 커밋을 수정하고 싶다면:
git commit --amend5. 대화형 Rebase
여러 커밋을 정리하고 싶을 때 사용해보세요:
git rebase -i HEAD~36. Blame으로 코드 히스토리 추적
특정 라인의 변경 이력을 확인하고 싶다면:
git blame filename.swift7. Reflog로 잃어버린 커밋 찾기
실수로 커밋을 삭제했다면 reflog로 복구할 수 있어요:
git reflog
git cherry-pick <commit-hash>8. Git Hooks 활용하기
커밋 전 자동으로 lint 검사를 하고 싶다면 pre-commit hook을 사용해보세요:
#!/bin/sh
# .git/hooks/pre-commit
swiftlint
if [ $? -ne 0 ]; then
echo "SwiftLint 검사를 통과하지 못했습니다. 수정 후 다시 커밋해주세요."
exit 1
fi9. Git Bisect로 버그 찾기
어느 커밋에서 버그가 발생했는지 이진 탐색으로 찾을 수 있어요:
git bisect start
git bisect bad # 현재 커밋이 버그가 있는 상태
git bisect good <known-good-commit>
# Git이 중간 지점의 커밋을 체크아웃합니다. 버그가 있는지 확인 후:
git bisect good # 또는 git bisect bad
# 반복...
git bisect reset # 완료 후 원래 상태로 돌아가기10. Worktree로 여러 브랜치 동시 작업
여러 브랜치를 동시에 작업하고 싶다면 worktree를 사용해보세요:
git worktree add ../path-to-new-worktree branch-nameTip: 이 팁들을 모두 외울 필요는 없어요. 필요할 때마다 참고하면서 조금씩 사용해보세요. 시간이 지나면 자연스럽게 익숙해질 거예요! 😉
Swift 프로젝트에 특화된 Git 팁
Swift 개발자를 위한 특별한 Git 팁도 있어요:
1. .gitignore 파일 최적화
Swift 프로젝트에 맞는 .gitignore 파일을 사용하세요:
# Xcode
#
build/
*.pbxuser
!default.pbxuser
*.mode1v3
!default.mode1v3
*.mode2v3
!default.mode2v3
*.perspectivev3
!default.perspectivev3
xcuserdata
*.xccheckout
*.moved-aside
DerivedData
*.hmap
*.ipa
*.xcuserstate
# CocoaPods
#
Pods/
# Carthage
#
Carthage/Build
# Swift Package Manager
#
.build/
# fastlane
#
fastlane/report.xml
fastlane/Preview.html
fastlane/screenshots
fastlane/test_output2. Xcode 프로젝트 파일 충돌 해결
project.pbxproj 파일 충돌이 자주 발생한다면, 다음 설정을 .gitattributes 파일에 추가해보세요:
*.pbxproj merge=union3. SwiftLint 자동화
커밋 전 SwiftLint 검사를 자동으로 실행하려면 pre-commit hook을 사용하세요:
#!/bin/bash
# .git/hooks/pre-commit
SWIFT_LINT=`which swiftlint`
if [[ -e "${SWIFT_LINT}" ]]; then
echo "Running SwiftLint..."
RESULT=$($SWIFT_LINT lint --quiet)
if [ "$RESULT" == "" ]; then
echo "SwiftLint 통과!"
else
echo "SwiftLint 실패:"
echo $RESULT
exit 1
fi
else
echo "SwiftLint not installed, 설치하려면: brew install swiftlint"
fi4. 버전 관리
Swift 프로젝트의 버전을 Git 태그로 관리하세요:
git tag -a v1.0.0 -m "First stable release"
git push origin v1.0.0Git 작업 흐름 최적화
이제 이 모든 팁을 종합해서 효율적인 Git 작업 흐름을 만들어볼까요?
- 새 기능 개발 시작:
git checkout -b feature/new-amazing-feature # 코드 작성 git add . git commit -m "Add new amazing feature" - 작업 중 메인 브랜치 변경사항 가져오기:
git fetch origin git rebase origin/main - 커밋 정리하기:
git rebase -i HEAD~3 - Pull Request 전 최종 점검:
swiftlint git push origin feature/new-amazing-feature - 코드 리뷰 후 메인 브랜치에 머지:
git checkout main git merge --no-ff feature/new-amazing-feature git push origin main - 새 버전 릴리즈:
git tag -a v1.1.0 -m "Release version 1.1.0" git push origin v1.1.0
Pro Tip: 이런 작업 흐름을 팀 전체가 따르도록 문서화하고, 새로운 팀원이 들어올 때마다 교육하세요. 일관된 작업 방식은 협업의 핵심이에요!
결론
와우! 정말 많은 Git 팁과 트릭을 알아봤네요. 이 모든 걸 한 번에 마스터하려고 하지 마세요. 하나씩 차근차근 적용해보면서 여러분의 Git 실력을 향상시켜 나가세요. 시간이 지나면 이 팁들이 여러분의 일상적인 개발 습관이 될 거예요. 😊
Git은 정말 강력한 도구지만, 동시에 복잡하기도 해요. 하지만 걱정하지 마세요! 꾸준히 사용하고 학습하다 보면 어느새 Git 마스터가 되어 있을 거예요. 여러분의 Swift 개발 여정에 Git이 큰 도움이 되길 바랍니다!
이것으로 Git과 Swift에 대한 우리의 여정이 끝났네요. 어떠셨나요? 새로운 것을 많이 배우셨길 바라요. 기억하세요, 개발은 끊임없는 학습의 과정이에요. 항상 호기심을 가지고 새로운 것을 배우려는 자세를 가지세요. 여러분의 Swift와 Git 여정에 행운이 함께하길 바랍니다! 🍀
더 많은 Git 팁과 트릭을 알고 싶다면, 재능넷에서 제공하는 'Git 마스터 클래스'를 들어보는 것은 어떨까요? 실전에서 바로 사용할 수 있는 다양한 Git 기술을 배울 수 있답니다! 🎓