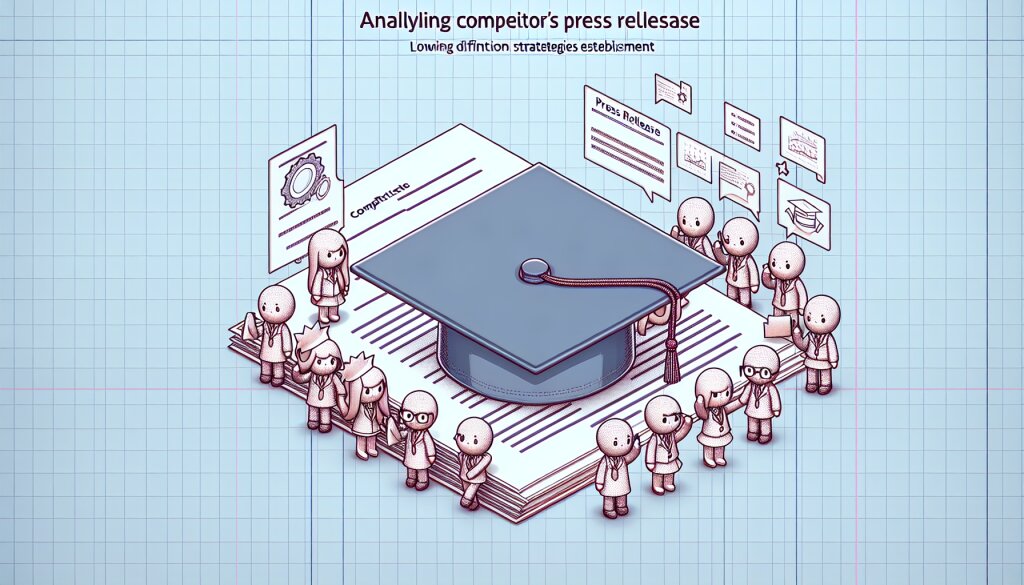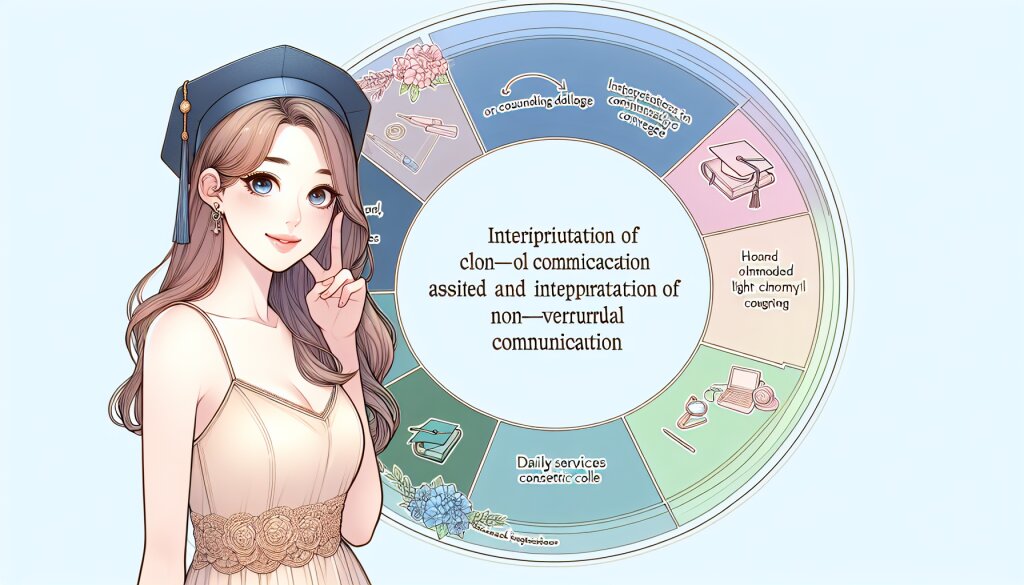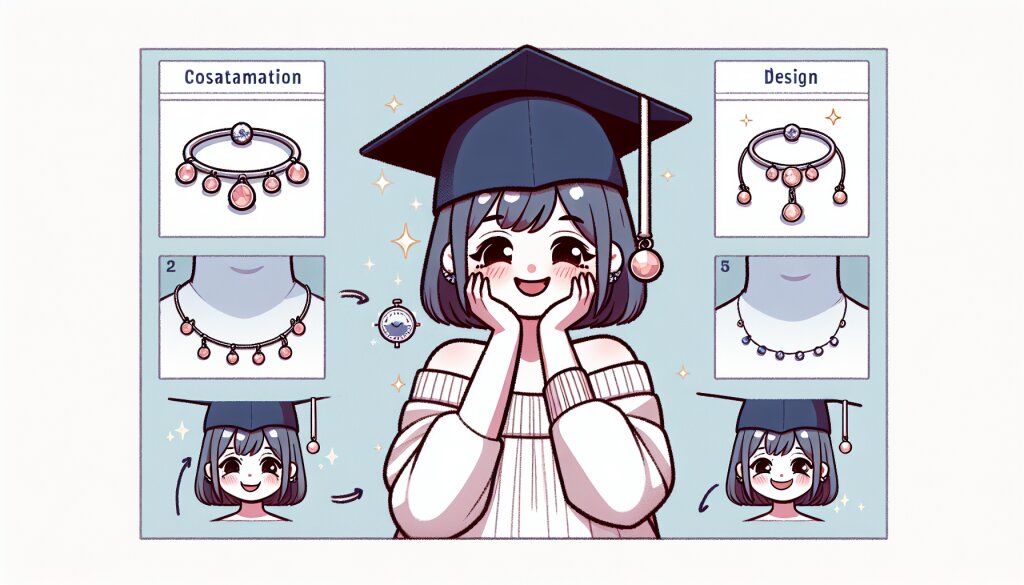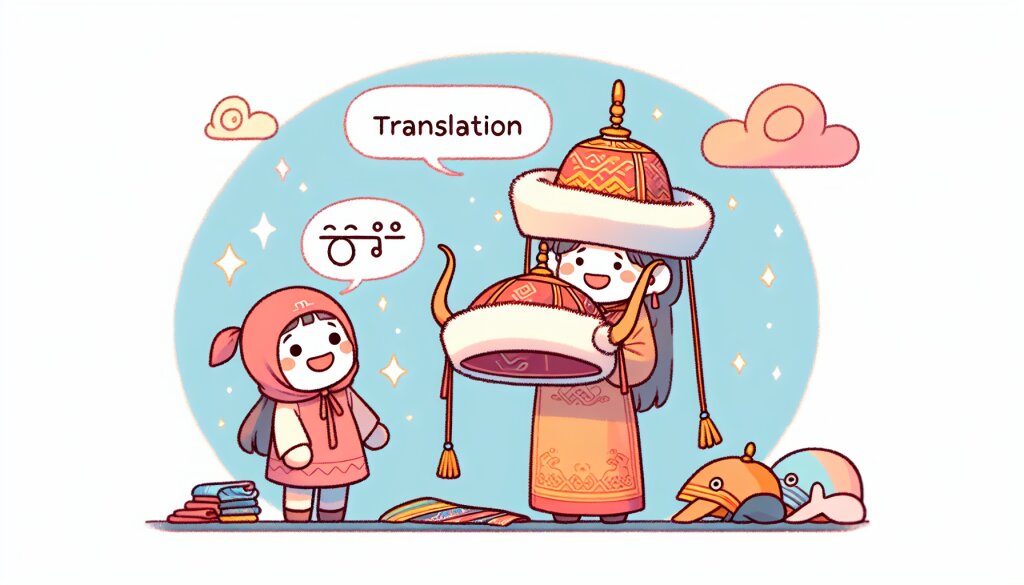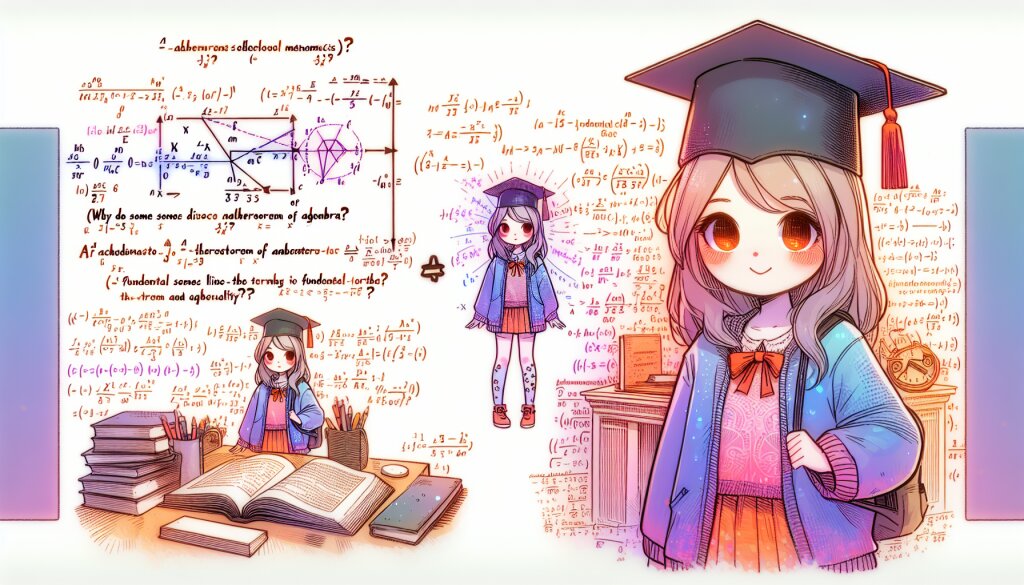매크로 버튼 및 양식 컨트롤 활용의 세계로 오신 것을 환영합니다! 🎉

안녕하세요, 엑셀 애호가 여러분! 오늘은 엑셀의 숨겨진 보물 같은 기능인 '매크로 버튼'과 '양식 컨트롤'에 대해 깊이 있게 알아보려고 합니다. 이 두 가지 요소는 여러분의 엑셀 작업을 획기적으로 개선할 수 있는 강력한 도구입니다. 마치 엑셀 시트 위에서 마법을 부리는 것처럼 말이죠! 🧙♂️✨
여러분, 혹시 엑셀에서 반복적인 작업을 하다가 "아, 이걸 좀 더 쉽게 할 수 없을까?"라고 생각해 본 적 있으신가요? 또는 "이 복잡한 데이터를 좀 더 사용자 친화적으로 만들 수 없을까?"라고 고민해 보셨나요? 그렇다면 여러분은 바로 지금 이 순간, 정확히 필요한 곳에 와 계신 겁니다! 👍
매크로 버튼과 양식 컨트롤은 엑셀의 강력한 기능을 사용자의 손끝에 가져다 주는 마법 같은 도구입니다. 이들을 활용하면, 복잡한 작업을 단 한 번의 클릭으로 처리할 수 있고, 데이터 입력을 훨씬 더 직관적이고 오류 없이 할 수 있게 됩니다. 마치 여러분만의 개인 비서가 엑셀 안에 들어와 있는 것처럼 말이죠! 🤖💼
이 글을 통해 여러분은 매크로 버튼을 만들고 사용하는 방법, 다양한 양식 컨트롤의 종류와 그 활용법, 그리고 이 두 가지를 결합해 어떻게 놀라운 결과를 만들어낼 수 있는지 상세히 알아보게 될 것입니다. 마치 엑셀의 숨겨진 비밀 레시피를 배우는 것과 같죠!
그리고 잠깐, 여러분! 이런 멋진 엑셀 스킬을 익히고 나면, 재능넷(https://www.jaenung.net)에서 여러분의 재능을 공유할 수 있다는 사실, 알고 계셨나요? 엑셀 전문가로서의 여러분의 새로운 재능을 다른 사람들과 나누고, 또 다른 흥미로운 재능들을 만나볼 수 있는 기회가 될 거예요. 하지만 지금은 우리의 엑셀 여정에 집중해볼까요? 자, 그럼 시작해 볼까요? 준비되셨나요? 엑셀의 마법 같은 세계로 함께 떠나봅시다! 🚀📊✨
1. 매크로 버튼의 마법: 클릭 한 번으로 복잡한 작업을 자동화하다 🔮
여러분, 매크로라는 단어를 들어보셨나요? 컴퓨터 세계에서 매크로는 일종의 '자동화된 명령어 시퀀스'를 의미합니다. 쉽게 말해, 여러 단계의 작업을 하나로 묶어 자동으로 실행할 수 있게 해주는 도구라고 할 수 있죠. 그리고 엑셀의 매크로 버튼은 이런 매크로를 실행시키는 편리한 방법을 제공합니다. 마치 마법 지팡이를 휘두르는 것처럼 말이에요! 🧙♂️✨
매크로 버튼의 가장 큰 장점은 바로 복잡한 작업을 단순화할 수 있다는 것입니다. 예를 들어, 매일 아침 여러분이 해야 하는 일이 있다고 가정해 봅시다:
- 새로운 데이터를 불러오기
- 데이터를 정렬하고 필터링하기
- 특정 계산을 수행하기
- 결과를 새 시트에 복사하기
- 차트 만들기
이 모든 작업을 매번 수동으로 하는 것은 시간도 많이 걸리고 실수할 가능성도 높겠죠? 하지만 매크로 버튼을 사용하면, 이 모든 과정을 단 한 번의 클릭으로 자동으로 처리할 수 있습니다. 마치 엑셀 시트 위에서 마법을 부리는 것 같지 않나요? 🎩✨
그럼 이제 매크로 버튼을 만들고 사용하는 방법에 대해 자세히 알아보겠습니다. 준비되셨나요? 여러분의 엑셀 실력이 한 단계 업그레이드될 준비를 하세요!
1.1 매크로 버튼 만들기: 여러분만의 마법 지팡이를 제작합니다 🪄
매크로 버튼을 만드는 과정은 마치 여러분만의 마법 지팡이를 만드는 것과 같습니다. 이 과정을 통해 여러분은 엑셀의 마법사가 될 수 있죠! 자, 그럼 시작해볼까요?
- 개발자 탭 활성화하기:
먼저, 엑셀의 '개발자' 탭을 활성화해야 합니다. 이 탭은 기본적으로 숨겨져 있어요. 마치 비밀의 방문을 여는 것처럼 말이죠!
- 파일 > 옵션 > 리본 사용자 지정으로 이동합니다.
- 오른쪽 목록에서 '개발자' 확인란을 선택합니다.
- '확인'을 클릭하여 변경 사항을 저장합니다.
짜잔! 이제 여러분의 엑셀에 마법의 문이 열렸습니다. 🚪✨
- 매크로 기록하기:
이제 우리의 마법 주문(매크로)을 만들 차례입니다.
- '개발자' 탭으로 이동합니다.
- '매크로 기록' 버튼을 클릭합니다.
- 매크로 이름을 입력하고 '확인'을 클릭합니다.
- 이제부터 여러분이 하는 모든 작업이 기록됩니다. 마치 여러분의 모든 움직임을 기억하는 마법 거울 같죠!
- 원하는 작업을 모두 수행한 후, '기록 중지' 버튼을 클릭합니다.
축하합니다! 여러분은 방금 첫 번째 마법 주문을 만들었습니다! 🎉
- 매크로 버튼 만들기:
이제 우리의 마법 주문을 실행할 버튼을 만들어볼까요?
- '개발자' 탭에서 '삽입' 버튼을 클릭합니다.
- '양식 컨트롤'에서 '버튼'을 선택합니다.
- 워크시트에서 버튼을 그립니다.
- '매크로 지정' 대화 상자가 나타나면, 방금 만든 매크로를 선택합니다.
- 버튼 텍스트를 원하는 대로 변경합니다. 예를 들어, "마법 시전!"이라고 할 수 있겠죠? ✨
와우! 이제 여러분은 자신만의 마법 버튼을 가지게 되었습니다! 🔮
이렇게 만든 매크로 버튼은 여러분의 작업을 획기적으로 개선할 수 있습니다. 복잡한 데이터 처리, 보고서 생성, 차트 업데이트 등 다양한 작업을 단 한 번의 클릭으로 처리할 수 있게 되죠. 마치 엑셀 시트 위에서 마법을 부리는 것 같지 않나요?
그리고 여기서 잠깐! 여러분이 이렇게 멋진 매크로 버튼 만드는 기술을 익히고 나면, 재능넷에서 이 재능을 공유할 수 있다는 사실, 알고 계셨나요? 여러분의 엑셀 마법은 다른 사람들에게도 큰 도움이 될 수 있답니다! 🌟
1.2 매크로 버튼 활용 예시: 실전에서 마법 부리기 🧙♂️
자, 이제 우리가 만든 마법의 버튼을 어떻게 활용할 수 있는지 몇 가지 예시를 통해 살펴보겠습니다. 이 예시들을 통해 여러분은 매크로 버튼의 진정한 힘을 느낄 수 있을 거예요!
1.2.1 일일 보고서 자동 생성 마법 ✨📊
상상해 보세요. 매일 아침, 여러분은 다음과 같은 작업을 해야 합니다:
- 새로운 판매 데이터를 시트에 복사
- 데이터를 날짜별로 정렬
- 총 판매액 계산
- 상위 5개 제품 목록 생성
- 판매 추이 차트 업데이트
- 결과를 새 시트에 요약
이 모든 작업을 매일 수동으로 하는 것은 정말 지루하고 시간 소모적이겠죠? 하지만 매크로 버튼을 사용하면 이 모든 과정을 자동화할 수 있습니다!
매크로 버튼을 만들 때, 위의 모든 단계를 차례대로 기록하면 됩니다. 그리고 나서 "일일 보고서 생성" 이라는 이름의 버튼을 만들어 이 매크로를 연결하세요. 이제 매일 아침, 이 버튼을 한 번 클릭하는 것만으로 모든 작업이 자동으로 처리됩니다. 마치 요정이 밤새 일을 해준 것처럼 말이죠! 🧚♂️✨
1.2.2 데이터 정리 마법사 🧹📚
데이터 분석을 하다 보면, 원본 데이터를 정리해야 할 때가 많습니다. 이런 작업을 위한 매크로 버튼을 만들어 보는 건 어떨까요?
예를 들어, 다음과 같은 작업을 수행하는 매크로를 만들 수 있습니다:
- 빈 셀 제거
- 중복 데이터 삭제
- 텍스트 대소문자 통일
- 특정 열의 데이터 형식 변경 (예: 날짜 형식 통일)
- 불필요한 공백 제거
이 모든 작업을 수행하는 매크로를 만들고 "데이터 청소" 버튼을 만들어 연결하세요. 이제 지저분한 데이터가 들어오면, 이 마법의 버튼 하나로 깔끔하게 정리된 데이터를 얻을 수 있습니다. 마치 엑셀 시트에 청소 요정을 부른 것 같죠? 🧚♀️🌟
1.2.3 맞춤형 차트 생성 마법 📊✨
데이터 시각화는 정보를 효과적으로 전달하는 강력한 도구입니다. 하지만 매번 복잡한 차트를 수동으로 만드는 것은 꽤 시간이 걸리는 작업이죠. 이런 상황에서 매크로 버튼이 큰 도움이 될 수 있습니다.
예를 들어, 다음과 같은 작업을 수행하는 매크로를 만들어 보세요:
- 특정 범위의 데이터 선택
- 선택한 데이터로 특정 유형의 차트 생성 (예: 다중 축 라인 차트)
- 차트 제목, 축 레이블, 범례 등 설정
- 차트 색상 및 스타일 customizing
- 차트를 새 시트로 복사
이런 매크로를 "멋진 차트 생성" 버튼에 연결하면, 단 한 번의 클릭으로 복잡하고 아름다운 차트를 만들 수 있습니다. 마치 데이터의 숲에서 아름다운 그림을 그려내는 화가와 같죠! 🎨✨
1.3 매크로 버튼의 고급 기술: 마법의 경지를 높이다 🏰
지금까지 우리는 매크로 버튼의 기본적인 사용법에 대해 알아보았습니다. 하지만 진정한 엑셀 마법사가 되기 위해서는 좀 더 고급 기술을 익혀야 합니다. 자, 이제 매크로 버튼의 고급 기술에 대해 알아볼까요?
1.3.1 조건부 매크로: 상황에 따라 다른 마법을 부리다 🌈
때로는 상황에 따라 다른 작업을 수행해야 할 때가 있습니다. 이럴 때 조건부 매크로가 유용하게 사용될 수 있죠. 예를 들어, 다음과 같은 매크로를 만들어 볼 수 있습니다:
Sub 조건부_매크로()
If Range("A1").Value > 100 Then
' 100보다 큰 경우의 작업
Sheets("Sheet1").Select
' 추가 작업...
Else
' 100 이하인 경우의 작업
Sheets("Sheet2").Select
' 추가 작업...
End If
End Sub
이 매크로는 A1 셀의 값에 따라 다른 작업을 수행합니다. 마치 갈림길에서 올바른 길을 선택하는 현명한 마법사와 같죠! 🧙♂️🔮
1.3.2 사용자 입력 받기: 마법사와 대화하기 💬
때로는 매크로 실행 중에 사용자의 입력이 필요할 수 있습니다. 이럴 때 InputBox 함수를 사용할 수 있습니다.
Sub 사용자_입력_매크로()
Dim userInput As String
userInput = InputBox("분석하고 싶은 월을 입력하세요 (예: 1월)")
' 입력받은 값을 사용하여 작업 수행
Sheets(userInput).Select
' 추가 작업...
End Sub
이 매크로는 사용자에게 분석하고 싶은 월을 물어보고, 그에 따라 작업을 수행합니다. 마치 친절한 마법사가 여러분의 요구사항을 물어보는 것 같지 않나요? 🧙♀️📜
1.3.3 에러 처리: 마법이 실패했을 때 대비하기 🛡️
모든 마법이 항상 성공하는 것은 아닙니다. 때로는 예상치 못한 상황이 발생할 수 있죠. 이럴 때를 대비해 에러 처리 코드를 추가하는 것이 좋습니다.
Sub 에러_처리_매크로()
On Error GoTo ErrorHandler
' 여기에 주요 코드 작성
Exit Sub
ErrorHandler:
MsgBox "오류가 발생했습니다: " & Err.Description
End Sub
이렇게 하면 매크로 실행 중 오류가 발생해도 프로그램이 멈추지 않고, 사용자에게 오류 메시지를 보여줍니다. 마치 마법 실험이 실패했을 때 안전하게 대처하는 현명한 마법사처럼 말이죠! 🧪🔬
1.3.4 매크로 보안: 여러분의 마법을 안전하게 지키기 🔒
강력한 마법에는 그에 걸맞은 보안이 필요합니다. 엑셀에서는 매크로 보안 설정을 통해 여러분의 매크로를 안전하게 보호할 수 있습니다.
- 매크로 보안 설정하기:
- 파일 > 옵션 > 보안 센터로 이동합니다.
- '보안 센터 설정' 버튼을 클릭합니다.
- '매크로 설정'에서 적절한 보안 수준을 선택합니다.
- 매크로 서명하기: 디지털 서명을 사용하여 매크로의 출처를 인증할 수 있습니다. 이는 마치 여러분의 마법 주문에 특별한 봉인을 하는 것과 같죠! 🔏
이러한 고급 기술들을 마스터하면, 여러분은 진정한 엑셀 마법사로 거듭날 수 있습니다. 복잡한 작업도 손쉽게 처리하고, 예상치 못한 상황에도 유연하게 대처할 수 있게 되죠. 그리고 이렇게 얻은 고급 스킬은 재능넷과 같은 플랫폼에서 다른 사람들과 공유할 수 있는 귀중한 재능이 될 수 있습니다. 여러분의 엑셀 마법으로 많은 사람들을 도울 수 있을 거예요! 🌟
자, 이제 우리는 매크로 버튼의 세계를 깊이 있게 탐험해 보았습니다. 하지만 이것은 시작에 불과합니다! 다음 섹션에서는 양식 컨트롤에 대해 알아보면서, 엑셀의 또 다른 마법의 세계로 여러분을 안내하겠습니다. 준비되셨나요? 새로운 모험을 떠나볼까요? 🚀🌠
2. 양식 컨트롤의 신비: 사용자 친화적인 인터페이스의 비밀 🎭
자, 이제 우리는 엑셀의 또 다른 마법의 영역으로 발을 들여놓을 준비가 되었습니다. 바로 '양식 컨트롤'의 세계로 말이죠! 🌈✨
양식 컨트롤은 마치 엑셀 시트 위에 그려진 마법의 문과 같습니다. 이 문을 통해 사용자들은 복잡한 데이터의 세계와 상호작용할 수 있게 되죠. 버튼, 체크박스, 드롭다운 목록 등 다양한 컨트롤을 사용하여 우리는 엑셀 시트를 단순한 데이터의 바다에서 사용자 친화적인 대화형 대시보드로 변신시킬 수 있답니다! 🧙♂️🎨
양식 컨트롤의 가장 큰 매력은 바로 복잡한 데이터와 기능을 단순하고 직관적인 인터페이스로 포장할 수 있다는 점입니다. 이를 통해 엑셀에 익숙하지 않은 사용자들도 쉽게 데이터를 조작하고 분석할 수 있게 되죠. 마치 복잡한 마법의 세계를 누구나 이해할 수 있는 동화책으로 만드는 것과 같답니다! 📚✨
그럼 이제 양식 컨트롤의 다양한 종류와 그 사용법에 대해 자세히 알아보도록 할까요? 준비되셨나요? 엑셀 시트 위에 마법의 성을 지을 준비를 하세요! 🏰🔮
2.1 양식 컨트롤의 종류: 마법의 도구 상자를 열다 🧰
양식 컨트롤은 마치 마법사의 도구 상자와 같습니다. 각각의 도구는 고유한 기능을 가지고 있어, 상황에 따라 적절한 도구를 선택하여 사용할 수 있죠. 자, 그럼 이 신비한 도구들을 하나씩 살펴볼까요?
2.1.1 버튼 (Button): 마법을 시전하는 트리거 🔘
버튼은 가장 기본적이면서도 강력한 양식 컨트롤입니다. 이는 마치 마법 지팡이의 끝부분과 같아서, 이를 통해 우리는 원하는 마법(매크로)을 시전할 수 있죠.
- 사용 방법:
- '개발자' 탭 > '삽입' > '양식 컨트롤' 에서 버튼을 선택합니다.
- 워크시트에 버튼을 그립니다.
- 매크로를 연결하거나 새 매크로를 만듭니다.
- 활용 예시: "보고서 생성", "데이터 정리", "차트 업데이트" 등의 복잡한 작업을 버튼 하나로 실행할 수 있습니다.
버튼은 마치 엑셀 시트 위의 마법의 문과 같습니다. 이 문을 을 열면 복잡한 작업들이 자동으로 실행되는 거죠! 🚪✨
2.1.2 체크박스 (Checkbox): 마법의 스위치 ☑️
체크박스는 마치 마법의 스위치와 같습니다. 온/오프, 예/아니오와 같은 이진 선택을 할 때 사용됩니다.
- 사용 방법:
- '개발자' 탭 > '삽입' > '양식 컨트롤' 에서 체크박스를 선택합니다.
- 워크시트에 체크박스를 배치합니다.
- 연결된 셀을 지정하여 체크박스의 상태를 저장할 수 있습니다.
- 활용 예시: 특정 데이터의 포함 여부, 옵션 선택, 작업 완료 여부 체크 등에 사용할 수 있습니다.
체크박스를 사용하면 복잡한 조건문을 간단한 체크 동작으로 대체할 수 있어요. 마치 복잡한 마법의 주문을 간단한 손짓으로 바꾸는 것과 같죠! 🧙♂️✨
2.1.3 콤보 박스 (Combo Box): 선택의 마법 📜
콤보 박스는 마치 마법사의 두루마리와 같습니다. 여러 옵션 중에서 하나를 선택할 수 있게 해주죠.
- 사용 방법:
- '개발자' 탭 > '삽입' > '양식 컨트롤' 에서 콤보 박스를 선택합니다.
- 워크시트에 콤보 박스를 배치합니다.
- 속성을 설정하여 입력 범위와 셀 연결을 지정합니다.
- 활용 예시: 부서 선택, 제품 카테고리 선택, 날짜 범위 선택 등에 활용할 수 있습니다.
콤보 박스를 사용하면 사용자가 정해진 옵션 중에서만 선택할 수 있어 데이터의 일관성을 유지할 수 있습니다. 마치 마법사가 주문을 정확하게 외울 수 있게 도와주는 마법의 책과 같죠! 📚🔮
2.1.4 스크롤 바 (Scroll Bar): 수치의 마법사 📏
스크롤 바는 마치 마법사의 눈금자와 같습니다. 연속적인 수치를 쉽게 조절할 수 있게 해주죠.
- 사용 방법:
- '개발자' 탭 > '삽입' > '양식 컨트롤' 에서 스크롤 바를 선택합니다.
- 워크시트에 스크롤 바를 배치합니다.
- 속성을 설정하여 최소값, 최대값, 증가값 등을 지정합니다.
- 활용 예시: 수량 조절, 백분율 설정, 날짜 범위 조절 등에 활용할 수 있습니다.
스크롤 바를 사용하면 사용자가 직관적으로 수치를 조절할 수 있어요. 마치 마법의 강도를 섬세하게 조절하는 것처럼 말이죠! 🎚️✨
2.1.5 스피너 (Spinner): 정밀한 마법의 다이얼 🔄
스피너는 마치 마법의 다이얼과 같습니다. 정확한 수치 조절이 필요할 때 사용됩니다.
- 사용 방법:
- '개발자' 탭 > '삽입' > '양식 컨트롤' 에서 스피너를 선택합니다.
- 워크시트에 스피너를 배치합니다.
- 속성을 설정하여 최소값, 최대값, 증가값 등을 지정합니다.
- 활용 예시: 정확한 수량 입력, 연도 선택, 정밀한 수치 조절 등에 활용할 수 있습니다.
스피너를 사용하면 키보드 입력 없이도 정확한 수치를 입력할 수 있어요. 마치 마법의 강도를 미세하게 조절하는 것과 같죠! 🔢✨
2.2 양식 컨트롤 활용 예시: 마법의 대시보드 만들기 🎨
이제 우리가 배운 다양한 양식 컨트롤들을 활용하여 멋진 대시보드를 만들어볼까요? 이는 마치 여러 가지 마법 도구들을 조합하여 하나의 강력한 마법 주문을 만드는 것과 같습니다!
2.2.1 판매 데이터 분석 대시보드 📊💼
다음과 같은 기능을 가진 판매 데이터 분석 대시보드를 만들어 봅시다:
- 날짜 범위 선택 (콤보 박스): 분석할 기간을 선택할 수 있게 합니다.
- 제품 카테고리 필터 (체크박스): 특정 제품 카테고리를 포함/제외할 수 있게 합니다.
- 판매량 목표 설정 (스크롤 바): 판매량 목표를 동적으로 설정할 수 있게 합니다.
- 보고서 생성 (버튼): 선택된 옵션에 따라 상세 보고서를 생성합니다.
- 차트 유형 선택 (콤보 박스): 데이터를 표시할 차트 유형을 선택할 수 있게 합니다.
이러한 대시보드를 만들면, 복잡한 판매 데이터를 누구나 쉽게 분석할 수 있게 됩니다. 마치 복잡한 마법의 세계를 누구나 다룰 수 있는 간단한 마법 주문서로 만드는 것과 같죠! 🧙♀️📈
2.2.2 프로젝트 관리 대시보드 📅👥
프로젝트 관리를 위한 대시보드도 만들어볼 수 있습니다:
- 프로젝트 선택 (콤보 박스): 관리할 프로젝트를 선택합니다.
- 작업 완료 체크 (체크박스): 각 작업의 완료 여부를 체크할 수 있게 합니다.
- 리소스 할당 (스피너): 각 작업에 필요한 인력을 할당합니다.
- 진행률 표시 (스크롤 바): 각 작업의 진행률을 시각적으로 표시합니다.
- 보고서 생성 (버튼): 현재 프로젝트 상태에 대한 보고서를 생성합니다.
이런 대시보드를 사용하면 복잡한 프로젝트 관리를 훨씬 더 직관적이고 효율적으로 할 수 있습니다. 마치 복잡한 마법의 의식을 간단한 마법 주문으로 대체하는 것과 같죠! 🧙♂️📊
2.3 양식 컨트롤과 매크로의 결합: 궁극의 마법 🌟
양식 컨트롤의 진정한 힘은 매크로와 결합될 때 발휘됩니다. 이는 마치 두 가지 강력한 마법을 하나로 합쳐 더욱 강력한 주문을 만드는 것과 같습니다!
2.3.1 동적 차트 업데이트 🔄📊
예를 들어, 콤보 박스로 선택한 데이터 범위에 따라 차트를 자동으로 업데이트하는 매크로를 만들 수 있습니다:
Sub UpdateChart()
Dim selectedRange As String
selectedRange = Range("A1").Value ' A1 셀에 콤보 박스가 연결되어 있다고 가정
' 차트 데이터 범위 업데이트
ActiveSheet.ChartObjects("Chart 1").Chart.SetSourceData Source:=Range(selectedRange)
End Sub
이 매크로를 콤보 박스의 변경 이벤트에 연결하면, 사용자가 데이터 범위를 선택할 때마다 차트가 자동으로 업데이트됩니다. 마치 마법의 거울이 실시간으로 변하는 것처럼 말이죠! 🪞✨
2.3.2 조건부 데이터 처리 🔍🔢
체크박스의 상태에 따라 다른 데이터 처리를 하는 매크로를 만들 수 있습니다:
Sub ProcessData()
If Range("B1").Value = True Then ' B1 셀에 체크박스가 연결되어 있다고 가정
' 특정 처리 수행
Range("C1:C10").Font.Bold = True
Else
' 다른 처리 수행
Range("C1:C10").Font.Bold = False
End If
End Sub
이 매크로를 체크박스의 클릭 이벤트에 연결하면, 사용자가 체크박스를 클릭할 때마다 데이터가 다르게 처리됩니다. 마치 마법사가 지팡이를 휘두를 때마다 주변 환경이 변하는 것과 같죠! 🧙♂️🌈
이렇게 양식 컨트롤과 매크로를 결합하면, 복잡한 데이터 처리와 분석을 간단한 클릭 몇 번으로 수행할 수 있는 강력한 도구를 만들 수 있습니다. 이는 마치 복잡한 마법의 세계를 누구나 다룰 수 있는 간단한 마법 주문서로 만드는 것과 같습니다. 🎩✨
여러분이 이렇게 멋진 엑셀 마법을 익히고 나면, 재능넷(https://www.jaenung.net)에서 이 재능을 공유할 수 있다는 사실, 잊지 마세요! 여러분의 엑셀 마법은 다른 사람들에게 큰 도움이 될 수 있답니다. 🌟
2.4 양식 컨트롤의 고급 기술: 마법의 경지를 높이다 🏰
이제 우리는 양식 컨트롤의 기본을 마스터했습니다. 하지만 진정한 엑셀 마법사가 되기 위해서는 좀 더 고급 기술을 익혀야 합니다. 자, 이제 양식 컨트롤의 고급 기술에 대해 알아볼까요?
2.4.1 동적 양식 컨트롤: 마법의 변신 🦋
때로는 상황에 따라 양식 컨트롤의 속성을 동적으로 변경해야 할 때가 있습니다. 이는 마치 상황에 따라 변신하는 마법 도구와 같죠!
Sub UpdateComboBox()
Dim ctrl As ComboBox
Set ctrl = ActiveSheet.ComboBox1
' 콤보 박스의 목록 항목을 동적으로 변경
ctrl.List = Array("Option 1", "Option 2", "Option 3")
' 콤보 박스의 스타일 변경
ctrl.Font.Color = RGB(0, 0, 255) ' 파란색으로 변경
End Sub
이 코드는 콤보 박스의 목록 항목과 스타일을 동적으로 변경합니다. 마치 마법의 지팡이가 상황에 따라 다른 마법을 부리는 것과 같죠! 🧙♂️✨
2.4.2 여러 양식 컨트롤의 연동: 마법의 하모니 🎶
여러 양식 컨트롤을 연동하여 더욱 복잡한 기능을 구현할 수 있습니다. 이는 마치 여러 마법사가 협력하여 더 강력한 마법을 부리는 것과 같습니다!
Sub SynchronizeControls()
Dim scrollValue As Integer
scrollValue = ActiveSheet.ScrollBar1.Value
' 스크롤바의 값에 따라 다른 컨트롤들을 업데이트
ActiveSheet.TextBox1.Text = scrollValue
ActiveSheet.SpinButton1.Value = scrollValue
If scrollValue > 50 Then
ActiveSheet.CheckBox1.Value = True
Else
ActiveSheet.CheckBox1.Value = False
End If
End Sub
이 코드는 스크롤바의 값에 따라 다른 컨트롤들의 상태를 변경합니다. 마치 여러 마법 도구가 하나의 리듬에 맞춰 움직이는 것 같지 않나요? 🎭🎶
2.4.3 사용자 정의 양식 컨트롤: 나만의 마법 도구 만들기 🛠️
때로는 기본 제공되는 양식 컨트롤로는 부족할 때가 있습니다. 이럴 때는 사용자 정의 양식 컨트롤을 만들어 사용할 수 있습니다. 이는 마치 자신만의 특별한 마법 도구를 만드는 것과 같죠!
예를 들어, ActiveX 컨트롤을 사용하여 더욱 복잡한 기능을 가진 컨트롤을 만들 수 있습니다:
- '개발자' 탭 > 'ActiveX 컨트롤 삽입'에서 원하는 컨트롤을 선택합니다.
- 컨트롤을 더블 클릭하여 코드 창을 엽니다.
- 원하는 기능을 구현하는 코드를 작성합니다.
이렇게 만든 사용자 정의 컨트롤은 여러분만의 특별한 요구사항을 충족시킬 수 있습니다. 마치 다른 마법사들은 가지고 있지 않은, 나만의 특별한 마법 도구를 만드는 것과 같죠! 🧪🔮
2.4.4 에러 처리와 유효성 검사: 안전한 마법 사용 🛡️
양식 컨트롤을 사용할 때는 항상 사용자의 입력에 대한 에러 처리와 유효성 검사가 필요합니다. 이는 마치 마법을 사용할 때 안전장치를 설정하는 것과 같습니다.
Sub ValidateInput()
On Error GoTo ErrorHandler
Dim inputValue As Integer
inputValue = CInt(ActiveSheet.TextBox1.Text)
If inputValue < 0 Or inputValue > 100 Then
MsgBox "0에서 100 사이의 값을 입력해주세요.", vbExclamation
Exit Sub
End If
' 유효한 입력에 대한 처리
' ...
Exit Sub
ErrorHandler:
MsgBox "올바른 숫자를 입력해주세요.", vbExclamation
End Sub
이 코드는 사용자의 입력값을 검증하고, 잘못된 입력에 대해 적절한 메시지를 표시합니다. 마치 마법 사용 시 발생할 수 있는 위험을 미리 방지하는 것과 같죠! 🛡️✨
이러한 고급 기술들을 마스터하면, 여러분은 진정한 엑셀 마법사로 거듭날 수 있습니다. 복잡한 데이터 처리와 사용자 인터페이스를 손쉽게 다룰 수 있게 되죠. 그리고 이렇게 얻은 고급 스킬은 재능넷과 같은 플랫폼에서 다른 사람들과 공유할 수 있는 귀중한 재능이 될 수 있습니다. 여러분의 엑셀 마법으로 많은 사람들을 도울 수 있을 거예요! 🌟
자, 이제 우리는 양식 컨트롤의 세계를 깊이 있게 탐험해 보았습니다. 매크로 버튼과 양식 컨트롤, 이 두 가지 강력한 도구를 마스터함으로써 여러분은 이제 엑셀의 진정한 마법사가 되었습니다! 🧙♂️🏆
여러분의 새로운 엑셀 마법 스킬로 무엇을 만들어볼 계획인가요? 복잡한 데이터를 간단하게 분석하는 대시보드? 사용자 친화적인 데이터 입력 폼? 아니면 완전히 새로운 것? 가능성은 무한합니다! 🚀🌠
그리고 잊지 마세요, 여러분이 만든 멋진 엑셀 솔루션을 재능넷에서 공유하면, 다른 사람들에게 큰 도움이 될 수 있답니다. 여러분의 재능이 세상을 더 나은 곳으로 만들 수 있어요! 🌍💖
자, 이제 여러분만의 엑셀 마법을 펼칠 시간입니다. 새로운 도전을 시작해보세요. 엑셀의 무한한 가능성이 여러분을 기다리고 있습니다! 행운을 빕니다, 엑셀 마법사님들! 🎩✨