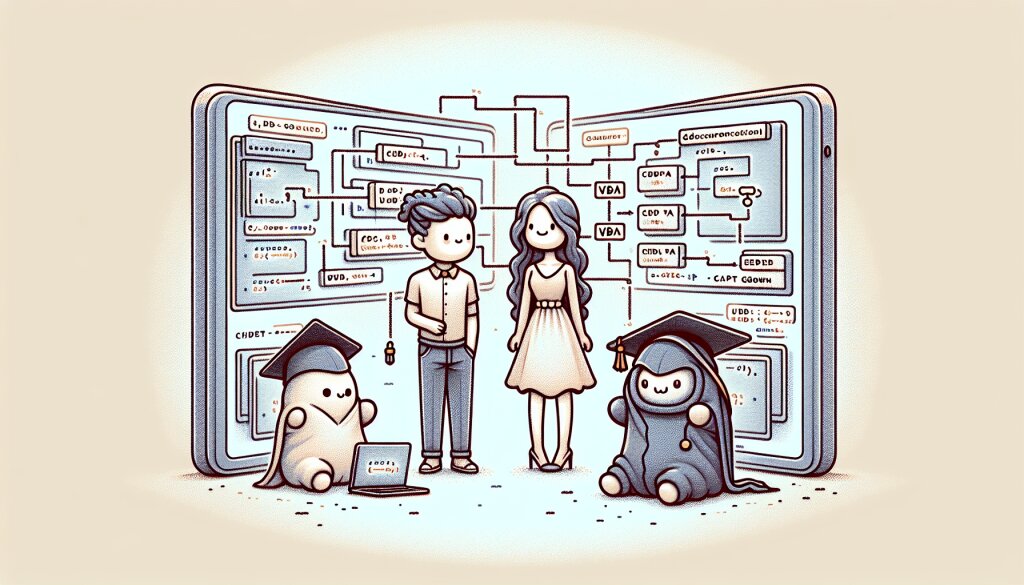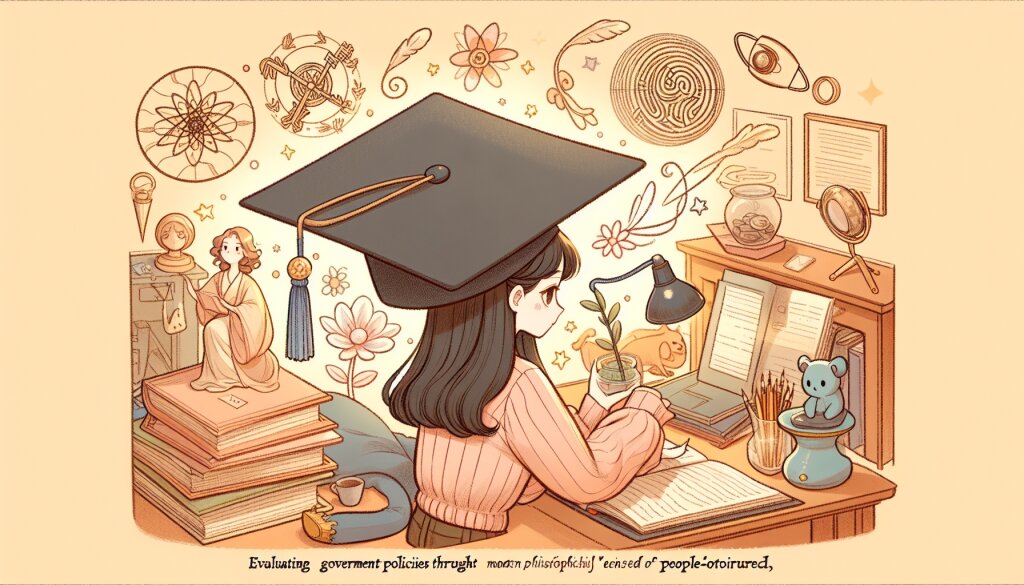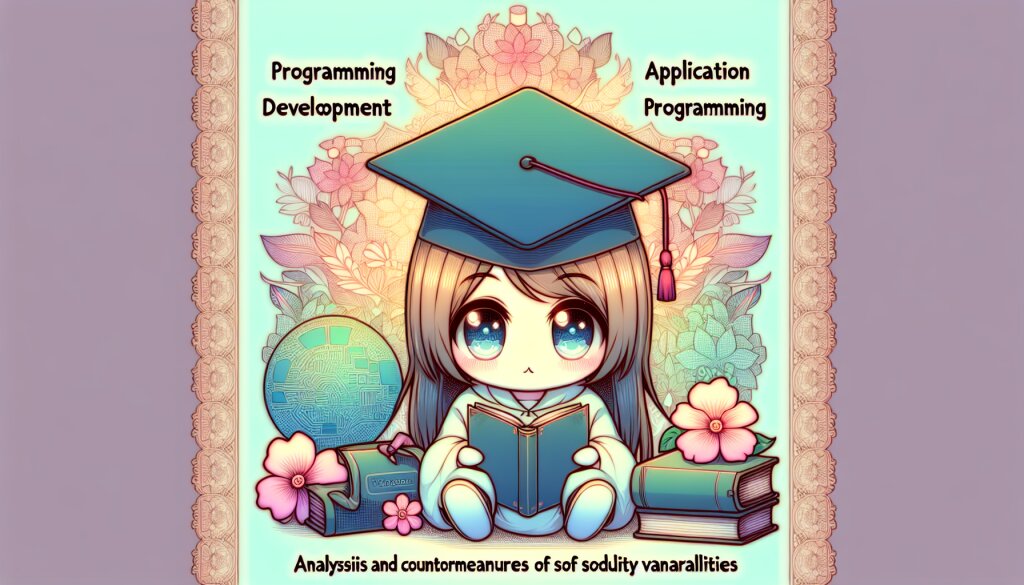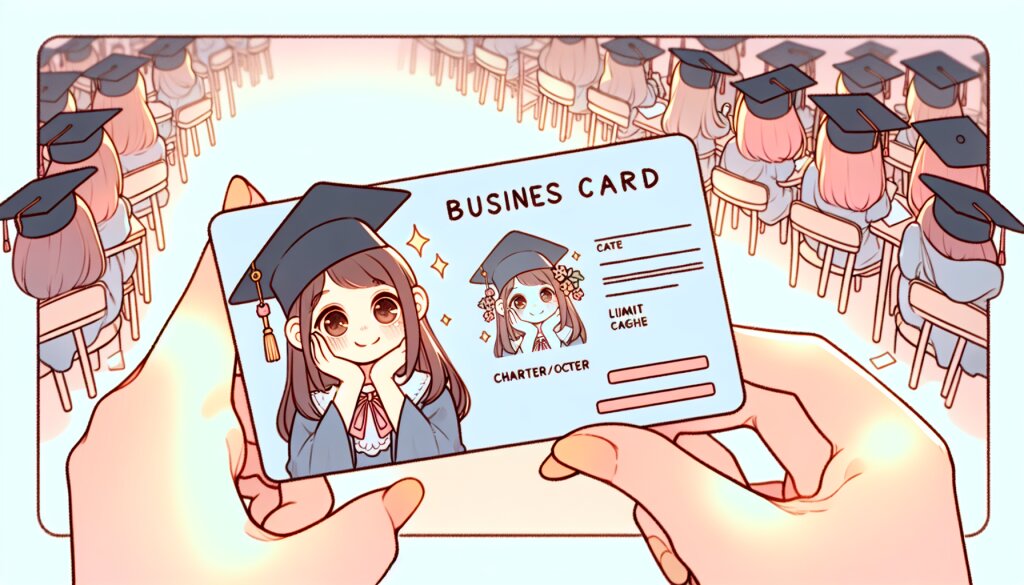포토샵 픽셀화 효과 구현하기 🎨✨

안녕? 오늘은 포토샵에서 초간단하면서도 멋진 픽셀화 효과를 만드는 방법에 대해 알아볼 거야. 😎 이 기법을 마스터하면 너도 금방 레트로한 느낌의 아트워크를 만들 수 있을 거야! 재능넷에서 포토샵 강의를 들어본 적 있다면 더 쉽게 따라올 수 있을 거야. 그럼 시작해볼까?
🚀 픽셀화 효과란?
픽셀화 효과는 이미지를 작은 정사각형 픽셀들로 분해해서 모자이크처럼 만드는 거야. 이 효과를 사용하면 복고풍 게임이나 8비트 아트 스타일을 연출할 수 있지. 요즘 인디 게임이나 레트로 디자인에서 자주 볼 수 있는 스타일이야.
자, 이제 본격적으로 포토샵에서 픽셀화 효과를 만드는 방법을 단계별로 알아보자! 🕹️
Step 1: 이미지 준비하기 📸
먼저, 픽셀화 효과를 적용할 이미지를 선택해야 해. 어떤 이미지든 상관없지만, 단순하고 대비가 강한 이미지가 더 멋진 결과물을 만들어낼 수 있어.
- 포토샵을 실행하고 File > Open을 선택해서 원하는 이미지를 열어줘.
- 이미지가 열리면 레이어 패널에서 배경 레이어를 더블클릭해서 일반 레이어로 변환해줘.
- 레이어 이름을 "Original"로 바꿔주면 나중에 관리하기 편할 거야.
TIP: 고해상도 이미지를 사용하면 픽셀화 효과를 적용했을 때 더 많은 디테일을 유지할 수 있어!
Step 2: 이미지 크기 조정하기 🔍
픽셀화 효과를 만들기 위해서는 이미지를 작게 줄였다가 다시 원래 크기로 늘리는 과정이 필요해. 이 과정에서 픽셀이 뭉개지면서 우리가 원하는 효과가 생기는 거지.
- Image > Image Size를 선택해.
- 새로운 창이 뜨면, 먼저 "Resample" 옵션이 체크되어 있는지 확인해.
- Width와 Height를 원본 크기의 약 10% 정도로 줄여줘. 예를 들어, 1000x1000 픽셀 이미지라면 100x100 픽셀로 줄이는 거야.
- "Resample" 드롭다운 메뉴에서 "Nearest Neighbor (preserve hard edges)"를 선택해. 이 옵션이 픽셀 경계를 선명하게 유지해줄 거야.
- OK를 눌러 적용해.
주의: 이미지를 너무 작게 줄이면 디테일이 많이 사라질 수 있어. 적당한 크기를 실험해보면서 찾아보는 게 좋아!
Step 3: 이미지 크기 복원하기 🔎
이제 줄어든 이미지를 다시 원래 크기로 돌려놓을 거야. 이 과정에서 픽셀화 효과가 생겨날 거야!
- 다시 Image > Image Size를 선택해.
- Width와 Height를 원본 이미지의 크기로 되돌려줘.
- "Resample" 옵션은 여전히 "Nearest Neighbor (preserve hard edges)"로 유지해.
- OK를 눌러 적용해.
짜잔! 🎉 이제 기본적인 픽셀화 효과가 적용된 이미지가 완성됐어. 어때? 꽤 멋지지?
Step 4: 픽셀 효과 강화하기 💪
기본적인 픽셀화 효과는 만들어졌지만, 여기서 더 나아가 효과를 강화하고 싶다면? 걱정 마, 몇 가지 추가 단계를 통해 더욱 멋진 픽셀 아트를 만들 수 있어!
4-1. 색상 수 줄이기 🎨
진정한 레트로 느낌을 내려면 이미지의 색상 수를 줄이는 게 좋아. 8비트나 16비트 시대의 게임처럼 말이야!
- Image > Mode > Indexed Color를 선택해.
- 팝업 창에서 "Palette" 옵션을 "Custom"으로 설정하고, Colors 값을 원하는 만큼 줄여봐. 예를 들어 16이나 32 정도로 설정해보는 건 어때?
- "Forced" 옵션에서 "None"을 선택해 자연스러운 색상 분포를 유지해.
- OK를 눌러 적용해.
이렇게 하면 이미지의 색상이 확 줄어들면서 더욱 레트로한 느낌이 날 거야!
4-2. 픽셀 경계 강조하기 📏
픽셀 사이의 경계를 더 뚜렷하게 만들어서 픽셀 아트 느낌을 강조할 수 있어.
- 새 레이어를 만들고 이름을 "Grid"라고 지어줘.
- Edit > Fill을 선택하고, Contents를 50% Gray로 설정해 레이어를 회색으로 채워.
- Filter > Pixelate > Mosaic을 선택해.
- Cell Size를 원하는 픽셀 크기로 설정해. 예를 들어 8이나 16 정도로 해볼 수 있어.
- 레이어 블렌딩 모드를 "Overlay"로 변경하고, 불투명도를 20-30% 정도로 낮춰줘.
이렇게 하면 각 픽셀 사이에 미세한 그리드가 생겨서 픽셀 아트 느낌이 더 강해질 거야!
Step 5: 디테일 추가하기 🖌️
기본적인 픽셀화 효과는 완성됐지만, 여기서 멈추면 재미없잖아? 이제 우리만의 개성을 추가해볼 시간이야!
5-1. 픽셀 아트 스타일 브러시 만들기 🖌️
포토샵에서 직접 픽셀 아트 스타일의 브러시를 만들어 사용할 수 있어. 이렇게 하면 픽셀 단위로 그림을 그릴 수 있지!
- 새 문서를 만들고 크기를 8x8 픽셀로 설정해.
- 확대해서 각 픽셀을 볼 수 있게 만들어.
- 연필 도구를 사용해 단일 픽셀을 그려. 예를 들어, 정사각형 모양으로 그려볼 수 있어.
- Edit > Define Brush Preset을 선택하고 브러시 이름을 지어줘.
- 이제 이 브러시를 사용해 픽셀 아트 스타일로 그림을 그릴 수 있어!
이 브러시를 사용하면 픽셀 단위로 세밀한 작업을 할 수 있어. 얼굴의 특징을 강조하거나 작은 디테일을 추가하는 데 완벽해!