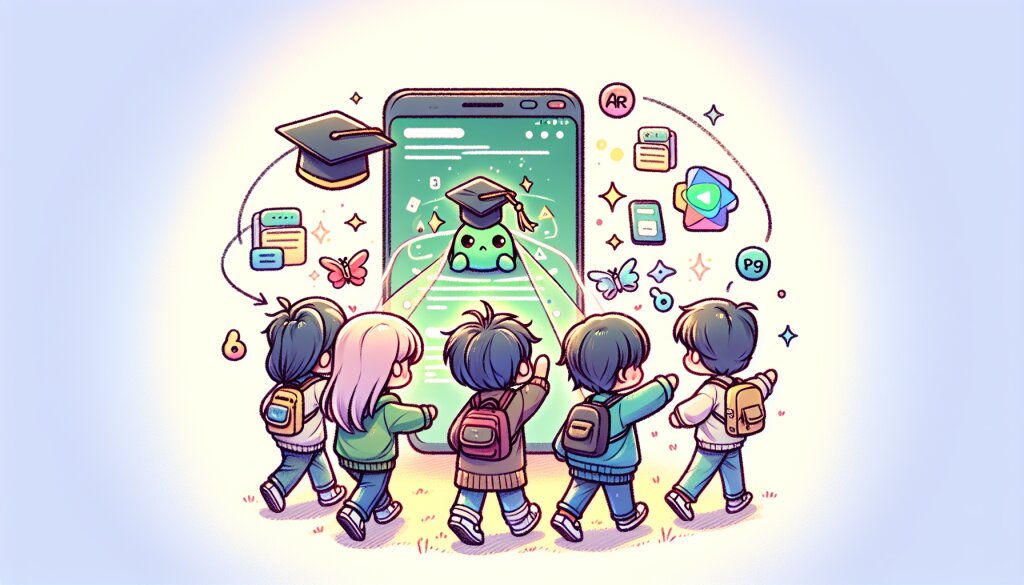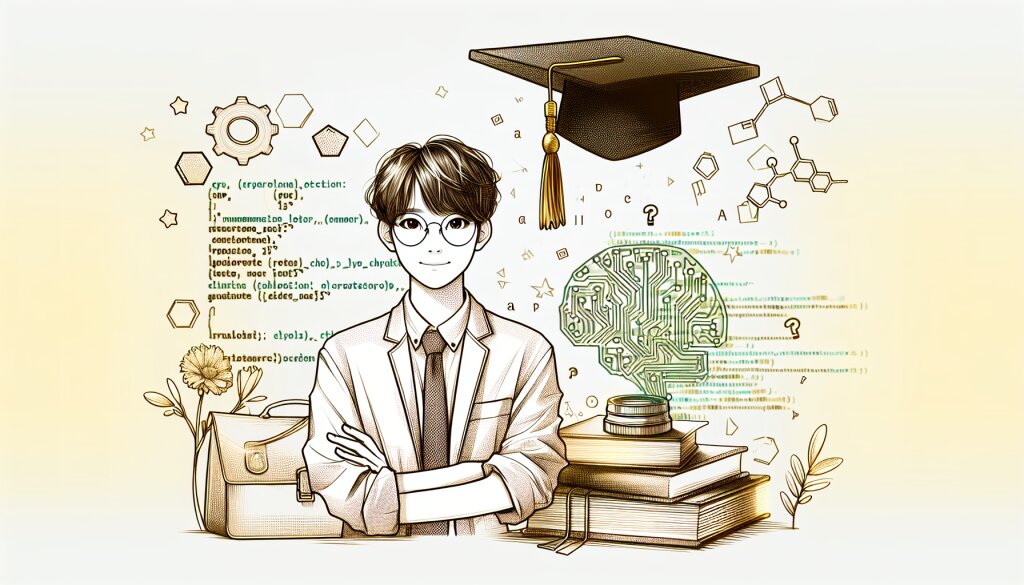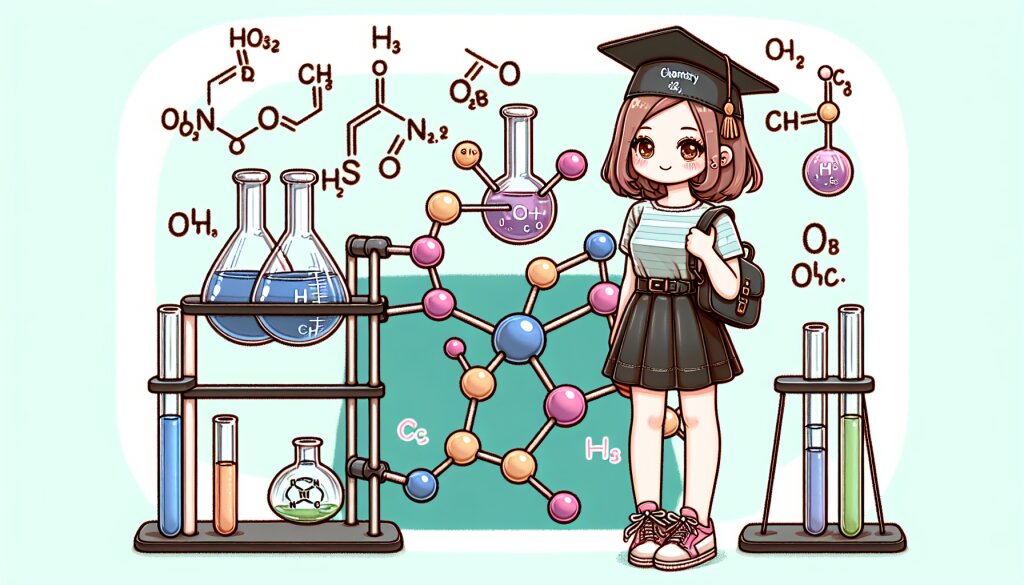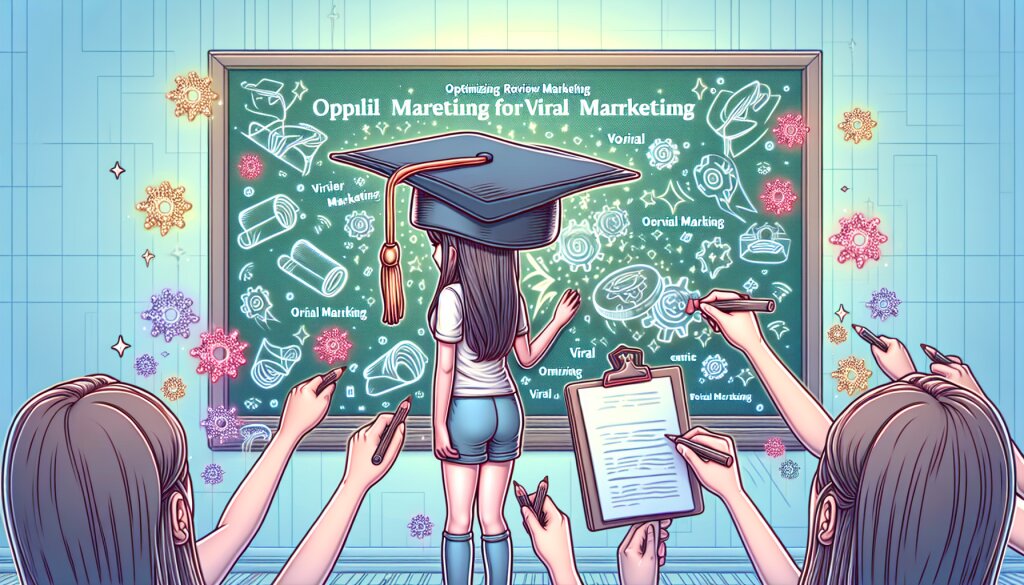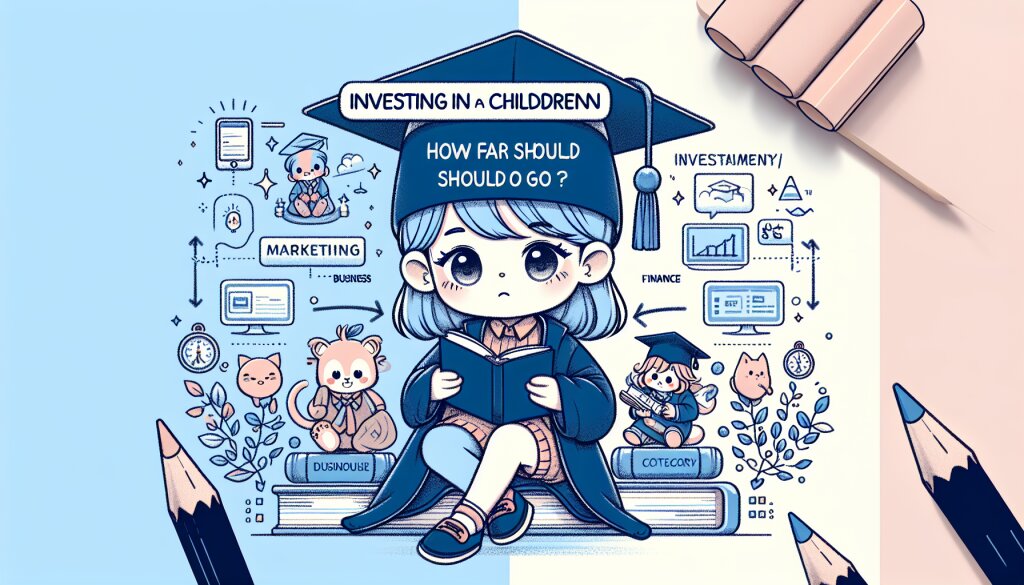Movavi Video Editor Plus 초보자 가이드: 영상 편집의 마법을 경험하세요! 🎬✨

안녕하세요, 영상 편집의 세계로 첫 발을 내딛는 여러분! 오늘은 Movavi Video Editor Plus를 통해 여러분의 창의력을 마음껏 펼칠 수 있는 방법을 알아보겠습니다. 이 가이드를 따라가다 보면, 여러분도 곧 프로페셔널한 영상 제작자가 될 수 있을 거예요. 자, 그럼 시작해볼까요? 🚀
💡 Pro Tip: Movavi Video Editor Plus는 초보자부터 중급자까지 모두가 사용하기 쉬운 직관적인 인터페이스를 자랑합니다. 하지만 걱정 마세요! 이 가이드를 통해 여러분은 빠르게 전문가 수준의 기술을 익힐 수 있을 거예요.
1. Movavi Video Editor Plus 시작하기 🎥
Movavi Video Editor Plus를 처음 실행하면, 여러분은 깔끔하고 정돈된 인터페이스를 만나게 될 거예요. 이 프로그램의 매력은 바로 이 직관적인 디자인에 있답니다. 자, 이제 기본적인 레이아웃을 살펴볼까요?
- 미디어 라이브러리: 좌측에 위치한 이 패널에서는 프로젝트에 사용할 비디오, 이미지, 오디오 파일을 불러올 수 있어요.
- 프리뷰 창: 중앙 상단에 위치한 이 영역에서는 편집 중인 영상을 실시간으로 확인할 수 있습니다.
- 타임라인: 화면 하단의 이 영역은 여러분의 창작 무대가 될 거예요. 여기서 클립을 배치하고, 효과를 적용하고, 전반적인 영상의 흐름을 만들어갈 수 있습니다.
- 도구 패널: 우측에 위치한 이 패널에서는 다양한 편집 도구와 효과를 선택할 수 있어요.
이 기본 레이아웃을 이해하는 것만으로도 여러분은 Movavi Video Editor Plus의 절반은 마스터한 거나 다름없답니다! 이제 본격적으로 영상 편집을 시작해볼까요?
2. 프로젝트 시작하기: 미디어 불러오기 📁
자, 이제 본격적으로 영상 편집을 시작해볼까요? 첫 단계는 바로 여러분이 편집하고 싶은 미디어 파일들을 프로그램으로 불러오는 거예요. Movavi Video Editor Plus에서는 이 과정이 정말 간단합니다!
- 파일 메뉴 사용하기:
- 화면 상단의 '파일' 메뉴를 클릭하세요.
- '파일 추가'를 선택합니다.
- 원하는 비디오, 이미지, 오디오 파일을 선택하고 '열기'를 클릭하세요.
- 드래그 앤 드롭:
- 파일 탐색기에서 원하는 파일을 선택하세요.
- 선택한 파일을 Movavi Video Editor Plus 창으로 직접 끌어다 놓으면 됩니다.
- '파일 가져오기' 버튼 사용:
- 프로그램 좌측 상단의 '파일 가져오기' 버튼을 클릭하세요.
- 원하는 파일을 선택하고 '열기'를 클릭합니다.
불러온 파일들은 자동으로 미디어 라이브러리에 추가되며, 이제 이 파일들을 사용해 여러분만의 멋진 영상을 만들 수 있어요!
🎓 학습 포인트: 다양한 형식의 파일을 불러올 수 있다는 점을 기억하세요. 비디오 파일뿐만 아니라 이미지, 오디오 파일도 함께 사용할 수 있어 더욱 풍성한 영상을 만들 수 있답니다.
이렇게 미디어를 불러왔다면, 이제 본격적인 편집 작업을 시작할 준비가 된 거예요. 여러분의 창의력을 마음껏 발휘해보세요! 🎨✨
3. 타임라인 마스터하기: 영상의 뼈대 만들기 ⏱️
타임라인은 여러분의 영상 편집 여정에서 가장 중요한 작업 공간이에요. 여기서 여러분은 영상의 전체적인 구조를 만들고, 각 요소들을 정확히 원하는 위치에 배치할 수 있답니다. 자, 이제 타임라인을 자유자재로 다루는 방법을 알아볼까요?
3.1 클립 배치하기
미디어 라이브러리에서 원하는 클립을 선택한 후, 타임라인으로 드래그해 보세요. 클립을 타임라인에 놓으면, 그 순서대로 영상이 재생됩니다. 클립의 순서를 바꾸고 싶다면 간단히 드래그해서 위치를 조정할 수 있어요.
3.2 클립 자르기와 분할하기
긴 영상에서 필요한 부분만 사용하고 싶다면, 클립을 자르거나 분할할 수 있습니다.
- 클립 자르기: 클립의 시작 또는 끝 부분에 마우스를 가져다 대면 나타나는 빨간색 핸들을 드래그해 클립의 길이를 조절할 수 있어요.
- 클립 분할하기: 재생 헤드(타임라인 위의 세로 선)를 원하는 위치에 놓고 '분할' 버튼을 클릭하면, 클립이 두 부분으로 나뉩니다.
3.3 트랜지션 추가하기
클립과 클립 사이에 부드러운 전환 효과를 넣고 싶다면, 트랜지션을 사용해보세요.
- '트랜지션' 탭을 클릭합니다.
- 원하는 트랜지션 효과를 선택해 클립 사이로 드래그합니다.
- 트랜지션의 길이는 양쪽 핸들을 드래그해 조절할 수 있어요.
트랜지션을 적절히 사용하면 영상의 흐름이 더욱 부드러워지고 전문적인 느낌을 줄 수 있답니다!
3.4 오디오 트랙 다루기
영상만큼이나 중요한 것이 바로 오디오예요. Movavi Video Editor Plus에서는 여러 개의 오디오 트랙을 동시에 다룰 수 있답니다.
- 배경음악 추가: 오디오 파일을 타임라인의 별도 트랙으로 드래그해 배경음악으로 사용할 수 있어요.
- 오디오 볼륨 조절: 각 오디오 클립의 볼륨은 클립 위의 흰색 선을 위아래로 드래그해 조절할 수 있습니다.
- 페이드 인/아웃: 오디오 클립의 시작과 끝 부분에 있는 작은 사각형을 드래그해 부드러운 페이드 효과를 줄 수 있어요.
💡 Pro Tip: 여러 개의 오디오 트랙을 사용할 때는 각 트랙의 볼륨 밸런스를 잘 맞추는 것이 중요해요. 예를 들어, 내레이션이 있다면 배경음악의 볼륨을 조금 낮추는 것이 좋답니다.
3.5 타임라인 확대/축소 및 네비게이션
긴 프로젝트를 다룰 때는 타임라인을 효과적으로 네비게이트하는 것이 중요해요.
- 확대/축소: 타임라인 하단의 슬라이더를 사용해 타임라인을 확대하거나 축소할 수 있습니다.
- 빠른 이동: 타임라인 위의 미니맵을 사용하면 프로젝트의 특정 부분으로 빠르게 이동할 수 있어요.
- 키보드 단축키: 'Home' 키를 누르면 타임라인의 시작으로, 'End' 키를 누르면 끝으로 빠르게 이동할 수 있답니다.
이렇게 타임라인을 마스터하면, 여러분의 영상 편집 실력은 한층 더 업그레이드될 거예요. 타임라인은 여러분의 창의력을 현실로 만들어주는 강력한 도구니까요! 🚀
4. 비디오 효과와 필터: 영상에 마법을 걸어보세요 ✨
자, 이제 여러분의 영상을 더욱 멋지게 만들어줄 비디오 효과와 필터에 대해 알아볼 시간이에요. Movavi Video Editor Plus는 다양한 효과와 필터를 제공하여 여러분의 영상을 한층 더 프로페셔널하고 매력적으로 만들어줍니다. 마치 영상에 마법을 거는 것처럼 말이죠! 🧙♂️
4.1 비디오 효과 적용하기
비디오 효과는 여러분의 영상에 특별한 분위기나 스타일을 더해줄 수 있어요. Movavi Video Editor Plus에서 제공하는 다양한 효과들을 살펴볼까요?
- 효과 라이브러리 열기:
- 우측 패널에서 '비디오 효과' 탭을 클릭하세요.
- 다양한 카테고리의 효과들을 볼 수 있을 거예요.
- 효과 미리보기:
- 각 효과 위에 마우스를 올리면 미리보기를 확인할 수 있어요.
- 이를 통해 실제 적용 전에 효과의 모습을 확인할 수 있답니다.
- 효과 적용하기:
- 원하는 효과를 클립으로 드래그 앤 드롭하세요.
- 효과가 적용된 클립에는 별 모양 아이콘이 표시됩니다.
- 효과 설정 조정:
- 적용된 효과를 더블클릭하면 설정 창이 열립니다.
- 여기서 효과의 강도, 지속 시간 등을 세밀하게 조정할 수 있어요.
효과를 적용할 때는 항상 "적당히"라는 말을 기억하세요. 때로는 미묘한 효과가 영상을 더욱 세련되게 만들 수 있답니다!
4.2 인기 있는 비디오 효과 소개
Movavi Video Editor Plus에서 제공하는 수많은 효과 중에서 특히 인기 있는 몇 가지를 소개해드릴게요.
- Old Film (오래된 필름): 영상에 빈티지한 느낌을 더해줍니다. 흑백 효과와 함께 스크래치, 깜빡임 등을 추가해 클래식한 분위기를 연출해요.
- Slow Motion (슬로우 모션): 영상의 속도를 줄여 극적인 순간을 강조할 수 있어요. 액션 장면이나 감동적인 순간에 효과적입니다.
- Picture in Picture (화면 속 화면): 주 영상 위에 작은 영상을 띄울 수 있어요. 리액션 비디오나 추가 설명을 위한 영상을 넣을 때 유용합니다.
- Chroma Key (크로마 키): 초록색이나 파란색 배경을 다른 이미지나 영상으로 대체할 수 있어요. 마치 할리우드 영화의 특수효과처럼 말이죠!
- Blur (블러): 영상의 특정 부분을 흐리게 처리할 수 있어요. 개인정보 보호나 포커스 강조에 활용됩니다.
🎨 창의적 팁: 여러 효과를 조합해 사용해보세요. 예를 들어, 'Old Film' 효과와 'Slow Motion'을 함께 사용하면 더욱 독특하고 감성적인 영상을 만들 수 있답니다.
4.3 필터로 색감 조정하기
필터는 영상의 전체적인 색감과 분위기를 바꿔주는 강력한 도구예요. Movavi Video Editor Plus의 필터를 사용하면 여러분의 영상을 마치 전문 컬러리스트가 작업한 것처럼 만들 수 있답니다.
- 필터 라이브러리 열기:
- '필터' 탭을 클릭하세요.
- 다양한 프리셋 필터들을 확인할 수 있어요.
- 필터 적용하기:
- 마음에 드는 필터를 클립으로 드래그해 적용하세요.
- 여러 필터를 레이어처럼 겹쳐 사용할 수도 있어요.
- 필터 강도 조절:
- 적용된 필터를 더블클릭하면 강도를 조절할 수 있는 슬라이더가 나타납니다.
- 이를 통해 미세한 조정이 가능해요.
필터를 사용할 때는 영상의 원래 색감을 완전히 해치지 않도록 주의하세요. 때로는 미묘한 변화가 가장 효과적일 수 있답니다!
4.4 LUT (Look-Up Tables) 사용하기
LUT는 전문 영상 작업에서 자주 사용되는 고급 색보정 도구예요. Movavi Video Editor Plus에서도 이 강력한 기능을 사용할 수 있답니다.
- LUT란? Look-Up Table의 약자로, 미리 정의된 색상 변환 설정을 말해요. 영화나 TV 시리즈의 특정한 색감을 쉽게 적용할 수 있죠.
- LUT 적용하기:
- '조정' 탭에서 'LUT' 옵션을 찾을 수 있어요.
- 제공되는 LUT 중 하나를 선택하거나, 직접 다운로드한 LUT 파일을 불러올 수 있습니다.
- LUT 커스터마이징: LUT를 적용한 후에도 밝기, 대비, 채도 등을 추가로 조정할 수 있어 더욱 세밀한 색보정이 가능해요.
이렇게 비디오 효과와 필터, LUT를 활용하면 여러분의 영상은 한층 더 프로페셔널해질 거예요. 마치 할리우드 영화의 한 장면처럼 말이죠! 🎬✨
5. 오디오 편집: 사운드로 영상에 생명을 불어넣기 🎵
멋진 영상에는 그에 걸맞은 훌륭한 오디오가 필요해요. Movavi Video Editor Plus는 여러분이 영상의 사운드를 전문가 수준으로 다듬을 수 있도록 다양한 오디오 편집 도구를 제공합니다. 이제 여러분의 영상에 청각적인 마법을 불어넣어 볼까요? 🎧
5.1 기본적인 오디오 편집
- 볼륨 조절:
- 오디오 클립의 볼륨 선(파란색 선)을 위아래로 드래그하여 전체 볼륨을 조절할 수 있어요.
- 특정 구간의 볼륨만 조절하고 싶다면, 키프레임을 추가해 더 세밀한 조정이 가능합니다.
- 오디오 분리:
- 비디오에서 오디오를 분리하려면 클립을 우클릭하고 '오디오 분리'를 선택하세요.
- 이렇게 하면 비디오와 오디오를 독립적으로 편집할 수 있어요.
- 페이드 인/아웃:
- 오디오 클립의 시작과 끝 부분에 있는 작은 사각형을 드래그하여 부드러운 페이드 효과를 줄 수 있어요.
- 이 기능은 음악이 갑자기 시작되거나 끝나는 것을 방지해줍니다.
5.2 오디오 필터와 효과 사용하기
Movavi Video Editor Plus는 다양한 오디오 필터와 효과를 제공하여 여러분의 사운드트랙을 한층 더 풍성하게 만들어줍니다.
- '오디오 효과' 탭을 클릭하세요.
- 원하는 효과를 오디오 클립으로 드래그하여 적용할 수 있어요.
- Equalizer (이퀄라이저): 주파수 별로 소리를 조절하여 원하는 음색을 만들 수 있어요.
- Reverb (리버브): 공간감을 더해 풍성한 사운드를 만들 수 있습니다.
- Noise Reduction (노이즈 제거): 배경 잡음을 줄여 음성을 더 선명하게 만들어줘요.