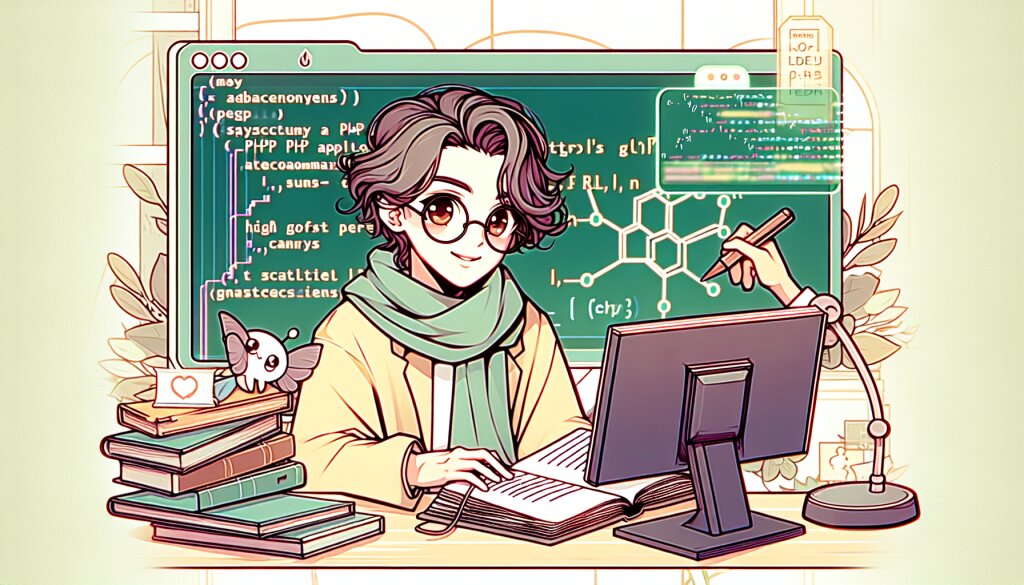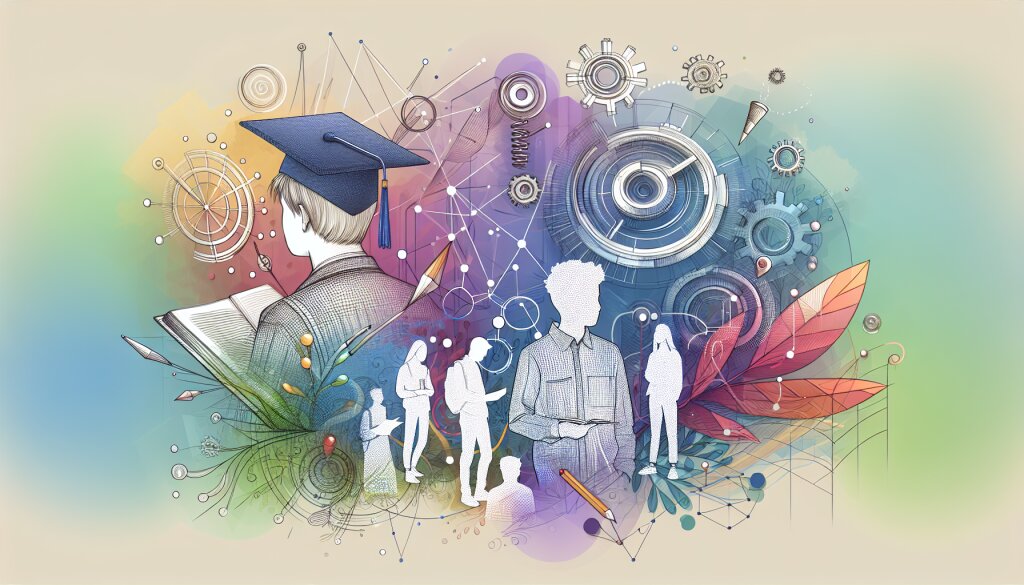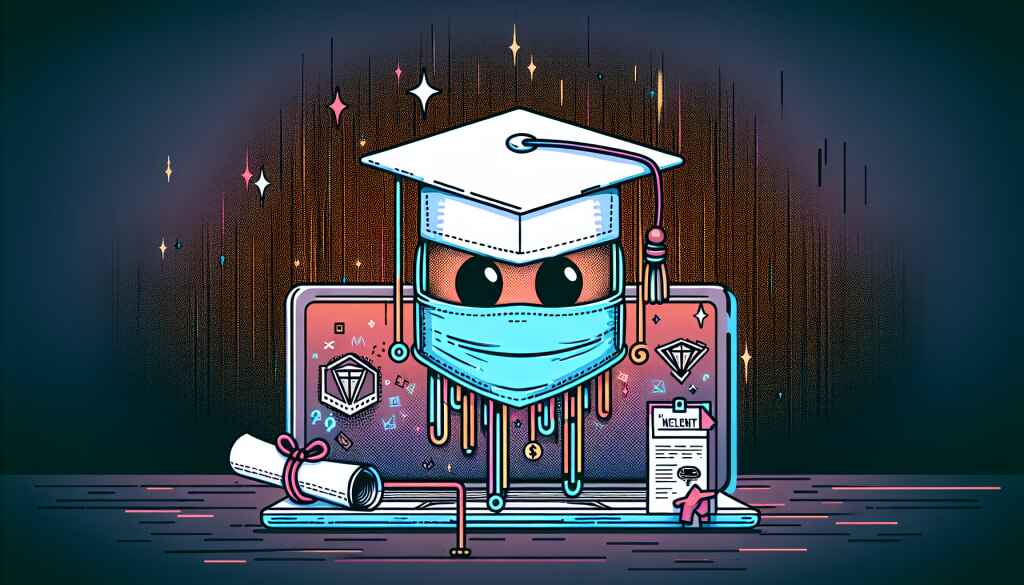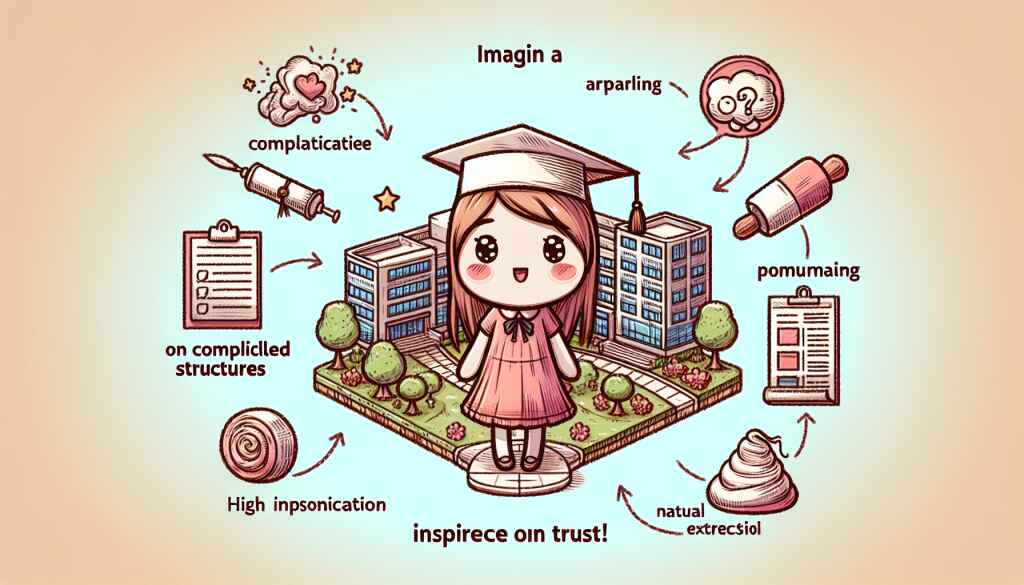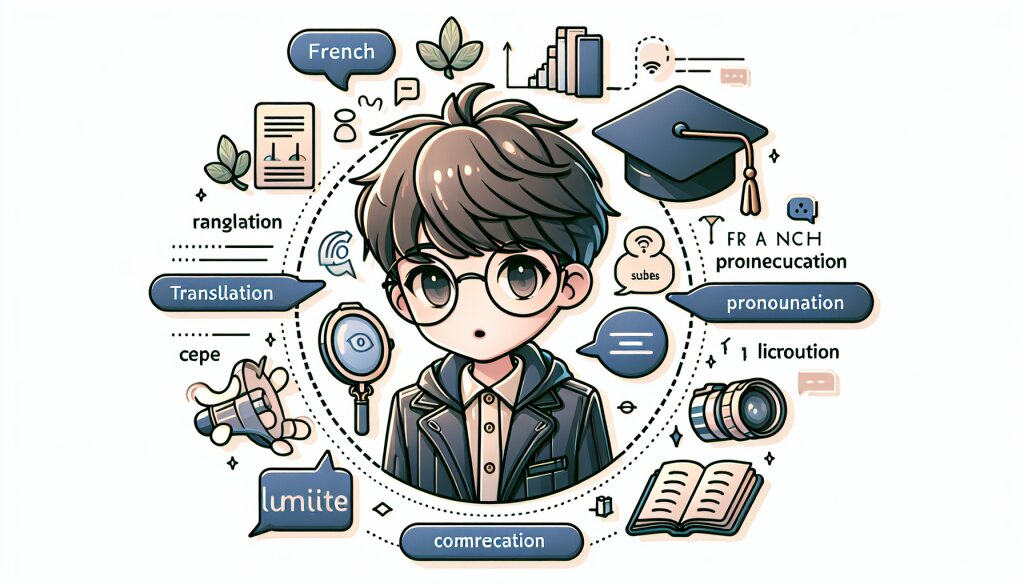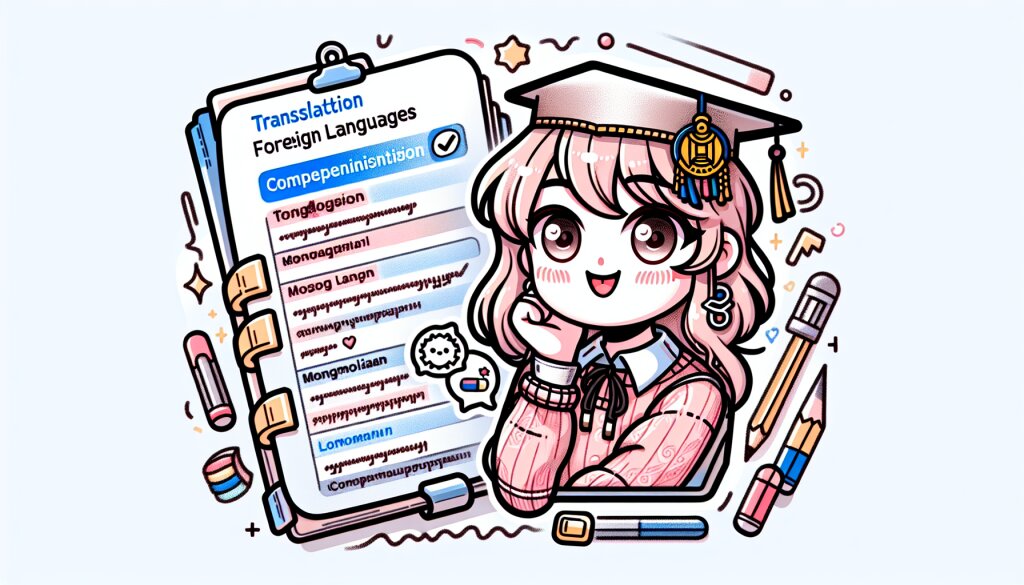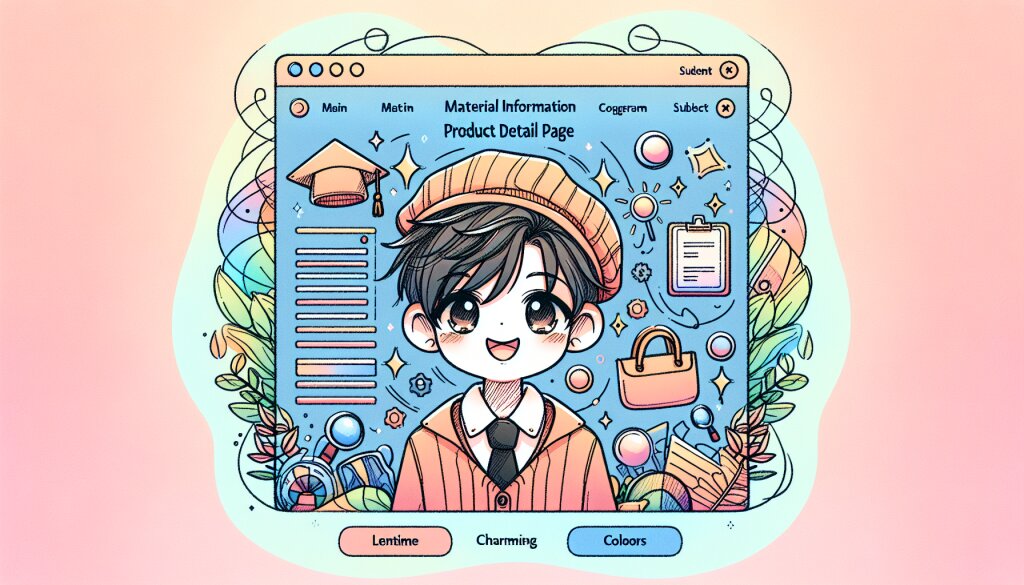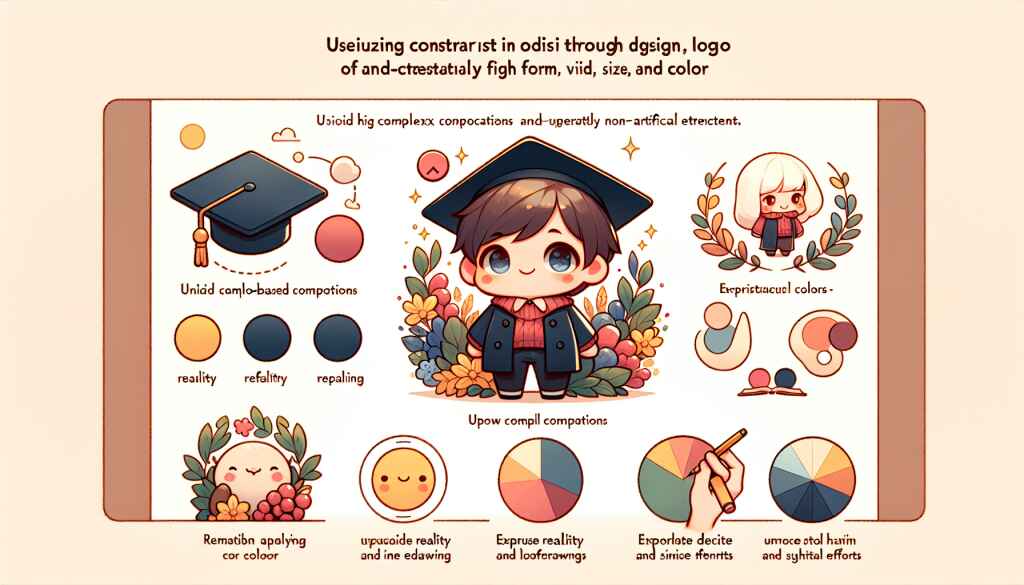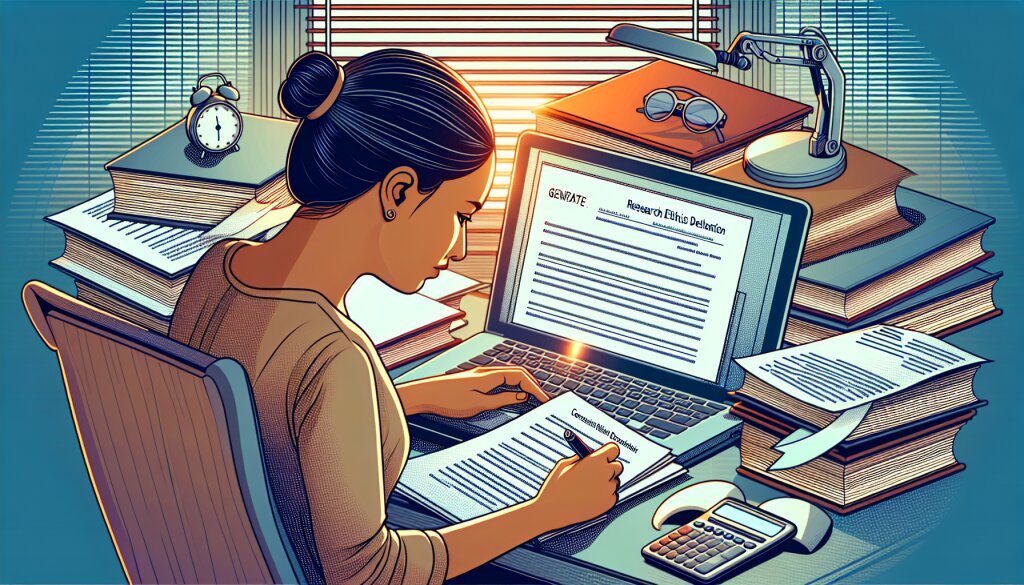스마트 오브젝트의 이해와 활용: 포토샵 편집의 혁명 🚀
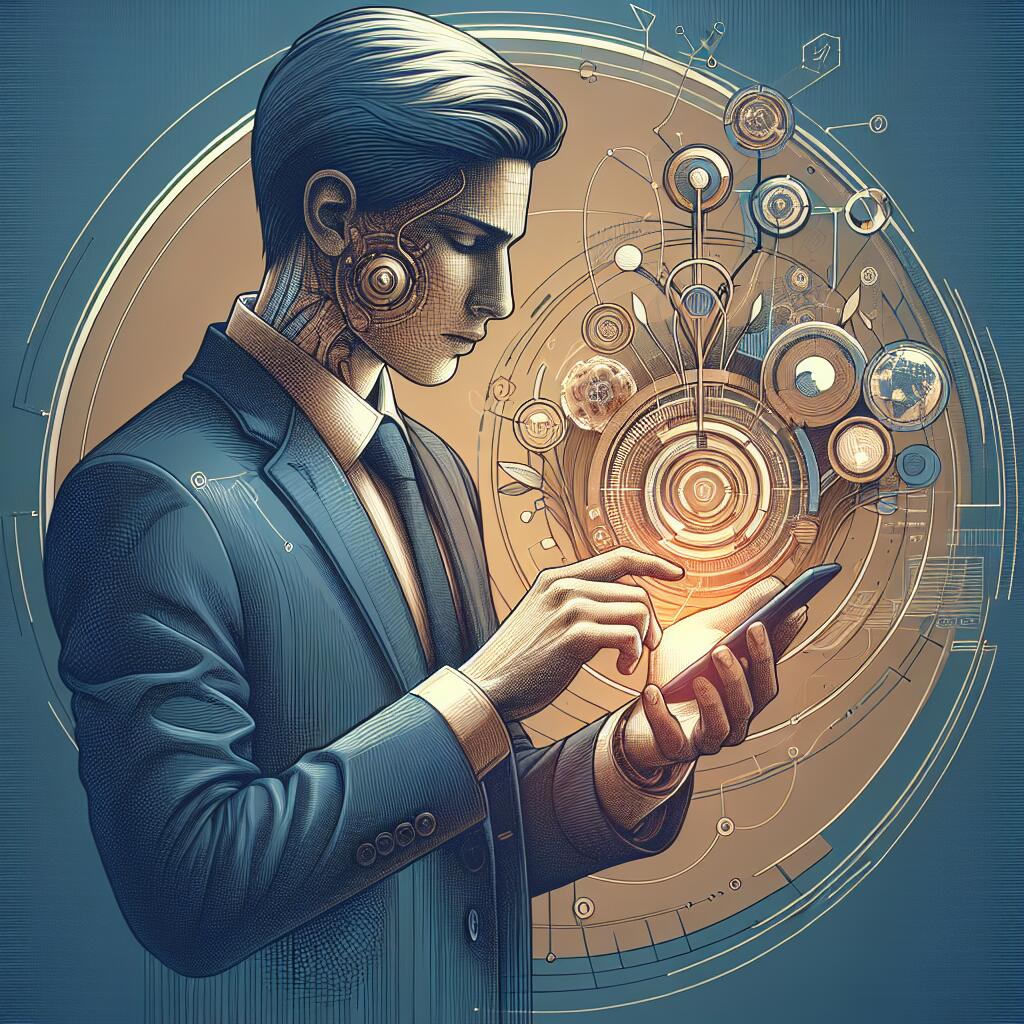
디지털 시대의 그래픽 디자인 분야에서 포토샵은 단연 독보적인 위치를 차지하고 있습니다. 그 중에서도 스마트 오브젝트 기능은 디자이너들에게 창의적이고 효율적인 작업 환경을 제공하는 핵심 도구로 자리 잡았죠. 이 글에서는 스마트 오브젝트의 개념부터 실제 활용 방법까지 상세히 알아보겠습니다. 포토샵 초보자부터 전문가까지, 모두가 새로운 인사이트를 얻을 수 있는 내용으로 구성했으니 끝까지 함께 해주세요! 💡
스마트 오브젝트는 포토샵 CS2 버전부터 도입된 기능으로, 이미지의 원본 데이터를 보존하면서 다양한 편집 작업을 할 수 있게 해주는 혁신적인 기술입니다. 이는 마치 재능넷에서 다양한 재능을 거래하듯, 디자인 요소들을 유연하게 관리하고 활용할 수 있게 해주는 강력한 도구라고 할 수 있습니다.
스마트 오브젝트란? 🤔
스마트 오브젝트는 포토샵 내에서 독립적으로 존재하는 레이어로, 원본 이미지의 품질을 그대로 유지하면서 다양한 변형과 편집을 할 수 있게 해줍니다. 일반 레이어와 달리, 스마트 오브젝트는 원본 데이터를 별도로 저장하고 있어 언제든 원래 상태로 되돌릴 수 있는 비파괴 편집이 가능합니다.
스마트 오브젝트의 주요 특징:
- 원본 이미지 품질 보존 🖼️
- 비파괴 편집 가능 🔄
- 여러 문서에서 동시에 사용 가능 📂
- 벡터 이미지 편집 지원 ✏️
- 필터 효과의 실시간 조정 🎨
스마트 오브젝트의 장점 👍
스마트 오브젝트를 사용하면 디자인 작업의 효율성과 유연성이 크게 향상됩니다. 주요 장점들을 살펴보겠습니다:
1. 비파괴 편집
스마트 오브젝트의 가장 큰 장점은 원본 이미지를 손상시키지 않고 다양한 편집을 할 수 있다는 점입니다. 크기 조절, 회전, 왜곡 등의 변형을 적용해도 언제든 원래 상태로 되돌릴 수 있어 실험적인 디자인 시도가 가능합니다.
2. 메모리 효율성
동일한 이미지를 여러 번 사용할 때, 스마트 오브젝트를 활용하면 메모리 사용량을 크게 줄일 수 있습니다. 원본 데이터는 한 번만 저장되고, 나머지는 참조 형태로 사용되기 때문이죠.
3. 벡터 이미지 지원
일러스트레이터나 다른 벡터 기반 프로그램에서 만든 이미지를 스마트 오브젝트로 가져오면, 포토샵 내에서도 벡터 품질을 그대로 유지할 수 있습니다. 이는 로고나 아이콘 작업 시 특히 유용합니다.
4. 필터 효과의 유연한 관리
스마트 오브젝트에 적용된 필터는 스마트 필터로 변환되어, 언제든 효과를 조정하거나 제거할 수 있습니다. 이는 디자인 과정에서 큰 유연성을 제공합니다.
스마트 오브젝트 만들기 🛠️
포토샵에서 스마트 오브젝트를 만드는 방법은 여러 가지가 있습니다. 가장 일반적인 방법들을 살펴보겠습니다:
1. 파일에서 직접 생성
1. 파일 > 열기를 선택합니다.
2. 원하는 이미지 파일을 선택합니다.
3. '스마트 오브젝트로 열기' 옵션을 체크합니다.
4. '열기' 버튼을 클릭합니다.
2. 기존 레이어를 스마트 오브젝트로 변환
1. 레이어 패널에서 변환하고자 하는 레이어를 선택합니다.
2. 레이어를 우클릭하고 '스마트 오브젝트로 변환'을 선택합니다.
또는 레이어 > 스마트 오브젝트 > 스마트 오브젝트로 변환을 선택합니다.
3. 복사 & 붙여넣기로 생성
1. 다른 프로그램(예: 일러스트레이터)에서 이미지를 복사합니다.
2. 포토샵 문서에 붙여넣기 합니다.
3. '스마트 오브젝트로 붙여넣기' 옵션을 선택합니다.
💡 Pro Tip: 여러 레이어를 동시에 선택한 후 스마트 오브젝트로 변환하면, 모든 레이어가 하나의 스마트 오브젝트 안에 포함됩니다. 이는 복잡한 구조의 디자인을 간편하게 관리할 때 유용합니다.
스마트 오브젝트 활용하기 🎨
스마트 오브젝트의 강력한 기능을 최대한 활용하기 위해서는 실제 작업 과정에서 어떻게 적용할 수 있는지 이해하는 것이 중요합니다. 여기서는 몇 가지 실용적인 활용 방법을 소개하겠습니다.
1. 이미지 크기 조절 및 변형
스마트 오브젝트를 사용하면 이미지의 크기를 자유롭게 조절하거나 변형할 수 있습니다. 일반 레이어와 달리, 여러 번의 크기 조절 작업을 거쳐도 이미지 품질이 저하되지 않습니다.
작업 방법:
1. 스마트 오브젝트 레이어를 선택합니다.
2. Ctrl + T (Windows) 또는 Cmd + T (Mac)를 눌러 자유 변형 모드를 실행합니다.
3. 원하는 대로 크기를 조절하거나 변형합니다.
4. 변형이 완료되면 Enter 키를 눌러 적용합니다.
2. 필터 효과 적용 및 관리
스마트 오브젝트에 필터를 적용하면 스마트 필터로 변환되어, 언제든 효과를 수정하거나 제거할 수 있습니다. 이는 다양한 디자인 시도를 할 때 매우 유용합니다.
작업 방법:
1. 스마트 오브젝트 레이어를 선택합니다.
2. 필터 메뉴에서 원하는 필터를 선택하여 적용합니다.
3. 레이어 패널에서 적용된 스마트 필터를 더블 클릭하여 언제든 설정을 조정할 수 있습니다.
4. 필터 효과를 끄거나 켜려면 스마트 필터 옆의 눈 아이콘을 클릭합니다.
3. 다중 인스턴스 활용
하나의 스마트 오브젝트를 복제하여 여러 곳에서 사용할 수 있습니다. 이 경우, 원본 스마트 오브젝트를 수정하면 모든 인스턴스가 동시에 업데이트됩니다.
작업 방법:
1. 스마트 오브젝트 레이어를 선택합니다.
2. Ctrl + J (Windows) 또는 Cmd + J (Mac)를 눌러 레이어를 복제합니다.
3. 복제된 레이어를 원하는 위치로 이동하고 필요에 따라 변형합니다.
4. 원본 스마트 오브젝트를 더블 클릭하여 내용을 수정하면, 모든 인스턴스가 자동으로 업데이트됩니다.
🌟 Creative Idea: 로고나 워터마크를 스마트 오브젝트로 만들어 여러 이미지에 적용해보세요. 나중에 로고 디자인을 변경하면 모든 이미지가 자동으로 업데이트됩니다!
고급 스마트 오브젝트 기법 🚀
스마트 오브젝트의 기본적인 사용법을 넘어, 더욱 강력하고 창의적인 작업을 위한 고급 기법들을 살펴보겠습니다. 이러한 기법들을 마스터하면 여러분의 디자인 작업 효율성과 품질이 한층 더 높아질 것입니다.
1. 링크된 스마트 오브젝트 활용
링크된 스마트 오브젝트를 사용하면 외부 파일과 연결된 스마트 오브젝트를 만들 수 있습니다. 이는 팀 프로젝트나 대규모 디자인 작업에서 특히 유용합니다.
작업 방법:
1. 파일 > 가져오기 > 링크된 스마트 오브젝트로 가져오기를 선택합니다.
2. 원하는 파일을 선택하고 '가져오기'를 클릭합니다.
3. 외부 파일이 수정되면, 포토샵에서 자동으로 업데이트 알림을 받게 됩니다.
4. 링크된 스마트 오브젝트를 업데이트하려면 레이어를 선택하고 레이어 > 스마트 오브젝트 > 링크된 내용 업데이트를 클릭합니다.
2. 스마트 오브젝트 내부 편집
스마트 오브젝트의 내용을 직접 편집할 수 있습니다. 이는 복잡한 구조의 디자인 요소를 관리할 때 매우 유용합니다.
작업 방법: 1. 스마트 오브젝트 레이어를 더블 클릭합니다. 2. 새 탭에서 스마트 오브젝트의 내용이 열립니다. 3. 필요한 편집을 수행합니다. 4. 편집이 완료되면 파일 > 저장을 선택합니다.