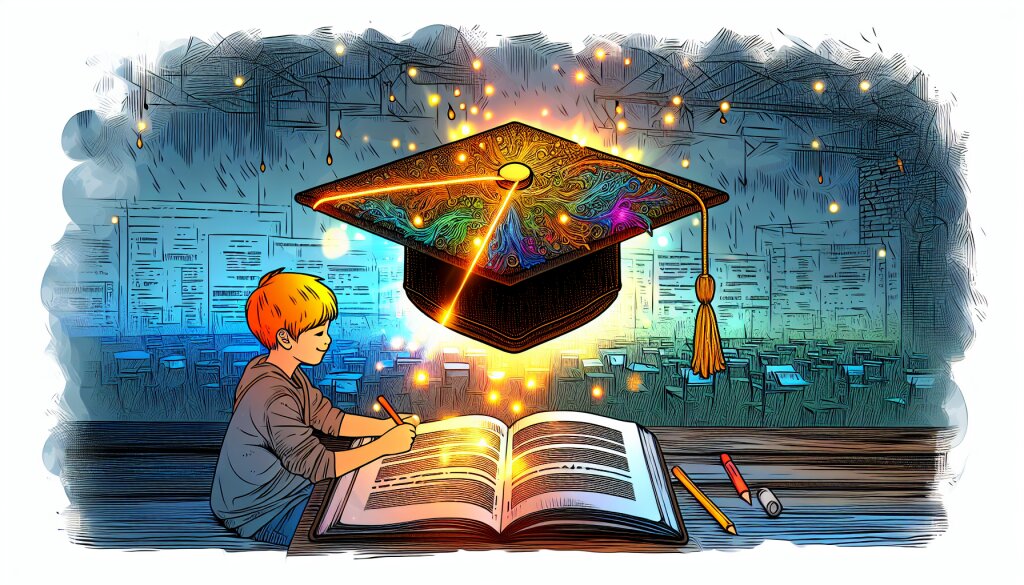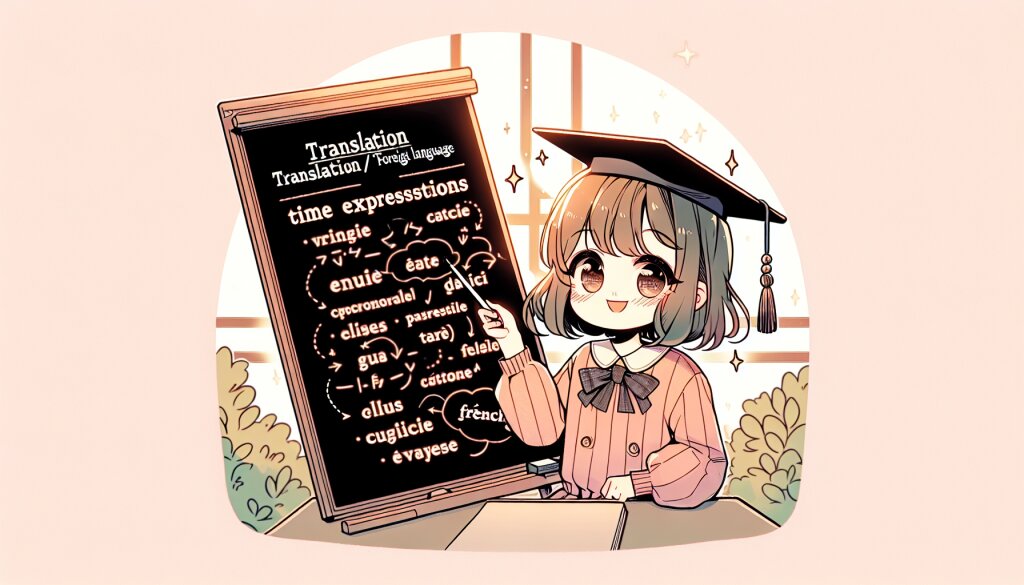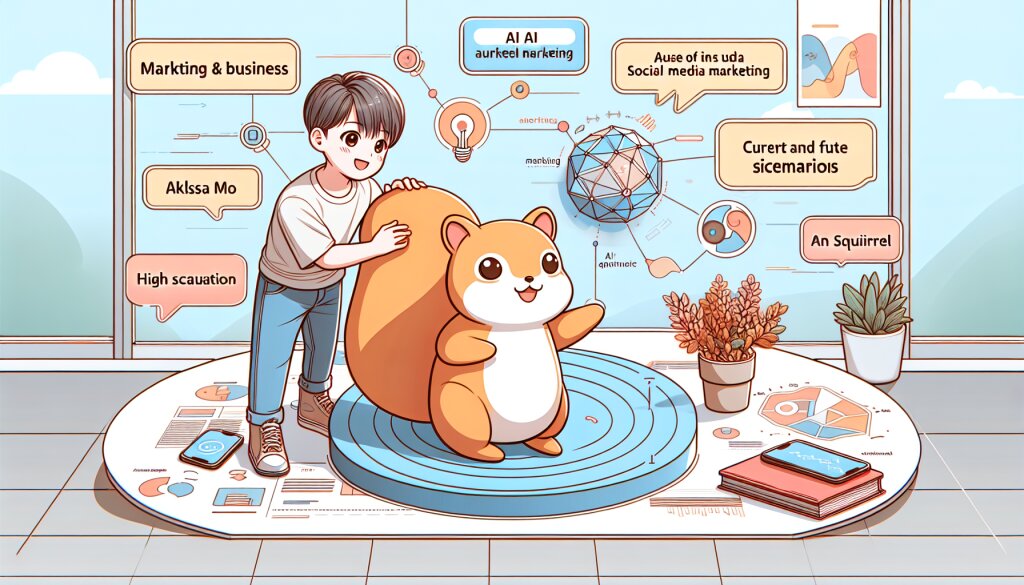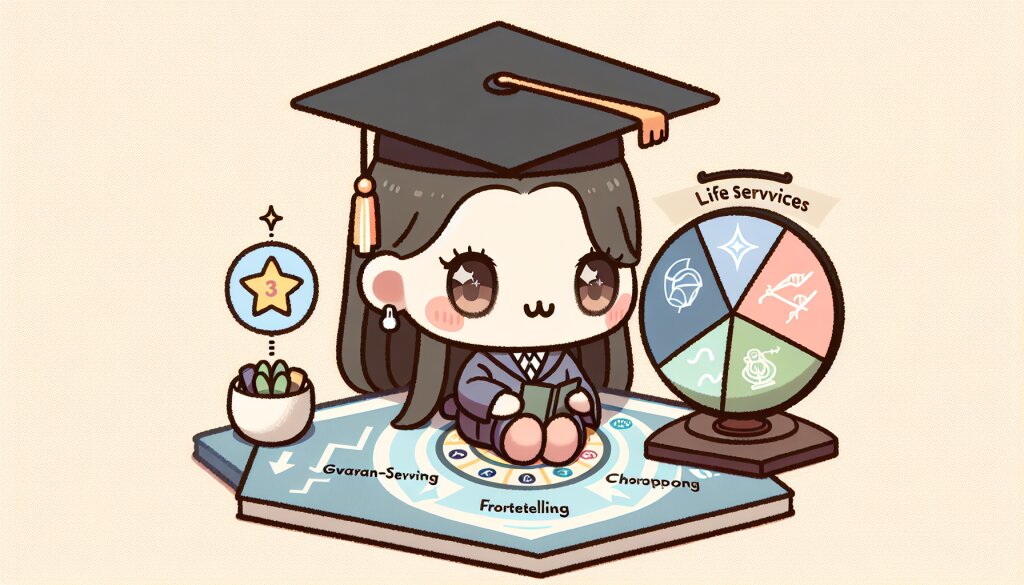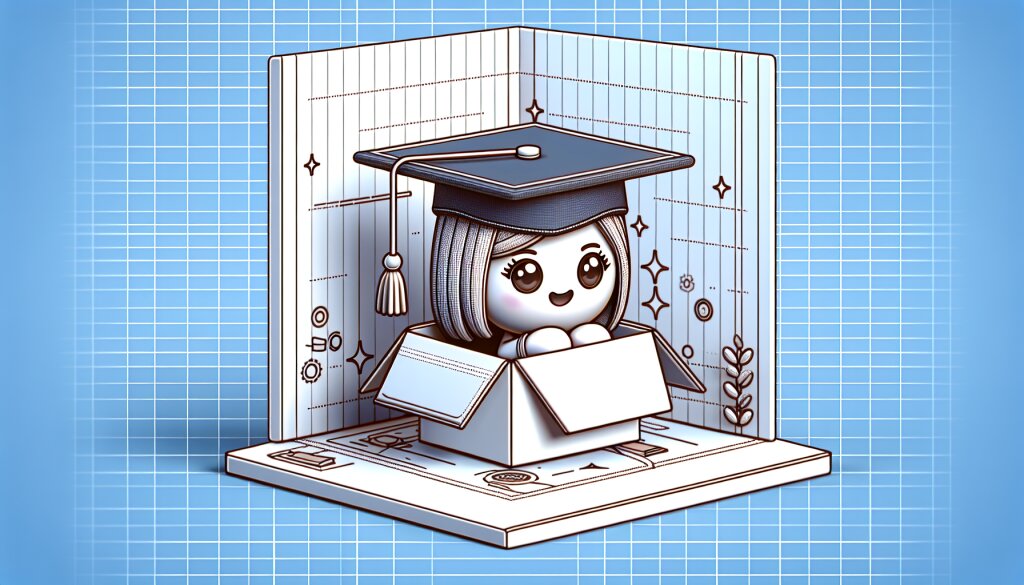조건부 서식을 이용한 동적 KPI 대시보드 설계 🚀📊

안녕하세요, 엑셀 마스터들! 오늘은 조건부 서식을 활용해서 완전 쩌는 KPI 대시보드를 만들어볼 거예요. 이거 하나면 여러분도 데이터 분석의 고수가 될 수 있답니다! 😎 재능넷에서도 이런 스킬 하나면 인기 폭발할 거예요. ㅋㅋㅋ
자, 그럼 우리 함께 엑셀의 세계로 빠져볼까요? 🏊♂️
💡 Tip: KPI(Key Performance Indicator)란 핵심 성과 지표를 말해요. 비즈니스의 성과를 측정하는 중요한 지표랍니다!
1. KPI 대시보드의 기본 구조 잡기 🏗️
먼저, 우리의 KPI 대시보드가 어떤 모습일지 상상해볼까요? 멋진 차트와 그래프들이 한눈에 들어오는 화려한 대시보드... 아~ 벌써부터 설레네요! ㅋㅋㅋ
기본 구조는 이렇게 잡아볼게요:
- 상단: 주요 KPI 요약
- 중앙: 상세 그래프 및 차트
- 하단: 데이터 테이블
이렇게 구성하면 한눈에 모든 정보를 파악할 수 있겠죠? 👀
이제 기본 구조가 잡혔으니, 본격적으로 조건부 서식을 활용해볼 차례예요! 🎨
2. 조건부 서식의 마법 ✨
조건부 서식이란 뭘까요? 간단히 말해서, 데이터의 값에 따라 셀의 모양을 바꿔주는 엑셀의 꿀기능이에요! 이걸 잘 활용하면 우리의 KPI 대시보드가 훨씬 더 동적이고 눈에 띄게 만들 수 있답니다.
예를 들어, 매출이 목표치를 넘으면 초록색으로, 못 미치면 빨간색으로 표시할 수 있어요. 이러면 한눈에 성과를 파악할 수 있겠죠?
자, 그럼 조건부 서식을 적용하는 방법을 알아볼까요?
- 데이터가 있는 셀을 선택해요.
- '홈' 탭에서 '조건부 서식' 버튼을 클릭해요.
- '새 규칙'을 선택하고, 원하는 조건을 설정해요.
- 조건에 맞는 서식(색상, 아이콘 등)을 선택해요.
- '확인'을 누르면 완성!
쉽죠? 이제 이걸 활용해서 우리의 KPI 대시보드를 더욱 멋지게 만들어볼게요! 🎉
와~ 벌써부터 대시보드가 살아 움직이는 것 같지 않나요? ㅋㅋㅋ
3. KPI 지표 선정하기 🎯
자, 이제 우리의 대시보드에 어떤 KPI를 넣을지 고민해볼 시간이에요. KPI는 비즈니스의 성과를 측정하는 중요한 지표니까, 신중하게 선택해야 해요!
일반적으로 많이 사용되는 KPI들을 살펴볼까요?
- 매출액 (Revenue) 💰
- 순이익 (Net Profit) 💸
- 고객 만족도 (Customer Satisfaction) 😊
- 시장 점유율 (Market Share) 🌍
- 직원 생산성 (Employee Productivity) 💪
- 웹사이트 트래픽 (Website Traffic) 🖥️
- 전환율 (Conversion Rate) 🔄
- 고객 유지율 (Customer Retention Rate) 🤝
와~ 많죠? 하지만 걱정 마세요. 우리는 이 중에서 우리 비즈니스에 가장 중요한 것들만 골라서 사용할 거예요.
🔔 주의: KPI를 너무 많이 선택하면 오히려 혼란스러울 수 있어요. 5-7개 정도가 적당해요!
자, 그럼 우리의 가상의 회사 "슈퍼코딩(주)"의 KPI를 선정해볼까요?
- 월간 매출액
- 신규 고객 수
- 고객 만족도
- 웹사이트 방문자 수
- 평균 주문 금액
이렇게 5개의 KPI를 선정했어요. 이제 이 KPI들을 우리의 대시보드에 멋지게 표현해볼 거예요!
우와~ 벌써부터 멋진 대시보드가 그려지는 것 같지 않나요? ㅋㅋㅋ
4. 데이터 준비하기 📊
자, 이제 우리의 KPI를 표현할 데이터를 준비해볼까요? 실제 비즈니스에서는 다양한 소스에서 데이터를 수집하겠지만, 우리는 간단히 엑셀에 직접 데이터를 입력해볼게요.
먼저, 새로운 엑셀 시트를 만들고 다음과 같이 데이터를 입력해봐요:
| 날짜 | 월간 매출액 | 신규 고객 수 | 고객 만족도 | 웹사이트 방문자 수 | 평균 주문 금액 |
|----------|-------------|--------------|-------------|---------------------|----------------|
| 2023-01 | 5,000,000 | 100 | 4.2 | 10,000 | 50,000 |
| 2023-02 | 5,500,000 | 120 | 4.3 | 12,000 | 52,000 |
| 2023-03 | 6,000,000 | 150 | 4.5 | 15,000 | 55,000 |
| 2023-04 | 5,800,000 | 130 | 4.4 | 14,000 | 53,000 |
| 2023-05 | 6,200,000 | 160 | 4.6 | 16,000 | 56,000 |
| 2023-06 | 6,500,000 | 180 | 4.7 | 18,000 | 58,000 |
이렇게 6개월치 데이터를 입력했어요. 실제로는 더 많은 데이터가 있겠지만, 우리는 이 정도로 연습해볼게요.
데이터를 입력할 때는 정확성이 매우 중요해요! 잘못된 데이터는 잘못된 분석으로 이어질 수 있으니까요.
자, 이제 우리의 데이터가 준비되었어요. 다음 단계로 넘어가볼까요? 😎
5. 조건부 서식 적용하기 🎨
드디어 우리의 데이터에 조건부 서식을 적용할 시간이에요! 이걸로 우리의 KPI 대시보드가 훨씬 더 동적이고 시각적으로 멋져질 거예요.
각 KPI별로 조건부 서식을 적용해볼게요:
1. 월간 매출액
월간 매출액에는 데이터 바를 사용해볼게요. 이렇게 하면 매출액의 증감을 한눈에 볼 수 있어요.
- 월간 매출액 열을 선택해요.
- '홈' 탭 > '조건부 서식' > '데이터 막대' > '실선 데이터 막대'를 선택해요.
- 색상은 초록색으로 선택해볼게요. 매출이니까 밝은 색이 좋겠죠?
2. 신규 고객 수
신규 고객 수는 아이콘 집합을 사용해볼게요. 목표치에 따라 다른 아이콘이 표시되도록 할 거예요.
- 신규 고객 수 열을 선택해요.
- '홈' 탭 > '조건부 서식' > '아이콘 집합' > '3개의 기호'를 선택해요.
- 조건을 다음과 같이 설정해요: - 빨간색 X: 100 미만 - 노란색 느낌표: 100 이상 150 미만 - 초록색 체크: 150 이상
3. 고객 만족도
고객 만족도는 색조를 사용해볼게요. 만족도가 높을수록 더 진한 색으로 표시될 거예요.
- 고객 만족도 열을 선택해요.
- '홈' 탭 > '조건부 서식' > '색조' > '파란색 색조'를 선택해요.
4. 웹사이트 방문자 수
웹사이트 방문자 수는 데이터 바와 색조를 함께 사용해볼게요.
- 웹사이트 방문자 수 열을 선택해요.
- '홈' 탭 > '조건부 서식' > '데이터 막대'를 선택해요.
- 다시 '조건부 서식' > '색조' > '파란색 색조'를 선택해요.
5. 평균 주문 금액
평균 주문 금액은 KPI 아이콘을 사용해볼게요.
- 평균 주문 금액 열을 선택해요.
- '홈' 탭 > '조건부 서식' > '아이콘 집합' > 'KPI 아이콘'을 선택해요.
- 조건을 다음과 같이 설정해요: - 빨간색 아래화살표: 50,000 미만 - 노란색 옆화살표: 50,000 이상 55,000 미만 - 초록색 위화살표: 55,000 이상
자, 이렇게 하면 우리의 데이터가 훨씬 더 시각적으로 멋져졌어요! 👀✨
우와~ 정말 멋진 대시보드가 완성되고 있어요! 🎉
6. 차트 추가하기 📈
자, 이제 우리의 KPI 대시보드에 차트를 추가해볼 거예요. 차트는 데이터의 트렌드를 한눈에 볼 수 있게 해주죠. 각 KPI별로 어떤 차트가 좋을지 고민해볼까요?