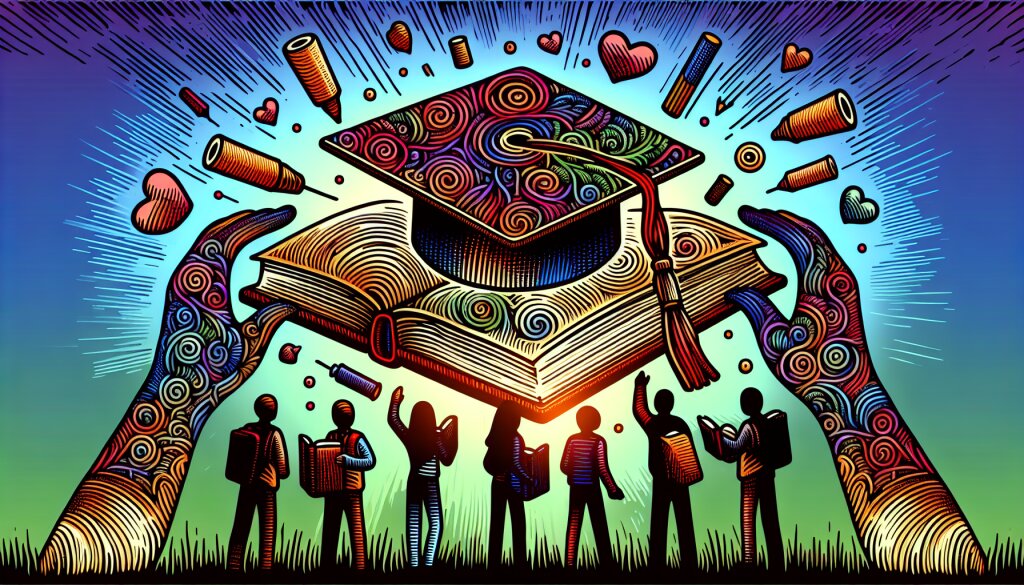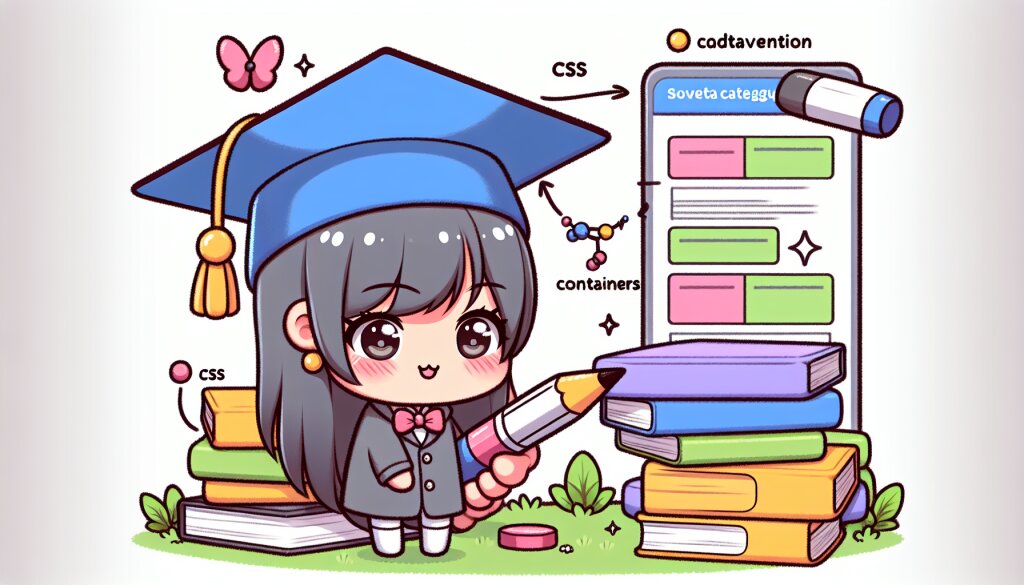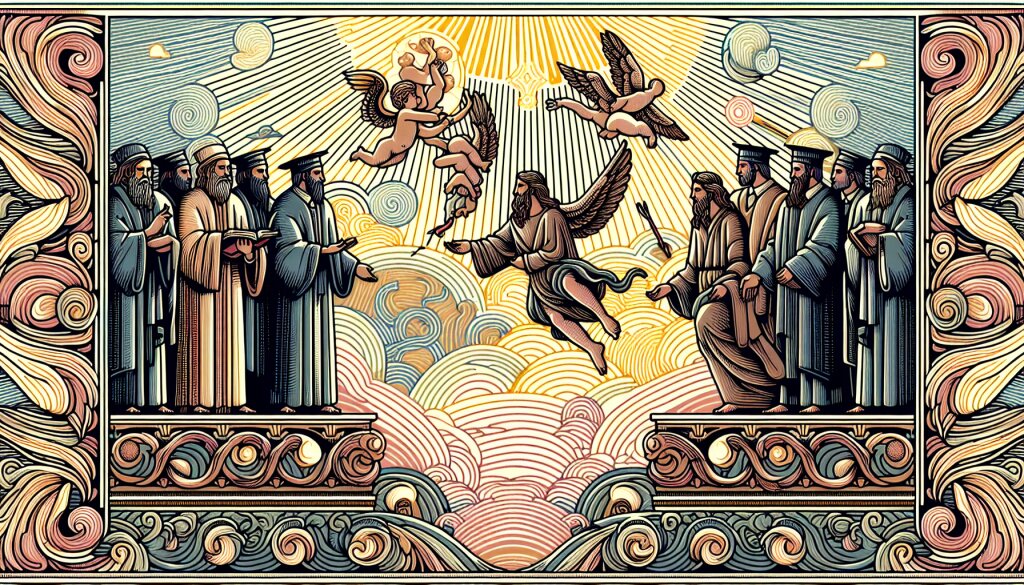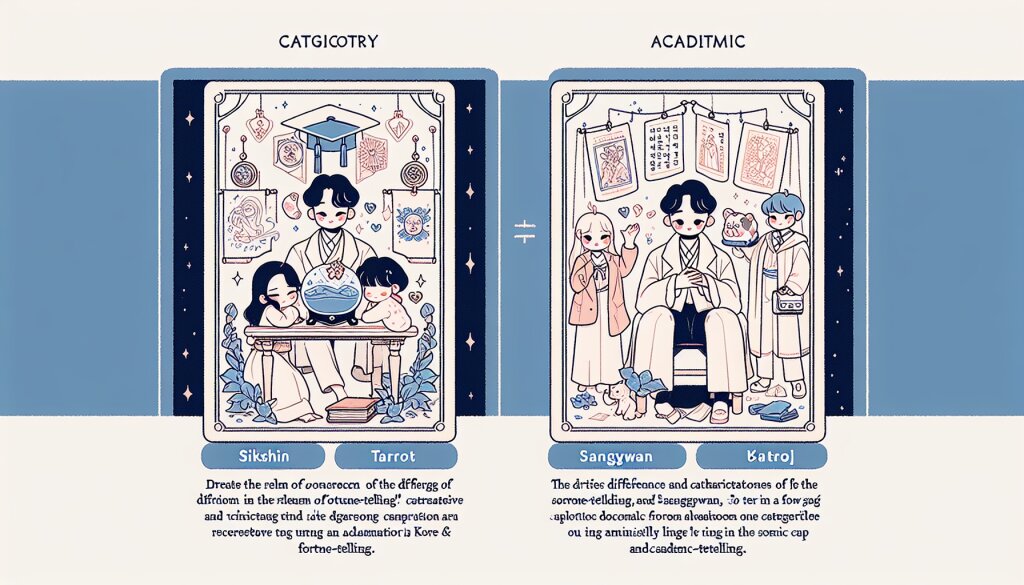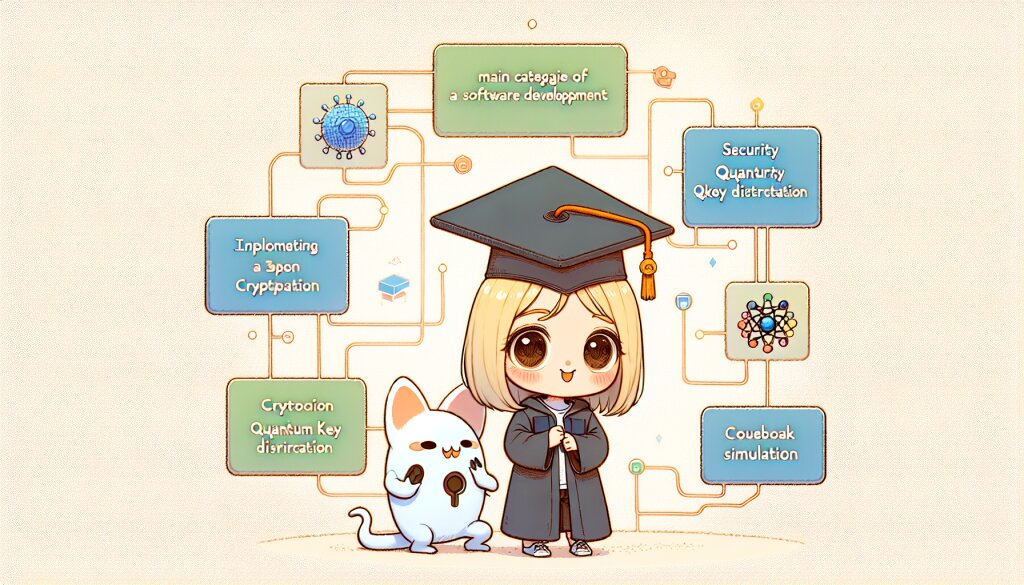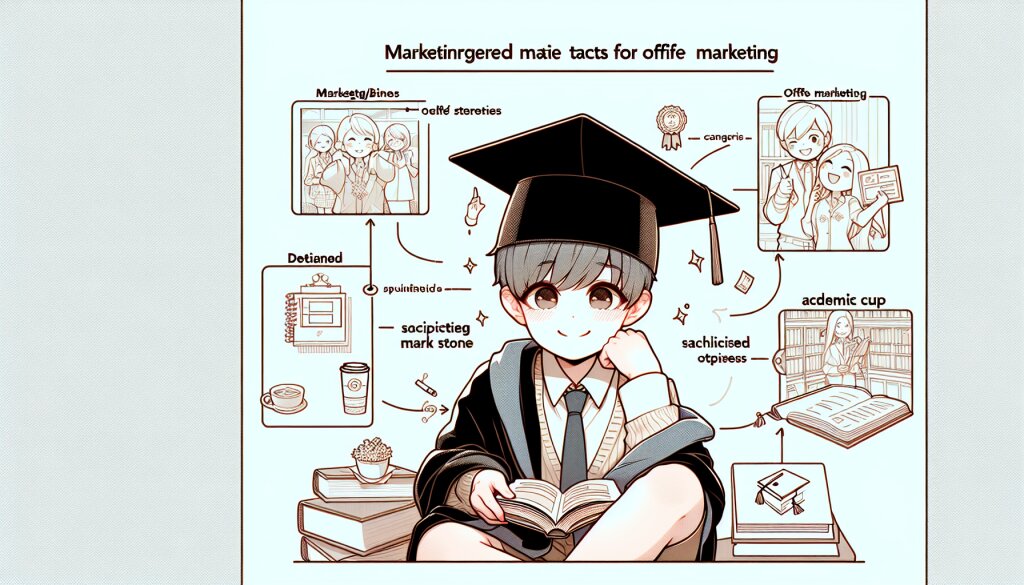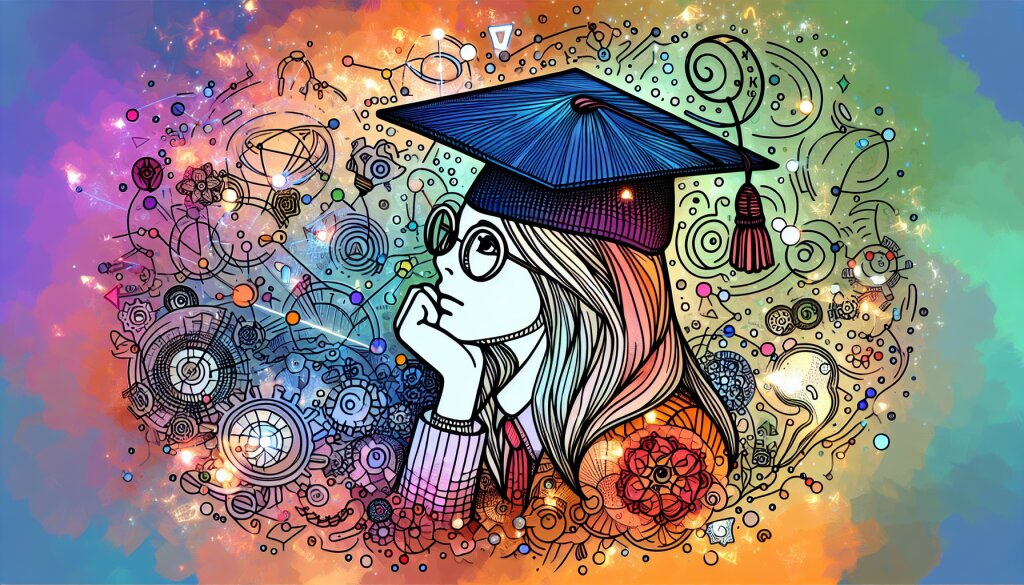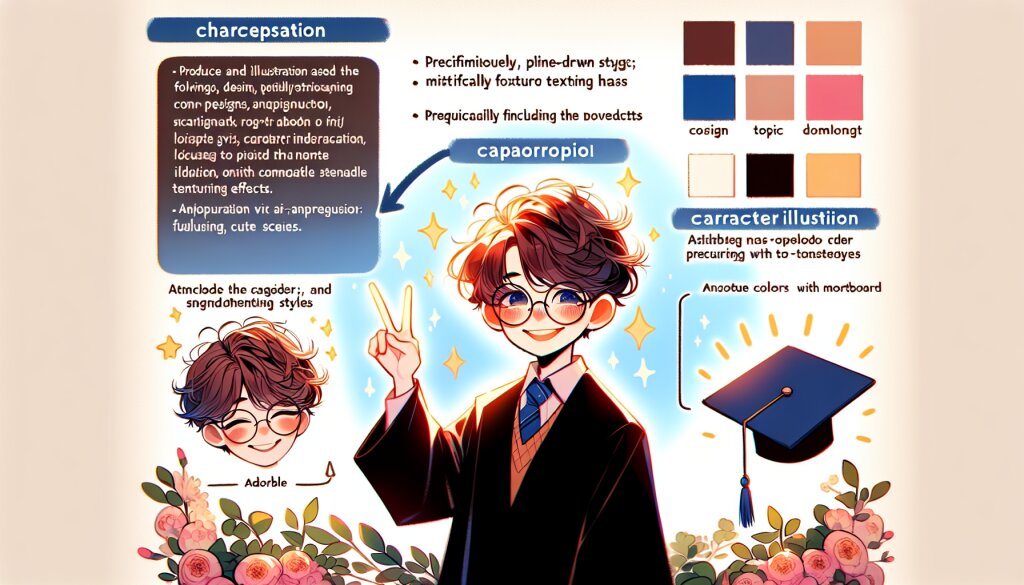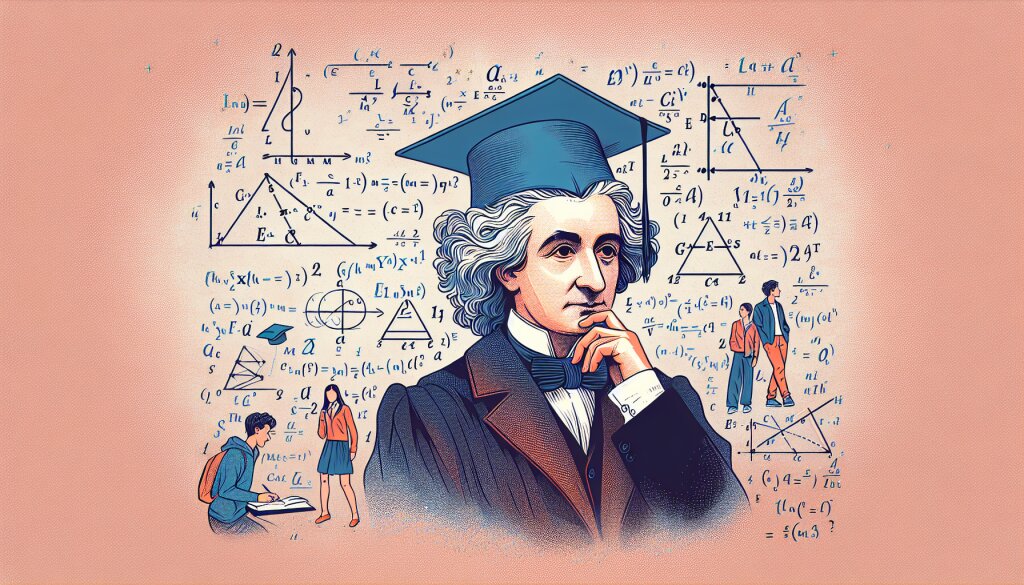Logic Pro X의 환경설정 최적화하기 🎛️🎚️

안녕하세요, 음악 크리에이터 여러분! 오늘은 여러분의 음악 제작 워크플로우를 한 단계 업그레이드할 수 있는 흥미진진한 주제를 가지고 왔습니다. 바로 Logic Pro X의 환경설정을 최적화하는 방법에 대해 알아볼 건데요. 이 글을 통해 여러분은 Logic Pro X를 마치 자신만의 맞춤 악기처럼 다룰 수 있게 될 거예요! 🎹✨
Logic Pro X는 애플에서 제공하는 강력한 디지털 오디오 워크스테이션(DAW)입니다. 하지만 이 강력한 도구를 제대로 활용하려면, 단순히 기본 설정만으로는 부족할 수 있죠. 여러분의 작업 스타일과 취향에 맞게 환경설정을 최적화하면, 작업 효율성이 크게 향상되고 창의성을 더욱 자유롭게 발휘할 수 있답니다. 😎
이 글에서는 Logic Pro X의 다양한 설정들을 하나하나 살펴보며, 어떻게 하면 여러분의 음악 제작 환경을 최적화할 수 있는지 상세히 알아볼 거예요. 초보자부터 전문가까지, 모든 레벨의 사용자들이 이해하기 쉽도록 설명해드릴 테니 걱정 마세요!
그럼 이제 Logic Pro X의 세계로 빠져볼까요? 여러분의 음악적 여정을 한층 더 풍성하게 만들어줄 이 여정, 함께 시작해봐요! 🚀🎵
1. Logic Pro X 시작하기: 기본 설정의 중요성 🏁
Logic Pro X를 처음 실행하면, 기본 설정으로 되어있는 것을 볼 수 있습니다. 하지만 이 기본 설정이 여러분의 작업 스타일과 맞지 않을 수 있죠. 그래서 우리는 이 설정들을 하나씩 살펴보고 최적화해 나갈 거예요. 이렇게 하면 여러분만의 완벽한 작업 환경을 만들 수 있답니다! 🛠️✨
환경설정을 최적화하는 것은 단순히 편의성을 높이는 것 이상의 의미가 있습니다. 이는 여러분의 창의성을 최대한 발휘할 수 있는 기반을 만드는 과정이에요.
예를 들어, 키보드 단축키를 자주 사용하는 기능에 맞게 설정하면 작업 속도가 빨라지고, 오디오 설정을 최적화하면 더 좋은 음질의 음악을 만들 수 있죠. 또한 사용자 인터페이스를 자신의 취향에 맞게 꾸미면 작업할 때 더욱 즐거운 기분이 들 거예요. 😊
이제 우리는 Logic Pro X의 다양한 설정들을 하나하나 살펴볼 텐데요, 각 설정이 어떤 영향을 미치는지, 그리고 어떻게 설정하는 것이 좋은지 자세히 알아볼 거예요. 여러분의 음악 제작 스킬이 한 단계 업그레이드되는 것을 느낄 수 있을 거예요! 🎼🚀
💡 Pro Tip: Logic Pro X의 환경설정을 변경하기 전에, 현재의 설정을 백업해두는 것이 좋습니다. 이렇게 하면 언제든 원래 상태로 돌아갈 수 있어요. 설정 백업 방법은 이후에 자세히 설명해드릴게요!
자, 이제 본격적으로 Logic Pro X의 환경설정을 최적화하는 여정을 시작해볼까요? 여러분의 음악 제작 경험이 완전히 새로워질 거예요! 🎧🎹
이 그림은 우리가 앞으로 함께 떠날 Logic Pro X 환경설정 최적화 여정을 보여줍니다. 시작점에서 출발해 오디오 설정, MIDI 설정, UI 설정 등을 거쳐 최종적으로 완벽하게 최적화된 Logic Pro X에 도달하는 과정을 나타내고 있어요. 이 여정을 통해 여러분의 Logic Pro X는 완전히 새로운 모습으로 변신할 거예요! 🎨🔧
다음 섹션에서는 Logic Pro X의 오디오 설정부터 자세히 살펴보도록 하겠습니다. 여러분의 음악이 더욱 선명하고 풍부한 소리로 울려 퍼질 수 있도록, 함께 최적의 오디오 설정을 찾아보아요! 🎵🔊
2. 오디오 설정 최적화하기 🎚️🔊
Logic Pro X에서 가장 중요한 설정 중 하나는 바로 오디오 설정입니다. 여러분의 음악이 어떤 소리로 들리느냐가 바로 이 설정에 달려있다고 해도 과언이 아니죠. 그럼 이제 오디오 설정을 최적화하는 방법에 대해 자세히 알아보겠습니다. 🎧
2.1 오디오 인터페이스 선택하기
먼저, Logic Pro X > Preferences > Audio로 이동해보세요. 여기서 가장 먼저 해야 할 일은 여러분이 사용하는 오디오 인터페이스를 선택하는 것입니다.
오디오 인터페이스는 여러분의 컴퓨터와 스피커, 마이크, 악기 등을 연결해주는 중요한 장치예요. 올바른 오디오 인터페이스를 선택해야 최상의 음질을 얻을 수 있습니다.
🎓 알아두세요: 만약 외부 오디오 인터페이스를 사용하지 않는다면, 맥의 내장 사운드 카드인 'Built-in Output'을 선택하면 됩니다. 하지만 전문적인 음악 제작을 위해서는 외부 오디오 인터페이스를 사용하는 것이 좋아요!
2.2 I/O 버퍼 사이즈 설정하기
다음으로 중요한 설정은 I/O 버퍼 사이즈입니다. 이 설정은 오디오 레이턴시(지연 시간)와 CPU 부하에 영향을 미치는 중요한 요소예요.
- 작은 버퍼 사이즈 (예: 32 또는 64 샘플): 레이턴시가 낮아져 실시간 연주나 녹음에 적합하지만, CPU 부하가 높아집니다.
- 큰 버퍼 사이즈 (예: 1024 또는 2048 샘플): CPU 부하는 낮아지지만, 레이턴시가 높아져 실시간 연주에는 부적합할 수 있어요.
여러분의 작업 방식에 따라 적절한 버퍼 사이즈를 선택하세요. 실시간 연주나 녹음을 많이 한다면 작은 버퍼 사이즈를, 믹싱이나 마스터링 작업을 주로 한다면 큰 버퍼 사이즈를 선택하는 것이 좋습니다.
2.3 샘플 레이트 설정하기
샘플 레이트는 1초당 오디오 신호를 샘플링하는 횟수를 의미합니다. 일반적으로 44.1kHz나 48kHz를 많이 사용하죠.
🎵 음악 팁: CD 품질의 오디오는 44.1kHz, 영화나 비디오 작업을 위한 오디오는 48kHz를 주로 사용합니다. 높은 샘플 레이트(예: 96kHz)는 더 높은 음질을 제공하지만, 파일 크기가 커지고 CPU 부하도 높아진다는 점을 기억하세요!
2.4 비트 뎁스 설정하기
비트 뎁스는 각 오디오 샘플이 얼마나 많은 정보를 담을 수 있는지를 결정합니다. Logic Pro X에서는 일반적으로 24비트를 사용합니다.
24비트는 16비트에 비해 더 넓은 다이나믹 레인지를 제공하여, 더 섬세하고 풍부한 사운드를 만들 수 있어요. 특히 여러 트랙을 믹싱할 때 그 차이가 두드러집니다.
2.5 프로세싱 스레드 설정하기
Logic Pro X는 멀티코어 프로세서를 활용할 수 있는 기능을 제공합니다. 'Multithreading'옵션을 활성화하고, 프로세싱 스레드 수를 설정하세요.
💻 컴퓨터 팁: 일반적으로 여러분의 컴퓨터 코어 수보다 1~2개 적게 설정하는 것이 좋습니다. 예를 들어, 쿼드코어 프로세서를 사용한다면 3개의 프로세싱 스레드를 설정하세요.
이 다이어그램은 Logic Pro X의 주요 오디오 설정들을 한눈에 보여줍니다. 각각의 설정이 Logic Pro X를 중심으로 어떻게 연결되어 있는지 확인할 수 있죠. 이 설정들을 잘 조절하면, 여러분의 Logic Pro X는 최고의 성능을 발휘할 수 있을 거예요! 🎛️🔧
2.6 오디오 설정 팁
위의 기본적인 설정 외에도, 다음과 같은 팁들을 참고하면 더욱 효과적으로 Logic Pro X의 오디오 설정을 최적화할 수 있습니다:
- 리버브 품질: 'Preferences > Audio > Reverb' 메뉴에서 리버브 품질을 설정할 수 있어요. 높은 품질의 리버브는 더 좋은 사운드를 제공하지만, CPU 부하도 높아집니다.
- 오디오 파일 포맷: 'Preferences > Audio > General' 메뉴에서 기본 오디오 파일 포맷을 설정할 수 있습니다. AIFF나 WAV 포맷을 추천해요.
- 서라운드 오디오: 서라운드 사운드 작업을 한다면, 'Preferences > Audio > Surround' 메뉴에서 관련 설정을 할 수 있습니다.
이러한 세부적인 설정들도 여러분의 작업 환경과 목적에 맞게 조정해보세요. 작은 설정 하나하나가 모여 여러분의 음악을 더욱 풍성하게 만들어줄 거예요!
2.7 오디오 설정 테스트하기
설정을 변경한 후에는 반드시 테스트를 해보는 것이 중요합니다. 다음과 같은 방법으로 여러분의 오디오 설정을 테스트해볼 수 있어요:
- 간단한 프로젝트를 열어 재생해보세요. 소리가 깨끗하게 들리나요?
- MIDI 키보드나 가상 악기를 연주해보세요. 레이턴시가 느껴지지 않나요?
- 여러 트랙을 동시에 재생해보세요. CPU 부하는 적당한가요?
- 오디오를 녹음해보세요. 녹음 품질은 만족스러운가요?
🎚️ 설정 팁: 완벽한 설정은 없습니다. 여러분의 하드웨어, 작업 스타일, 프로젝트의 복잡도 등에 따라 최적의 설정이 달라질 수 있어요. 여러 설정을 시도해보고, 여러분에게 가장 잘 맞는 설정을 찾아보세요!
이렇게 오디오 설정을 최적화하면, Logic Pro X에서 더욱 효율적으로 작업할 수 있고, 더 좋은 품질의 음악을 만들 수 있습니다. 여러분의 음악적 비전을 실현하는 데 한 걸음 더 가까워졌네요! 🎵🚀
다음 섹션에서는 MIDI 설정을 최적화하는 방법에 대해 알아보겠습니다. MIDI는 디지털 음악 제작에 있어 매우 중요한 요소이니, 꼭 주목해주세요! 🎹🔧
3. MIDI 설정 최적화하기 🎹🎛️
MIDI(Musical Instrument Digital Interface)는 디지털 음악 제작의 핵심 요소 중 하나입니다. Logic Pro X에서 MIDI 설정을 최적화하면 더욱 정확하고 표현력 있는 음악을 만들 수 있어요. 이제 MIDI 설정을 최적화하는 방법에 대해 자세히 알아보겠습니다. 🎼
3.1 MIDI 입력 장치 설정하기
먼저 Logic Pro X > Preferences > MIDI로 이동해보세요. 여기서 여러분의 MIDI 키보드나 컨트롤러를 설정할 수 있습니다.
MIDI 입력 장치를 올바르게 설정하면, 여러분의 연주를 Logic Pro X가 정확하게 인식할 수 있어요. 이는 자연스럽고 표현력 있는 음악을 만드는 데 매우 중요합니다!
🎹 MIDI 팁: MIDI 장치를 연결하면 자동으로 인식되는 경우가 많지만, 가끔 수동으로 설정해야 할 때도 있어요. 'MIDI Studio' 창에서 여러분의 MIDI 장치가 제대로 인식되었는지 확인해보세요.
3.2 MIDI 채널 설정하기
Logic Pro X에서는 16개의 MIDI 채널을 사용할 수 있습니다. 각 채널은 서로 다른 악기나 사운드에 할당할 수 있죠.
- 채널 1: 주로 리드 악기나 멜로디에 사용
- 채널 2-8: 다양한 악기나 사운드에 사용
- 채널 10: 드럼이나 퍼커션에 주로 사용 (MIDI 표준)
- 채널 11-16: 추가 악기나 이펙트에 사용
MIDI 채널을 효과적으로 구성하면, 복잡한 음악도 체계적으로 관리할 수 있어요. 각 악기나 파트별로 채널을 할당해보세요!
3.3 MIDI 클럭 동기화 설정
여러 MIDI 장치를 사용할 때는 MIDI 클럭 동기화가 중요합니다. Logic Pro X > Preferences > MIDI > Sync에서 이 설정을 조정할 수 있어요.
⏱️ 동기화 팁: Logic Pro X를 마스터 클럭으로 설정하고, 다른 MIDI 장치들이 이에 동기화되도록 설정하는 것이 일반적입니다. 이렇게 하면 모든 장치가 같은 템포로 움직이게 되죠!
3.4 MIDI 스루 설정
MIDI 스루(Thru) 기능은 입력된 MIDI 신호를 즉시 출력하는 기능입니다. 이 설정은 실시간 연주나 녹음 시 매우 유용해요.
MIDI 스루 기능을 활성화하면, 여러분이 MIDI 키보드를 연주할 때 Logic Pro X의 가상 악기 소리를 즉시 들을 수 있습니다. 이는 실시간 모니터링에 매우 중요한 기능이에요!
3.5 MIDI 필터 설정
MIDI 필터를 사용하면 특정 MIDI 데이터만 선택적으로 처리할 수 있습니다. 예를 들어, 노트 데이터만 받고 싶다면 다른 MIDI 메시지는 필터링할 수 있죠.
- Note On/Off: 노트 정보
- Aftertouch: 건반을 누르는 강도 정보
- Pitch Bend: 피치를 변경하는 정보
- Control Change: 다양한 컨트롤 정보
- Program Change: 프로그램(악기 등) 변경 정보
MIDI 필터를 적절히 사용하면, 원하는 MIDI 데이터만 정확하게 처리할 수 있어요. 이는 복잡한 MIDI 설정에서 특히 유용합니다!
이 다이어그램은 Logic Pro X의 주요 MIDI 설정들을 시각적으로 보여줍니다. 각 설정이 Logic Pro X를 중심으로 어떻게 연결되어 있는지 한눈에 볼 수 있죠. 이 설정들을 잘 조절하면, 여러분의 MIDI 작업 환경이 크게 개선될 거예요! 🎹🔧
3.6 MIDI 리모트 컨트롤 설정
Logic Pro X는 MIDI 컨트롤러를 사용해 다양한 기능을 원격으로 제어할 수 있는 기능을 제공합니다. 이를 MIDI 리모트 컨트롤이라고 해요.
MIDI 리모트 컨트롤을 설정하면, 페이더, 노브, 버튼 등의 물리적 컨트롤러로 Logic Pro X의 다양한 파라미터를 조절할 수 있어요. 이는 직관적이고 효율적인 작업을 가능하게 해줍니다!
🎛️ 컨트롤 팁: Logic Pro X > Control Surfaces > Setup에서 여러분의 MIDI 컨트롤러를 설정할 수 있어요. 많은 유명 MIDI 컨트롤러들은 자동으로 인식되지만, 때로는 수동으로 매핑해야 할 수도 있습니다.
3.7 MIDI 트랜스포즈 설정
MIDI 트랜스포즈 기능을 사용하면, MIDI 노트의 피치를 전체적으로 변경할 수 있습니다. 이는 키를 변경하거나 다른 악기와 맞추기 위해 유용하게 사용될 수 있어요.
프로젝트 전체 또는 특정 트랙에 대해 MIDI 트랜스포즈를 설정할 수 있습니다. 이를 통해 원곡의 키를 변경하거나, 다양한 악기 편성을 시도해볼 수 있어요!
3.8 MIDI 설정 테스트하기
MIDI 설정을 변경한 후에는 반드시 테스트를 해보는 것이 중요합니다. 다음과 같은 방법으로 여러분의 MIDI 설정을 테스트해볼 수 있어요:
- MIDI 키보드를 연주해보세요. 노트가 정확하게 인식되나요?
- 다양한 MIDI CC(Control Change) 메시지를 보내보세요. 예상대로 작동하나요?
- MIDI 클럭을 사용해 외부 장비와 동기화해보세요. 정확하게 동기화되나요?
- MIDI 리모트 컨트롤을 사용해보세요. Logic Pro X의 파라미터들이 잘 제어되나요?
🎼 MIDI 마스터 팁: MIDI 설정은 매우 세밀하고 복잡할 수 있어요. 하지만 걱정하지 마세요! 시간을 들여 하나씩 익혀나가면, 곧 MIDI의 달인이 될 수 있답니다. 꾸준한 연습과 실험이 중요해요!
이렇게 MIDI 설정을 최적화하면, Logic Pro X에서 더욱 섬세하고 표현력 있는 음악을 만들 수 있습니다. MIDI는 디지털 음악 제작의 핵심이니, 이 설정들을 잘 활용해보세요. 여러분의 음악적 아이디어를 더욱 풍부하게 표현할 수 있을 거예요! 🎵🚀
다음 섹션에서는 Logic Pro X의 사용자 인터페이스(UI) 설정을 최적화하는 방법에 대해 알아보겠습니다. 효율적인 작업 환경을 만드는 것도 좋은 음악을 만드는 데 중요한 요소니까요! 🖥️🎨
4. 사용자 인터페이스(UI) 설정 최적화하기 🖥️🎨
Logic Pro X의 사용자 인터페이스(UI)를 최적화하면 작업 효율성이 크게 향상됩니다. 여러분의 작업 스타일에 맞게 UI를 커스터마이즈하면, 더 빠르고 편리하게 음악을 만들 수 있어요. 이제 UI 설정을 최적화하는 방법에 대해 자세히 알아보겠습니다. 🚀
4.1 색상 설정 커스터마이즈
Logic Pro X는 다양한 색상 설정 옵션을 제공합니다. Logic Pro X > Preferences > Display > Colors에서 이 설정을 조정할 수 있어요.
색상 설정을 통해 트랙, 리전, 채널 스트립 등의 색상을 변경할 수 있습니다. 이는 단순히 미적인 측면뿐만 아니라, 프로젝트를 시각적으로 구조화하는 데도 도움이 됩니다!
🎨 색상 팁: 악기 그룹이나 섹션별로 색상을 지정해보세요. 예를 들어, 드럼 트랙은 빨간색, 베이스 트랙은 파란색 등으로 설정하면 프로젝트를 한눈에 파악하기 쉬워집니다.
4.2 윈도우 레이아웃 최적화
Logic Pro X의 윈도우 레이아웃은 매우 유연합니다. View 메뉴에서 다양한 윈도우와 에디터를 열고 닫을 수 있어요.
- Main Window: 주요 작업 공간
- Mixer: 믹싱 작업을 위한 공간
- Piano Roll: MIDI 노트 편집을 위한 공간
- Score Editor: 악보 편집을 위한 공간
- Loop Browser: 애플 루프를 찾고 사용하기 위한 공간
여러분의 작업 스타일에 맞게 윈도우 레이아웃을 구성해보세요. 자주 사용하는 윈도우는 항상 열어두고, 필요할 때만 사용하는 윈도우는 숨겨둘 수 있어요.
4.3 툴바 커스터마이즈
Logic Pro X의 툴바는 매우 유연하게 커스터마이즈할 수 있습니다. View > Customize Toolbar에서 툴바에 표시할 항목을 선택할 수 있어요.
자주 사용하는 기능은 툴바에 추가하고, 거의 사용하지 않는 기능은 제거해보세요. 이렇게 하면 작업 공간을 더욱 효율적으로 사용할 수 있습니다!
4.4 키 커맨드 설정
키 커맨드(단축키)를 잘 활용하면 작업 속도를 크게 높일 수 있습니다. Logic Pro X > Key Commands > Edit에서 키 커맨드를 확인하고 수정할 수 있어요.
⌨️ 단축키 팁: 자주 사용하는 기능에는 쉽게 기억할 수 있는 단축키를 지정해보세요. 예를 들어, 'C'키를 눌러 컴프레서를 추가하거나, 'E'키를 눌러 EQ를 열 수 있도록 설정할 수 있습니다.
4.5 스크린셋 활용하기
스크린셋은 현재의 윈도우 레이아웃을 저장하고 불러올 수 있는 기능입니다. Window > Screensets > Save As를 통해 현재의 레이아웃을 저장할 수 있어요.
다양한 작업 단계에 맞는 스크린셋을 만들어두면 매우 편리합니다. 예를 들어, 작곡용, 편집용, 믹싱용 스크린셋을 각각 만들어두고 필요에 따라 전환할 수 있어요!
4.6 트랙 헤더 커스터마이즈
트랙 헤더에 표시되는 정보를 커스터마이즈할 수 있습니다. Track > Configure Track Header에서 이 설정을 조정할 수 있어요.
- Track Number: 트랙 번호
- Track Color Bar: 트랙 색상 바
- Track Icons: 트랙 아이콘
- Track Volume: 트랙 볼륨 슬라이더
- Input Monitoring: 입력 모니터링 버튼
필요한 정보만 트랙 헤더에 표시하면 화면을 더욱 효율적으로 사용할 수 있어요. 불필요한 정보는 과감히 숨겨보세요!
이 다이어그램은 최적화된 Logic Pro X의 UI 레이아웃을 보여줍니다. 트랙 리스트, 메인 에디터, 인스펙터 등이 효율적으로 배치되어 있는 것을 볼 수 있죠. 이렇게 UI를 최적화하면 작업 효율성이 크게 향상됩니다! 🖥️🎨
4.7 UI 설정 테스트하기
UI 설정을 변경한 후에는 실제 작업을 통해 테스트해보는 것이 중요합니다. 다음과 같은 방법으로 여러분의 UI 설정을 테스트해볼 수 있어요:
- 새 프로젝트를 만들어 트랙을 추가해보세요. 트랙 색상과 레이아웃이 만족스러운가요?
- 다양한 윈도우와 에디터를 열어보세요. 작업 흐름이 자연스럽고 효율적인가요?
- 키 커맨드를 사용해보세요. 자주 사용하는 기능에 빠르게 접근할 수 있나요?
- 스크린셋을 전환해보세요. 각 작업 단계에 맞는 레이아웃으로 빠르게 전환되나요?
🖥️ UI 마스터 팁: UI 설정은 개인의 취향과 작업 스타일에 따라 크게 달라질 수 있어요. 다른 사람의 설정을 참고하는 것도 좋지만, 최종적으로는 여러분만의 최적의 설정을 찾는 것이 중요합니다. 꾸준히 실험하고 개선해나가세요!
이렇게 UI 설정을 최적화하면, Logic Pro X에서 더욱 효율적이고 즐겁게 작업할 수 있습니다. 작업 환경이 편안하면 창의성도 자연스럽게 높아지죠. 여러분만의 완벽한 작업 환경을 만들어 음악 제작의 즐거움을 한층 더 높여보세요! 🎵🚀
다음 섹션에서는 Logic Pro X의 플러그인과 가상 악기 설정을 최적화하는 방법에 대해 알아보겠습니다. 이를 통해 여러분의 사운드를 한층 더 풍성하고 프로페셔널하게 만들 수 있을 거예요! 🎛️🎹
5. 플러그인과 가상 악기 설정 최적화하기 🎛️🎹
Logic Pro X의 플러그인과 가상 악기는 여러분의 음악에 무한한 가능성을 제공합니다. 이들을 효과적으로 설정하고 관리하면, 더욱 풍성하고 프로페셔널한 사운드를 만들 수 있어요. 이제 플러그인과 가상 악기 설정을 최적화하는 방법에 대해 자세히 알아보겠습니다. 🚀
5.1 플러그인 관리하기
Logic Pro X는 수많은 플러그인을 제공하며, 서드파티 플러그인도 사용할 수 있습니다. Logic Pro X > Preferences > Plug-in Manager에서 플러그인을 관리할 수 있어요.
플러그인 매니저를 통해 사용하지 않는 플러그인은 비활성화하고, 자주 사용하는 플러그인은 즐겨찾기로 등록할 수 있습니다. 이렇게 하면 플러그인을 더 빠르게 찾고 사용할 수 있어요!
🔌 플러그인 팁: 플러그인을 카테고리별로 정리해보세요. 예를 들어, EQ, 컴프레서, 리버브 등으로 분류하면 원하는 플러그인을 더 쉽게 찾을 수 있습니다.
5.2 가상 악기 설정하기
Logic Pro X는 다양한 가상 악기를 제공합니다. 이들을 효과적으로 설정하면 더욱 풍성한 사운드를 만들 수 있어요.
- Alchemy: 강력한 신디사이저
- EXS24: 샘플러
- Sculpture: 물리 모델링 신디사이저
- Retro Synth: 클래식한 아날로그 사운드
- Drum Kit Designer: 드럼 키트 디자이너
각 가상 악기의 특성을 잘 이해하고, 프리셋을 활용하거나 직접 사운드를 디자인해보세요. 여러분만의 독특한 사운드를 만들 수 있을 거예요!
5.3 채널 스트립 설정 최적화하기
채널 스트립 설정을 최적화하면 믹싱 작업을 더욱 효율적으로 할 수 있습니다. View > Show Channel Strip Components에서 채널 스트립에 표시할 항목을 선택할 수 있어요.
자주 사용하는 플러그인은 채널 스트립에 고정해두면 편리합니다. 예를 들어, EQ와 컴프레서는 거의 모든 트랙에서 사용하므로 채널 스트립에 고정해두면 좋아요.
5.4 플러그인 프리셋 활용하기
Logic Pro X의 플러그인들은 다양한 프리셋을 제공합니다. 이를 잘 활용하면 빠르게 원하는 사운드를 찾을 수 있어요.
🎛️ 프리셋 팁: 프리셋을 그대로 사용하기보다는, 프리셋을 시작점으로 삼아 여러분의 음악에 맞게 조절해보세요. 이렇게 하면 더욱 독특하고 개성 있는 사운드를 만들 수 있습니다.
5.5 플러그인 체인 만들기
여러 플러그인을 조합해 플러그인 체인을 만들면, 복잡한 사운드 프로세싱을 쉽게 할 수 있습니다. 채널 스트립에서 플러그인을 원하는 순서대로 배치해보세요.
일반적으로 EQ > 컴프레서 > 이펙트(리버브, 딜레이 등) 순으로 플러그인을 배치합니다. 하지만 이는 절대적인 규칙이 아니에요. 다양한 순서를 실험해보며 여러분만의 독특한 사운드를 찾아보세요!
5.6 CPU 사용량 관리하기
플러그인과 가상 악기는 CPU 자원을 많이 사용합니다. CPU 사용량을 효과적으로 관리하는 것이 중요해요.
- 사용하지 않는 플러그인은 비활성화하세요.
- CPU 사용량이 많은 플러그인은 오디오 파일로 바운스하여 사용하세요.
- 프로젝트의 샘플 레이트와 버퍼 사이즈를 조절해보세요.
- Freeze 기능을 활용하여 CPU 부하를 줄이세요.
CPU 사용량을 잘 관리하면, 더 많은 트랙과 플러그인을 사용할 수 있어 더욱 풍성한 사운드를 만들 수 있습니다!
이 다이어그램은 일반적인 Logic Pro X 플러그인 체인을 보여줍니다. EQ, 컴프레서, 리버브, 딜레이 순으로 플러그인이 배치되어 있는 것을 볼 수 있죠. 하지만 이는 단지 예시일 뿐이에요. 여러분만의 독특한 플러그인 체인을 실험해보세요! 🎛️🔊
5.7 플러그인과 가상 악기 설정 테스트하기
플러그인과 가상 악기 설정을 변경한 후에는 실제 음악을 통해 테스트해보는 것이 중요합니다. 다음과 같은 방법으로 여러분의 설정을 테스트해볼 수 있어요:
- 다양한 가상 악기를 사용해 멜로디를 연주해보세요. 사운드가 풍성하고 표현력 있나요?
- 여러 플러그인을 조합해 사운드를 프로세싱해보세요. 원하는 사운드를 얻을 수 있나요?
- CPU 사용량을 모니터링해보세요. 프로젝트가 원활하게 실행되나요?
- 믹싱 작업을 해보세요. 채널 스트립 설정이 효율적인가요?
🎹 사운드 디자인 팁: 플러그인과 가상 악기 설정은 끊임없는 실험과 학습의 과정입니다. 다양한 설정을 시도해보고, 여러분만의 독특한 사운드를 찾아가는 여정을 즐기세요. 때로는 예상치 못한 조합에서 멋진 사운드가 탄생하기도 합니다!
이렇게 플러그인과 가상 악기 설정을 최적화하면, Logic Pro X에서 더욱 풍성하고 프로페셔널한 사운드를 만들 수 있습니다. 여러분의 창의성을 마음껏 발휘하여 독특하고 매력적인 사운드를 만들어보세요! 🎵✨
다음 섹션에서는 Logic Pro X의 프로젝트 관리와 백업 설정을 최적화하는 방법에 대해 알아보겠습니다. 이를 통해 여러분의 소중한 작업물을 안전하게 보관하고 효율적으로 관리할 수 있을 거예요! 💾🗂️
6. 프로젝트 관리와 백업 설정 최적화하기 💾🗂️
효율적인 프로젝트 관리와 안전한 백업은 음악 제작에 있어 매우 중요합니다. Logic Pro X에서는 이를 위한 다양한 기능을 제공하고 있어요. 이제 프로젝트 관리와 백업 설정을 최적화하는 방법에 대해 자세히 알아보겠습니다. 🚀
6.1 프로젝트 구조 최적화하기
잘 정리된 프로젝트 구조는 작업 효율을 크게 높여줍니다. Logic Pro X > Preferences > General > Project Handling에서 프로젝트 관련 설정을 조정할 수 있어요.
프로젝트를 저장할 때 'Save As Project Folder'옵션을 선택하면, 모든 관련 파일이 하나의 폴더에 정리되어 저장됩니다. 이는 프로젝트 관리와 백업에 매우 유용해요!
📁 폴더 구조 팁: 프로젝트 폴더 내에 'Audio Files', 'Sampler Instruments', 'Bounces' 등의 하위 폴더를 만들어 파일을 체계적으로 관리해보세요. 이렇게 하면 나중에 필요한 파일을 쉽게 찾을 수 있습니다.
6.2 자동 저장 설정하기
Logic Pro X는 자동 저장 기능을 제공합니다. Logic Pro X > Preferences > General > Auto Save에서 이 설정을 조정할 수 있어요.
자동 저장 간격을 적절히 설정하면, 예기치 못한 상황에서도 작업 내용을 안전하게 보호할 수 있습니다. 일반적으로 5-10분 간격으로 설정하는 것이 좋아요.
6.3 프로젝트 대체본 만들기
프로젝트의 여러 버전을 관리하고 싶다면, 대체본(Alternative) 기능을 활용해보세요. File > Alternatives에서 새로운 대체본을 만들 수 있습니다.
대체본을 활용하면 하나의 프로젝트 파일 안에서 여러 버전의 믹스를 실험해볼 수 있어요. 이는 창의적인 실험을 하면서도 원본을 안전하게 보존할 수 있는 좋은 방법입니다!
6.4 백업 전략 수립하기
정기적인 백업은 매우 중요합니다. Logic Pro X 자체의 백업 기능 외에도 추가적인 백업 전략을 세우는 것이 좋아요.
- 외부 하드 드라이브에 정기적으로 백업하기
- 클라우드 서비스(iCloud, Dropbox 등)를 활용하기
- Time Machine을 사용해 자동 백업 설정하기
- 중요한 프로젝트는 여러 장소에 분산 백업하기
3-2-1 백업 규칙을 따르는 것이 좋습니다: 3개의 백업 복사본을 만들고, 2개의 다른 저장 매체를 사용하며, 1개는 오프사이트(다른 장소)에 보관하세요.
6.5 프로젝트 정리하기
프로젝트가 완료되면 정리하는 습관을 들이세요. File > Project Management > Clean Up에서 불필요한 파일을 정리할 수 있습니다.
🧹 정리 팁: 사용하지 않는 오디오 파일, 사용하지 않는 테이크, 지워진 트랙의 데이터 등을 정리하면 프로젝트 크기를 줄이고 관리를 용이하게 할 수 있어요. 하지만 정리 전에 반드시 백업을 해두세요!
이 다이어그램은 Logic Pro X의 프로젝트 관리 주요 요소들을 보여줍니다. 프로젝트 구조, 자동 저장, 대체본, 백업, 프로젝트 정리 등이 서로 연결되어 있는 것을 볼 수 있죠. 이 모든 요소들이 조화롭게 작동할 때, 여러분의 프로젝트는 안전하고 효율적으로 관리될 수 있습니다! 💾🗂️
6.6 프로젝트 관리와 백업 설정 테스트하기
프로젝트 관리와 백업 설정을 변경한 후에는 실제로 테스트해보는 것이 중요합니다. 다음과 같은 방법으로 여러분의 설정을 테스트해볼 수 있어요:
- 새 프로젝트를 만들고 저장해보세요. 파일이 원하는 위치에 원하는 구조로 저장되나요?
- 자동 저장 기능을 테스트해보세요. 설정한 간격대로 저장이 이루어지나요?
- 대체본을 만들어보세요. 쉽게 버전을 전환할 수 있나요?
- 백업을 실행해보세요. 모든 필요한 파일이 백업되었나요?
- 프로젝트 정리 기능을 사용해보세요. 불필요한 파일이 잘 정리되었나요?
🔒 안전 팁: 프로젝트 관리와 백업 설정을 테스트할 때는 중요하지 않은 프로젝트로 연습해보세요. 모든 것이 의도대로 작동한다는 확신이 들면, 그때 실제 프로젝트에 적용하세요.
이렇게 프로젝트 관리와 백업 설정을 최적화하면, Logic Pro X에서 더욱 안전하고 효율적으로 작업할 수 있습니다. 여러분의 소중한 음악 작업물을 잘 보호하고 관리하여, 창작에만 집중할 수 있는 환경을 만들어보세요! 🎵💪
지금까지 Logic Pro X의 환경설정을 최적화하는 방법에 대해 자세히 알아보았습니다. 오디오 설정, MIDI 설정, UI 설정, 플러그인과 가상 악기 설정, 그리고 프로젝트 관리와 백업 설정까지, 모든 영역을 다루었죠. 이 모든 설정을 여러분의 작업 스타일과 환경에 맞게 조정하면, Logic Pro X를 훨씬 더 효율적이고 창의적으로 사용할 수 있을 거예요. 🚀🎶
음악 제작의 여정에서 Logic Pro X가 여러분의 든든한 동반자가 되기를 바랍니다. 끊임없이 실험하고 학습하며, 여러분만의 독특한 사운드를 찾아가는 여정을 즐기세요. Logic Pro X의 무한한 가능성과 함께, 여러분의 음악적 비전을 실현해 나가길 바랍니다! 🎵✨