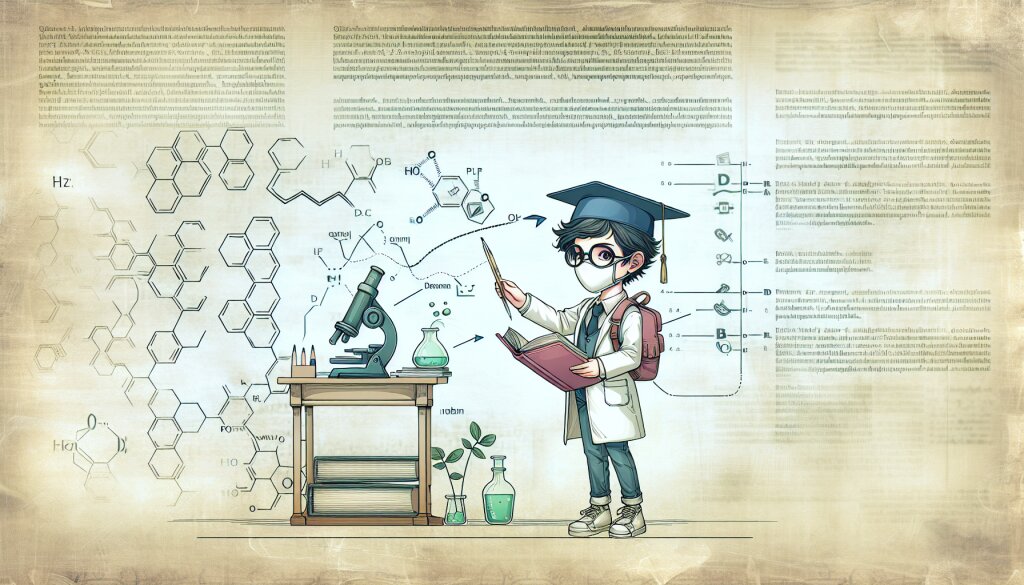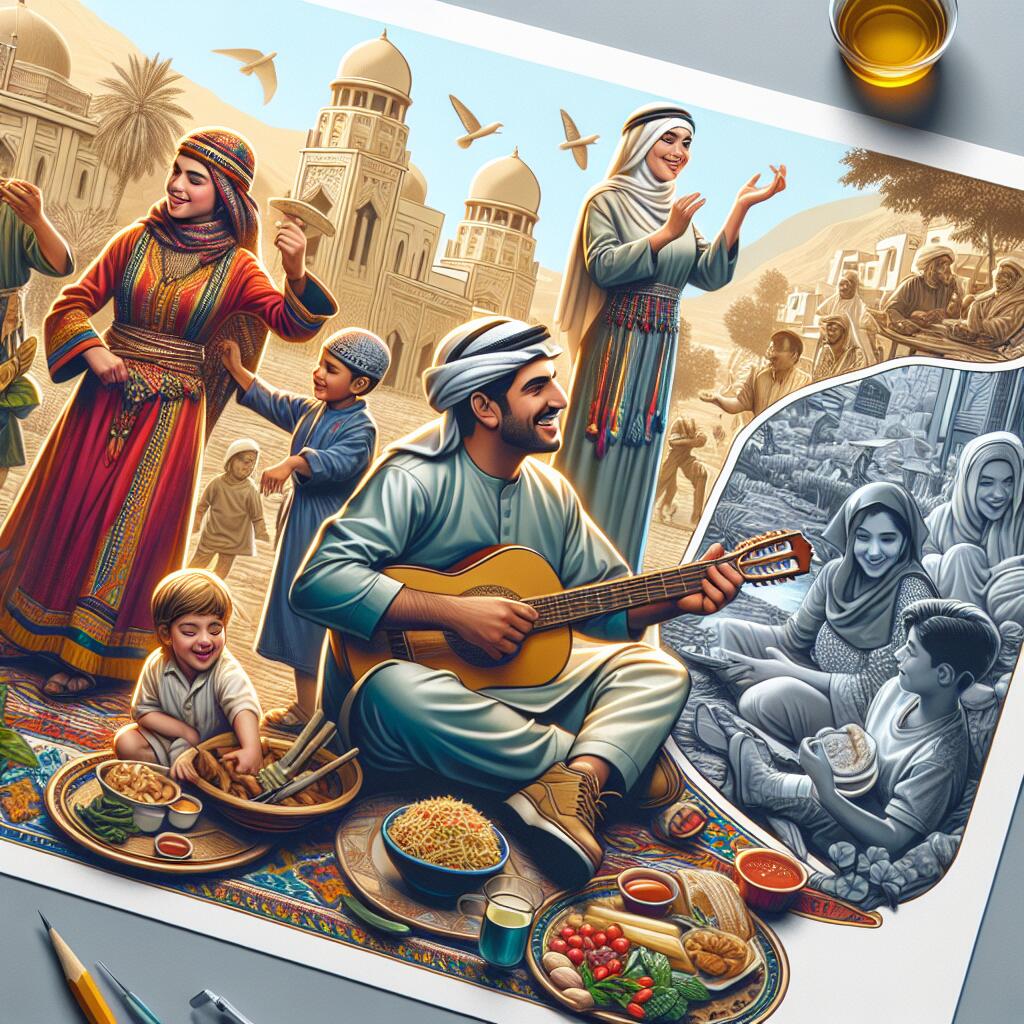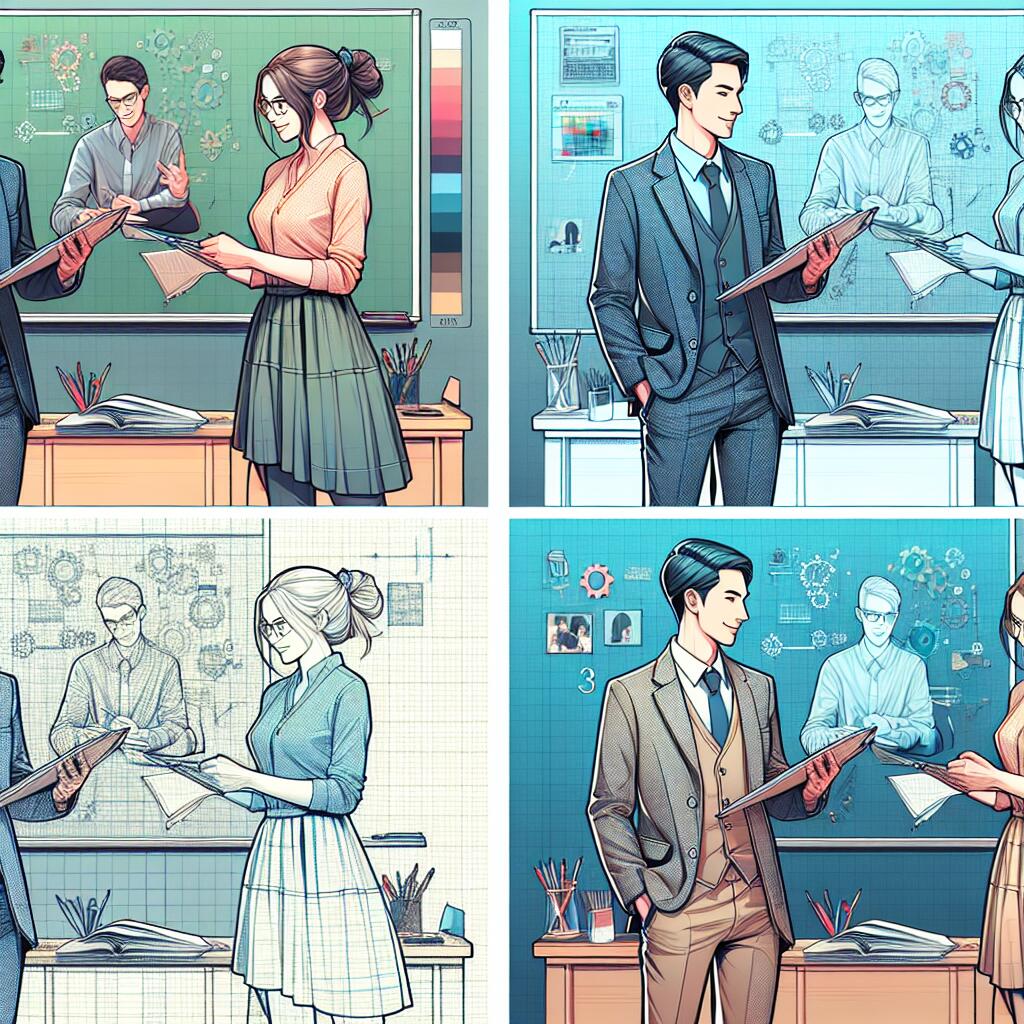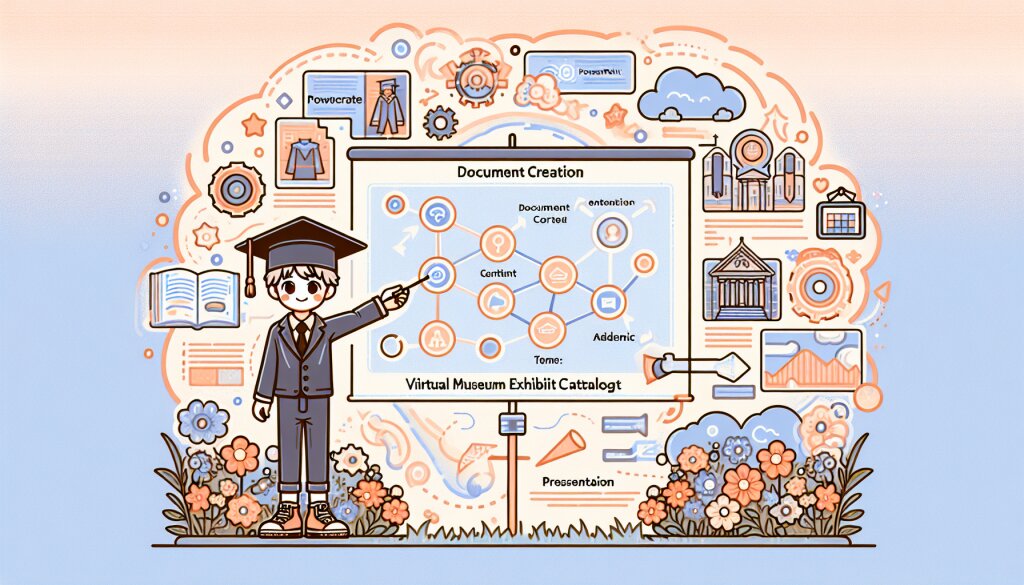KineMaster 스마트폰 편집 앱 고급 기능 마스터하기 🎬✨

스마트폰으로 영상을 편집하는 시대가 왔습니다. 더 이상 고가의 장비나 복잡한 소프트웨어가 필요 없습니다. KineMaster는 이러한 변화의 최전선에 서 있는 강력한 모바일 영상 편집 앱입니다. 오늘날 많은 크리에이터들이 KineMaster를 사용해 전문적인 품질의 영상을 제작하고 있죠. 재능넷과 같은 플랫폼에서 활동하는 영상 크리에이터들 사이에서도 KineMaster의 인기가 높아지고 있습니다.
이 글에서는 KineMaster의 고급 기능들을 상세히 살펴보고, 이를 활용해 여러분의 영상 편집 실력을 한 단계 끌어올리는 방법을 알아보겠습니다. 초보자부터 전문가까지, 모두가 새로운 팁과 트릭을 발견할 수 있을 것입니다. 자, 그럼 KineMaster의 숨겨진 보석들을 함께 찾아볼까요? 🕵️♀️💎
1. 다중 레이어 편집: 영상의 깊이를 더하다 🎭
KineMaster의 가장 강력한 기능 중 하나는 바로 다중 레이어 편집입니다. 이 기능을 통해 여러분은 영상, 이미지, 텍스트, 효과 등을 겹쳐 놓으며 복잡하고 흥미로운 구성을 만들어낼 수 있습니다.
레이어의 기본 이해
KineMaster에서 레이어는 크게 세 가지로 나뉩니다:
- 메인 레이어: 기본 영상이나 이미지가 위치하는 곳입니다.
- 서브 레이어: 메인 레이어 위에 추가되는 영상, 이미지, 스티커 등이 위치합니다.
- 오버레이 레이어: 텍스트, 손글씨, 효과 등이 위치하는 최상위 레이어입니다.
이 세 가지 레이어를 적절히 조합하면, 단순한 영상을 넘어 시청자의 시선을 사로잡는 역동적인 콘텐츠를 만들 수 있습니다.
고급 레이어 테크닉
1. 크로마 키 (Green Screen) 효과 🟩
크로마 키 효과는 영화나 TV 프로그램에서 자주 사용되는 기술입니다. KineMaster에서도 이 효과를 쉽게 적용할 수 있습니다.
- 녹색 배경으로 촬영된 영상을 서브 레이어로 추가합니다.
- 해당 레이어를 선택하고 '크로마 키' 옵션을 활성화합니다.
- 색상 선택기를 사용해 제거할 녹색 톤을 정확히 지정합니다.
- '강도'와 '가장자리' 설정을 조절해 효과를 미세 조정합니다.
이 기술을 마스터하면, 여러분은 어떤 배경에서든 자유롭게 주인공을 옮겨 놓을 수 있습니다. 우주, 해변, 도시의 야경 - 상상력이 곧 여러분의 한계가 됩니다! 🌠🏖️🌃
2. 블렌딩 모드의 활용 🎨
블렌딩 모드는 두 레이어가 어떻게 상호작용할지 결정하는 고급 기능입니다. KineMaster는 다양한 블렌딩 모드를 제공합니다:
- 오버레이: 상위 레이어의 밝은 부분은 더 밝게, 어두운 부분은 더 어둡게 만듭니다.
- 스크린: 두 레이어를 밝게 혼합하여 전체적으로 밝아집니다.
- 멀티플라이: 두 레이어를 곱하여 전체적으로 어두워집니다.
- 하드 라이트: 상위 레이어의 명암에 따라 하위 레이어를 밝게 하거나 어둡게 합니다.
이러한 블렌딩 모드를 실험해보면서, 여러분만의 독특한 시각 효과를 만들어낼 수 있습니다. 예를 들어, '오버레이' 모드를 사용해 영상에 텍스처를 추가하거나, '스크린' 모드로 레이어에 빛나는 효과를 줄 수 있죠.
3. 마스크와 스텐실 기법 🎭
마스크와 스텐실은 레이어의 특정 부분만 보이게 하거나 숨기는 고급 기법입니다.
- 원하는 모양의 마스크나 스텐실을 선택합니다. KineMaster는 기본적인 도형부터 복잡한 패턴까지 다양한 옵션을 제공합니다.
- 마스크의 크기, 위치, 회전을 조절합니다.
- 필요하다면 마스크에 애니메이션을 추가해 동적인 효과를 만듭니다.
이 기법을 사용하면 창의적인 전환 효과를 만들거나, 영상 내에서 특정 요소만 강조할 수 있습니다. 예를 들어, 원형 마스크를 사용해 망원경이나 쌍안경을 통해 보는 듯한 효과를 연출할 수 있죠. 🔭👀
2. 키프레임 애니메이션: 움직임에 생명을 불어넣다 🏃♂️💨
키프레임 애니메이션은 전문가 수준의 모션 그래픽을 만들 수 있게 해주는 KineMaster의 강력한 기능입니다. 이 기능을 통해 여러분은 레이어의 속성(위치, 크기, 투명도 등)을 시간에 따라 변화시킬 수 있습니다.
키프레임의 기본 원리
키프레임은 애니메이션의 시작점과 끝점을 정의합니다. KineMaster는 이 두 지점 사이의 변화를 자동으로 계산하여 부드러운 애니메이션을 만들어냅니다.
- 애니메이션을 적용할 레이어를 선택합니다.
- 타임라인에서 시작 지점으로 이동하고, 변경하고 싶은 속성(예: 위치)의 키프레임을 추가합니다.
- 끝 지점으로 이동하여 같은 속성의 키프레임을 다시 추가하고, 원하는 대로 값을 변경합니다.
- 재생하여 애니메이션 효과를 확인합니다.
고급 키프레임 테크닉
1. 다중 속성 애니메이션 🎭🔄
하나의 레이어에 여러 속성의 키프레임을 동시에 적용할 수 있습니다. 예를 들어, 텍스트가 화면에 나타나면서 동시에 크기가 커지고 회전하는 효과를 만들 수 있습니다.
시작 키프레임:
- 위치: (0, 0)
- 크기: 50%
- 회전: 0도
- 투명도: 0%
끝 키프레임:
- 위치: (100, 100)
- 크기: 100%
- 회전: 360도
- 투명도: 100%
이렇게 설정하면, 텍스트가 화면 왼쪽 상단에서 오른쪽 하단으로 이동하면서 크기가 커지고, 한 바퀴 회전하며 점점 선명해지는 효과를 얻을 수 있습니다.
2. 이징(Easing) 효과 활용 🏄♂️
이징은 애니메이션의 속도 변화를 조절하는 기능입니다. KineMaster는 다양한 이징 옵션을 제공합니다:
- 선형(Linear): 일정한 속도로 변화합니다.
- 이즈 인(Ease In): 천천히 시작해서 점점 빨라집니다.
- 이즈 아웃(Ease Out): 빠르게 시작해서 점점 느려집니다.
- 이즈 인 아웃(Ease In Out): 천천히 시작해서 중간에 빨라졌다가 다시 느려집니다.
이징을 적절히 사용하면 애니메이션이 더욱 자연스럽고 세련되어 보입니다. 예를 들어, 화면에 등장하는 요소에는 '이즈 아웃'을, 사라지는 요소에는 '이즈 인'을 적용하면 부드러운 효과를 얻을 수 있습니다.
3. 경로 애니메이션 🛤️
KineMaster의 고급 기능 중 하나인 경로 애니메이션을 사용하면, 복잡한 움직임을 쉽게 만들 수 있습니다.
- 애니메이션을 적용할 레이어를 선택합니다.
- '모션' 옵션에서 '경로'를 선택합니다.
- 화면에 나타난 선을 원하는 모양으로 그립니다. 직선, 곡선, 원 등 다양한 형태가 가능합니다.
- 경로의 시작점과 끝점에 키프레임을 추가합니다.
- 필요하다면 중간 지점에 추가 키프레임을 넣어 속도나 방향을 조절합니다.
이 기능을 활용하면 로고가 화면을 가로지르며 움직이거나, 텍스트가 특정 패턴을 따라 춤추는 듯한 효과를 만들 수 있습니다. 여행 영상에서 지도 위를 움직이는 비행기 아이콘을 만드는 데도 유용하죠. ✈️🗺️
4. 키프레임 보간법 이해하기 🔍
키프레임 사이의 변화를 어떻게 계산할지 결정하는 것을 보간법이라고 합니다. KineMaster는 기본적으로 선형 보간을 사용하지만, 고급 설정에서 이를 변경할 수 있습니다.
- 선형 보간: 가장 기본적인 방식으로, 두 키프레임 사이를 일정한 속도로 변화시킵니다.
- 베지어 곡선 보간: 부드러운 곡선 형태의 변화를 만듭니다. 속도의 가속과 감속을 더 자연스럽게 표현할 수 있습니다.
- 스텝 보간: 키프레임 사이에 갑작스러운 변화를 만듭니다. 디지털 글리치 효과 등을 연출할 때 유용합니다.
이러한 보간법을 적절히 조합하면, 더욱 다양하고 역동적인 애니메이션을 만들 수 있습니다. 예를 들어, 카메라가 부드럽게 줌인했다가 갑자기 멈추는 효과를 연출하고 싶다면, 줌인 부분은 베지어 곡선 보간을, 멈추는 부분은 스텝 보간을 사용할 수 있겠죠.
3. 오디오 편집: 소리로 감동을 더하다 🎵🎧
영상의 절반은 소리라고 해도 과언이 아닙니다. KineMaster는 강력한 오디오 편집 기능을 제공하여, 여러분의 영상에 전문적인 사운드 디자인을 더할 수 있게 해줍니다.
기본적인 오디오 편집
1. 오디오 트랙 추가하기 🎼
KineMaster에서는 여러 개의 오디오 트랙을 동시에 사용할 수 있습니다:
- 배경 음악: 전체적인 분위기를 만듭니다.
- 음성 내레이션: 설명이나 해설을 추가합니다.
- 효과음: 특정 순간을 강조하거나 재미를 더합니다.
각 트랙의 볼륨을 개별적으로 조절하여 완벽한 밸런스를 찾아보세요.
2. 오디오 트리밍과 분할 ✂️
긴 오디오 파일에서 필요한 부분만 사용하고 싶다면:
- 오디오 클립을 선택합니다.
- 트리밍 도구를 사용해 시작점과 끝점을 조절합니다.
- 필요하다면 분할 도구로 클립을 여러 부분으로 나눕니다.
이 기능을 활용하면 하나의 긴 음악 파일에서 여러 부분을 골라 사용할 수 있습니다. 예를 들어, 인트로, 메인 부분, 아웃트로를 각각 다른 시점에 배치할 수 있죠.
고급 오디오 편집 기법
1. 페이드 인/아웃 효과 🔊➡️🔇
페이드 효과는 오디오를 부드럽게 시작하거나 끝내는 데 사용됩니다:
- 페이드 인: 소리가 점점 커지며 시작합니다.
- 페이드 아웃: 소리가 점점 작아지며 끝납니다.
KineMaster에서는 오디오 클립의 시작과 끝 부분을 드래그하여 쉽게 페이드 효과를 적용할 수 있습니다. 이 효과를 사용하면 음악이나 효과음이 갑자기 시작하거나 끝나는 것을 방지할 수 있어, 더욱 매끄러운 청각적 경험을 제공할 수 있습니다.
2. 오디오 덕킹(Ducking) 🦆
오디오 덕킹은 한 오디오 트랙의 볼륨이 커질 때 다른 트랙의 볼륨을 자동으로 낮추는 기술입니다. 이는 특히 배경 음악과 음성 내레이션을 함께 사용할 때 유용합니다.
- 메인 오디오 트랙(예: 내레이션)을 선택합니다.
- '오디오 필터' 옵션에서 '덕킹'을 활성화합니다.
- 감소량과 감도를 조절하여 원하는 효과를 얻습니다.