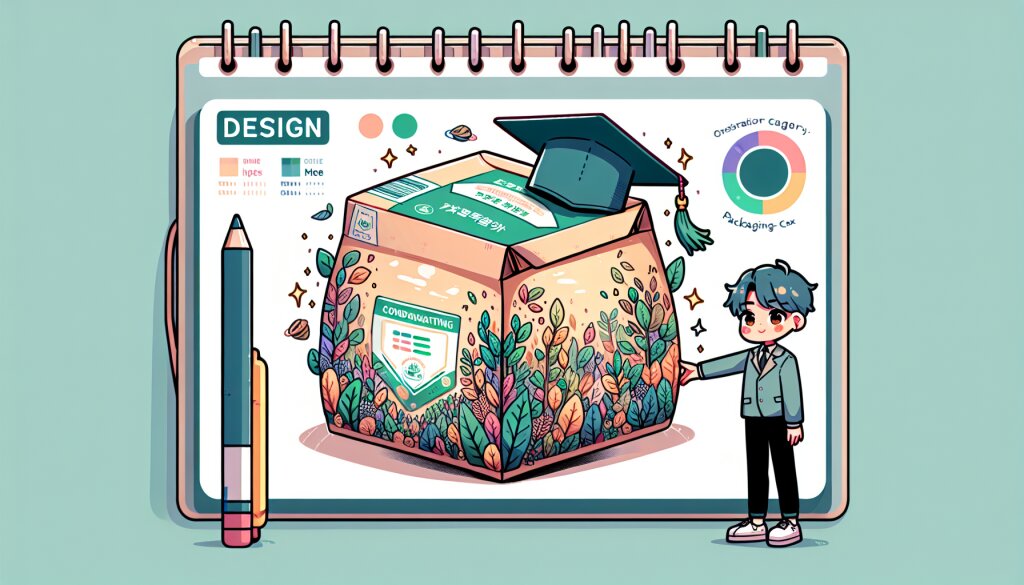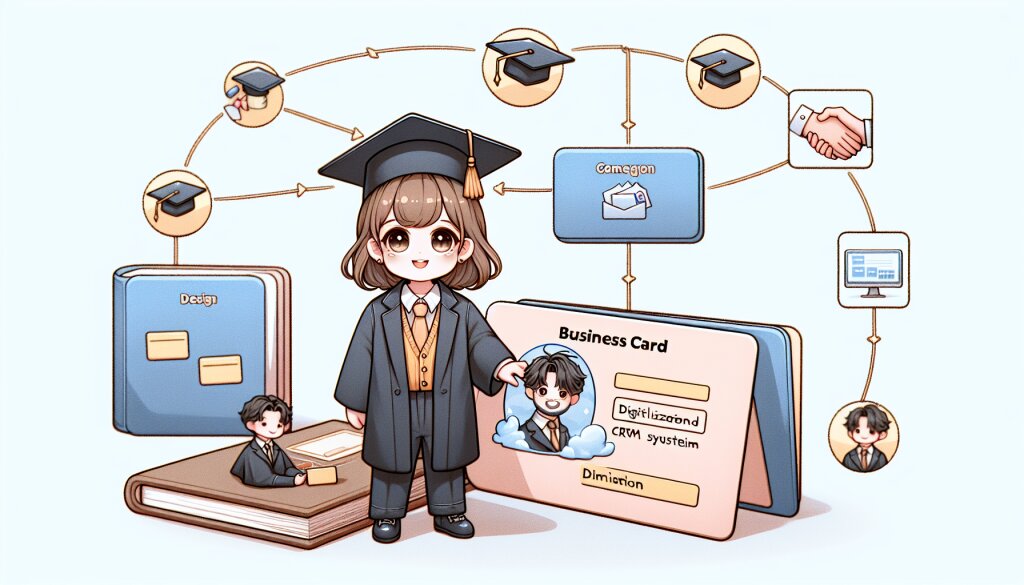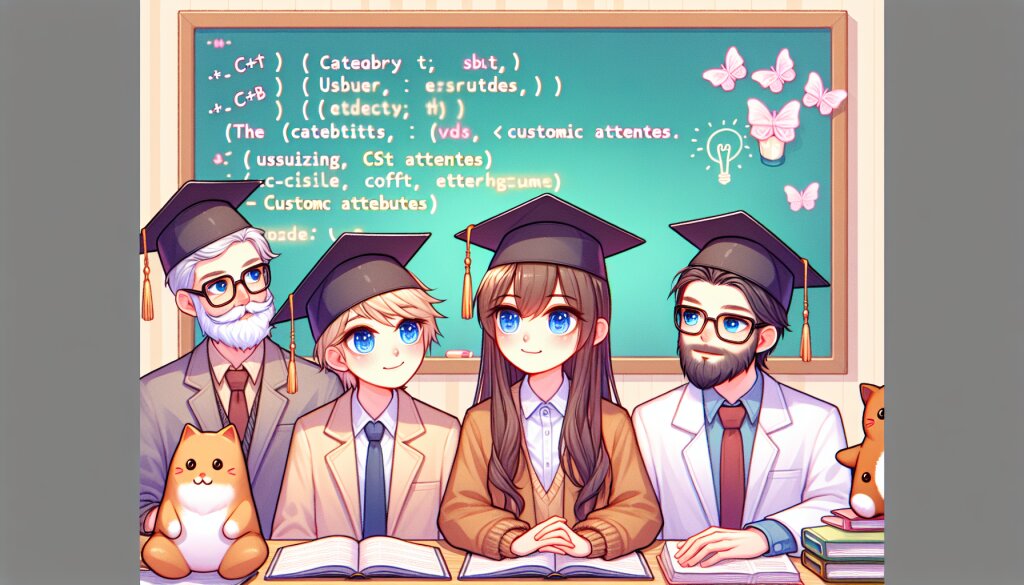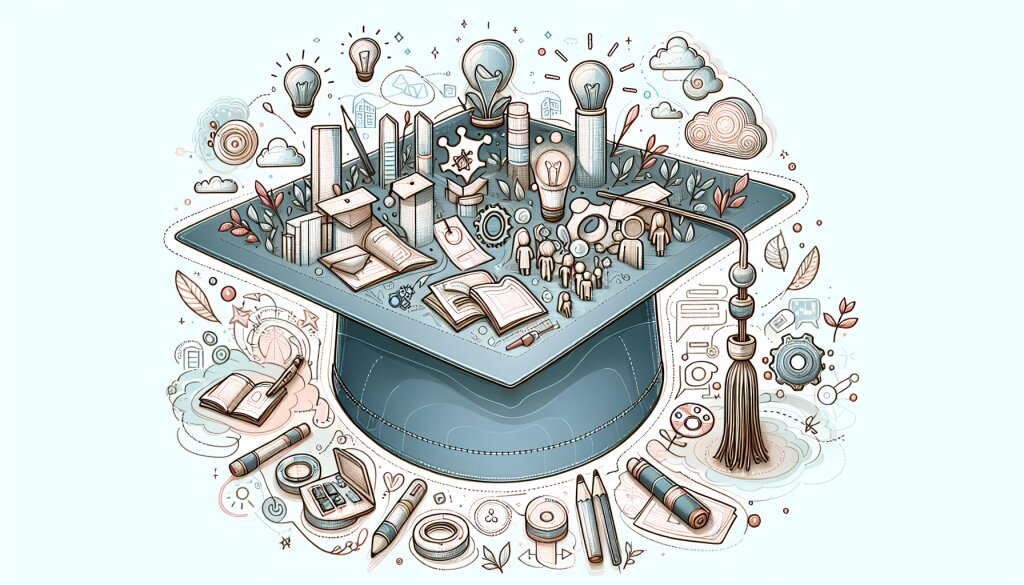Kivy 앱에서 터치 이벤트 및 제스처 처리 마스터하기 🚀

안녕, 친구들! 오늘은 정말 재미있고 유용한 주제로 함께 공부해볼 거야. 바로 Kivy 앱에서 터치 이벤트와 제스처를 다루는 방법에 대해 알아볼 거거든. 😎 이 주제는 모바일 앱 개발에서 정말 중요한 부분이야. 왜냐고? 우리가 매일 사용하는 스마트폰 앱들, 그 모든 앱들이 우리의 터치와 제스처로 동작하잖아! 그래서 이걸 잘 이해하고 구현할 수 있다면, 넌 훨씬 더 멋진 앱을 만들 수 있을 거야. 🌟
그럼 이제부터 Kivy의 세계로 빠져볼까? 준비됐어? 자, 출발~! 🚀
1. Kivy란 무엇일까? 🤔
먼저 Kivy에 대해 간단히 알아보자. Kivy는 파이썬으로 만들어진 오픈 소스 라이브러리야. 이 라이브러리를 사용하면 멀티 터치 애플리케이션을 쉽게 개발할 수 있지. 특히 크로스 플랫폼을 지원해서 한 번 만든 앱을 여러 운영 체제에서 사용할 수 있다는 게 큰 장점이야. 😃
Kivy의 특징을 좀 더 자세히 살펴볼까?
- 🌈 그래픽 라이브러리: Kivy는 자체 그래픽 라이브러리를 가지고 있어. OpenGL ES 2를 사용해서 빠르고 효율적인 그래픽 처리가 가능해.
- 🎨 커스터마이즈 가능한 위젯: 기본 제공되는 위젯들을 쉽게 커스터마이즈할 수 있어. 네가 원하는 대로 앱의 모습을 꾸밀 수 있다는 거지!
- 🔧 입력 이벤트: 마우스, 키보드, 터치 스크린 등 다양한 입력 장치를 지원해. 오늘 우리가 배울 터치 이벤트도 여기에 포함돼 있지.
- 📱 멀티 터치: 여러 개의 터치 포인트를 동시에 인식할 수 있어. 이건 특히 모바일 앱 개발에서 중요한 기능이야.
이렇게 보면 Kivy가 얼마나 강력한 도구인지 알 수 있지? 특히 터치 이벤트와 제스처 처리에 있어서는 정말 뛰어난 기능을 제공해. 그래서 오늘 우리가 이 주제로 깊이 파고들어 볼 거야! 😊
💡 재능넷 Tip: Kivy를 배우면 모바일 앱 개발 실력이 쑥쑥 늘어날 거야. 재능넷에서 Kivy 관련 강의나 프로젝트를 찾아보는 것도 좋은 방법이 될 수 있어. 다른 개발자들의 경험을 들어보면 많은 도움이 될 거야!
자, 이제 Kivy에 대해 기본적인 이해를 했으니, 본격적으로 터치 이벤트와 제스처 처리에 대해 알아보자. 준비됐어? 그럼 다음 섹션으로 고고! 🏃♂️💨
2. Kivy에서의 터치 이벤트 기초 🖐️
자, 이제 본격적으로 Kivy에서 터치 이벤트를 어떻게 다루는지 알아보자. 터치 이벤트는 사용자가 화면을 터치했을 때 발생하는 이벤트를 말해. 이걸 잘 활용하면 사용자와 상호작용하는 멋진 앱을 만들 수 있어! 😎
2.1 기본적인 터치 이벤트
Kivy에서는 크게 세 가지 기본적인 터치 이벤트가 있어:
- 🖱️ on_touch_down: 사용자가 화면을 터치하기 시작할 때 발생
- 👆 on_touch_move: 사용자가 화면을 터치한 채로 움직일 때 발생
- ✋ on_touch_up: 사용자가 화면에서 손가락을 뗄 때 발생
이 세 가지 이벤트만 잘 활용해도 정말 다양한 기능을 구현할 수 있어. 예를 들어, 버튼을 누르거나 슬라이더를 움직이거나 그림을 그리는 등의 기능을 만들 수 있지.
자, 그럼 간단한 예제 코드를 한번 볼까?
from kivy.app import App
from kivy.uix.widget import Widget
class TouchResponder(Widget):
def on_touch_down(self, touch):
print(f"터치 시작! 위치: {touch.pos}")
def on_touch_move(self, touch):
print(f"터치 이동 중! 위치: {touch.pos}")
def on_touch_up(self, touch):
print(f"터치 끝! 위치: {touch.pos}")
class MyApp(App):
def build(self):
return TouchResponder()
if __name__ == '__main__':
MyApp().run()
이 코드를 실행하면, 화면을 터치할 때마다 터치의 시작, 이동, 끝을 콘솔에 출력해줘. 한번 실행해보면 어떻게 동작하는지 바로 이해할 수 있을 거야! 😃
2.2 터치 이벤트의 속성들
터치 이벤트에는 다양한 속성들이 있어. 이 속성들을 활용하면 더 세밀한 터치 처리가 가능해져. 주요 속성들을 살펴볼까?
- 📍 pos: 터치된 위치의 (x, y) 좌표
- 🆔 uid: 각 터치의 고유 ID
- ⏱️ time_start: 터치가 시작된 시간
- 🖼️ grab_current: 현재 터치를 "잡고 있는" 위젯
- 👉 is_double_tap: 더블 탭 여부
- ✌️ is_triple_tap: 트리플 탭 여부
이 속성들을 활용하면 정말 다양한 기능을 구현할 수 있어. 예를 들어, 더블 탭을 감지해서 화면을 확대하거나, 터치된 위치에 따라 다른 동작을 하게 만들 수 있지.
🌟 주목! 터치 이벤트의 속성들을 잘 활용하면, 사용자 경험을 크게 향상시킬 수 있어. 예를 들어, 터치의 속도나 방향을 계산해서 스와이프 제스처를 구현할 수도 있지. 이런 세밀한 제어가 가능하다는 게 Kivy의 큰 장점이야!
2.3 터치 이벤트 전파
Kivy에서는 터치 이벤트가 위젯 트리를 따라 전파돼. 이게 무슨 말이냐면, 자식 위젯에서 시작된 터치 이벤트가 부모 위젯으로 전달된다는 거야. 이걸 이용하면 복잡한 레이아웃에서도 효과적으로 터치 이벤트를 처리할 수 있어.
예를 들어보자:
from kivy.app import App
from kivy.uix.boxlayout import BoxLayout
from kivy.uix.button import Button
class MyLayout(BoxLayout):
def on_touch_down(self, touch):
if super().on_touch_down(touch):
return True
print("레이아웃이 터치됐어요!")
return True
class MyButton(Button):
def on_touch_down(self, touch):
if self.collide_point(*touch.pos):
print("버튼이 터치됐어요!")
return True
return super().on_touch_down(touch)
class MyApp(App):
def build(self):
layout = MyLayout()
layout.add_widget(MyButton(text="Click me!"))
return layout
if __name__ == '__main__':
MyApp().run()
이 예제에서는 버튼을 터치하면 "버튼이 터치됐어요!"가 출력되고, 레이아웃의 다른 부분을 터치하면 "레이아웃이 터치됐어요!"가 출력돼. 이렇게 터치 이벤트가 어떻게 전파되는지 이해하면, 복잡한 앱에서도 터치 이벤트를 효과적으로 관리할 수 있어.
자, 여기까지 Kivy에서의 기본적인 터치 이벤트 처리에 대해 알아봤어. 이제 이 지식을 바탕으로 더 복잡한 제스처 처리로 넘어가볼까? 다음 섹션에서 계속! 🏃♂️💨
3. Kivy에서의 제스처 처리 🤹♂️
자, 이제 우리는 터치 이벤트의 기본을 알았으니, 더 복잡하고 재미있는 제스처 처리로 넘어갈 차례야! 제스처란 뭘까? 간단히 말하면, 특정한 의미를 가진 터치의 패턴이라고 할 수 있어. 예를 들면 스와이프, 핀치, 회전 같은 것들이 제스처에 해당해. 😎
3.1 Kivy의 제스처 인식 시스템
Kivy는 강력한 제스처 인식 시스템을 가지고 있어. 이 시스템은 GestureDatabase와 Gesture 클래스를 중심으로 동작해. 이 두 클래스를 이용하면 커스텀 제스처를 만들고 인식할 수 있지.
제스처 인식의 기본 과정은 이래:
- 제스처 데이터베이스 생성
- 인식하고 싶은 제스처 추가
- 사용자의 입력을 제스처로 변환
- 입력된 제스처와 데이터베이스의 제스처 비교
- 가장 유사한 제스처 찾기
이제 간단한 예제로 이 과정을 살펴볼까?
from kivy.gesture import GestureDatabase, Gesture
from kivy.vector import Vector
# 제스처 데이터베이스 생성
gesture_db = GestureDatabase()
# 원 모양의 제스처 추가
circle_gesture = Gesture()
circle_gesture.add_stroke([(0.5, 0.0), (1.0, 0.5), (0.5, 1.0), (0.0, 0.5), (0.5, 0.0)])
circle_gesture.normalize()
gesture_db.add_gesture('circle', circle_gesture)
# 사용자 입력을 제스처로 변환하는 함수
def convert_to_gesture(touch_points):
gesture = Gesture()
for point in touch_points:
gesture.add_stroke(point)
gesture.normalize()
return gesture
# 제스처 인식 함수
def recognize_gesture(touch_points):
user_gesture = convert_to_gesture(touch_points)
match = gesture_db.find(user_gesture)
if match:
print(f"인식된 제스처: {match[1]}, 유사도: {match[0]}")
else:
print("인식된 제스처가 없습니다.")
# 테스트
test_points = [(0.5, 0.1), (0.9, 0.5), (0.5, 0.9), (0.1, 0.5), (0.5, 0.1)]
recognize_gesture(test_points)
이 예제에서는 원 모양의 제스처를 데이터베이스에 추가하고, 사용자의 입력을 시뮬레이션해서 제스처를 인식하고 있어. 실제 앱에서는 on_touch_move 이벤트에서 터치 포인트를 수집하고, on_touch_up 이벤트에서 제스처 인식을 수행하면 돼.
💡 Pro Tip: 제스처 인식의 정확도를 높이려면, 다양한 변형의 제스처를 데이터베이스에 추가하는 것이 좋아. 예를 들어, 원 모양 제스처의 경우 시계 방향과 반시계 방향, 그리고 다양한 크기의 원을 추가하면 더 정확한 인식이 가능해져.
3.2 주요 제스처 구현하기
이제 실제로 자주 사용되는 제스처들을 어떻게 구현하는지 알아보자. 우리가 구현해 볼 제스처는 스와이프, 핀치, 회전이야. 이 세 가지만 잘 활용해도 정말 다양한 기능을 만들 수 있어!
3.2.1 스와이프 제스처
스와이프는 화면을 빠르게 쓸어넘기는 동작이야. 주로 리스트를 넘기거나, 페이지를 전환할 때 사용돼. 구현 방법을 보자:
from kivy.uix.widget import Widget
from kivy.vector import Vector
class SwipeDetector(Widget):
def __init__(self, **kwargs):
super(SwipeDetector, self).__init__(**kwargs)
self.register_event_type('on_swipe')
self.touch_start = None
self.touch_end = None
def on_touch_down(self, touch):
if self.collide_point(*touch.pos):
self.touch_start = touch.pos
return True
return super(SwipeDetector, self).on_touch_down(touch)
def on_touch_up(self, touch):
if self.touch_start:
self.touch_end = touch.pos
self.detect_swipe()
self.touch_start = None
self.touch_end = None
return True
return super(SwipeDetector, self).on_touch_up(touch)
def detect_swipe(self):
if not self.touch_start or not self.touch_end:
return
distance = Vector(self.touch_end) - Vector(self.touch_start)
if abs(distance.x) > abs(distance.y):
if distance.x > 0:
self.dispatch('on_swipe', 'right')
else:
self.dispatch('on_swipe', 'left')
else:
if distance.y > 0:
self.dispatch('on_swipe', 'up')
else:
self.dispatch('on_swipe', 'down')
def on_swipe(self, direction):
pass
이 코드에서는 터치의 시작점과 끝점을 비교해서 스와이프의 방향을 결정해. 스와이프가 감지되면 'on_swipe' 이벤트를 발생시키고, 방향 정보를 전달해.
3.2.2 핀치 제스처
핀치는 두 손가락을 이용해 화면을 확대하거나 축소하는 동작이야. 지도 앱이나 갤러리 앱에서 자주 볼 수 있지. 구현해보자:
from kivy.uix.widget import Widget
from kivy.vector import Vector
class PinchDetector(Widget):
def __init__(self, **kwargs):
super(PinchDetector, self).__init__(**kwargs)
self.register_event_type('on_pinch')
self.touch_1 = None
self.touch_2 = None
def on_touch_down(self, touch):
if self.collide_point(*touch.pos):
if not self.touch_1:
self.touch_1 = touch
elif not self.touch_2:
self.touch_2 = touch
return True
return super(PinchDetector, self).on_touch_down(touch)
def on_touch_move(self, touch):
if touch in [self.touch_1, self.touch_2]:
self.detect_pinch()
return True
return super(PinchDetector, self).on_touch_move(touch)
def on_touch_up(self, touch):
if touch in [self.touch_1, self.touch_2]:
self.touch_1 = None
self.touch_2 = None
return True
return super(PinchDetector, self).on_touch_up(touch)
def detect_pinch(self):
if self.touch_1 and self.touch_2:
old_distance = Vector(self.touch_1.ox, self.touch_1.oy).distance(Vector(self.touch_2.ox, self.touch_2.oy))
new_distance = Vector(self.touch_1.x, self.touch_1.y).distance(Vector(self.touch_2.x, self.touch_2.y))
if old_distance != new_distance:
scale = new_distance / old_distance
self.dispatch('on_pinch', scale)
def on_pinch(self, scale):
pass
이 코드에서는 두 터치 포인트 사이의 거리 변화를 계산해서 핀치 동작을 감지해. 'on_pinch' 이벤트를 통해 스케일 정보를 전달하고 있어.
3.2.3 회전 제스처
회전 제스처는 두 손가락을 이용해 화면의 요소를 회전시키는 동작이야. 이미지 편집 앱 같은 데서 자주 볼 수 있지. 구현해보자:
from kivy.uix.widget import Widget
from kivy.vector import Vector
import math
class RotationDetector(Widget):
def __init__(self, **kwargs):
super(RotationDetector, self).__init__(**kwargs)
self.register_event_type('on_rotation')
self.touch_1 = None
self.touch_2 = None
def on_touch_down(self, touch):
if self.collide_point(*touch.pos):
if not self.touch_1:
self.touch_1 = touch
elif not self.touch_2:
self.touch_2 = touch
return True
return super(RotationDetector, self).on_touch_down(touch)
def on_touch_move(self, touch):
if touch in [self.touch_1, self.touch_2]:
self.detect_rotation()
return True
return super(RotationDetector, self).on_touch_move(touch)
def on_touch_up(self, touch):
if touch in [self.touch_1, self.touch_2]:
self.touch_1 = None
self.touch_2 = None
return True
return super(RotationDetector, self).on_touch_up(touch)
def detect_rotation(self):
if self.touch_1 and self.touch_2:
old_line = Vector(self.touch_1.ox, self.touch_1.oy) - Vector(self.touch_2.ox, self.touch_2.oy)
new_line = Vector(self.touch_1.x, self.touch_1.y) - Vector(self.touch_2.x, self.touch_2.y)
angle = math.degrees(new_line.angle(old_line))
self.dispatch('on_rotation', angle)
def on_rotation(self, angle):
pass
이 코드에서는 두 터치 포인트를 연결한 선의 각도 변화를 계산해서 회전 동작을 감지해. 'on_rotation' 이벤트를 통해 회전 각도 정보를 전달하고 있어.
🎨 창의력 발휘 시간! 이런 제스처들을 조합해서 더 복잡하고 재미있는 상호작용을 만들어볼 수 있어. 예를 들어, 스와이프와 핀치를 동시에 사용해서 3D 오브젝트를 조작하는 인터페이스를 만들 수 있겠지? 상상력을 발휘해봐!
자, 여기까지 Kivy에서의 주요 제스처 처리 방법에 대해 알아봤어. 이제 이 지식을 바탕으로 더 복잡하고 재미있는 앱을 만들 수 있을 거야. 다음 섹션에서는 이런 제스처들을 실제 앱에서 어떻게 활용할 수 있는지 예제를 통해 살펴볼 거야. 준비됐어? 가보자고! 🚀
4. 실전 예제: 제스처를 활용한 그림판 앱 만들기 🎨
자, 이제 우리가 배운 모든 것을 활용해서 실제로 동작하는 앱을 만들어볼 거야. 오늘 우리가 만들 앱은 바로 제스처를 활용한 그림판 앱이야! 😃 이 앱에서는 터치로 그림을 그리고, 핀치로 확대/축소하고, 두 손가락으로 회전까지 할 수 있어. 정말 재밌겠지?
먼저 전체 코드를 보고, 그 다음에 각 부분을 자세히 설명할게.
from kivy.app import App
from kivy.uix.widget import Widget
from kivy.graphics import Color, Ellipse, Line
from kivy.vector import Vector
import math
class DrawingBoard(Widget):
def __init__(self, **kwargs):
super(DrawingBoard, self).__init__(**kwargs)
self.touch_1 = None
self.touch_2 = None
self.last_touch_pos = {}
self.scale = 1
self.rotation = 0
def on_touch_down(self, touch):
if len(self._ touches) == 0:
self.touch_1 = touch
with self.canvas:
Color(1, 0, 0) # 빨간색
touch.ud['line'] = Line(points=(touch.x, touch.y))
elif len(self._touches) == 1:
self.touch_2 = touch
self.last_touch_pos[touch] = touch.pos
return True
def on_touch_move(self, touch):
if self.touch_1 and self.touch_2:
# 핀치와 회전 처리
self.handle_pinch_and_rotation()
elif touch == self.touch_1:
# 그리기
touch.ud['line'].points += [touch.x, touch.y]
self.last_touch_pos[touch] = touch.pos
return True
def on_touch_up(self, touch):
if touch == self.touch_1:
self.touch_1 = None
elif touch == self.touch_2:
self.touch_2 = None
if touch in self.last_touch_pos:
del self.last_touch_pos[touch]
return True
def handle_pinch_and_rotation(self):
# 핀치 (확대/축소) 처리
old_distance = Vector(self.touch_1.px, self.touch_1.py).distance(Vector(self.touch_2.px, self.touch_2.py))
new_distance = Vector(self.touch_1.x, self.touch_1.y).distance(Vector(self.touch_2.x, self.touch_2.y))
if old_distance != 0: # 0으로 나누는 것을 방지
self.scale *= new_distance / old_distance
# 회전 처리
old_line = Vector(self.touch_1.px, self.touch_1.py) - Vector(self.touch_2.px, self.touch_2.py)
new_line = Vector(self.touch_1.x, self.touch_1.y) - Vector(self.touch_2.x, self.touch_2.y)
self.rotation += new_line.angle(old_line)
# 변환 적용
self.apply_transform()
def apply_transform(self):
self.canvas.clear()
with self.canvas:
self.canvas.scale(self.scale, self.scale, self.center_x, self.center_y)
self.canvas.rotate(self.rotation, self.center_x, self.center_y)
class DrawingApp(App):
def build(self):
return DrawingBoard()
if __name__ == '__main__':
DrawingApp().run()
자, 이제 이 코드의 각 부분을 자세히 살펴볼게. 🧐
4.1 초기화 및 터치 이벤트 처리
먼저 DrawingBoard 클래스의 __init__ 메서드를 보자:
def __init__(self, **kwargs):
super(DrawingBoard, self).__init__(**kwargs)
self.touch_1 = None
self.touch_2 = None
self.last_touch_pos = {}
self.scale = 1
self.rotation = 0
여기서 우리는 두 개의 터치 포인트(touch_1, touch_2), 마지막 터치 위치(last_touch_pos), 그리고 확대/축소(scale)와 회전(rotation) 정보를 저장할 변수들을 초기화하고 있어.
다음으로 터치 이벤트 처리 메서드들을 살펴보자:
def on_touch_down(self, touch):
if len(self._touches) == 0:
self.touch_1 = touch
with self.canvas:
Color(1, 0, 0) # 빨간색
touch.ud['line'] = Line(points=(touch.x, touch.y))
elif len(self._touches) == 1:
self.touch_2 = touch
self.last_touch_pos[touch] = touch.pos
return True
def on_touch_move(self, touch):
if self.touch_1 and self.touch_2:
# 핀치와 회전 처리
self.handle_pinch_and_rotation()
elif touch == self.touch_1:
# 그리기
touch.ud['line'].points += [touch.x, touch.y]
self.last_touch_pos[touch] = touch.pos
return True
def on_touch_up(self, touch):
if touch == self.touch_1:
self.touch_1 = None
elif touch == self.touch_2:
self.touch_2 = None
if touch in self.last_touch_pos:
del self.last_touch_pos[touch]
return True
이 메서드들은 터치의 시작, 이동, 종료를 처리해. 첫 번째 터치는 그리기에 사용되고, 두 번째 터치가 추가되면 핀치와 회전 동작을 처리하게 돼.
4.2 핀치와 회전 처리
핀치와 회전 동작은 handle_pinch_and_rotation 메서드에서 처리돼:
def handle_pinch_and_rotation(self):
# 핀치 (확대/축소) 처리
old_distance = Vector(self.touch_1.px, self.touch_1.py).distance(Vector(self.touch_2.px, self.touch_2.py))
new_distance = Vector(self.touch_1.x, self.touch_1.y).distance(Vector(self.touch_2.x, self.touch_2.y))
if old_distance != 0: # 0으로 나누는 것을 방지
self.scale *= new_distance / old_distance
# 회전 처리
old_line = Vector(self.touch_1.px, self.touch_1.py) - Vector(self.touch_2.px, self.touch_2.py)
new_line = Vector(self.touch_1.x, self.touch_1.y) - Vector(self.touch_2.x, self.touch_2.y)
self.rotation += new_line.angle(old_line)
# 변환 적용
self.apply_transform()
이 메서드에서는 두 터치 포인트 사이의 거리 변화를 계산해 핀치 동작을 처리하고, 두 터치 포인트를 연결한 선의 각도 변화를 계산해 회전 동작을 처리해. 그리고 apply_transform 메서드를 호출해 실제로 변환을 적용해.
4.3 변환 적용
변환은 apply_transform 메서드에서 적용돼:
def apply_transform(self):
self.canvas.clear()
with self.canvas:
self.canvas.scale(self.scale, self.scale, self.center_x, self.center_y)
self.canvas.rotate(self.rotation, self.center_x, self.center_y)
이 메서드에서는 캔버스를 초기화하고, 현재의 scale과 rotation 값을 사용해 캔버스에 변환을 적용해.
🌟 창의력 발휘 시간! 이 그림판 앱을 더 발전시킬 수 있는 방법들을 생각해보자. 예를 들어, 색상 선택 기능을 추가하거나, 그린 선의 굵기를 조절할 수 있게 만들거나, 저장 및 불러오기 기능을 추가할 수 있겠지? 어떤 아이디어가 떠오르니?
자, 이렇게 해서 우리는 터치와 제스처를 활용한 간단한 그림판 앱을 만들어봤어. 이 앱에서는 그리기, 확대/축소, 회전 기능을 모두 구현했지. 이 예제를 통해 Kivy에서 터치 이벤트와 제스처를 어떻게 활용할 수 있는지 잘 이해했길 바라!
이제 네가 직접 이 코드를 실행해보고, 여러 가지로 수정도 해보면서 실험해봐. 그러다 보면 더 깊이 있게 이해할 수 있을 거야. 그리고 이를 바탕으로 너만의 독특한 앱을 만들어볼 수 있을 거야. 화이팅! 🎉
5. 마무리: Kivy 터치 이벤트와 제스처의 미래 🚀
자, 우리가 지금까지 Kivy에서의 터치 이벤트와 제스처 처리에 대해 깊이 있게 알아봤어. 이제 마지막으로 이 기술의 미래와 가능성에 대해 생각해보자. 🤔
5.1 터치 인터페이스의 발전
터치 인터페이스는 계속해서 발전하고 있어. 최근에는 3D 터치나 압력 감지 기능이 추가된 디바이스들이 나오고 있지. Kivy도 이런 새로운 기술들을 지원하기 위해 계속 업데이트되고 있어. 앞으로는 더 섬세하고 직관적인 터치 인터랙션이 가능해질 거야.
5.2 AI와의 결합
인공지능(AI)과 터치 인터페이스의 결합도 흥미로운 분야야. 예를 들어, 사용자의 터치 패턴을 학습해서 더 정확한 제스처 인식을 할 수 있게 되거나, 사용자의 의도를 예측해서 UI를 동적으로 조정하는 등의 기능이 가능해질 수 있어.
5.3 크로스 플랫폼의 중요성
Kivy의 큰 장점 중 하나는 크로스 플랫폼 지원이야. 모바일, 데스크톱, 웹 등 다양한 플랫폼에서 동작하는 앱을 만들 수 있지. 이는 앞으로도 계속해서 중요한 특징이 될 거야. 한 번의 개발로 여러 플랫폼에서 동작하는 앱을 만들 수 있다는 건 정말 큰 장점이니까.
5.4 가상현실(VR)과 증강현실(AR)에서의 활용
VR과 AR 기술이 발전하면서, 이 분야에서도 터치와 제스처 인터페이스가 중요해지고 있어. Kivy도 이런 새로운 기술 트렌드를 따라갈 거야. 앞으로는 VR이나 AR 환경에서 동작하는 Kivy 앱을 만드는 것도 가능해질 수 있어.
💡 미래를 향한 도전! 이런 새로운 기술 트렌드를 따라가려면 계속해서 공부하고 실험해봐야 해. 예를 들어, 압력 감지 기능을 활용한 그림판 앱을 만들어보거나, AI를 활용해 사용자의 제스처를 학습하는 앱을 만들어볼 수 있을 거야. 어떤 아이디어가 떠오르니?
자, 이렇게 해서 우리의 Kivy 터치 이벤트와 제스처 여행이 끝났어. 우리는 기본적인 터치 이벤트부터 시작해서, 복잡한 제스처 처리, 그리고 실제 앱 개발까지 다뤄봤어. 이제 너는 Kivy를 사용해서 멋진 터치 인터페이스를 가진 앱을 만들 수 있을 거야!
기억해, 프로그래밍은 계속 공부하고 실험해봐야 하는 분야야. 이 글에서 배운 내용을 바탕으로 네 아이디어를 실현해보길 바라. 그리고 새로운 기술이 나올 때마다 계속해서 배우고 적용해 나가길 바라. 너의 상상력과 창의력으로 세상을 놀라게 할 멋진 앱을 만들어봐! 🌟
화이팅! 👍