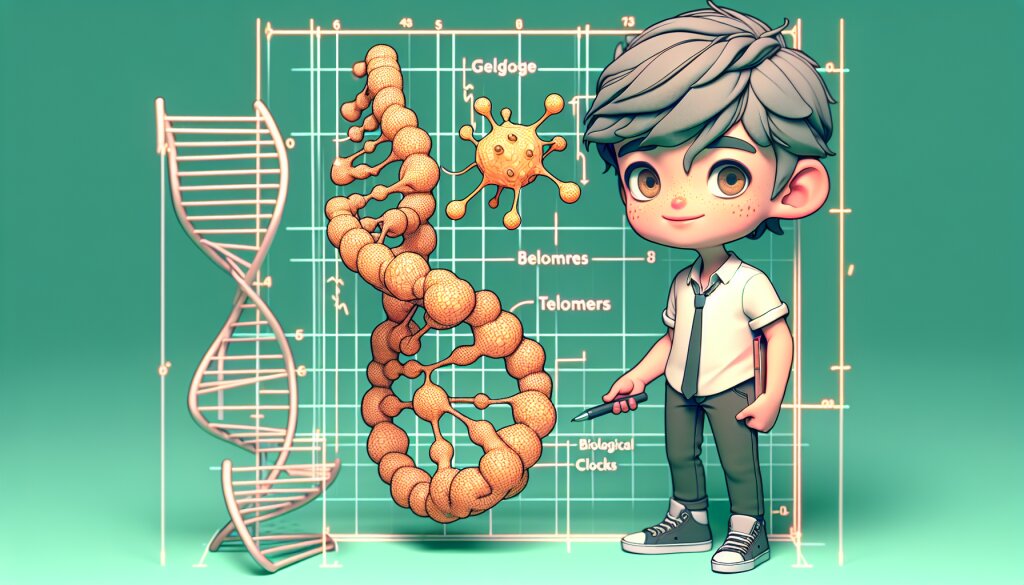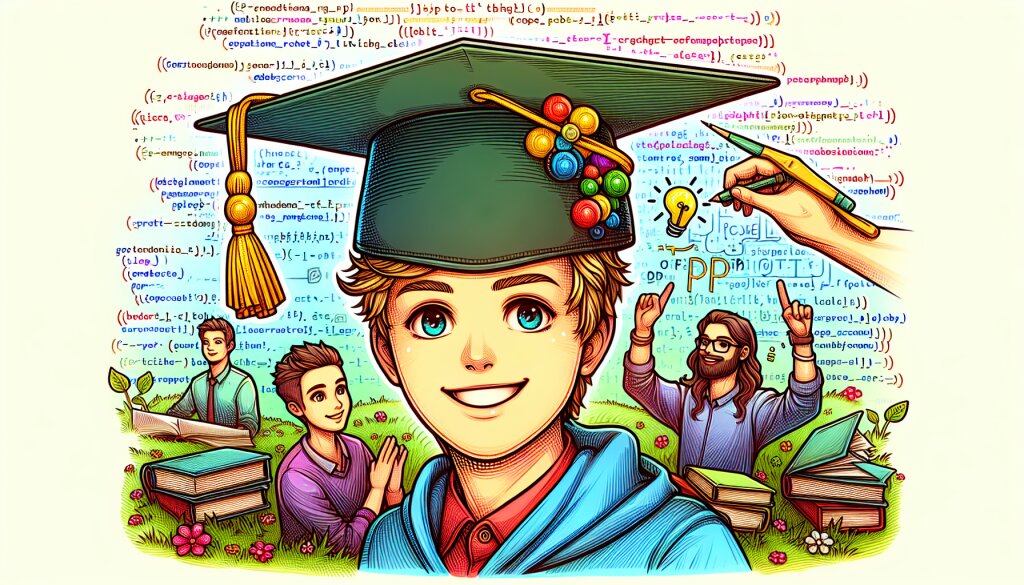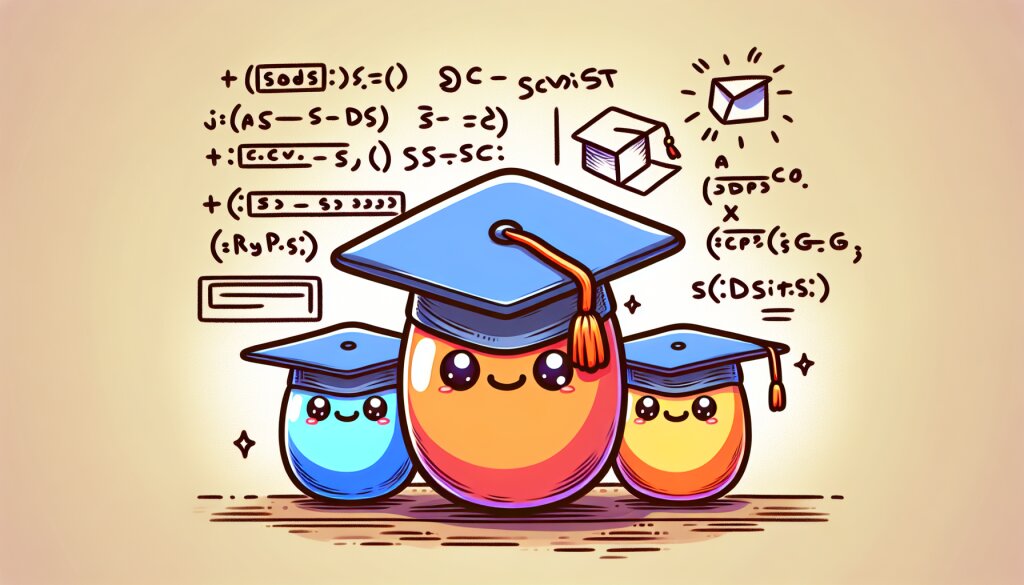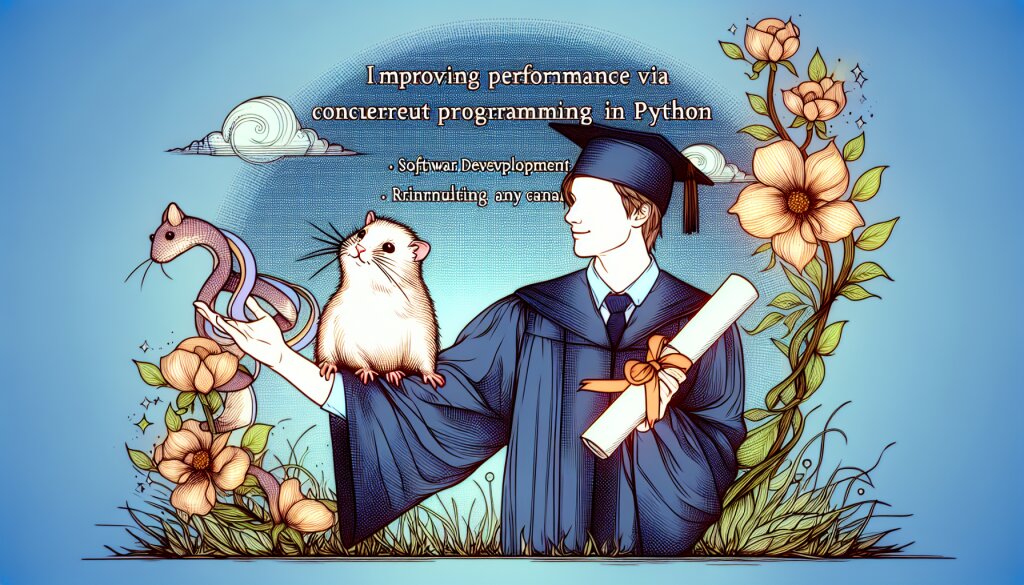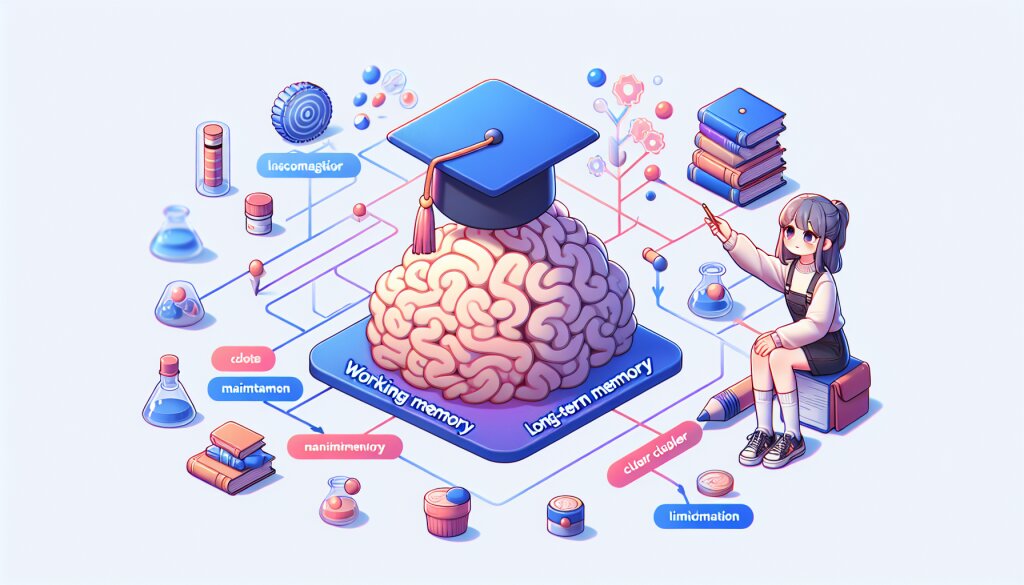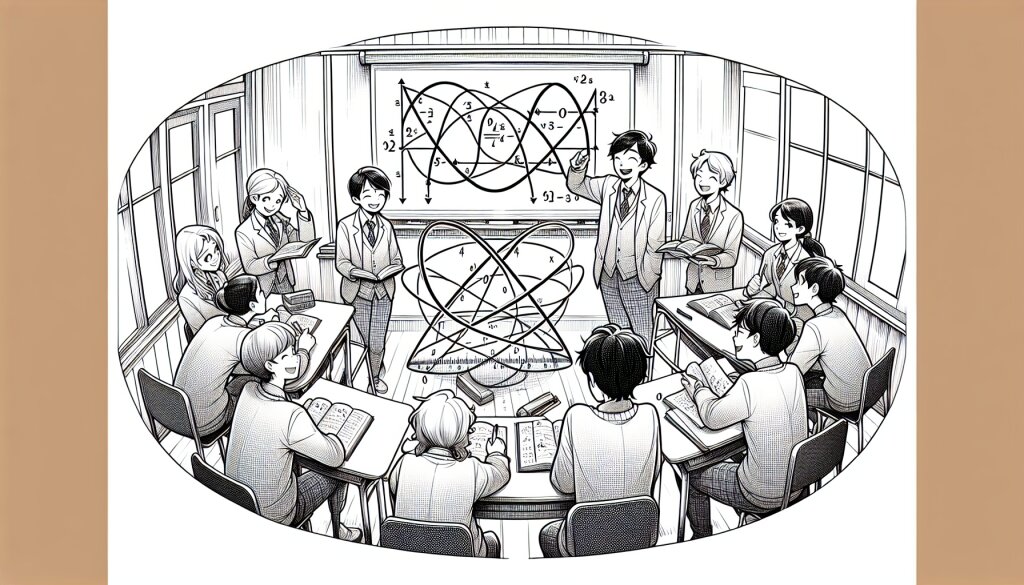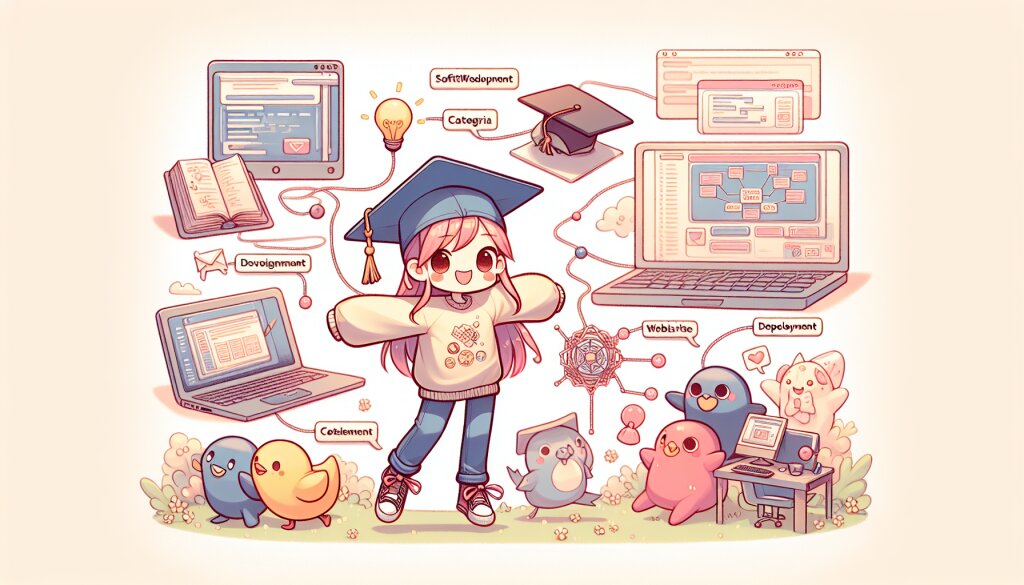안드로이드 푸시 알림 사용자 지정 및 액션 추가: 모바일 앱의 새로운 차원 🚀📱

안녕하세요, 앱 개발자 여러분! 오늘은 안드로이드 앱 개발의 핵심 기능 중 하나인 푸시 알림에 대해 심층적으로 알아보겠습니다. 특히 사용자 지정 알림과 액션 추가에 초점을 맞춰, 여러분의 앱을 한 단계 업그레이드할 수 있는 방법을 상세히 살펴볼 예정입니다. 🎉
푸시 알림은 사용자와 앱 간의 중요한 소통 채널입니다. 잘 설계된 푸시 알림은 사용자 경험을 크게 향상시키고, 앱의 참여도를 높일 수 있습니다. 그러나 단순한 텍스트 메시지를 넘어, 사용자의 눈길을 사로잡고 즉각적인 행동을 유도하는 맞춤형 알림을 만드는 것이 중요합니다. 이는 마치 재능넷에서 다양한 재능을 거래하듯, 여러분의 앱과 사용자 사이에 특별한 '재능'을 거래하는 것과 같습니다! 😊
💡 Pro Tip: 푸시 알림은 강력한 도구이지만, 과도하게 사용하면 역효과를 낼 수 있습니다. 사용자에게 정말 중요한 정보만을 전달하고, 개인화된 경험을 제공하는 데 집중하세요.
이제 본격적으로 안드로이드 푸시 알림의 세계로 뛰어들어 봅시다. 우리는 기본적인 알림부터 시작해 점진적으로 복잡한 기능들을 추가해 나갈 것입니다. 마치 재능넷에서 다양한 재능을 발견하고 발전시키는 것처럼, 여러분의 앱 알림 기능도 점점 더 풍성해질 거예요! 🌟
1. 안드로이드 푸시 알림의 기초 📚
안드로이드 푸시 알림의 세계로 들어가기 전에, 먼저 그 기본 개념과 구조를 이해해야 합니다. 푸시 알림은 앱이 백그라운드에서 실행 중이거나 심지어 종료되었을 때도 사용자에게 중요한 정보를 전달할 수 있는 강력한 도구입니다. 🔔
1.1 푸시 알림의 구성 요소
안드로이드 푸시 알림은 다음과 같은 주요 구성 요소로 이루어져 있습니다:
- 아이콘 (Small Icon): 상태 바와 알림 창에 표시되는 작은 아이콘
- 제목 (Title): 알림의 주요 내용을 간단히 요약한 텍스트
- 내용 (Content): 알림의 상세 내용을 담은 텍스트
- 큰 아이콘 (Large Icon): 선택적으로 사용할 수 있는 더 큰 이미지
- 액션 버튼 (Action Buttons): 사용자가 알림에서 직접 수행할 수 있는 동작
🔍 알림의 중요성: 잘 설계된 알림은 사용자 참여를 높이고 앱의 가치를 증대시킵니다. 마치 재능넷에서 다양한 재능이 거래되듯, 여러분의 앱과 사용자 사이에도 '정보'라는 재능이 거래되는 것입니다!
1.2 알림 채널 (Notification Channels)
안드로이드 8.0 (API 레벨 26) 이상에서는 알림 채널 개념이 도입되었습니다. 이는 알림을 카테고리별로 그룹화하여 사용자가 각 카테고리의 알림을 개별적으로 관리할 수 있게 해줍니다.
알림 채널을 생성하는 기본 코드는 다음과 같습니다:
if (Build.VERSION.SDK_INT >= Build.VERSION_CODES.O) {
String channelId = "my_channel_id";
CharSequence channelName = "My Notification Channel";
int importance = NotificationManager.IMPORTANCE_DEFAULT;
NotificationChannel channel = new NotificationChannel(channelId, channelName, importance);
NotificationManager notificationManager = getSystemService(NotificationManager.class);
notificationManager.createNotificationChannel(channel);
}
이 코드는 "My Notification Channel"이라는 이름의 새로운 알림 채널을 생성합니다. 중요도(importance)는 DEFAULT로 설정되어 있지만, 앱의 요구사항에 따라 조정할 수 있습니다.
1.3 기본 알림 생성하기
이제 기본적인 알림을 생성하는 방법을 살펴보겠습니다. 다음은 간단한 텍스트 알림을 생성하는 코드 예시입니다:
NotificationCompat.Builder builder = new NotificationCompat.Builder(this, "my_channel_id")
.setSmallIcon(R.drawable.notification_icon)
.setContentTitle("새로운 메시지")
.setContentText("안녕하세요! 새로운 메시지가 도착했습니다.")
.setPriority(NotificationCompat.PRIORITY_DEFAULT)
.setAutoCancel(true);
NotificationManagerCompat notificationManager = NotificationManagerCompat.from(this);
notificationManager.notify(notificationId, builder.build());
이 코드는 "새로운 메시지"라는 제목과 함께 간단한 알림을 생성합니다. setAutoCancel(true)를 사용하여 사용자가 알림을 탭하면 자동으로 알림이 사라지도록 설정했습니다.
위의 SVG 이미지는 기본적인 푸시 알림의 구조를 시각화한 것입니다. 작은 아이콘, 제목, 내용, 그리고 액션 버튼이 포함되어 있습니다.
1.4 알림의 중요성 설정
알림의 중요도를 설정하는 것은 사용자 경험에 큰 영향을 미칩니다. 안드로이드는 다음과 같은 중요도 레벨을 제공합니다:
- IMPORTANCE_HIGH: 소리를 내고 화면에 팝업으로 표시됩니다.
- IMPORTANCE_DEFAULT: 소리는 나지만 화면을 가리지 않습니다.
- IMPORTANCE_LOW: 소리나 진동이 없습니다.
- IMPORTANCE_MIN: 상태 바에만 표시됩니다.
중요도는 다음과 같이 설정할 수 있습니다:
if (Build.VERSION.SDK_INT >= Build.VERSION_CODES.O) {
NotificationChannel channel = new NotificationChannel("my_channel_id", "My Notification Channel", NotificationManager.IMPORTANCE_HIGH);
NotificationManager notificationManager = getSystemService(NotificationManager.class);
notificationManager.createNotificationChannel(channel);
}
💡 Best Practice: 알림의 중요도를 신중하게 선택하세요. 모든 알림을 높은 중요도로 설정하면 사용자에게 불편을 줄 수 있습니다. 마치 재능넷에서 각 재능의 가치를 적절히 평가하는 것처럼, 각 알림의 중요도도 적절히 평가해야 합니다.
1.5 알림 스타일 커스터마이징
안드로이드는 다양한 알림 스타일을 제공하여 더 풍부한 사용자 경험을 만들 수 있게 해줍니다. 몇 가지 주요 스타일을 살펴보겠습니다:
1.5.1 BigTextStyle
긴 텍스트 메시지를 표시하기에 적합한 스타일입니다.
NotificationCompat.Builder builder = new NotificationCompat.Builder(this, "my_channel_id")
.setSmallIcon(R.drawable.notification_icon)
.setContentTitle("긴 메시지")
.setContentText("이것은 매우 긴 메시지의 미리보기입니다.")
.setStyle(new NotificationCompat.BigTextStyle()
.bigText("이것은 매우 긴 메시지입니다. 사용자가 확장했을 때 전체 내용을 볼 수 있습니다. 이렇게 하면 더 많은 정보를 제공할 수 있습니다."))
.setPriority(NotificationCompat.PRIORITY_DEFAULT);
1.5.2 BigPictureStyle
큰 이미지를 포함한 알림을 표시할 때 사용합니다.
NotificationCompat.Builder builder = new NotificationCompat.Builder(this, "my_channel_id")
.setSmallIcon(R.drawable.notification_icon)
.setContentTitle("새 사진")
.setContentText("새로운 사진이 도착했습니다.")
.setStyle(new NotificationCompat.BigPictureStyle()
.bigPicture(BitmapFactory.decodeResource(getResources(), R.drawable.big_picture))
.bigLargeIcon(null))
.setPriority(NotificationCompat.PRIORITY_DEFAULT);
1.5.3 InboxStyle
여러 줄의 텍스트를 목록 형태로 표시할 때 유용합니다.
NotificationCompat.Builder builder = new NotificationCompat.Builder(this, "my_channel_id")
.setSmallIcon(R.drawable.notification_icon)
.setContentTitle("새 이메일 5개")
.setContentText("새로운 이메일이 도착했습니다.")
.setStyle(new NotificationCompat.InboxStyle()
.addLine("Alex: 회의 일정 변경")
.addLine("Mary: 프로젝트 진행 상황")
.addLine("John: 주간 보고서")
.addLine("Sarah: 휴가 신청")
.addLine("Tom: 새 아이디어 제안"))
.setPriority(NotificationCompat.PRIORITY_DEFAULT);
위의 SVG 이미지는 BigTextStyle, BigPictureStyle, InboxStyle의 세 가지 주요 알림 스타일을 시각화한 것입니다. 각 스타일은 서로 다른 유형의 콘텐츠를 효과적으로 표시할 수 있습니다.
1.6 알림 그룹화
여러 개의 관련된 알림이 있을 때, 이를 그룹화하여 사용자 경험을 개선할 수 있습니다. 알림 그룹화는 다음과 같이 구현할 수 있습니다:
String GROUP_KEY_WORK_EMAIL = "com.android.example.WORK_EMAIL";
Notification newMessageNotification1 = new NotificationCompat.Builder(this, "my_channel_id")
.setSmallIcon(R.drawable.new_mail)
.setContentTitle("새 메시지")
.setContentText("회의 일정이 변경되었습니다.")
.setGroup(GROUP_KEY_WORK_EMAIL)
.build();
Notification newMessageNotification2 = new NotificationCompat.Builder(this, "my_channel_id")
.setSmallIcon(R.drawable.new_mail)
.setContentTitle("새 메시지")
.setContentText("프로젝트 보고서가 도착했습니다.")
.setGroup(GROUP_KEY_WORK_EMAIL)
.build();
Notification summaryNotification = new NotificationCompat.Builder(this, "my_channel_id")
.setContentTitle("2개의 새 메시지")
.setSmallIcon(R.drawable.new_mail)
.setStyle(new NotificationCompat.InboxStyle()
.addLine("회의 일정 변경")
.addLine("프로젝트 보고서")
.setBigContentTitle("2개의 새 메시지")
.setSummaryText("work@example.com"))
.setGroup(GROUP_KEY_WORK_EMAIL)
.setGroupSummary(true)
.build();
NotificationManagerCompat notificationManager = NotificationManagerCompat.from(this);
notificationManager.notify(1, newMessageNotification1);
notificationManager.notify(2, newMessageNotification2);
notificationManager.notify(3, summaryNotification);
🌟 Pro Tip: 알림 그룹화는 사용자의 알림 센터를 깔끔하게 유지하는 데 도움이 됩니다. 이는 마치 재능넷에서 관련된 재능들을 카테고리별로 그룹화하여 사용자가 쉽게 찾을 수 있게 하는 것과 같은 원리입니다!
1.7 알림 업데이트 및 삭제
때로는 이미 표시된 알림을 업데이트하거나 삭제해야 할 필요가 있습니다. 이는 다음과 같이 할 수 있습니다:
알림 업데이트:
int notificationId = 1;
NotificationCompat.Builder builder = new NotificationCompat.Builder(this, "my_channel_id")
.setSmallIcon(R.drawable.notification_icon)
.setContentTitle("업데이트된 알림")
.setContentText("이 알림은 업데이트되었습니다.")
.setPriority(NotificationCompat.PRIORITY_DEFAULT);
NotificationManagerCompat notificationManager = NotificationManagerCompat.from(this);
notificationManager.notify(notificationId, builder.build());
알림 삭제:
NotificationManagerCompat notificationManager = NotificationManagerCompat.from(this);
notificationManager.cancel(notificationId);
이렇게 기본적인 안드로이드 푸시 알림의 구조와 생성 방법에 대해 알아보았습니다. 이제 우리는 더 복잡하고 인터랙티브한 알림을 만들어볼 준비가 되었습니다! 🚀
2. 사용자 지정 알림 디자인 🎨
기본적인 알림 구조를 이해했으니, 이제 더 매력적이고 브랜드에 맞는 사용자 지정 알림을 만들어 볼 차례입니다. 사용자 지정 알림은 앱의 개성을 드러내고 사용자의 주목을 끌 수 있는 좋은 방법입니다. 마치 재능넷에서 각 재능이 고유한 특성을 가지고 있듯이, 여러분의 앱 알림도 독특한 개성을 가질 수 있습니다! 😊
2.1 커스텀 레이아웃 사용하기
안드로이드는 알림에 커스텀 레이아웃을 사용할 수 있는 기능을 제공합니다. 이를 통해 알림의 모양을 완전히 제어할 수 있습니다.
먼저, 커스텀 레이아웃 XML 파일을 생성합니다:
<!-- custom_notification_layout.xml -->
<LinearLayout xmlns:android="http://schemas.android.com/apk/res/android"
android:orientation="horizontal"
android:layout_width="match_parent"
android:layout_height="64dp"
android:padding="8dp">
<ImageView
android:id="@+id/notification_image"
android:layout_width="48dp"
android:layout_height="48dp"
android:src="@drawable/notification_icon" />
<LinearLayout
android:layout_width="0dp"
android:layout_height="wrap_content"
android:layout_weight="1"
android:orientation="vertical"
android:layout_marginLeft="8dp">
<TextView
android:id="@+id/notification_title"
android:layout_width="match_parent"
android:layout_height="wrap_content"
android:textStyle="bold" />
<TextView
android:id="@+id/notification_content"
android:layout_width="match_parent"
android:layout_height="wrap_content" />
</LinearLayout>
</LinearLayout>
그 다음, 이 레이아웃을 사용하여 알림을 생성합니다:
RemoteViews notificationLayout = new RemoteViews(getPackageName(), R.layout.custom_notification_layout);
notificationLayout.setTextViewText(R.id.notification_title, "커스텀 알림");
notificationLayout.setTextViewText(R.id.notification_content, "이것은 사용자 지정 레이아웃을 사용한 알림입니다.");
notificationLayout.setImageViewResource(R.id.notification_image, R.drawable.custom_icon);
NotificationCompat.Builder builder = new NotificationCompat.Builder(this, "my_channel_id")
.setSmallIcon(R.drawable.notification_icon)
.setStyle(new NotificationCompat.DecoratedCustomViewStyle())
.setCustomContentView(notificationLayout)
.setPriority(NotificationCompat.PRIORITY_DEFAULT);
NotificationManagerCompat notificationManager = NotificationManagerCompat.from(this);
notificationManager.notify(notificationId, builder.build());
🎨 디자인 팁: 커스텀 레이아웃을 사용할 때는 안드로이드의 디자인 가이드라인을 준수하는 것이 중요합니다. 사용자에게 익숙한 UI 요소를 유지하면서 브랜드의 개성을 살리세요.
2.2 알림에 이미지 추가하기
때로는 텍스트만으로는 충분하지 않을 수 있습니다. 이미지를 추가하여 알림을 더욱 눈에 띄게 만들 수 있습니다.
Bitmap largeIcon = BitmapFactory.decodeResource(getResources(), R.drawable.large_icon);
Bitmap bigPicture = BitmapFactory.decodeResource(getResources(), R.drawable.big_picture);
NotificationCompat.Builder builder = new NotificationCompat.Builder(this, "my_channel_id")
.setSmallIcon(R.drawable.notification_icon)
.setLargeIcon(largeIcon)
.setContentTitle("새로운 사진")
.setContentText("멋진 풍경 사진이 도착했습니다!")
.setStyle(new NotificationCompat.BigPictureStyle()
.bigPicture(bigPicture)
.bigLargeIcon(null))
.setPriority(NotificationCompat.PRIORITY_DEFAULT);
NotificationManagerCompat notificationManager = NotificationManagerCompat.from(this);
notificationManager.notify(notificationId, builder.build());
2.3 2.3 진행 상태 표시하기
알림을 통해 작업의 진행 상태를 표시할 수 있습니다. 이는 파일 다운로드나 업로드와 같은 장시간 실행되는 작업에 특히 유용합니다.
final int PROGRESS_MAX = 100;
final int PROGRESS_CURRENT = 0;
NotificationCompat.Builder builder = new NotificationCompat.Builder(this, "my_channel_id")
.setSmallIcon(R.drawable.notification_icon)
.setContentTitle("파일 다운로드")
.setContentText("다운로드 진행 중...")
.setPriority(NotificationCompat.PRIORITY_LOW)
.setOngoing(true)
.setProgress(PROGRESS_MAX, PROGRESS_CURRENT, false);
NotificationManagerCompat notificationManager = NotificationManagerCompat.from(this);
notificationManager.notify(notificationId, builder.build());
// 진행 상태를 업데이트하는 작업을 시뮬레이션
new Thread(
new Runnable() {
@Override
public void run() {
SystemClock.sleep(2000);
for (int progress = 0; progress <= PROGRESS_MAX; progress += 10) {
builder.setProgress(PROGRESS_MAX, progress, false);
notificationManager.notify(notificationId, builder.build());
SystemClock.sleep(1000);
}
builder.setContentText("다운로드 완료")
.setProgress(0, 0, false)
.setOngoing(false);
notificationManager.notify(notificationId, builder.build());
}
}
).start();
💡 사용자 경험 팁: 진행 상태 알림을 사용할 때는 사용자에게 정확한 정보를 제공하세요. 불확실한 경우 불확정 진행 표시줄(indeterminate progress bar)을 사용하는 것이 좋습니다. 이는 재능넷에서 프로젝트의 진행 상황을 클라이언트에게 투명하게 보여주는 것과 같은 원리입니다.
2.4 알림 스타일 확장하기
안드로이드는 다양한 확장 스타일을 제공하여 더 많은 정보를 표시할 수 있게 해줍니다. 이전에 소개한 BigTextStyle, BigPictureStyle, InboxStyle 외에도 MediaStyle과 MessagingStyle이 있습니다.
2.4.1 MediaStyle
MediaStyle은 음악 재생 앱과 같은 미디어 컨트롤을 위한 알림에 적합합니다.
MediaSessionCompat mediaSession = new MediaSessionCompat(this, "MediaSession");
NotificationCompat.Builder builder = new NotificationCompat.Builder(this, "my_channel_id")
.setSmallIcon(R.drawable.notification_icon)
.setContentTitle("현재 재생 중")
.setContentText("아티스트 - 노래 제목")
.setLargeIcon(BitmapFactory.decodeResource(getResources(), R.drawable.album_art))
.setStyle(new androidx.media.app.NotificationCompat.MediaStyle()
.setShowActionsInCompactView(1 /* play/pause button index */)
.setMediaSession(mediaSession.getSessionToken()))
.addAction(R.drawable.ic_prev, "Previous", prevPendingIntent)
.addAction(R.drawable.ic_pause, "Pause", pausePendingIntent)
.addAction(R.drawable.ic_next, "Next", nextPendingIntent)
.setSubText("앨범명")
.setPriority(NotificationCompat.PRIORITY_DEFAULT);
NotificationManagerCompat notificationManager = NotificationManagerCompat.from(this);
notificationManager.notify(notificationId, builder.build());
2.4.2 MessagingStyle
MessagingStyle은 메시징 앱에 적합한 스타일로, 대화 히스토리를 표시할 수 있습니다.
Person sender = new Person.Builder().setName("John Doe").build();
NotificationCompat.MessagingStyle style = new NotificationCompat.MessagingStyle(sender)
.setConversationTitle("팀 채팅")
.addMessage("안녕하세요, 모두!", System.currentTimeMillis(), sender)
.addMessage("프로젝트 진행 상황을 공유해 주세요.", System.currentTimeMillis(), new Person.Builder().setName("Jane Smith").build())
.addMessage("현재 70% 완료되었습니다.", System.currentTimeMillis(), sender);
NotificationCompat.Builder builder = new NotificationCompat.Builder(this, "my_channel_id")
.setSmallIcon(R.drawable.notification_icon)
.setStyle(style)
.setPriority(NotificationCompat.PRIORITY_DEFAULT);
NotificationManagerCompat notificationManager = NotificationManagerCompat.from(this);
notificationManager.notify(notificationId, builder.build());
🌟 Pro Tip: MessagingStyle을 사용할 때는 가장 최근의 메시지를 먼저 보여주는 것이 좋습니다. 이는 재능넷에서 최신 프로젝트나 의뢰를 상단에 노출시키는 것과 같은 원리입니다. 사용자가 가장 관심 있어 할 정보를 우선적으로 제공하세요!
2.5 알림 그룹화 개선하기
앞서 알림 그룹화에 대해 간단히 다뤘지만, 이를 더욱 효과적으로 활용할 수 있습니다. 그룹화된 알림은 사용자의 알림 센터를 깔끔하게 유지하는 데 도움이 됩니다.
String GROUP_KEY_WORK_EMAIL = "com.android.example.WORK_EMAIL";
// 개별 알림 생성
NotificationCompat.Builder builder1 = new NotificationCompat.Builder(this, "my_channel_id")
.setSmallIcon(R.drawable.notification_icon)
.setContentTitle("새 이메일")
.setContentText("회의 일정이 변경되었습니다.")
.setGroup(GROUP_KEY_WORK_EMAIL)
.setPriority(NotificationCompat.PRIORITY_DEFAULT);
NotificationCompat.Builder builder2 = new NotificationCompat.Builder(this, "my_channel_id")
.setSmallIcon(R.drawable.notification_icon)
.setContentTitle("새 이메일")
.setContentText("프로젝트 보고서가 도착했습니다.")
.setGroup(GROUP_KEY_WORK_EMAIL)
.setPriority(NotificationCompat.PRIORITY_DEFAULT);
// 그룹 요약 알림 생성
NotificationCompat.Builder summaryBuilder = new NotificationCompat.Builder(this, "my_channel_id")
.setSmallIcon(R.drawable.notification_icon)
.setContentTitle("2개의 새 이메일")
.setContentText("work@example.com")
.setGroup(GROUP_KEY_WORK_EMAIL)
.setGroupSummary(true)
.setPriority(NotificationCompat.PRIORITY_DEFAULT);
NotificationManagerCompat notificationManager = NotificationManagerCompat.from(this);
notificationManager.notify(1, builder1.build());
notificationManager.notify(2, builder2.build());
notificationManager.notify(3, summaryBuilder.build());
이렇게 사용자 지정 알림 디자인을 통해 앱의 개성을 살리고 사용자 경험을 향상시킬 수 있습니다. 다음 섹션에서는 이러한 알림에 인터랙티브한 요소를 추가하는 방법에 대해 알아보겠습니다. 🚀
3. 인터랙티브 알림 만들기 🎬
사용자 지정 디자인으로 알림을 더 매력적으로 만들었다면, 이제 사용자와 상호작용할 수 있는 요소를 추가해 봅시다. 인터랙티브 알림은 사용자가 앱을 열지 않고도 빠르게 작업을 수행할 수 있게 해줍니다. 이는 재능넷에서 빠른 응답 기능을 제공하는 것과 유사한 개념입니다!
3.1 액션 버튼 추가하기
알림에 액션 버튼을 추가하면 사용자가 앱을 열지 않고도 특정 작업을 수행할 수 있습니다.
Intent intent = new Intent(this, ResponseActivity.class);
PendingIntent pendingIntent = PendingIntent.getActivity(this, 0, intent, PendingIntent.FLAG_UPDATE_CURRENT);
NotificationCompat.Builder builder = new NotificationCompat.Builder(this, "my_channel_id")
.setSmallIcon(R.drawable.notification_icon)
.setContentTitle("새 메시지")
.setContentText("John: 안녕하세요, 프로젝트 진행 상황이 어떻게 되나요?")
.setPriority(NotificationCompat.PRIORITY_DEFAULT)
.addAction(R.drawable.ic_reply, "답장", pendingIntent)
.addAction(R.drawable.ic_archive, "보관", archivePendingIntent);
NotificationManagerCompat notificationManager = NotificationCompat.from(this);
notificationManager.notify(notificationId, builder.build());
💡 UX 팁: 액션 버튼을 추가할 때는 가장 자주 사용되는 작업을 선택하세요. 너무 많은 옵션은 오히려 사용자를 혼란스럽게 할 수 있습니다. 재능넷에서 가장 중요한 기능만을 전면에 배치하는 것과 같은 원리입니다.
3.2 직접 답장 기능 구현하기
안드로이드 7.0(API 레벨 24) 이상에서는 알림에서 직접 답장할 수 있는 기능을 제공합니다. 이를 통해 사용자는 앱을 열지 않고도 메시지에 빠르게 응답할 수 있습니다.
// 답장 액션 생성
RemoteInput remoteInput = new RemoteInput.Builder("key_text_reply")
.setLabel("답장하기")
.build();
Intent intent = new Intent(this, ReplyReceiver.class);
PendingIntent replyPendingIntent = PendingIntent.getBroadcast(this, 0, intent, PendingIntent.FLAG_UPDATE_CURRENT);
NotificationCompat.Action action = new NotificationCompat.Action.Builder(
R.drawable.ic_reply, "답장", replyPendingIntent)
.addRemoteInput(remoteInput)
.build();
// 알림에 액션 추가
NotificationCompat.Builder builder = new NotificationCompat.Builder(this, "my_channel_id")
.setSmallIcon(R.drawable.notification_icon)
.setContentTitle("새 메시지")
.setContentText("Jane: 프로젝트 보고서 검토 부탁드립니다.")
.setPriority(NotificationCompat.PRIORITY_DEFAULT)
.addAction(action);
NotificationManagerCompat notificationManager = NotificationManagerCompat.from(this);
notificationManager.notify(notificationId, builder.build());
사용자가 답장을 보내면 BroadcastReceiver에서 이를 처리할 수 있습니다:
public class ReplyReceiver extends BroadcastReceiver {
@Override
public void onReceive(Context context, Intent intent) {
Bundle remoteInput = RemoteInput.getResultsFromIntent(intent);
if (remoteInput != null) {
String replyText = remoteInput.getCharSequence("key_text_reply").toString();
// 여기서 답장을 처리합니다 (예: 서버로 전송)
}
}
}
3.3 확장 가능한 알림 만들기
사용자가 알림을 확장하여 더 많은 정보를 볼 수 있게 할 수 있습니다. 이는 긴 메시지나 여러 개의 메시지를 표시할 때 유용합니다.
NotificationCompat.Builder builder = new NotificationCompat.Builder(this, "my_channel_id")
.setSmallIcon(R.drawable.notification_icon)
.setContentTitle("프로젝트 업데이트")
.setContentText("3개의 새로운 업데이트가 있습니다.")
.setStyle(new NotificationCompat.InboxStyle()
.addLine("Jane: UI 디자인 완료")
.addLine("Mike: 백엔드 API 구현 중")
.addLine("Sarah: QA 테스트 계획 수립")
.setBigContentTitle("프로젝트 업데이트")
.setSummaryText("3개의 새로운 업데이트"))
.setPriority(NotificationCompat.PRIORITY_DEFAULT);
NotificationManagerCompat notificationManager = NotificationCompat.from(this);
notificationManager.notify(notificationId, builder.build());
🎨 디자인 팁: 확장 가능한 알림을 디자인할 때는 가장 중요한 정보를 상단에 배치하세요. 사용자가 알림을 확장하지 않더라도 핵심 내용을 파악할 수 있어야 합니다. 이는 재능넷의 프로젝트 요약 페이지에서 중요 정보를 상단에 배치하는 것과 같은 원리입니다.
3.4 진행 상황 업데이트하기
장시간 실행되는 작업의 경우, 알림을 통해 진행 상황을 실시간으로 업데이트할 수 있습니다.
final int PROGRESS_MAX = 100;
final int PROGRESS_CURRENT = 0;
NotificationCompat.Builder builder = new NotificationCompat.Builder(this, "my_channel_id")
.setSmallIcon(R.drawable.notification_icon)
.setContentTitle("파일 업로드 중")
.setContentText("업로드 진행 중...")
.setPriority(NotificationCompat.PRIORITY_LOW)
.setOngoing(true)
.setProgress(PROGRESS_MAX, PROGRESS_CURRENT, false);
NotificationManagerCompat notificationManager = NotificationManagerCompat.from(this);
notificationManager.notify(notificationId, builder.build());
// 진행 상황 업데이트를 시뮬레이션
new Thread(
new Runnable() {
@Override
public void run() {
for (int progress = 0; progress <= PROGRESS_MAX; progress += 10) {
builder.setProgress(PROGRESS_MAX, progress, false);
notificationManager.notify(notificationId, builder.build());
try {
Thread.sleep(1000);
} catch (InterruptedException e) {
e.printStackTrace();
}
}
builder.setContentText("업로드 완료")
.setProgress(0, 0, false)
.setOngoing(false);
notificationManager.notify(notificationId, builder.build());
}
}
).start();
이러한 인터랙티브한 요소들을 추가함으로써, 여러분의 앱 알림은 단순한 정보 전달을 넘어 사용자와 적극적으로 상호작용하는 도구가 될 수 있습니다. 이는 사용자 경험을 크게 향상시키고, 앱의 가치를 높이는 데 큰 도움이 됩니다. 🚀
다음 섹션에서는 이러한 고급 알림 기능을 실제 앱에 적용하는 방법과 주의해야 할 점들에 대해 더 자세히 알아보겠습니다.
4. 알림 최적화 및 모범 사례 🏆
지금까지 우리는 안드로이드 푸시 알림의 다양한 기능과 구현 방법에 대해 살펴보았습니다. 이제 이러한 기능들을 효과적으로 활용하고 사용자 경험을 최적화하기 위한 몇 가지 모범 사례와 팁을 알아보겠습니다. 마치 재능넷에서 최고의 서비스를 제공하기 위해 노력하는 것처럼, 우리도 최상의 알림 경험을 제공하기 위해 노력해야 합니다! 🌟
4.1 알림 빈도 조절하기
알림은 강력한 도구이지만, 과도하게 사용하면 사용자에게 불편을 줄 수 있습니다. 다음과 같은 방법으로 알림 빈도를 적절히 조절할 수 있습니다:
- 중요도에 따른 분류: 모든 알림을 동일하게 취급하지 마세요. 중요한 알림과 덜 중요한 알림을 구분하여 처리하세요.
- 사용자 설정 존중: 사용자가 알림 빈도나 유형을 조절할 수 있는 옵션을 제공하세요.
- 시간대 고려: 사용자의 시간대를 고려하여 적절한 시간에 알림을 보내세요.
// 사용자 설정에 따라 알림 빈도 조절 예시
SharedPreferences prefs = PreferenceManager.getDefaultSharedPreferences(this);
String notificationFrequency = prefs.getString("notification_frequency", "normal");
switch (notificationFrequency) {
case "high":
// 모든 알림 전송
sendNotification(message);
break;
case "normal":
// 중요한 알림만 전송
if (isImportantNotification(message)) {
sendNotification(message);
}
break;
case "low":
// 매우 중요한 알림만 전송
if (isVeryImportantNotification(message)) {
sendNotification(message);
}
break;
}
💡 Pro Tip: 알림 설정을 세분화하여 사용자가 각 유형의 알림을 개별적으로 제어할 수 있게 하세요. 이는 재능넷에서 사용자가 관심 있는 프로젝트 카테고리만 선택하여 알림을 받을 수 있게 하는 것과 유사합니다.
4.2 알림 그룹화 전략
여러 개의 관련된 알림이 있을 때, 이를 효과적으로 그룹화하면 사용자의 알림 센터를 깔끔하게 유지할 수 있습니다:
String GROUP_KEY_WORK_EMAIL = "com.example.android.work_email";
Notification notification1 = new NotificationCompat.Builder(this, CHANNEL_ID)
.setSmallIcon(R.drawable.notification_icon)
.setContentTitle("새 업무 이메일")
.setContentText("회의 일정이 변경되었습니다.")
.setGroup(GROUP_KEY_WORK_EMAIL)
.build();
Notification notification2 = new NotificationCompat.Builder(this, CHANNEL_ID)
.setSmallIcon(R.drawable.notification_icon)
.setContentTitle("새 업무 이메일")
.setContentText("프로젝트 보고서가 도착했습니다.")
.setGroup(GROUP_KEY_WORK_EMAIL)
.build();
Notification summaryNotification = new NotificationCompat.Builder(this, CHANNEL_ID)
.setContentTitle("2개의 새 이메일")
.setSmallIcon(R.drawable.notification_icon)
.setStyle(new NotificationCompat.InboxStyle()
.addLine("회의 일정 변경")
.addLine("프로젝트 보고서")
.setBigContentTitle("2개의 새 이메일")
.setSummaryText("work@example.com"))
.setGroup(GROUP_KEY_WORK_EMAIL)
.setGroupSummary(true)
.build();
NotificationManagerCompat notificationManager = NotificationManagerCompat.from(this);
notificationManager.notify(1, notification1);
notificationManager.notify(2, notification2);
notificationManager.notify(3, summaryNotification);
4.3 알림 스타일 일관성 유지
앱의 브랜드 아이덴티티를 알림에도 일관되게 적용하세요. 이는 사용자가 알림을 빠르게 인식하고 관련 앱을 쉽게 파악할 수 있게 해줍니다.
// 앱의 브랜드 색상을 알림에 적용
int brandColor = ContextCompat.getColor(this, R.color.brand_color);
NotificationCompat.Builder builder = new NotificationCompat.Builder(this, CHANNEL_ID)
.setSmallIcon(R.drawable.notification_icon)
.setColor(brandColor)
.setContentTitle("브랜드 알림")
.setContentText("이 알림은 앱의 브랜드 색상을 사용합니다.")
.setPriority(NotificationCompat.PRIORITY_DEFAULT);
4.4 딥 링킹 활용
알림을 통해 앱의 특정 화면으로 직접 이동할 수 있게 하면 사용자 경험을 크게 향상시킬 수 있습니다.
Intent intent = new Intent(this, DetailActivity.class);
intent.putExtra("message_id", messageId);
TaskStackBuilder stackBuilder = TaskStackBuilder.create(this);
stackBuilder.addNextIntentWithParentStack(intent);
PendingIntent pendingIntent = stackBuilder.getPendingIntent(0, PendingIntent.FLAG_UPDATE_CURRENT);
NotificationCompat.Builder builder = new NotificationCompat.Builder(this, CHANNEL_ID)
.setSmallIcon(R.drawable.notification_icon)
.setContentTitle("새 메시지")
.setContentText("John: 안녕하세요, 프로젝트 진행 상황이 어떻게 되나요?")
.setPriority(NotificationCompat.PRIORITY_DEFAULT)
.setContentIntent(pendingIntent)
.setAutoCancel(true);
4.5 알림 채널 전략
안드로이드 8.0 이상에서는 알림 채널을 효과적으로 활용하여 사용자에게 더 많은 제어권을 줄 수 있습니다.
private void createNotificationChannels() {
if (Build.VERSION.SDK_INT >= Build.VERSION_CODES.O) {
NotificationChannel highChannel = new NotificationChannel(
"high_priority_channel",
"중요 알림",
NotificationManager.IMPORTANCE_HIGH
);
highChannel.setDescription("매우 중요한 알림을 위한 채널입니다.");
NotificationChannel lowChannel = new NotificationChannel(
"low_priority_channel",
"일반 알림",
NotificationManager.IMPORTANCE_LOW
);
lowChannel.setDescription("덜 중요한 알림을 위한 채널입니다.");
NotificationManager manager = getSystemService(NotificationManager.class);
manager.createNotificationChannel(highChannel);
manager.createNotificationChannel(lowChannel);
}
}
🌟 Best Practice: 알림 채널을 생성할 때는 사용자의 관점에서 생각하세요. 너무 많은 채널은 오히려 혼란을 줄 수 있습니다. 재능넷에서 프로젝트 카테고리를 적절히 분류하는 것처럼, 알림도 명확하고 의미 있게 분류하세요.
4.6 배터리 및 데이터 사용량 최적화
푸시 알림은 배터리와 데이터 사용에 영향을 줄 수 있습니다. 다음과 같은 방법으로 이를 최적화할 수 있습니다:
- 불필요한 알림 줄이기
- 가능한 경우 Wi-Fi 연결 시에만 알림 전송
- 배치 처리를 통해 여러 알림을 한 번에 전송
// Wi-Fi 연결 확인 예시
private boolean isWifiConnected() {
ConnectivityManager connManager = (ConnectivityManager) getSystemService(Context.CONNECTIVITY_SERVICE);
NetworkInfo wifiNetworkInfo = connManager.getNetworkInfo(ConnectivityManager.TYPE_WIFI);
return wifiNetworkInfo != null && wifiNetworkInfo.isConnected();
}
// Wi-Fi 연결 시에만 알림 전송
if (isWifiConnected()) {
sendNotification(message);
} else {
// 나중에 전송하기 위해 메시지 저장
saveMessageForLater(message);
}
4.7 A/B 테스트 및 분석
알림의 효과를 최대화하기 위해 A/B 테스트를 실시하고 사용자 반응을 분석하세요. 다음과 같은 요소를 테스트할 수 있습니다:
- 알림 제목 및 내용
- 전송 시간
- 액션 버튼의 텍스트 및 위치
// A/B 테스트를 위한 간단한 예시
Random random = new Random();
boolean isGroupA = random.nextBoolean();
NotificationCompat.Builder builder = new NotificationCompat.Builder(this, CHANNEL_ID)
.setSmallIcon(R.drawable.notification_icon)
.setContentTitle(isGroupA ? "새로운 기회!" : "놓치지 마세요!")
.setContentText(isGroupA ? "지금 확인하세요." : "한정된 기회를 잡으세요.")
.setPriority(NotificationCompat.PRIORITY_DEFAULT);
// 알림 전송 후 사용자 반응 추적
trackNotificationResponse(isGroupA);
이러한 최적화 전략과 모범 사례를 적용하면, 여러분의 앱 알림은 더욱 효과적이고 사용자 친화적으로 변모할 것입니다. 사용자의 요구를 존중하면서도 앱의 가치를 전달하는 균형 잡힌 접근이 중요합니다. 마치 재능넷이 다양한 재능과 요구사항을 조화롭게 연결하는 것처럼, 여러분의 알림도 앱과 사용자를 완벽하게 연결하는 다리 역할을 할 수 있을 것입니다. 🌉
이제 여러분은 안드로이드 푸시 알림의 고급 기능과 최적화 전략을 모두 익혔습니다. 이를 바탕으로 사용자들에게 더 나은 경험을 제공하고, 앱의 참여도를 높일 수 있을 것입니다. 앞으로 여러분의 앱이 어떻게 발전할지 정말 기대됩니다! 🚀📱
결론: 푸시 알림의 미래 🔮
지금까지 우리는 안드로이드 푸시 알림의 사용자 지정과 액션 추가에 대해 깊이 있게 살펴보았습니다. 이러한 기술을 마스터함으로써, 여러분은 앱과 사용자 간의 소통을 한 차원 높일 수 있게 되었습니다. 마치 재능넷이 다양한 재능을 가진 사람들을 연결하듯, 여러분의 앱도 이제 사용자와 더욱 긴밀하게 연결될 수 있을 것입니다.
푸시 알림 기술은 계속해서 발전하고 있습니다. 앞으로 우리는 다음과 같은 트렌드를 주목해야 할 것입니다:
- AI 기반 개인화: 사용자의 행동 패턴을 학습하여 더욱 관련성 높은 알림을 제공
- 증강 현실(AR) 통합: AR 기술을 활용한 더욱 몰입감 있는 알림 경험
- 음성 인터페이스: 음성 명령을 통한 알림 관리 및 상호작용
- 크로스 플랫폼 동기화: 다양한 기기 간 알림의 원활한 동기화
이러한 미래 트렌드를 염두에 두고 현재의 기술을 발전시켜 나간다면, 여러분의 앱은 항상 사용자의 기대를 뛰어넘는 경험을 제공할 수 있을 것입니다.
🚀 미래를 향한 도전: 푸시 알림을 단순한 정보 전달 도구가 아닌, 사용자와의 대화 창구로 생각해보세요. 재능넷이 다양한 재능을 연결하듯, 여러분의 알림도 앱의 다양한 기능과 사용자를 연결하는 핵심 통로가 될 수 있습니다. 항상 사용자의 필요를 먼저 생각하고, 혁신적인 방식으로 그 필요를 충족시키는 알림을 설계해 나가세요.
안드로이드 푸시 알림의 세계는 무한한 가능성으로 가득 차 있습니다. 여러분이 배운 기술과 전략을 바탕으로, 사용자들에게 잊지 못할 경험을 선사하는 앱을 만들어 나가시기 바랍니다. 여러분의 창의성과 기술력이 만나 어떤 놀라운 결과를 만들어낼지 정말 기대됩니다!
앞으로도 계속해서 학습하고, 실험하고, 혁신하세요. 그리고 언제나 사용자의 목소리에 귀 기울이는 것을 잊지 마세요. 여러분의 앱이 사용자들의 일상에 없어서는 안 될 소중한 존재가 되기를 바랍니다. 화이팅! 🎉👨💻👩💻