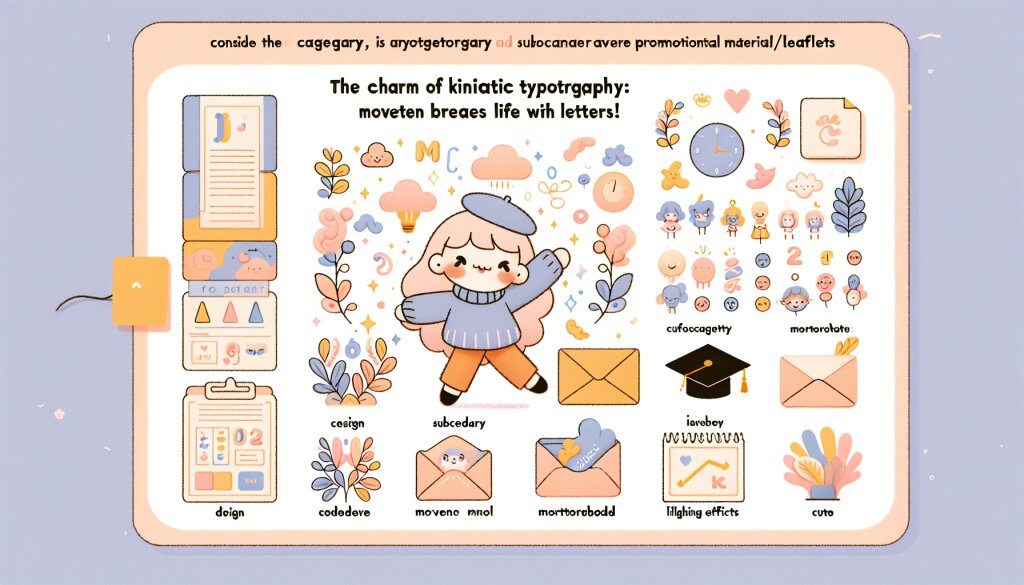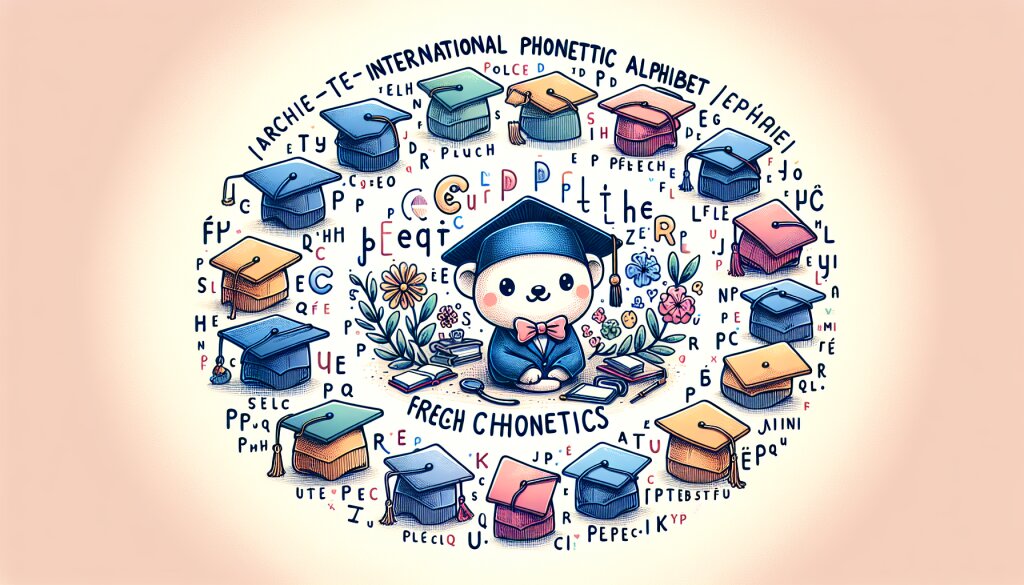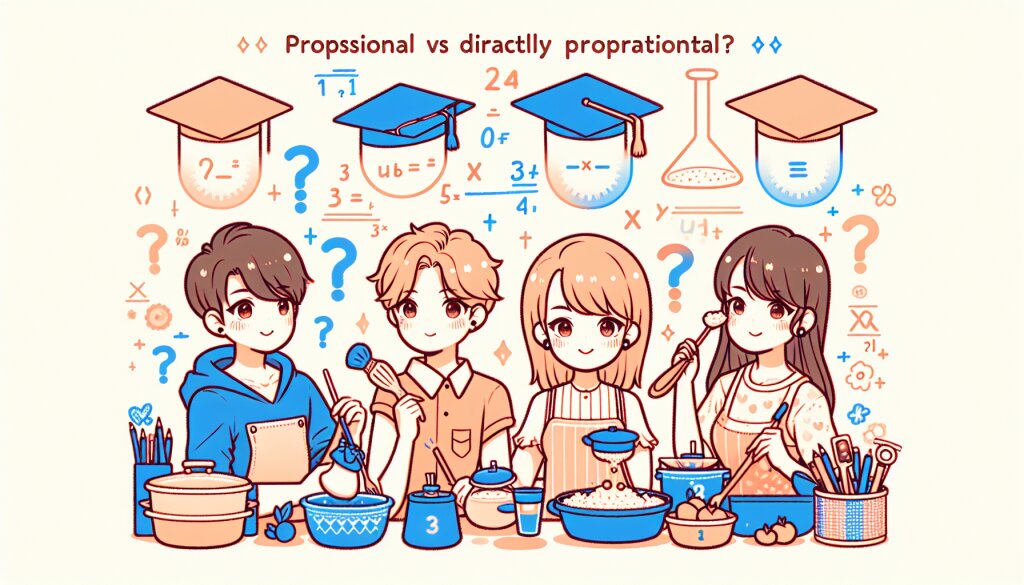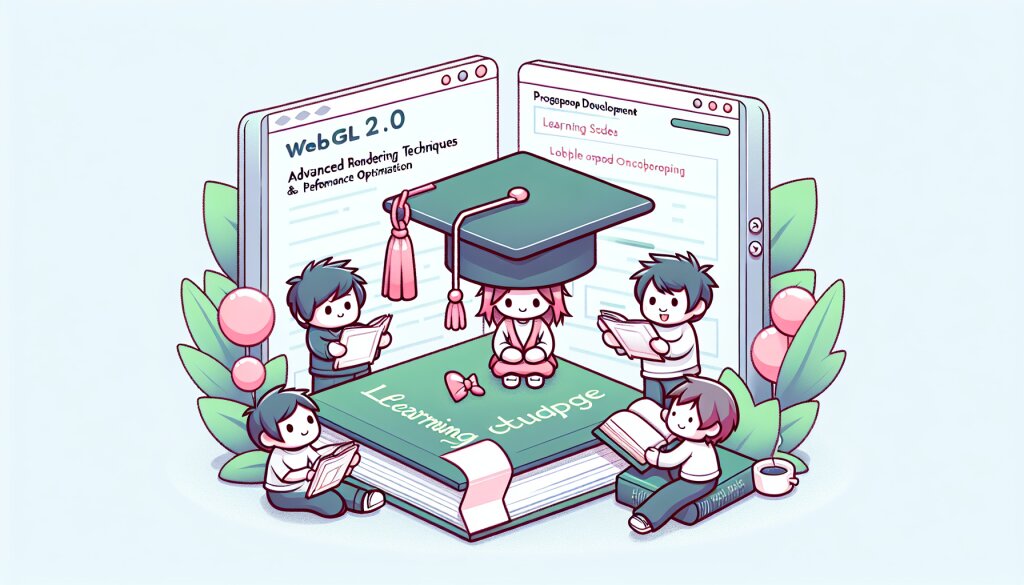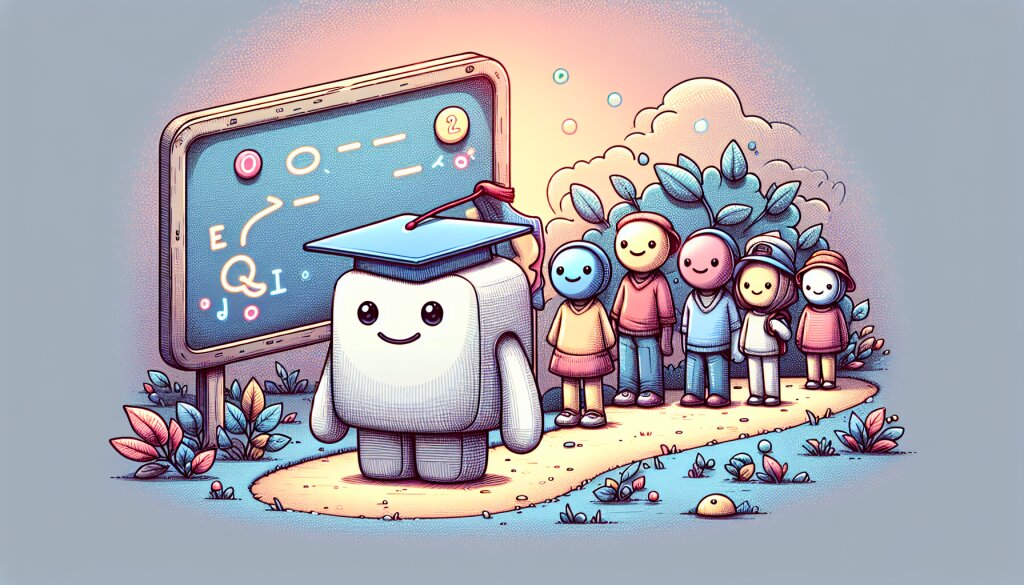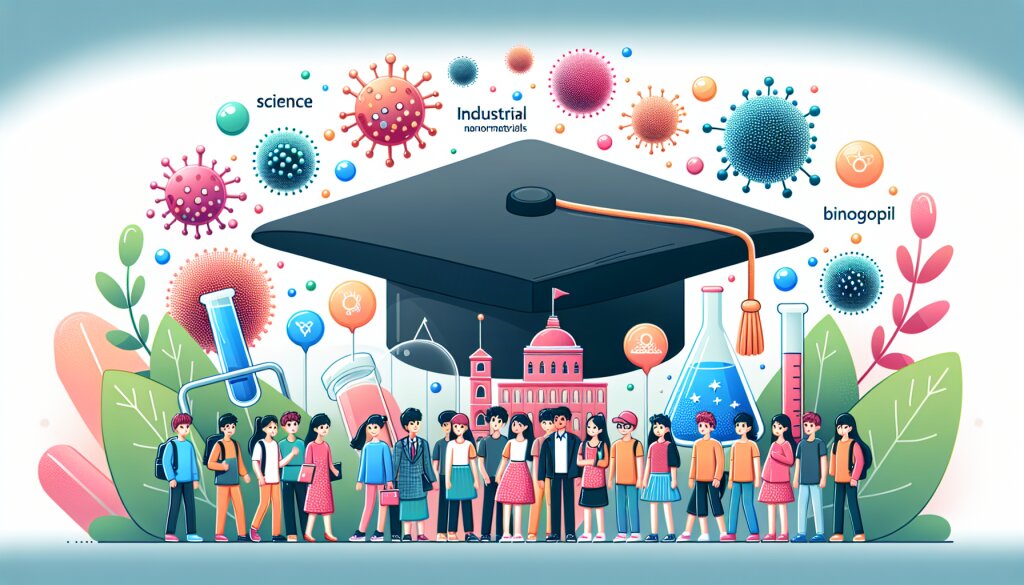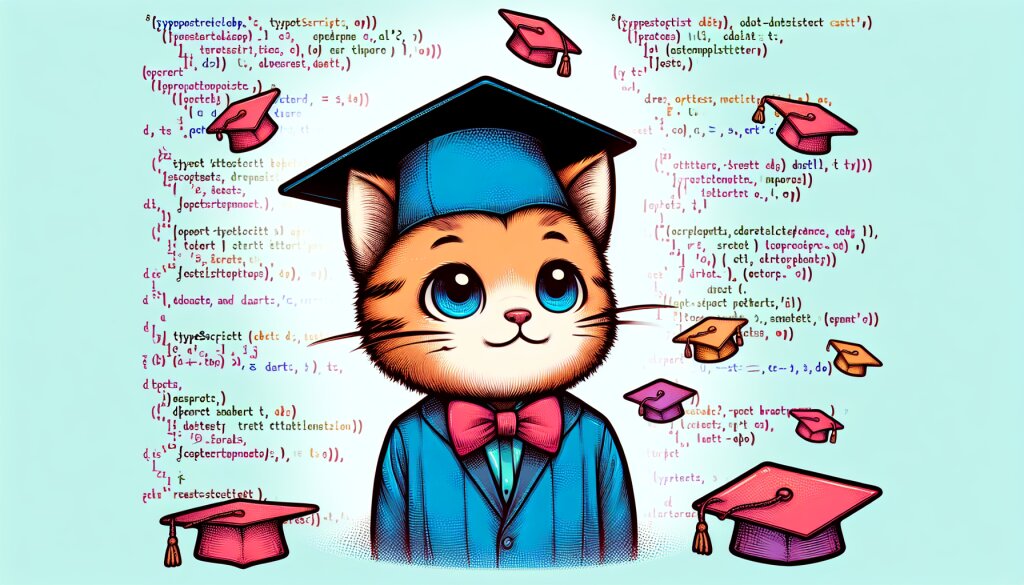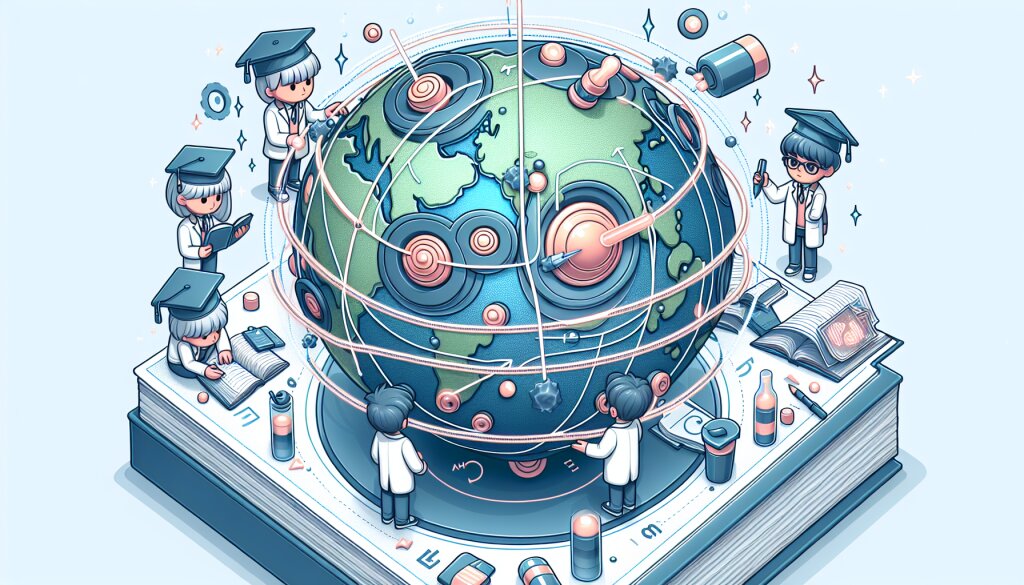WPF로 데스크톱 앱 개발하기: 친구야, 같이 배워보자! 🚀

안녕, 친구들! 오늘은 정말 재미있는 주제로 이야기를 나눠볼 거야. 바로 WPF(Windows Presentation Foundation)를 이용해서 데스크톱 애플리케이션을 개발하는 방법에 대해서 말이야. 😎 WPF라고 하면 좀 어렵게 들릴 수도 있겠지만, 걱정 마! 내가 쉽고 재미있게 설명해줄게.
우리가 이 여정을 함께 떠나기 전에, 잠깐! 혹시 너희 중에 프로그래밍에 관심 있는 친구들 있어? 아니면 이미 조금씩 배우고 있는 친구들도 있을 거야. 그런 친구들에게 좋은 소식이 있어. 재능넷(https://www.jaenung.net)이라는 멋진 사이트가 있는데, 여기서 프로그래밍 관련 재능을 사고팔 수 있대. 나중에 WPF 실력이 늘면, 거기서 네 재능을 공유할 수도 있겠지? 😉
자, 이제 본격적으로 WPF의 세계로 들어가볼까? 준비됐어? 그럼 출발~! 🏁
WPF가 뭐야? 왜 이렇게 핫해? 🔥
친구야, WPF가 뭔지 궁금하지? WPF는 Windows Presentation Foundation의 약자야. 음... 좀 어려운 말 같지? 쉽게 말하면, Windows에서 예쁘고 멋진 프로그램을 만들 수 있게 해주는 마법 도구 같은 거야! 🧙♂️
WPF는 마이크로소프트에서 만든 거야. 윈도우 운영체제에서 돌아가는 데스크톱 애플리케이션을 만들 때 사용해. 그런데 왜 이렇게 인기가 많을까?
WPF의 장점:
- 😍 예쁜 디자인을 쉽게 만들 수 있어
- 🎨 그래픽 기능이 정말 강력해
- 🔗 데이터 바인딩이라는 편리한 기능이 있어
- 🛠 XAML이라는 특별한 언어로 UI를 만들 수 있어
- 🔄 다양한 이벤트 처리가 가능해
와! 이렇게 보니까 WPF 정말 대단하지 않아? 그런데 잠깐, XAML이 뭐냐고? 걱정 마, 이것도 곧 설명해줄게. 😉
WPF를 사용하면 정말 멋진 프로그램을 만들 수 있어. 예를 들어, 음악 플레이어, 그림 편집 프로그램, 심지어 게임도 만들 수 있지! 상상력만 있다면 뭐든 가능해.
위의 그림처럼, WPF로 만든 음악 플레이어를 상상해봐. 예쁘지? 이런 걸 우리가 직접 만들 수 있다니, 정말 신나지 않아? 🎉
그런데 말이야, WPF를 배우면 단순히 멋진 프로그램을 만드는 것 이상의 의미가 있어. 요즘 IT 업계에서 WPF 개발자를 많이 찾고 있거든. WPF 실력을 키우면 취업할 때도 큰 도움이 될 거야. 어때, 벌써부터 기대되지 않아?
자, 이제 WPF가 뭔지 대충 감이 왔지? 그럼 이제 본격적으로 WPF의 세계로 들어가볼까? 다음 섹션에서는 WPF 개발을 시작하기 위해 필요한 것들에 대해 알아볼 거야. 준비됐어? 그럼 고고! 🚀
WPF 개발, 뭐부터 준비해야 할까? 🛠️
야호! 이제 진짜 WPF 개발을 시작해볼 거야. 근데 잠깐, 요리를 시작하기 전에 재료와 도구를 준비하는 것처럼, WPF 개발도 시작하기 전에 몇 가지 준비할 게 있어. 뭐가 필요한지 같이 알아볼까?
WPF 개발을 위한 필수 아이템:
- 💻 Windows 컴퓨터
- 🛠️ Visual Studio (개발 도구)
- 📚 .NET Framework
- 🧠 C# 프로그래밍 언어 기초 지식
- 🎨 XAML에 대한 이해
하나씩 자세히 살펴볼까?
1. Windows 컴퓨터 💻
WPF는 Windows 전용이야. 그래서 맥북이나 리눅스 컴퓨터로는 개발할 수 없어. Windows 10이나 11이 설치된 컴퓨터가 필요해. 혹시 다른 운영체제를 쓰고 있다면, 가상머신을 이용해 Windows를 설치할 수도 있어.
2. Visual Studio 🛠️
Visual Studio는 마이크로소프트에서 만든 통합 개발 환경(IDE)이야. 쉽게 말하면, 코드를 작성하고 프로그램을 만들 수 있는 강력한 도구지. Visual Studio에는 Community, Professional, Enterprise 버전이 있는데, 우리는 무료인 Community 버전을 사용할 거야.
Visual Studio를 설치할 때는 꼭 '.NET 데스크톱 개발' 워크로드를 선택해야 해. 이게 있어야 WPF 개발이 가능하거든!
3. .NET Framework 📚
.NET Framework는 WPF 애플리케이션을 실행하는 데 필요한 런타임이야. 다행히 Visual Studio를 설치할 때 자동으로 설치되니까 따로 신경 쓸 필요는 없어.
4. C# 프로그래밍 언어 기초 지식 🧠
WPF 애플리케이션의 로직은 주로 C#으로 작성해. C#은 마이크로소프트에서 만든 프로그래밍 언어야. 자바와 비슷해서 자바를 알고 있다면 배우기 쉬울 거야. C#의 기본 문법, 객체 지향 프로그래밍 개념 정도는 알고 있으면 좋아.
혹시 C#을 잘 모르겠다고? 걱정 마! 나중에 C# 기초에 대해서도 간단히 설명해줄게. 그리고 재능넷(https://www.jaenung.net)에서 C# 튜터링을 받을 수도 있어. 전문가들에게 직접 배우면 더 빨리 실력이 늘 거야!
5. XAML에 대한 이해 🎨
XAML(eXtensible Application Markup Language)은 WPF에서 UI를 디자인하는 데 사용하는 언어야. HTML과 비슷하게 생겼어. XAML을 이용하면 버튼, 텍스트 박스, 이미지 등 UI 요소들을 쉽게 배치할 수 있지.
XAML 예시를 한번 볼까?
<Button Content="클릭해봐!" Width="100" Height="30" Background="LightBlue"/>이렇게 간단한 코드로 예쁜 버튼을 만들 수 있어. 신기하지? 😲
자, 이제 WPF 개발을 위한 준비물을 모두 살펴봤어. 어때, 생각보다 별거 아니지? 이 정도만 준비되면 우리는 WPF의 세계로 뛰어들 준비가 된 거야!
다음 섹션에서는 실제로 첫 번째 WPF 프로젝트를 만들어볼 거야. 엄청 기대되지 않아? 나도 정말 신나! 그럼 계속해서 WPF의 신비로운 세계로 들어가볼까? 레츠고! 🚀
첫 번째 WPF 프로젝트 만들기: 안녕, WPF 세상! 👋
드디어 왔다! 우리의 첫 WPF 프로젝트를 만들 시간이야. 엄청 떨리지 않아? 걱정 마, 내가 천천히 하나씩 설명해줄게. 자, 이제 시작해볼까?
Step 1: Visual Studio 실행하기 🚀
먼저 Visual Studio를 실행해줘. 시작 화면이 나타날 거야.
Step 2: 새 프로젝트 만들기 🆕
1. '새 프로젝트 만들기' 버튼을 클릭해.
2. 검색창에 'WPF'를 입력해.
3. 'WPF 애플리케이션(.NET Framework)'를 선택하고 '다음'을 클릭해.
4. 프로젝트 이름을 입력해. 우리는 "HelloWPF"라고 지을 거야.
5. 위치는 기본값으로 두고 '만들기'를 클릭해.
Step 3: 프로젝트 구조 살펴보기 🔍
프로젝트가 생성되면, 솔루션 탐색기에 여러 파일들이 보일 거야. 주요 파일들을 살펴볼까?
- App.xaml: 애플리케이션의 시작점이야. 전체 앱에 적용될 리소스를 정의할 수 있어.
- MainWindow.xaml: 우리 앱의 메인 창을 디자인하는 XAML 파일이야.
- MainWindow.xaml.cs: MainWindow.xaml의 코드 비하인드 파일이야. 여기서 C# 코드를 작성해.
Step 4: MainWindow.xaml 수정하기 ✏️
자, 이제 우리의 첫 WPF 앱을 만들어볼 거야. MainWindow.xaml 파일을 열고, 다음과 같이 수정해봐:
<Window x:Class="HelloWPF.MainWindow"
xmlns="http://schemas.microsoft.com/winfx/2006/xaml/presentation"
xmlns:x="http://schemas.microsoft.com/winfx/2006/xaml"
Title="내 첫 WPF 앱" Height="450" Width="800">
<Grid>
<TextBlock Text="안녕, WPF 세상!"
FontSize="36"
HorizontalAlignment="Center"
VerticalAlignment="Center"/>
</Grid>
</Window>이 코드가 하는 일을 간단히 설명해줄게:
<Window>: 이건 우리 앱의 메인 창을 나타내.<Grid>: 이건 레이아웃을 담당하는 컨테이너야. 지금은 하나의 요소만 있어서 별로 중요해 보이지 않지만, 나중에 여러 요소를 배치할 때 아주 유용해질 거야.<TextBlock>: 이건 텍스트를 표시하는 컨트롤이야. 우리는 여기에 "안녕, WPF 세상!"이라는 메시지를 넣었어.
Step 5: 앱 실행하기 🏃♂️
자, 이제 우리의 첫 WPF 앱을 실행해볼 시간이야! F5 키를 누르거나 상단 메뉴의 '디버그 > 시작'을 클릭해봐.
와! 정말 대단해! 🎉 우리가 방금 첫 번째 WPF 애플리케이션을 만들었어. 화면 중앙에 "안녕, WPF 세상!"이라는 큰 글씨가 보이지? 이게 바로 우리가 만든 거야!
축하해! 🎊 너는 방금 첫 번째 WPF 애플리케이션을 성공적으로 만들었어. 어때, 생각보다 어렵지 않지? 이제 WPF의 기본적인 구조를 이해했으니, 앞으로 더 복잡하고 멋진 앱을 만들 수 있을 거야.
다음 섹션에서는 WPF의 핵심 개념인 XAML에 대해 더 자세히 알아볼 거야. XAML을 잘 이해하면, 정말 멋진 UI를 만들 수 있거든. 준비됐어? 그럼 계속 가보자고! 🚀
그리고 잊지 마, 만약 WPF 개발 중에 어려움을 겪는다면 재능넷(https://www.jaenung.net)에서 도움을 받을 수 있어. 거기엔 WPF 전문가들이 많이 있거든. 네 질문에 친절하게 답변해줄 거야. 자, 이제 XAML의 세계로 들어가볼까?
XAML: UI 디자인의 마법 🎨✨
안녕, 친구들! 이제 우리는 WPF의 핵심인 XAML에 대해 자세히 알아볼 거야. XAML이 뭐길래 이렇게 중요할까? 자, 같이 알아보자!
XAML이 뭐야? 🤔
XAML은 "Extensible Application Markup Language"의 약자야. 음... 좀 어려운 말이지? 쉽게 말하면, XAML은 UI를 디자인하는 특별한 언어라고 생각하면 돼. HTML을 알고 있다면, XAML을 이해하기 훨씬 쉬울 거야.
XAML을 사용하면 버튼, 텍스트 박스, 이미지 등 UI 요소들을 쉽게 만들고 배치할 수 있어. 게다가 이 요소들의 모양, 크기, 색상 등도 자유롭게 설정할 수 있지. 정말 편리하지 않아?
XAML의 기본 구조 📐
XAML 파일의 기본 구조를 한번 살펴볼까?
<Window x:Class="MyApp.MainWindow"
xmlns="http://schemas.microsoft.com/winfx/2006/xaml/presentation"
xmlns:x="http://schemas.microsoft.com/winfx/2006/xaml"
Title="MainWindow" Height="450" Width="800">
<Grid>
<!-- 여기에 UI 요소들이 들어가 -->
</Grid>
</Window>이 구조를 하나씩 설명해줄게:
<Window>: 이건 WPF 앱의 메인 창을 나타내. 모든 UI 요소들은 이 안에 들어가.xmlns: 이건 XML 네임스페이스를 정의해. WPF에서 사용할 수 있는 모든 컨트롤과 기능들을 사용할 수 있게 해주는 거야.<Grid>: 이건 레이아웃을 담당하는 패널이야. 다른 UI 요소들을 담는 컨테이너 역할을 해.
XAML로 UI 요소 만들기 🛠️
자, 이제 XAML로 몇 가지 UI 요소들을 만들어볼까? 예를 들어, 버튼을 만들어보자:
<Button Content="클릭해봐!" Width="100" Height="30" Background="LightBlue"/>이 한 줄로 우리는 예쁜 버튼을 만들었어! 신기하지? 😲
다른 예로, 텍스트 박스를 만들어볼까?
<TextBox Width="200" Height="30" Text="여기에 입력하세요"/>이렇게 간단하게 텍스트 박스도 만들 수 있어. XAML의 매력이 바로 이거야. 복잡한 UI도 쉽고 직관적으로 만들 수 있지.
XAML의 레이아웃 🧩
UI를 디자인할 때 가장 중요한 것 중 하나가 바로 레이아웃이야. XAML에서는 다양한 레이아웃 컨트롤을 제공해. 그 중 가장 많이 사용되는 것들을 살펴볼까?
- Grid: 행과 열로 구성된 테이블 같은 레이아웃을 만들 수 있어.
- StackPanel: 요소들을 수직 또는 수평으로 쌓을 수 있어.
- WrapPanel: 요소들을 자동으로 다음 줄로 넘겨주는 레이아웃이야.
- DockPanel: 요소들을 상, 하, 좌, 우로 도킹할 수 있어.
예를 들어, StackPanel을 사용해서 버튼들을 수직으로 쌓아보자:
<StackPanel>
<Button Content="버튼 1" Margin="5"/>
<Button Content="버튼 2" Margin="5"/>
<Button Content="버튼 3" Margin="5"/>
</StackPanel>이렇게 하면 버튼들이 위에서 아래로 차례대로 쌓이게 돼. 멋지지?
XAML의 스타일과 템플릿 🎨
XAML의 또 다른 강력한 기능은 바로 스타일과 템플릿이야. 이를 사용하면 UI의 모양을 완전히 바꿀 수 있어!
예를 들어, 모든 버튼에 같은 스타일을 적용하고 싶다면 이렇게 할 수 있어:
<Window.Resources>
<Style TargetType="Button">
<Setter Property="Background" Value="LightBlue"/>
<Setter Property="Foreground" Value="Navy"/>
<Setter Property="FontWeight" Value="Bold"/>
</Style>
</Window.Resources>이렇게 하면 창의 모든 버튼이 하늘색 배경에 진한 남색 글씨로 표시돼. 멋진 일관성이 생기겠지?
데이터 바인딩: XAML의 마법 🔮
XAML의 가장 강력한 기능 중 하나가 바로 데이터 바인딩이야. 이걸 사용하면 UI와 데이터를 쉽게 연결할 수 있어.
예를 들어, 텍스트 박스의 내용을 레이블에 실시간으로 표시하고 싶다면 이렇게 할 수 있어:
<StackPanel>
<TextBox x:Name="myTextBox"/>
<Label Content="{Binding ElementName=myTextBox, Path=Text}"/>
</StackPanel>이렇게 하면 텍스트 박스에 입력한 내용이 바로 아래 레이블에 표시돼. 신기하지?
XAML 연습하기 🏋️♀️
XAML을 배우는 가장 좋은 방법은 직접 해보는 거야. 여러 가지 컨트롤을 사용해보고, 레이아웃을 만들어보고, 스타일을 적용해봐. 처음에는 어려울 수 있지만, 연습하다 보면 점점 익숙해질 거야.
그리고 기억해, 재능넷(https://www.jaenung.net)에서 XAML 전문가들의 도움을 받을 수 있어. 어려운 부분이 있다면 언제든 질문해봐. 다른 사람들의 코드를 보는 것도 좋은 학습 방법이야.
마무리 🎬
자, 이렇게 XAML의 기본에 대해 알아봤어. XAML은 정말 강력하고 유연한 도구야. 이걸 잘 활용하면 정말 멋진 UI를 만들 수 있을 거야.
다음 섹션에서는 실제로 간단한 WPF 애플리케이션을 만들어볼 거야. XAML과 C#을 함께 사용해서 동작하는 앱을 만들어볼 거니까 기대해!
XAML에 대해 더 궁금한 게 있니? 언제든 물어봐! 함께 배우다 보면 어느새 XAML 마스터가 되어 있을 거야. 그럼 다음 여정을 위해 준비해보자고! 🚀
실전 프로젝트: 간단한 계산기 만들기 🧮
안녕, 친구들! 이제 우리가 배운 WPF와 XAML 지식을 활용해서 실제로 동작하는 간단한 계산기 앱을 만들어볼 거야. 흥미진진하지 않아? 자, 시작해보자!
Step 1: 프로젝트 생성하기 🆕
먼저, Visual Studio를 열고 새로운 WPF 프로젝트를 만들어줘. 프로젝트 이름은 "SimpleCalculator"라고 지어볼까?
Step 2: XAML로 UI 디자인하기 🎨
MainWindow.xaml 파일을 열고, 다음과 같이 XAML 코드를 작성해봐:
<Window x:Class="SimpleCalculator.MainWindow"
xmlns="http://schemas.microsoft.com/winfx/2006/xaml/presentation"
xmlns:x="http://schemas.microsoft.com/winfx/2006/xaml"
Title="간단한 계산기" Height="300" Width="300">
<Grid>
<Grid.RowDefinitions>
<RowDefinition Height="Auto"/>
<RowDefinition Height="*"/>
</Grid.RowDefinitions>
<TextBox x:Name="ResultTextBox" Grid.Row="0" Margin="10" FontSize="24" TextAlignment="Right"/>
<Grid Grid.Row="1">
<Grid.ColumnDefinitions>
<ColumnDefinition Width="*"/>
<ColumnDefinition Width="*"/>
<ColumnDefinition Width="*"/>
<ColumnDefinition Width="*"/>
</Grid.ColumnDefinitions>
<Grid.RowDefinitions>
<RowDefinition Height="*"/>
<RowDefinition Height="*"/>
<RowDefinition Height="*"/>
<RowDefinition Height="*"/>
</Grid.RowDefinitions>
<Button Content="7" Grid.Row="0" Grid.Column="0" Margin="5" Click="NumberButton_Click"/>
<Button Content="8" Grid.Row="0" Grid.Column="1" Margin="5" Click="NumberButton_Click"/>
<Button Content="9" Grid.Row="0" Grid.Column="2" Margin="5" Click="NumberButton_Click"/>
<Button Content="/" Grid.Row="0" Grid.Column="3" Margin="5" Click="OperatorButton_Click"/>
<Button Content="4" Grid.Row="1" Grid.Column="0" Margin="5" Click="NumberButton_Click"/>
<Button Content="5" Grid.Row="1" Grid.Column="1" Margin="5" Click="NumberButton_Click"/>
<Button Content="6" Grid.Row="1" Grid.Column="2" Margin="5" Click="NumberButton_Click"/>
<Button Content="*" Grid.Row="1" Grid.Column="3" Margin="5" Click="OperatorButton_Click"/>
<Button Content="1" Grid.Row="2" Grid.Column="0" Margin="5" Click="NumberButton_Click"/>
<Button Content="2" Grid.Row="2" Grid.Column="1" Margin="5" Click="NumberButton_Click"/>
<Button Content="3" Grid.Row="2" Grid.Column="2" Margin="5" Click="NumberButton_Click"/>
<Button Content="-" Grid.Row="2" Grid.Column="3" Margin="5" Click="OperatorButton_Click"/>
<Button Content="0" Grid.Row="3" Grid.Column="0" Margin="5" Click="NumberButton_Click"/>
<Button Content="C" Grid.Row="3" Grid.Column="1" Margin="5" Click="ClearButton_Click"/>
<Button Content="=" Grid.Row="3" Grid.Column="2" Margin="5" Click="EqualsButton_Click"/>
<Button Content="+" Grid.Row="3" Grid.Column="3" Margin="5" Click="OperatorButton_Click"/>
</Grid>
</Grid>
</Window>이 XAML 코드는 계산기의 UI를 만들어줘. 숫자 버튼, 연산자 버튼, 그리고 결과를 표시할 텍스트 박스가 있지.
Step 3: C# 코드 작성하기 💻
이제 MainWindow.xaml.cs 파일을 열고, 다음과 같이 C# 코드를 작성해봐:
using System;
using System.Windows;
using System.Windows.Controls;
namespace SimpleCalculator
{
public partial class MainWindow : Window
{
private double lastNumber, result;
private SelectedOperator selectedOperator;
public MainWindow()
{
InitializeComponent();
}
private void NumberButton_Click(object sender, RoutedEventArgs e)
{
int selectedValue = int.Parse((sender as Button).Content.ToString());
if (ResultTextBox.Text == "0")
ResultTextBox.Text = $"{selectedValue}";
else
ResultTextBox.Text += $"{selectedValue}";
}
private void OperatorButton_Click(object sender, RoutedEventArgs e)
{
if (double.TryParse(ResultTextBox.Text, out lastNumber))
{
ResultTextBox.Text = "0";
}
if (sender == AdditionButton)
selectedOperator = SelectedOperator.Addition;
if (sender == SubtractionButton)
selectedOperator = SelectedOperator.Subtraction;
if (sender == MultiplicationButton)
selectedOperator = SelectedOperator.Multiplication;
if (sender == DivisionButton)
selectedOperator = SelectedOperator.Division;
}
private void EqualsButton_Click(object sender, RoutedEventArgs e)
{
double newNumber;
if (double.TryParse(ResultTextBox.Text, out newNumber))
{
switch (selectedOperator)
{
case SelectedOperator.Addition:
result = SimpleMath.Add(lastNumber, newNumber);
break;
case SelectedOperator.Subtraction:
result = SimpleMath.Subtract(lastNumber, newNumber);
break;
case SelectedOperator.Multiplication:
result = SimpleMath.Multiply(lastNumber, newNumber);
break;
case SelectedOperator.Division:
result = SimpleMath.Divide(lastNumber, newNumber);
break;
}
ResultTextBox.Text = result.ToString();
}
}
private void ClearButton_Click(object sender, RoutedEventArgs e)
{
ResultTextBox.Text = "0";
lastNumber = 0;
result = 0;
}
}
public enum SelectedOperator
{
Addition,
Subtraction,
Multiplication,
Division
}
public class SimpleMath
{
public static double Add(double n1, double n2) => n1 + n2;
public static double Subtract(double n1, double n2) => n1 - n2;
public static double Multiply(double n1, double n2) => n1 * n2;
public static double Divide(double n1, double n2) => n2 == 0 ? throw new DivideByZeroException() : n1 / n2;
}
}
이 C# 코드는 계산기의 로직을 구현해. 버튼 클릭 이벤트를 처리하고, 실제 계산을 수행하지.
Step 4: 앱 실행하기 🏃♂️
자, 이제 우리의 계산기 앱을 실행해볼 차례야! F5 키를 누르거나 '디버그 > 시작'을 클릭해봐.
와! 🎉 축하해! 너의 첫 번째 WPF 계산기 앱이 실행됐어. 이제 숫자를 클릭하고, 연산자를 선택하고, 결과를 확인할 수 있어. 멋지지 않아?
마무리 🎬
우와! 우리가 방금 WPF를 사용해서 실제로 동작하는 계산기 앱을 만들었어. 정말 대단해! 👏
이 프로젝트를 통해 우리는:
- XAML을 사용해 UI를 디자인하는 방법
- C#으로 앱의 로직을 구현하는 방법
- 버튼 클릭 이벤트를 처리하는 방법
- 간단한 계산 로직을 구현하는 방법
을 배웠어.
이제 너는 WPF의 기본을 마스터했어! 이걸 바탕으로 더 복잡하고 멋진 앱을 만들 수 있을 거야. 어때, WPF가 생각보다 재미있지 않아?
그리고 기억해, 만약 WPF 개발 중에 어려움을 겪거나 더 배우고 싶은 게 있다면 재능넷(https://www.jaenung.net)에서 도움을 받을 수 있어. 거기에는 WPF 전문가들이 많이 있어서 네 질문에 친절하게 답변해줄 거야.
다음에는 어떤 앱을 만들어볼까? 메모장? 그림판? 아니면 간단한 게임? 가능성은 무한해! 계속해서 WPF의 세계를 탐험해보자. 화이팅! 🚀
WPF 개발의 다음 단계: 어디로 갈까요? 🗺️
와! 우리가 여기까지 왔다니 정말 대단해! 👏 WPF의 기본을 배우고, 실제로 동작하는 앱도 만들어봤어. 이제 뭘 해볼까? WPF 개발의 다음 단계로 어떤 것들이 있는지 살펴보자!
1. 더 복잡한 UI 디자인 도전하기 🎨
지금까지 우리가 만든 UI는 꽤 단순했어. 하지만 WPF는 정말 멋진 UI를 만들 수 있는 도구야. 다음과 같은 것들을 시도해볼 수 있어:
- 다양한 컨트롤 사용해보기 (예: ListBox, ComboBox, TabControl 등)
- 사용자 정의 컨트롤 만들어보기
- 애니메이션 효과 추가하기
- 다양한 레이아웃 패널 사용해보기 (예: Canvas, DockPanel 등)
2. MVVM 패턴 학습하기 🏗️
MVVM(Model-View-ViewModel) 패턴은 WPF 앱 개발에서 많이 사용되는 디자인 패턴이야. 이 패턴을 사용하면 코드를 더 깔끔하게 구조화할 수 있고, 유지보수도 쉬워져. MVVM에 대해 공부해보는 건 어때?
3. 데이터 바인딩 마스터하기 🔗
데이터 바인딩은 WPF의 가장 강력한 기능 중 하나야. 우리가 만든 계산기 앱에서는 아주 기본적인 데이터 바인딩만 사용했지만, 더 복잡한 시나리오에서 데이터 바인딩을 사용하는 방법을 배워보면 좋을 거야.
4. 스타일과 템플릿 깊게 파기 🎭
WPF의 스타일과 템플릿 시스템은 정말 강력해. 이를 잘 활용하면 앱의 모든 요소를 완전히 커스터마이즈할 수 있지. 다음과 같은 것들을 시도해볼 수 있어:
- 전체 앱에 일관된 스타일 적용하기
- 기존 컨트롤의 템플릿 수정하기
- 테마 시스템 구현해보기
5. 실제 프로젝트 만들어보기 🚀
이론과 작은 예제도 중요하지만, 실제 프로젝트를 만들어보는 것만큼 좋은 학습 방법은 없어. 다음과 같은 프로젝트를 시도해볼 수 있을 거야:
- 할 일 관리 앱 (To-Do List)
- 간단한 그림판 프로그램
- 일기 쓰기 앱
- 파일 탐색기
6. 외부 라이브러리 활용하기 📚
WPF 생태계에는 정말 유용한 외부 라이브러리들이 많아. 이런 라이브러리들을 사용해보면 개발 속도도 빨라지고, 더 멋진 기능도 쉽게 구현할 수 있어. 예를 들어:
- MaterialDesignInXAML: 머티리얼 디자인 스타일의 UI를 쉽게 만들 수 있어
- MahApps.Metro: 모던한 UI를 만들 수 있는 도구들을 제공해
- OxyPlot: 다양한 차트를 그릴 수 있어
7. 성능 최적화 배우기 ⚡
앱이 복잡해질수록 성능 문제가 발생할 수 있어. WPF 앱의 성능을 최적화하는 방법을 배워보는 것도 좋을 거야. 예를 들어:
- 바인딩 성능 개선하기
- 가상화 기술 사용하기
- 리소스 관리 최적화하기
마무리 🎬
와! 정말 많은 것들이 있지? WPF는 정말 깊고 넓은 기술이야. 하지만 걱정하지 마. 한 번에 다 배울 필요는 없어. 천천히, 하나씩 배워나가면 돼.
가장 중요한 건 꾸준히 코딩하고 새로운 것을 시도해보는 거야. 어려움이 있더라도 포기하지 마. 모든 개발자들이 처음에는 초보였다는 걸 기억해!
그리고 잊지 마, 재능넷(https://www.jaenung.net)은 언제나 네 곁에 있어. WPF 개발 중에 어려운 점이 있거나, 새로운 기술을 배우고 싶을 때 언제든 도움을 받을 수 있어. 전문가들의 조언을 들으면서 네 실력을 쌓아가는 건 어때?
자, 이제 어떤 도전을 해볼까? WPF의 세계는 무궁무진해. 네가 상상하는 모든 앱을 만들 수 있어. 한 걸음 한 걸음 나아가다 보면 어느새 넌 WPF 마스터가 되어 있을 거야. 화이팅! 🚀
WPF 개발자를 위한 유용한 팁과 트릭 💡
안녕, 친구들! 지금까지 WPF의 기본을 배우고 간단한 앱도 만들어봤지? 이제 WPF 개발을 더 효율적이고 즐겁게 할 수 있는 몇 가지 팁과 트릭을 소개해줄게. 이걸 알면 네 WPF 개발 실력이 한층 더 업그레이드될 거야!
1. 스니펫(Snippets) 활용하기 ✂️
Visual Studio에는 코드 스니펫이라는 기능이 있어. 자주 사용하는 코드 패턴을 빠르게 입력할 수 있게 해주지. 예를 들어, XAML에서 'Grid'를 입력하고 Tab 키를 두 번 누르면 Grid 구조가 자동으로 완성돼. 정말 편리하지?
2. 바인딩 디버깅 활용하기 🐛
데이터 바인딩에 문제가 있을 때, 출력 창에서 바인딩 오류를 확인할 수 있어. 앱 설정에서 다음 코드를 추가해봐:
public App()
{
InitializeComponent();
System.Diagnostics.PresentationTraceSources.DataBindingSource.Switch.Level = System.Diagnostics.SourceLevels.Critical;
}이렇게 하면 바인딩 문제를 쉽게 찾을 수 있어.
3. XAML 미리보기 활용하기 👀
XAML을 작성할 때, 실시간으로 UI가 어떻게 보이는지 확인할 수 있어. Visual Studio의 XAML 디자이너를 활용해봐. 코드를 수정할 때마다 바로바로 결과를 볼 수 있어서 정말 편리해.
4. INotifyPropertyChanged 인터페이스 활용하기 🔄
데이터 바인딩을 사용할 때, INotifyPropertyChanged 인터페이스를 구현하면 프로퍼티 값이 변경될 때 UI를 자동으로 업데이트할 수 있어. 예를 들면:
public class MyViewModel : INotifyPropertyChanged
{
private string _myProperty;
public string MyProperty
{
get { return _myProperty; }
set
{
_myProperty = value;
OnPropertyChanged();
}
}
public event PropertyChangedEventHandler PropertyChanged;
protected virtual void OnPropertyChanged([CallerMemberName] string propertyName = null)
{
PropertyChanged?.Invoke(this, new PropertyChangedEventArgs(propertyName));
}
}5. 리소스 딕셔너리 활용하기 📚
앱 전체에서 사용할 스타일이나 템플릿이 있다면, 리소스 딕셔너리를 활용해봐. App.xaml 파일에 정의해두면 어디서든 사용할 수 있어:
<Application.Resources>
<Style x:Key="MyButtonStyle" TargetType="Button">
<Setter Property="Background" Value="LightBlue"/>
<Setter Property="Foreground" Value="Navy"/>
</Style>
</Application.Resources>6. 멀티스레딩 주의하기 🧵
WPF는 UI 스레드에서 작업을 수행해. 긴 작업을 할 때는 반드시 별도의 스레드를 사용하고, UI 업데이트는 Dispatcher를 통해 해야 해:
await Task.Run(() =>
{
// 긴 작업 수행
Application.Current.Dispatcher.Invoke(() =>
{
// UI 업데이트
});
});7. XAML Power Toys 활용하기 🧰
XAML Power Toys라는 Visual Studio 확장 프로그램을 사용해봐. XAML 작성을 더 쉽고 빠르게 할 수 있게 해줘. 특히 복잡한 바인딩을 작성할 때 정말 유용해.
8. 성능 프로파일러 사용하기 📊
앱의 성능을 분석하고 싶다면, Visual Studio의 성능 프로파일러를 사용해봐. CPU 사용량, 메모리 사용량 등을 자세히 볼 수 있어서 최적화에 큰 도움이 돼.
마무리 🎬
와! 이렇게 많은 팁과 트릭이 있네. 이걸 모두 기억하고 사용하는 건 쉽지 않겠지만, 하나씩 적용해 보면서 네 개발 실력을 향상시켜 나가면 돼.
WPF 개발은 정말 재미있는 여정이야. 때로는 어렵고 힘들 수 있지만, 그만큼 보람도 크지. 네가 만든 앱이 실제로 동작하는 걸 볼 때의 그 기쁨이란... 정말 대단하다고!
그리고 기억해, 어려운 문제에 부딪혔을 때 재능넷(https://www.jaenung.net)에서 도움을 받을 수 있어. 거기에는 이런 팁과 트릭을 잘 아는 WPF 전문가들이 많이 있거든. 그들의 경험과 지식을 배우면서 네 실력을 더 빠르게 향상시킬 수 있을 거야.
자, 이제 이 팁들을 활용해서 더 멋진 WPF 앱을 만들어볼 준비가 됐니? 화이팅! 넌 할 수 있어! 🚀