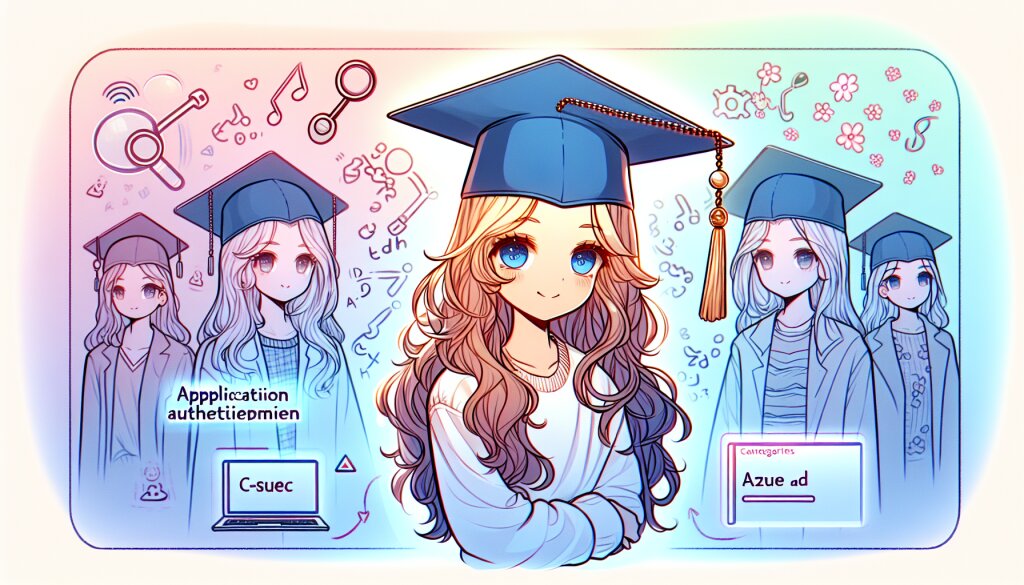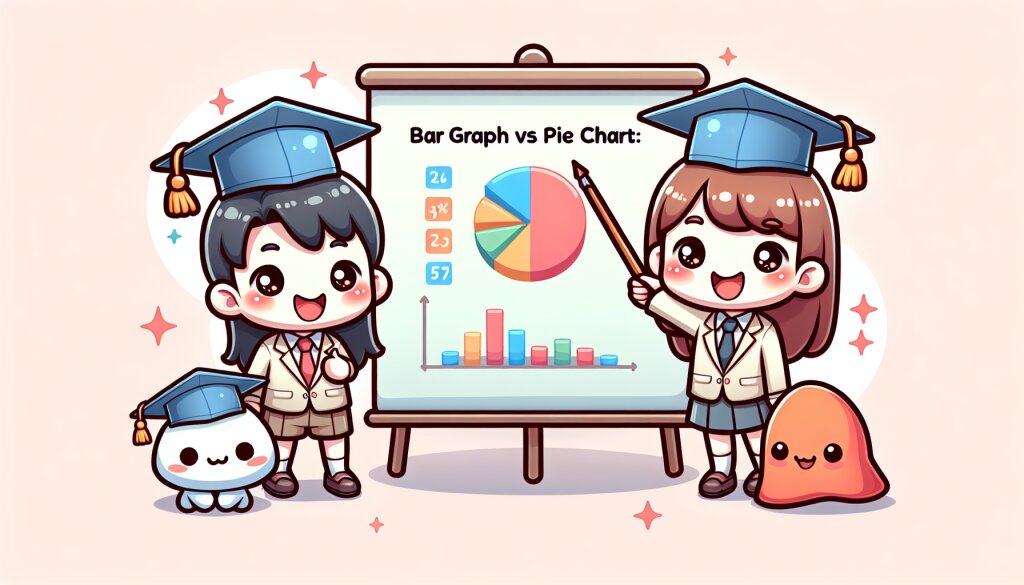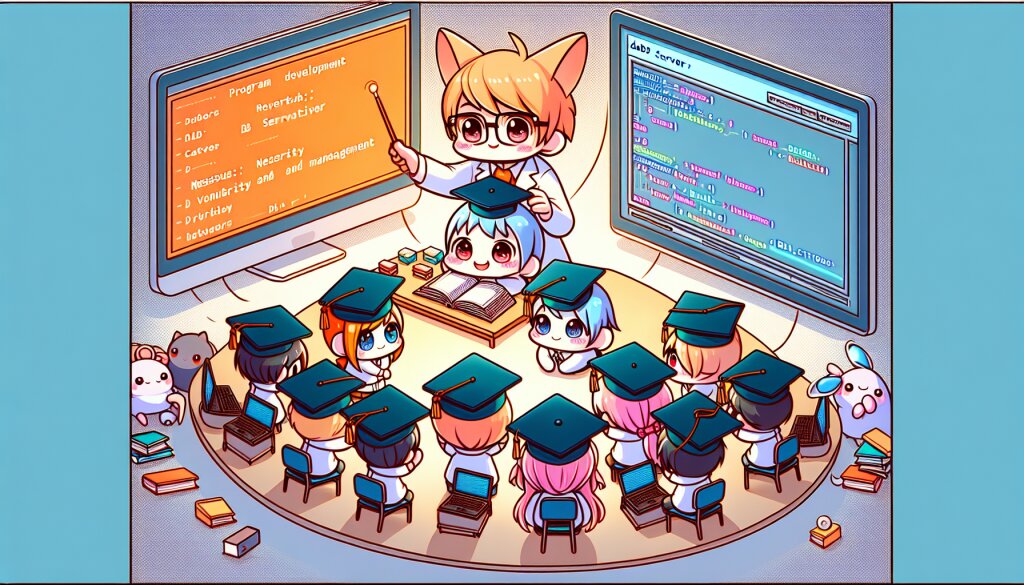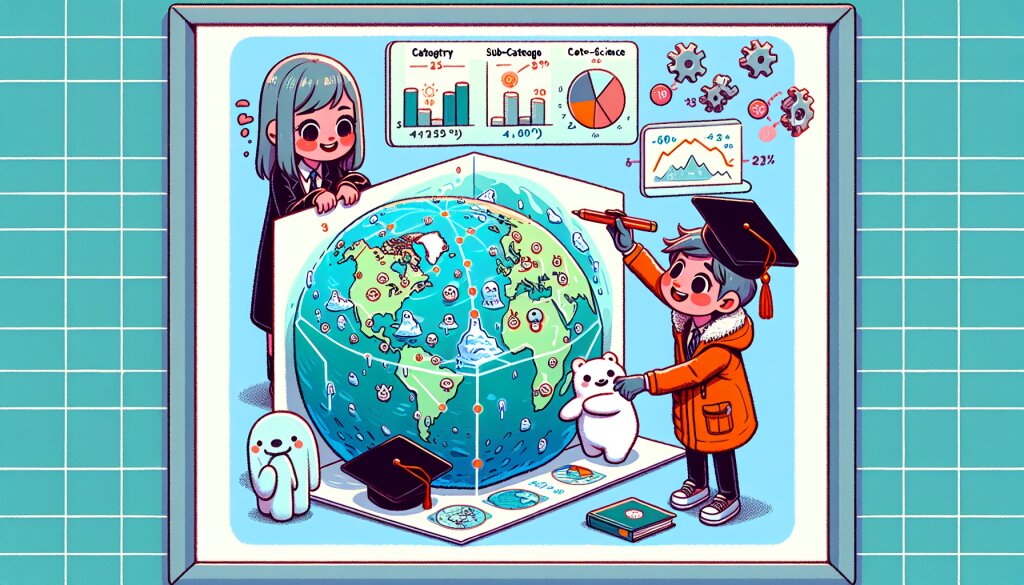포토샵 애니메이션 기능 완전 정복: 프레임 애니메이션의 기초 🎨✨

안녕, 친구들! 오늘은 정말 재미있는 주제로 찾아왔어. 바로 포토샵의 숨겨진 보물 같은 기능, 프레임 애니메이션에 대해 알아볼 거야. 😎 포토샵하면 그냥 이미지 편집 프로그램이라고만 생각했다면 깜짝 놀랄 준비를 해! 우리가 알고 있던 포토샵이 실은 꽤나 쓸만한 애니메이션 도구였다니, 믿기지 않겠지? 그럼 이제부터 포토샵으로 어떻게 멋진 애니메이션을 만들 수 있는지 함께 알아보자고!
🚀 TIP: 포토샵 애니메이션을 배우면서 새로운 창작의 세계를 경험할 수 있어. 이런 멋진 스킬을 익히고 나면, 재능넷같은 플랫폼에서 네 실력을 뽐내고 수익까지 올릴 수 있다구!
프레임 애니메이션이 뭐길래? 🤔
자, 프레임 애니메이션이 뭔지 궁금하지? 간단히 말해서, 여러 장의 이미지를 빠르게 보여주면서 움직이는 것처럼 보이게 하는 기술이야. 마치 어릴 때 종이에 그림을 그리고 빠르게 넘기면서 봤던 것처럼 말이야. 근데 이걸 포토샵으로 한다고? 맞아, 놀랍게도 가능해!
포토샵의 프레임 애니메이션은 정지된 이미지들을 연속적으로 보여줘서 움직이는 것처럼 보이게 해. 예를 들어, 공이 통통 튀는 모습을 만들고 싶다면, 공의 위치가 조금씩 다른 여러 장의 이미지를 만들어 연속으로 보여주는 거지. 그럼 우리 눈에는 공이 실제로 튀는 것처럼 보이는 거야. 신기하지 않아?
💡 알아두면 좋은 점: 프레임 애니메이션은 GIF 파일로 저장할 수 있어서 웹사이트나 SNS에서 쉽게 공유할 수 있어. 재능넷에서 네 작품을 선보일 때 아주 유용하겠지?
포토샵 애니메이션의 매력 포인트 🌟
포토샵으로 애니메이션을 만드는 게 왜 그렇게 매력적일까? 여러 가지 이유가 있어:
- 🎨 이미 익숙한 도구: 포토샵을 써봤다면, 애니메이션 만들기가 훨씬 쉬워질 거야.
- 🔧 강력한 편집 기능: 포토샵의 다양한 툴과 필터를 사용해서 각 프레임을 세밀하게 조정할 수 있어.
- 🚀 빠른 작업 속도: 레이어와 스마트 오브젝트를 활용하면 여러 프레임을 한 번에 수정할 수 있어 시간을 절약할 수 있지.
- 📦 다양한 포맷 지원: GIF뿐만 아니라 비디오 포맷으로도 내보낼 수 있어서 활용도가 높아.
- 🌈 무한한 창의성: 포토샵의 모든 기능을 애니메이션에 적용할 수 있으니, 상상력의 한계는 없다고 봐도 좋아!
이렇게 보니까 포토샵으로 애니메이션을 만드는 게 얼마나 재미있고 유용한지 알겠지? 그럼 이제 본격적으로 어떻게 만드는지 알아보자!
프레임 애니메이션 만들기: 기초부터 차근차근 👣
자, 이제 진짜 재미있는 부분이 시작됐어! 포토샵으로 프레임 애니메이션을 만드는 과정을 하나하나 살펴보자. 걱정 마, 어렵지 않아. 그냥 친구랑 노는 것처럼 즐겁게 따라와 봐!
1. 새 문서 만들기 📄
먼저, 포토샵을 열고 새 문서를 만들어야 해. 파일 > 새로 만들기를 선택하고, 네가 원하는 크기로 설정해. 예를 들어, 인스타그램용 정사각형 GIF를 만들고 싶다면 1080x1080 픽셀로 설정하면 돼.
🎨 창의력 팁: 애니메이션의 목적을 생각해봐. SNS용? 웹사이트 배너? 아니면 재능넷에서 판매할 작품? 용도에 맞는 크기를 선택하는 게 중요해!
2. 타임라인 창 열기 ⏱️
이제 애니메이션을 만들 준비가 됐어! 윈도우 > 타임라인을 선택해서 타임라인 창을 열어줘. 여기서 우리의 애니메이션 마법이 시작될 거야.
타임라인 창이 열리면, '비디오 타임라인 만들기' 또는 '프레임 애니메이션 만들기' 중에서 선택할 수 있을 거야. 우리는 오늘 프레임 애니메이션을 배우고 있으니까, '프레임 애니메이션 만들기'를 선택해줘!
3. 첫 번째 프레임 만들기 🖼️
타임라인 창에 첫 번째 프레임이 자동으로 생성됐을 거야. 이제 이 프레임에 네가 원하는 그림을 그리거나 이미지를 넣으면 돼. 예를 들어, 귀여운 고양이 캐릭터를 그려볼까?
자, 이렇게 첫 번째 프레임에 귀여운 고양이를 그렸어. 네가 원하는 대로 자유롭게 그려봐. 포토샵의 브러시 툴, 펜 툴, 도형 툴 등을 사용해서 네 상상력을 마음껏 펼쳐봐!
4. 새 프레임 추가하기 ➕
이제 애니메이션을 만들기 위해 새로운 프레임을 추가해야 해. 타임라인 창 하단의 '새 프레임 만들기' 버튼을 클릭하거나, 기존 프레임을 복제해서 새 프레임을 만들 수 있어.
새 프레임을 만들었다면, 이전 프레임의 내용이 그대로 복사돼 있을 거야. 여기서 우리는 고양이의 모습을 조금 변경해서 움직이는 것처럼 보이게 할 거야.
🚀 프로 팁: 레이어를 잘 활용하면 작업이 훨씬 쉬워져. 각 요소(예: 고양이의 눈, 귀, 몸통 등)를 다른 레이어에 그리면, 나중에 수정하기가 훨씬 편해진다구!
5. 프레임 수정하기 ✏️
자, 이제 두 번째 프레임에서 고양이를 조금 변경해볼 거야. 예를 들어, 고양이의 눈을 깜빡이게 하거나, 귀를 살짝 움직이게 할 수 있어. 아주 작은 변화만으로도 멋진 애니메이션 효과를 낼 수 있다는 걸 기억해!
보이지? 두 번째 프레임에서는 고양이가 눈을 감고 있어. 이렇게 첫 번째 프레임과 두 번째 프레임을 번갈아 보여주면, 고양이가 눈을 깜빡이는 것처럼 보일 거야!
6. 프레임 타이밍 조절하기 ⏳
각 프레임이 얼마나 오래 표시될지 정할 수 있어. 타임라인 창의 각 프레임 아래에 있는 시간을 클릭하면 드롭다운 메뉴가 나타나는데, 여기서 원하는 시간을 선택할 수 있어. 보통 0.1초에서 0.5초 사이로 설정하면 자연스러운 애니메이션이 만들어져.
⏱️ 시간 팁: 애니메이션의 속도를 조절하고 싶다면 프레임 지속 시간을 바꿔봐. 빠른 움직임은 짧은 시간을, 느린 움직임은 긴 시간을 설정하면 돼. 실험해보면서 네 애니메이션에 가장 잘 맞는 타이밍을 찾아봐!
7. 프레임 반복하기 🔁
애니메이션을 몇 번 반복할지 정할 수 있어. 타임라인 창 하단에 있는 '반복' 옵션을 클릭하면 '한 번', '영원히', 또는 특정 횟수를 선택할 수 있어. SNS용 GIF라면 '영원히'로 설정하는 게 좋겠지?
8. 애니메이션 미리보기 👀
자, 이제 네가 만든 애니메이션을 확인해볼 시간이야! 타임라인 창 하단의 재생 버튼을 눌러봐. 고양이가 눈을 깜빡이는 게 보이지? 와, 네가 방금 첫 애니메이션을 만들었어!
이 SVG에서는 고양이의 눈이 실제로 깜빡이고 있어! 포토샵에서 만든 프레임 애니메이션도 이렇게 보일 거야.
9. 애니메이션 저장하기 💾
마지막으로, 네가 만든 멋진 애니메이션을 저장해야지. 파일 > 내보내기 > 웹용으로 저장을 선택해. 여기서 GIF 포맷을 선택하고, 원하는 설정을 조정한 후 저장하면 돼.
💡 저장 팁: GIF 파일 크기를 줄이고 싶다면 색상 수를 줄여봐. 하지만 너무 많이 줄이면 화질이 떨어질 수 있으니 적절한 균형을 찾는 게 중요해!
자, 이렇게 해서 우리는 포토샵으로 간단한 프레임 애니메이션을 만들어봤어! 어때, 생각보다 쉽지? 이제 이 기본적인 단계들을 마스터했으니, 더 복잡하고 멋진 애니메이션을 만들 준비가 됐어!
다음 섹션에서는 좀 더 고급 기술들을 배워볼 거야. 준비됐니? 계속 가보자고! 🚀
고급 프레임 애니메이션 테크닉 🎓
자, 이제 기본적인 것들은 다 배웠으니 조금 더 깊이 들어가볼까? 여기서부터는 네 창의력을 마음껏 발휘할 수 있는 고급 기술들을 소개할 거야. 준비됐니? 가보자고!
1. 트위닝(Tweening) 사용하기 🔄
트위닝은 두 개의 키프레임 사이에 중간 프레임을 자동으로 생성해주는 기술이야. 이걸 사용하면 더 부드러운 애니메이션을 만들 수 있지.
포토샵에서 트위닝을 사용하려면:
- 시작 프레임과 끝 프레임을 만들어.
- 시작 프레임을 선택하고 타임라인 메뉴에서 '트위닝'을 선택해.
- 몇 개의 프레임을 추가할지 선택하고 'OK'를 눌러.
포토샵이 자동으로 중간 프레임들을 만들어줄 거야. 마법 같지 않아?
이 SVG에서는 원이 왼쪽에서 오른쪽으로, 다시 왼쪽으로 부드럽게 이동하고 있어. 색상도 변하고 있지? 이게 바로 트위닝의 마법이야!
2. 레이어 활용하기 🧅
레이어를 잘 활용하면 복잡한 애니메이션도 쉽게 만들 수 있어. 예를 들어, 캐릭터의 각 부분(눈, 입, 팔 등)을 다른 레이어에 그리면 각 부분을 독립적으로 움직일 수 있지.
🎨 레이어 팁: 스마트 오브젝트를 사용하면 레이어의 내용을 변경하지 않고도 크기를 조절하거나 변형할 수 있어. 이건 애니메이션을 만들 때 정말 유용해!
3. 마스크 사용하기 🎭
마스크를 사용하면 레이어의 일부분만 보이게 할 수 있어. 이걸 이용하면 정말 멋진 효과를 낼 수 있지. 예를 들어, 커튼이 열리는 것처럼 장면이 나타나게 할 수 있어.
마스크 사용법:
- 마스크를 적용할 레이어를 선택해.
- 레이어 패널 하단의 '레이어 마스크 추가' 버튼을 클릭해.
- 마스크에 검정(숨김)과 흰색(표시)으로 그려서 원하는 부분만 보이게 해.
이 SVG에서는 마스크를 사용해서 이미지가 원형으로 나타나는 효과를 만들었어. 포토샵에서도 이런 식으로 마스크를 애니메이션화할 수 있어!
4. 모션 패스 따라 움직이기 🛤️
객체를 특정 경로를 따라 움직이게 하고 싶다면 모션 패스를 사용할 수 있어. 포토샵에서는 패스를 그리고 그 패스를 따라 객체를 움직이게 할 수 있지.
모션 패스 만들기:
- 펜 툴로 원하는 경로를 그려.
- 움직일 객체를 선택하고 타임라인에서 '모션 패스로 변환'을 선택해.
- 그린 패스를 선택해서 객체의 움직임 경로로 지정해.
여기서는 원이 곡선 경로를 따라 움직이고 있어. 포토샵에서도 이런 식으로 객체를 특정 경로를 따라 움직이게 할 수 있어!
5. 필터와 효과 애니메이션 🌈
포토샵의 다양한 필터와 효과들을 애니메이션에 적용할 수 있어. 예를 들어, 흐림 효과를 점점 강하게 하거나, 색상을 서서히 변경하는 등의 애니메이션을 만들 수 있지.
필터 애니메이션 만들기:
- 레이어에 스마트 필터를 적용해.
- 타임라인에서 필터 속성의 키프레임을 설정해.
- 키프레임마다 필터 설정을 다르게 해서 변화를 만들어.
🎨 창의력 팁: 여러 가지 필터와 효과를 조합해보세요. 예를 들어, 흐림 효과와 색상 변화를 동시에 적용하면 환상적인 효과를 낼 수 있어요!
6. 타이밍 함수 활용하기 ⏱️
애니메이션의 속도 변화를 더 세밀하게 제어하고 싶다면 타이밍 함수를 사용할 수 있어. 포토샵에서는 이를 '속도 곡선'이라고 해.
속도 곡선 사용하기:
- 타임라인에서 키프레임을 선택해.
- '속도 곡선' 옵션을 클릭해.
- 그래프를 조정해서 원하는 속도 변화를 만들어.
예를 들어, 천천히 시작해서 빠르게 끝나는 애니메이션이나, 통통 튀는 듯한 효과 등을 만들 수 있어.
이 애니메이션에서 원은 처음에는 빠르게 움직이다가 점점 느려지는 이지아웃(ease-out) 효과를 보여주고 있어. 포토샵의 속도 곡선을 이용하면 이런 효과를 만들 수 있지!
7. 3D 효과 만들기 🌐
포토샵 CC부터는 3D 효과도 애니메이션으로 만들 수 있어. 레이어를 3D 공간에서 회전시키거나 원근감을 주는 등의 효과를 줄 수 있지.
3D 애니메이션 만들기:
- 레이어를 3D 레이어로 변환해.
- 타임라인에서 3D 속성(회전, 위치 등)의 키프레임을 설정해.
- 키프레임마다 3D 설정을 변경해서 움직임을 만들어.
🚀 고급 팁: 3D 효과와 2D 애니메이션을 조합하면 더욱 역동적이고 독특한 애니메이션을 만들 수 있어요. 예를 들어, 회전하는 3D 객체 위에 2D 텍스트가 나타나는 효과 같은 걸 만들어볼 수 있죠!
자, 이제 네가 포토샵 애니메이션의 고수가 된 것 같아! 이 고급 기술들을 활용하면 정말 놀라운 애니메이션을 만들 수 있을 거야. 하지만 기억해, 이 모든 기술은 네 창의력을 표현하기 위한 도구일 뿐이야. 진짜 중요한 건 네가 전하고 싶은 메시지와 이야기야.
이제 네가 배운 모든 것을 활용해서 멋진 애니메이션을 만들어볼 시간이야. 어떤 아이디어가 떠오르니? 아마 지금쯤이면 머릿속에 수많은 아이디어들이 떠다니고 있을 거야. 그 아이디어들을 포토샵으로 현실로 만들어봐!
그리고 잊지 마, 연습이 완벽을 만든다는 걸. 처음부터 완벽한 애니메이션을 만들 순 없어. 하지만 계속 시도하고 실험하다 보면 어느새 네가 상상한 그대로의 애니메이션을 만들고 있는 자신을 발견하게 될 거야.
자, 이제 네 차례야. 포토샵을 열고 네 상상력을 펼쳐봐. 네가 만든 멋진 애니메이션을 세상에 보여줄 날을 기대하고 있을게. 화이팅! 🎨✨