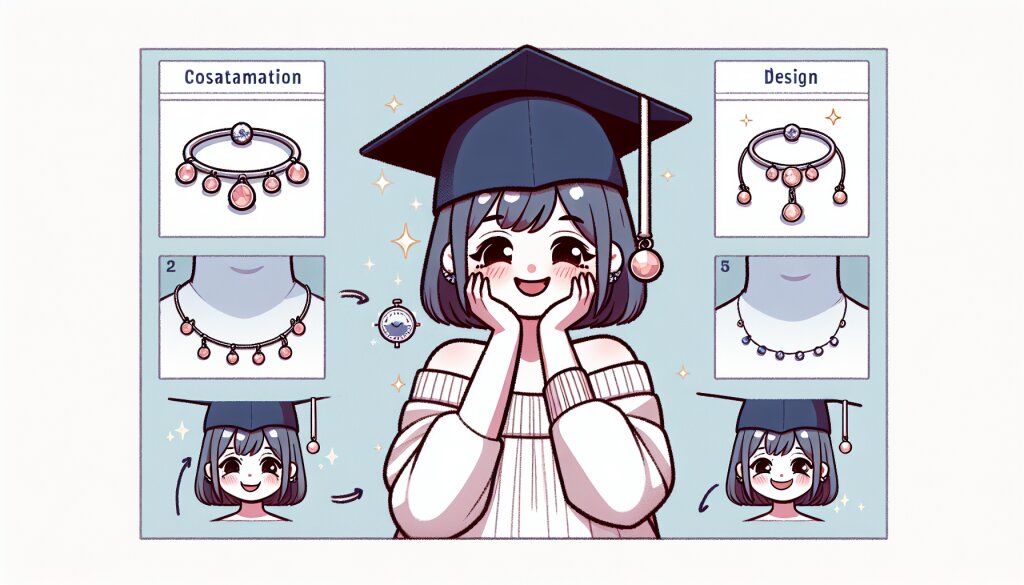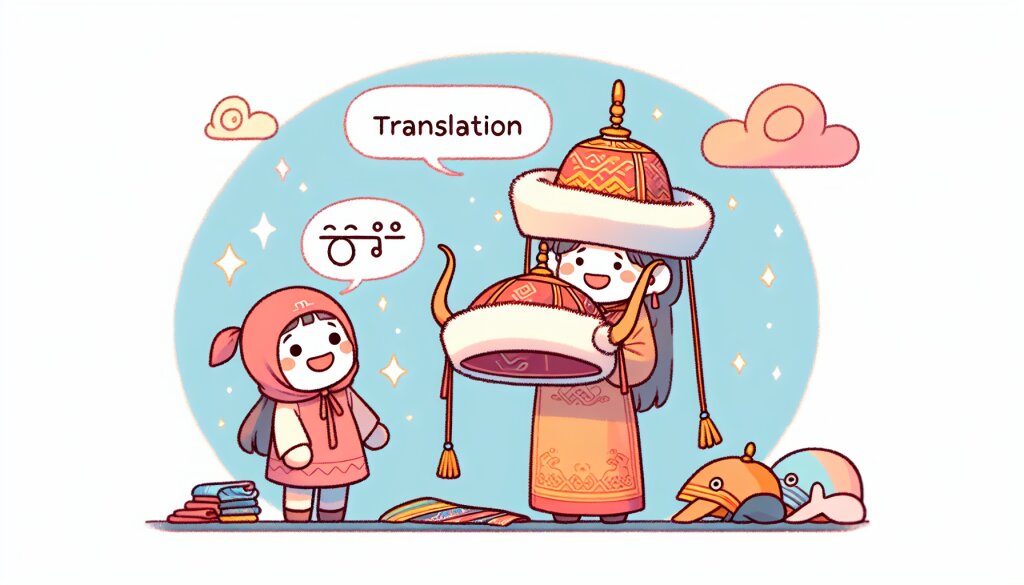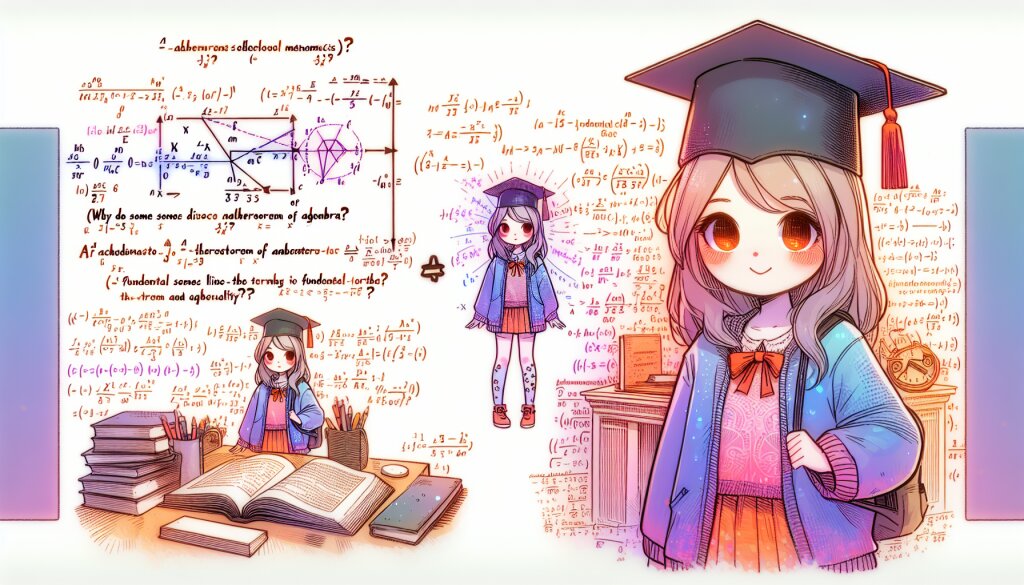셀 서식을 이용한 간트 차트 생성 🚀📊

안녕하세요, 엑셀 마스터가 되고 싶은 여러분! 오늘은 정말 꿀잼 가득한 주제로 찾아왔어요. 바로 "셀 서식을 이용한 간트 차트 생성"! 😎 이거 들어보면 "엥? 뭔소리야?" 하실 수도 있겠지만, 걱정 마세요. 제가 아주 쉽고 재밌게 설명해드릴게요. ㅋㅋㅋ
간트 차트라고 하면 뭔가 어려워 보이죠? 근데 사실 엄청 쉬워요! 그냥 프로젝트 일정을 막대 그래프로 표현한 거예요. 이걸 엑셀로 만들 수 있다니, 대박이죠? 👏👏👏
여러분, 혹시 재능넷 아세요? 거기서 엑셀 고수들의 강의를 들으면 이런 꿀팁들을 더 많이 얻을 수 있대요. 근데 오늘은 제가 여러분의 엑셀 선생님이 되어볼게요. 자, 준비되셨나요? 그럼 시작해볼까요? 🚀
💡 Tip: 간트 차트는 프로젝트 관리의 필수 도구예요. 이걸 마스터하면 여러분도 프로젝트 관리의 달인이 될 수 있어요!
1. 간트 차트의 기본 개념 이해하기 🧠
자, 먼저 간트 차트가 뭔지 제대로 알아볼까요? 간트 차트는 헨리 간트라는 분이 만든 건데요, 프로젝트의 일정을 한눈에 볼 수 있게 해주는 아주 유용한 도구예요. 😊
간트 차트의 구조는 이렇답니다:
- 세로축: 작업 목록
- 가로축: 시간 (일, 주, 월 등)
- 막대: 각 작업의 시작과 끝을 나타내는 부분
이렇게 생긴 차트를 보면 프로젝트의 전체 일정을 한눈에 파악할 수 있어요. 진짜 편하죠? ㅋㅋㅋ
🎈 Fun Fact: 헨리 간트는 1910년대에 이 차트를 개발했어요. 100년이 넘은 아이디어인데 아직도 쓰이고 있다니, 대단하지 않나요?
간트 차트의 장점은 정말 많아요. 예를 들면:
- 프로젝트 진행 상황을 한눈에 볼 수 있어요. 👀
- 작업 간의 관계를 쉽게 파악할 수 있어요. 🔗
- 일정 지연이나 문제점을 빠르게 발견할 수 있어요. ⏰
- 리소스 할당을 효율적으로 할 수 있어요. 💼
- 팀원들과 일정을 쉽게 공유할 수 있어요. 👥
이런 장점들 때문에 간트 차트는 프로젝트 관리에서 정말 중요한 도구로 사용되고 있어요. 그런데 이걸 엑셀로 만들 수 있다니, 진짜 대박이죠? 😆
위의 그림을 보세요. 이게 바로 간트 차트의 기본 구조예요. 어때요? 생각보다 단순하죠? 😉
이제 간트 차트가 뭔지 대충 감이 오시나요? 그럼 이제 본격적으로 엑셀로 이걸 어떻게 만드는지 알아볼까요? 엑셀로 이런 멋진 차트를 만들 수 있다니, 여러분도 기대되지 않나요? 🤩
재능넷에서는 이런 실용적인 엑셀 스킬을 배울 수 있는 강의가 많대요. 나중에 한번 둘러보는 것도 좋을 것 같아요!
자, 이제 우리의 엑셀 여행을 시작해볼까요? 다음 섹션에서는 실제로 엑셀을 열고 간트 차트를 만들어보는 과정을 하나하나 따라가볼 거예요. 준비되셨나요? Let's go! 🚀
2. 엑셀 준비하기 💻
자, 이제 본격적으로 엑셀을 열어볼 시간이에요! 엑셀 아이콘이 보이시나요? 더블클릭해서 실행해주세요. 띠링~ 하고 열리는 소리가 들리나요? ㅋㅋㅋ
새 워크시트가 열렸다면, 우리의 간트 차트 여행이 시작된 거예요! 🎉
💡 Tip: 엑셀 버전에 따라 화면이 조금씩 다를 수 있어요. 하지만 걱정 마세요. 기본적인 기능은 다 비슷해요!
먼저, 우리의 작업 공간을 깔끔하게 정리해볼까요? 다음 단계를 따라해보세요:
- A열의 너비를 넓혀주세요. 작업 이름을 적을 거니까요!
- B열부터는 날짜를 넣을 거예요. 각 열의 너비를 조금 좁게 만들어주세요.
- 1행은 제목과 날짜를 넣을 거예요. 높이를 조금 높여주세요.
어때요? 벌써 프로처럼 보이지 않나요? ㅋㅋㅋ
위 그림처럼 열 너비와 행 높이를 조정해주세요. 이제 우리의 간트 차트를 만들 준비가 다 됐어요!
다음으로, 우리의 프로젝트 정보를 입력해볼까요? 예를 들어, "멋진 웹사이트 만들기" 프로젝트를 진행한다고 가정해볼게요. 다음과 같이 입력해보세요:
- A1 셀: "멋진 웹사이트 만들기 프로젝트"
- A2 셀부터: 작업 목록 (예: 기획, 디자인, 개발, 테스트, 런칭)
- B1 셀부터: 날짜 (예: 6/1, 6/2, 6/3 ...)
여기서 잠깐! 🤚 날짜 입력할 때 꿀팁 하나 알려드릴게요. 날짜를 하나하나 입력하기 너무 귀찮죠? 엑셀에는 이런 귀찮은 일을 덜어주는 기능이 있어요.
- 첫 번째 날짜를 입력해요. (예: B1에 6/1)
- 입력한 셀의 오른쪽 아래 모서리를 클릭하고 드래그해요.
- 와우! 날짜가 자동으로 채워지죠? 😲
이렇게 하면 날짜를 쉽게 입력할 수 있어요. 엑셀 꿀팁 하나 배웠네요! 👍
🎈 Fun Fact: 이런 기능을 "자동 채우기"라고 해요. 숫자, 요일, 월 이름 등도 자동으로 채울 수 있답니다!
자, 이제 우리의 간트 차트를 만들 기본 틀이 완성됐어요. 어때요? 생각보다 쉽죠? 😉
다음 단계에서는 이 틀을 바탕으로 실제 간트 차트를 그려볼 거예요. 지금까지 잘 따라오셨다면, 앞으로의 과정도 식은 죽 먹기일 거예요! ㅋㅋㅋ
혹시 지금까지의 과정에서 어려움을 겪으셨나요? 걱정 마세요. 재능넷에서는 이런 기초적인 엑셀 사용법부터 고급 기술까지 다양한 강의를 제공한다고 해요. 나중에 한번 찾아보는 것도 좋을 것 같아요!
자, 이제 진짜 간트 차트를 그릴 준비가 됐나요? 다음 섹션에서 만나요! 🚀
3. 간트 차트 그리기 🎨
자, 이제 진짜 재미있는 부분이 시작됩니다! 우리가 만든 기본 틀에 색을 입혀 멋진 간트 차트를 만들어볼 거예요. 준비되셨나요? Let's go! 🚀
먼저, 각 작업의 시작일과 종료일을 정해볼까요? 예를 들어 이렇게 해볼게요:
- 기획: 6/1 ~ 6/3
- 디자인: 6/2 ~ 6/5
- 개발: 6/4 ~ 6/8
- 테스트: 6/7 ~ 6/9
- 런칭: 6/10
이제 이 일정을 우리의 간트 차트에 표현해볼 거예요. 어떻게 할 수 있을까요? 바로 조건부 서식을 이용할 거예요!
조건부 서식이 뭐냐고요? 간단히 말해서, 특정 조건에 따라 셀의 모양을 바꿔주는 기능이에요. 우리는 이걸 이용해서 작업 기간을 색칠할 거예요. 😎
자, 따라해보세요:
- 작업 기간에 해당하는 셀들을 선택해요. (예: 기획 작업의 경우 B2:D2)
- '홈' 탭에서 '조건부 서식' 버튼을 클릭해요.
- '새 규칙'을 선택해요.
- '수식을 사용하여 서식을 지정할 셀 결정'을 선택해요.
- 수식 입력란에 "=TRUE"를 입력해요. (이렇게 하면 선택한 모든 셀에 서식이 적용돼요)
- '서식' 버튼을 클릭하고, 원하는 색상을 선택해요.
- '확인'을 누르면... 짜잔! 🎉 선택한 셀들이 색칠됐죠?
와우! 벌써 간트 차트 같은 모양이 나오고 있어요. 어때요? 생각보다 쉽죠? ㅋㅋㅋ
위 그림처럼 각 작업마다 다른 색상을 사용하면 더 보기 좋은 간트 차트가 완성돼요!
💡 Tip: 색상을 고를 때는 서로 잘 구분되는 색상을 선택하는 게 좋아요. 하지만 너무 현란하면 보기 힘들 수 있으니 주의하세요!
이제 우리의 간트 차트가 거의 완성되어 가고 있어요. 어때요? 생각보다 쉽죠? 엑셀의 강력한 기능을 이용하면 이렇게 멋진 차트도 쉽게 만들 수 있답니다. 👍
재능넷에서는 이런 실용적인 엑셀 스킬을 더 자세히 배울 수 있대요. 관심 있으신 분들은 한번 찾아보는 것도 좋을 것 같아요!
하지만 아직 끝난 게 아니에요! 우리의 간트 차트를 더 멋지고 실용적으로 만들 방법이 남아있어요. 다음 섹션에서 계속해서 알아볼까요? 🚀
4. 간트 차트 꾸미기 💅
자, 이제 우리의 간트 차트에 살을 좀 더 붙여볼까요? 지금도 충분히 멋지지만, 조금만 더 손을 보면 진짜 프로페셔널한 간트 차트가 될 거예요! 😎
먼저, 진행률을 표시해볼까요? 각 작업이 얼마나 진행됐는지 한눈에 볼 수 있으면 좋겠죠?
- 각 작업 옆에 진행률을 입력할 열을 하나 만들어요. (예: G열)
- G1 셀에 "진행률"이라고 입력해요.
- 각 작업의 진행률을 입력해요. (예: G2에 50%, G3에 30% 등)
이제 이 진행률을 차트에 표현해볼 거예요. 어떻게 할 수 있을까요? 데이터 막대를 이용할 거예요!
- 진행률을 입력한 셀들을 선택해요.
- '홈' 탭에서 '조건부 서식' 을 클릭하고 '데이터 막대'를 선택해요.
- 원하는 색상의 데이터 막대를 선택해요.
- 짜잔! 🎉 각 작업의 진행률이 시각적으로 표현됐죠?
와우! 이제 우리의 간트 차트가 더욱 정보력 있어졌어요. 어때요? 점점 더 프로페셔널해지고 있죠? ㅋㅋㅋ
💡 Tip: 데이터 막대의 색상은 작업 기간을 나타내는 색상과 조화롭게 선택하면 좋아요. 예를 들어, 작업이 빨간색이면 진행률은 연한 빨간색으로 표현할 수 있어요.
이제 우리의 간트 차트에 마지막 터치를 해볼까요? 바로 작업 간의 관계를 표시하는 거예요!
예를 들어, '디자인' 작업은 '기획' 작업이 어느 정도 진행된 후에 시작할 수 있고, '개발' 작업은 '디자인' 작업이 끝나야 시작할 수 있죠. 이런 관계를 화살표로 표시해볼 거예요.
- '삽입' 탭에서 '도형'을 클릭하고 화살표를 선택해요.
- 관계가 있는 작업 사이에 화살표를 그려요.
- 화살표의 색상과 굵기를 조절해서 보기 좋게 만들어요.
짜잔! 🎉 이제 우리의 간트 차트가 완성됐어요! 어때요? 정말 프로페셔널하지 않나요?
위 그림을 보세요. 이렇게 완성된 간트 차트는 프로젝트의 전체 일정과 진행 상황, 작업 간의 관계까지 한눈에 보여줄 수 있어요. 정말 멋지지 않나요? 😍
이런 고급 엑셀 스킬을 익히면 업무 효율성이 훨씬 높아질 거예요. 재능넷에서는 이런 실용적인 엑셀 기술을 더 자세히 배울 수 있대요. 관심 있으신 분들은 한번 찾아보는 것도 좋을 것 같아요!
자, 이제 우리의 간트 차트 만들기 여행이 끝났어요. 어떠셨나요? 생각보다 쉽고 재미있었죠? 😊
이렇게 만든 간트 차트는 프로젝트 관리에 정말 유용하게 사용될 수 있어요. 팀원들과 공유하면서 프로젝트의 진행 상황을 효과적으로 관리할 수 있죠. 또, 상사에게 보고할 때도 이런 시각적인 자료가 있으면 훨씬 인상적일 거예요!
여러분도 이제 간트 차트 전문가가 된 것 같은데요? ㅋㅋㅋ 다음에는 어떤 엑셀 스킬을 배워볼까요? 엑셀의 세계는 정말 무궁무진하답니다! 🚀
🎈 Fun Fact: 간트 차트를 처음 만든 헨리 간트는 이 차트로 1차 세계대전 때 배를 효율적으로 만드는 데 기여했대요. 우리가 만든 간트 차트도 누군가에게는 대단한 도움이 될 수 있겠죠?
자, 이제 여러분의 차례예요! 직접 만들어보세요. 처음에는 조금 어려울 수 있지만, 연습하다 보면 금방 익숙해질 거예요. 화이팅! 💪