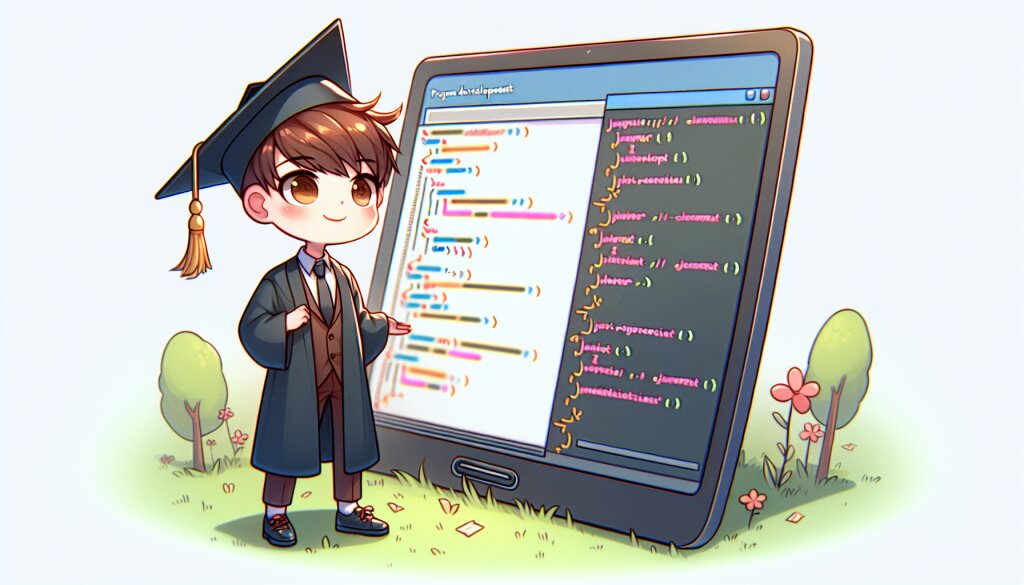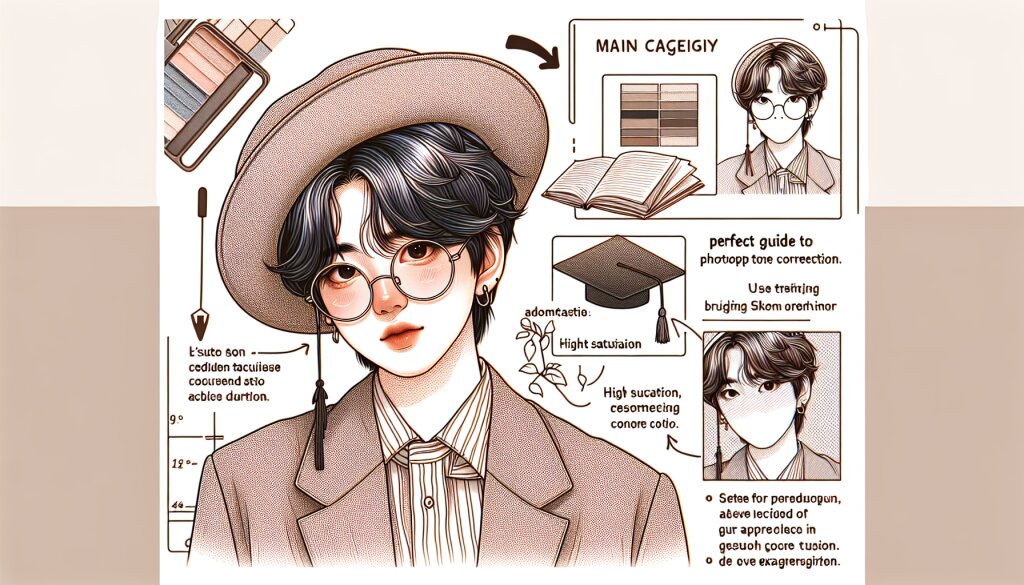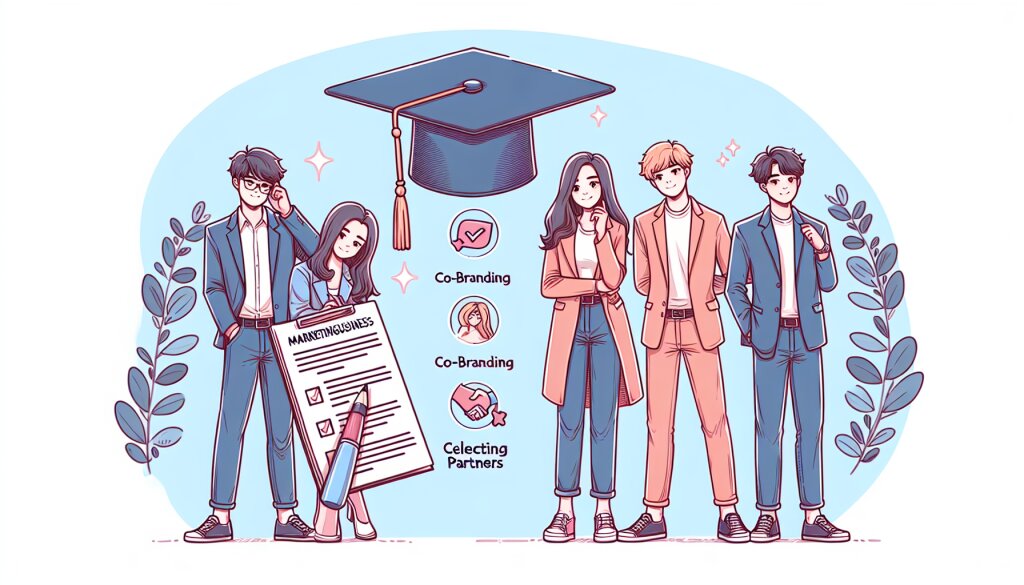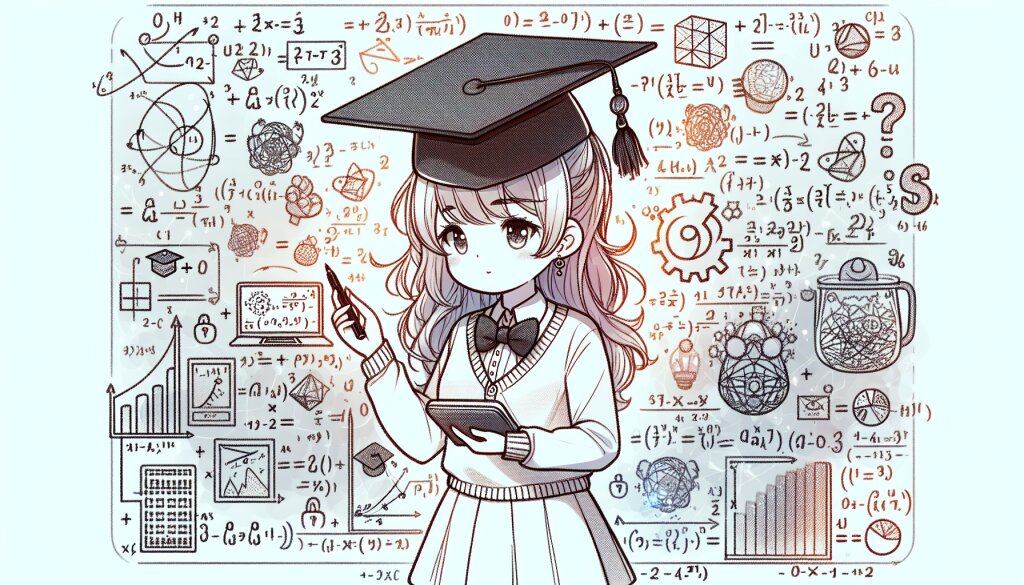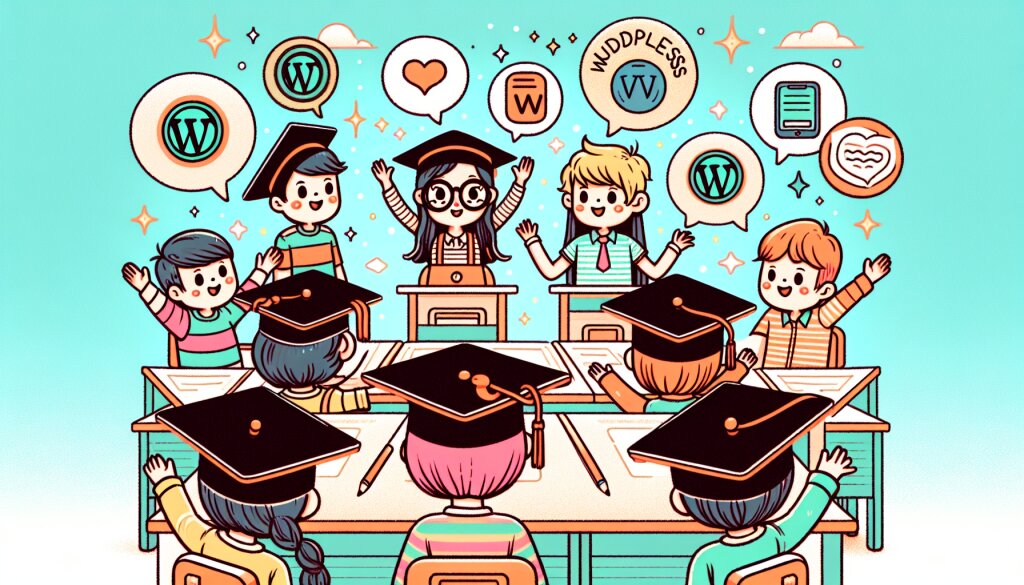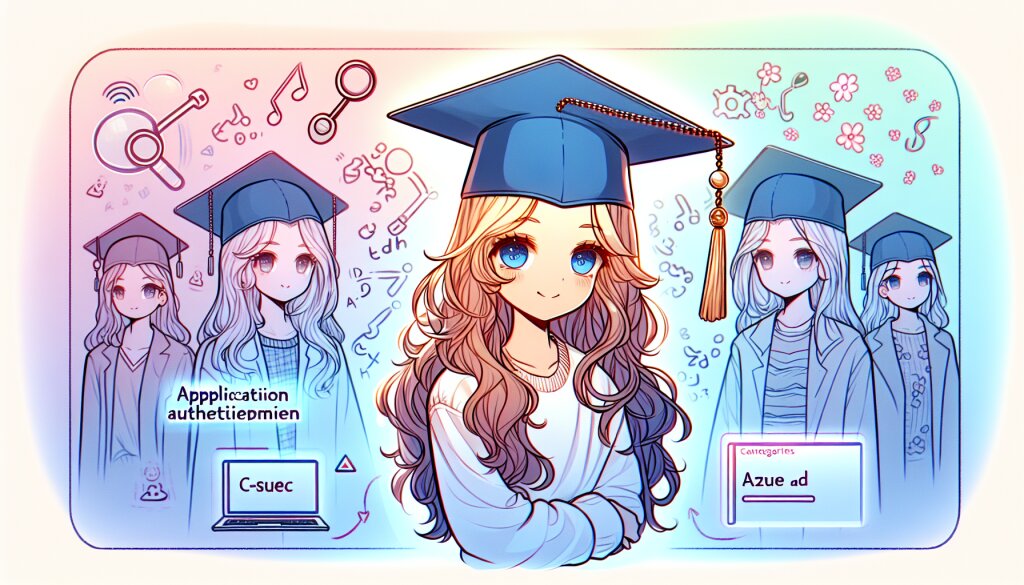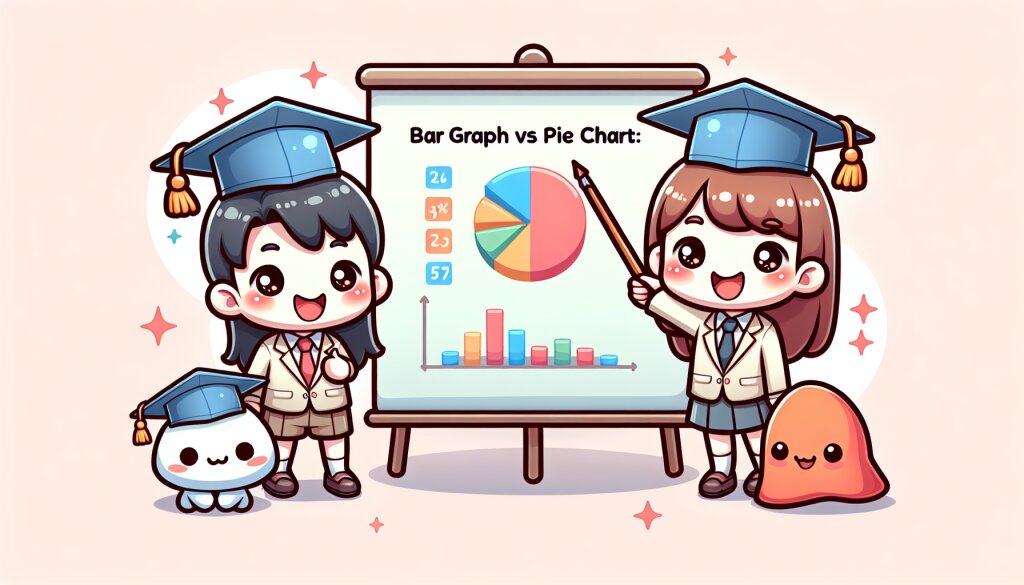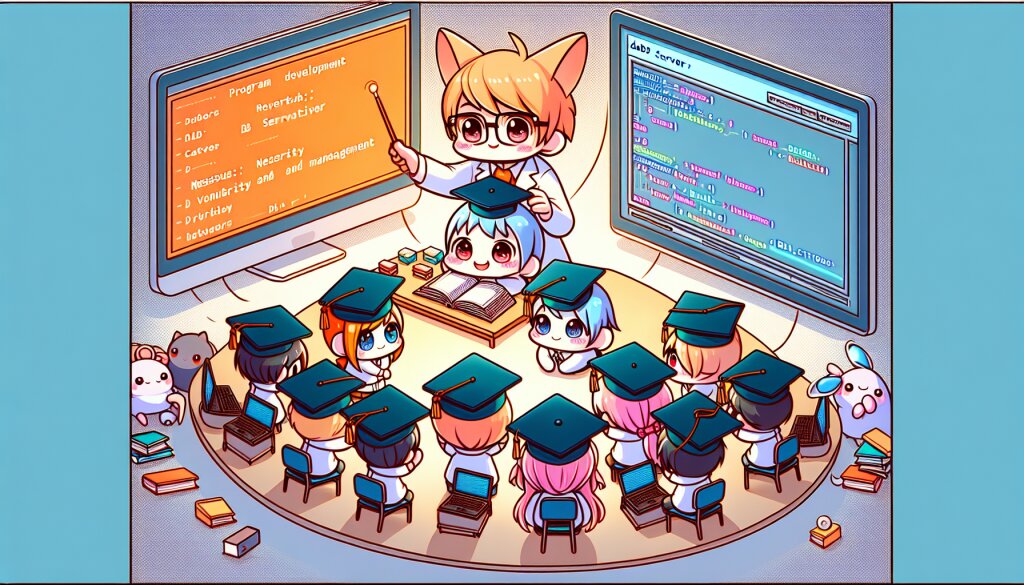웹 접근성 가이드라인과 실제 적용 방법 🌐✨

안녕, 친구들! 오늘은 우리가 자주 사용하는 웹사이트들이 어떻게 하면 모든 사람들에게 더 쉽고 편리하게 이용될 수 있는지에 대해 재미있게 얘기해볼 거야. 특히 '웹 접근성'이라는 주제로, 마치 우리가 모두를 위한 멋진 파티를 준비하는 것처럼 설명해볼게! 🎉
웹 접근성이란 뭘까? 간단히 말해서, 모든 사람이 웹사이트를 쉽게 이용할 수 있도록 만드는 거야. 시각장애가 있는 사람, 청각장애가 있는 사람, 손을 자유롭게 사용하기 어려운 사람 등 다양한 상황의 사람들 모두가 불편함 없이 웹을 즐길 수 있게 하는 거지. 마치 우리 집에 친구들을 초대했을 때, 모든 친구가 편하게 놀 수 있도록 배려하는 것과 비슷해!
이런 웹 접근성은 단순히 '좋은 일'을 하는 것을 넘어서, 법적으로도 중요한 의미를 가져. 많은 나라에서 공공기관이나 대기업의 웹사이트는 반드시 접근성 기준을 지켜야 한다고 법으로 정해놨거든. 우리나라도 마찬가지야. 그래서 웹 디자이너나 개발자들에게는 정말 중요한 주제라고 할 수 있지.
자, 그럼 이제부터 웹 접근성의 세계로 함께 여행을 떠나볼까? 우리가 알아볼 내용들은 다음과 같아:
- 웹 접근성의 기본 원칙
- 시각적 디자인에서의 접근성
- 키보드 사용자를 위한 접근성
- 스크린 리더 사용자를 위한 접근성
- 멀티미디어 콘텐츠의 접근성
- 모바일 환경에서의 접근성
- 접근성 테스트 방법
- 그리고 마지막으로, 실제 적용 사례까지!
재능넷(https://www.jaenung.net)같은 재능 공유 플랫폼에서도 이런 웹 접근성 원칙들을 적용하면, 더 많은 사람들이 쉽게 서비스를 이용할 수 있겠지? 그럼 이제 본격적으로 시작해볼까? 준비됐니? Let's go! 🚀
1. 웹 접근성의 기본 원칙 🏛️
자, 친구들! 웹 접근성의 기본 원칙에 대해 알아보자. 이건 마치 우리가 집을 지을 때 기초공사를 하는 것과 같아. 튼튼한 기초가 있어야 멋진 집을 지을 수 있듯이, 웹 접근성의 기본 원칙을 잘 이해하면 누구나 사용하기 좋은 웹사이트를 만들 수 있어!
웹 접근성의 기본 원칙은 크게 네 가지로 나눌 수 있어. 이걸 'POUR' 원칙이라고 부르는데, 각각 무엇을 의미하는지 살펴볼까?
POUR 원칙
- Perceivable (인식의 용이성)
- Operable (운용의 용이성)
- Understandable (이해의 용이성)
- Robust (견고성)
이 네 가지 원칙을 하나씩 자세히 살펴보자!
1. Perceivable (인식의 용이성) 👁️
인식의 용이성이란 뭘까? 쉽게 말해서, 웹사이트의 모든 정보와 구성요소를 사용자가 인식할 수 있어야 한다는 거야. 예를 들어, 시각장애가 있는 사람도 웹사이트의 내용을 '인식'할 수 있어야 해.
이를 위해서는 텍스트가 아닌 콘텐츠(이미지, 비디오 등)에 대체 텍스트를 제공해야 해.
이렇게 하면 스크린 리더 같은 보조 기술을 사용하는 사람들도 그 내용을 이해할 수 있지.예를 들어, 재능넷 사이트에 멋진 로고 이미지가 있다고 해보자. 이 로고에 대체 텍스트를 넣으면 이렇게 될 거야:
<img src="jaenung-logo.png" alt="재능넷 로고: 다양한 재능을 연결하는 플랫폼">이렇게 하면 시각장애인 사용자도 로고의 의미를 이해할 수 있겠지?
2. Operable (운용의 용이성) 🖱️
운용의 용이성은 사용자가 웹사이트의 인터페이스를 조작하고 탐색할 수 있어야 한다는 원칙이야. 이건 마우스를 사용할 수 없는 사람들을 위해 특히 중요해.
모든 기능은 키보드만으로도 접근하고 조작할 수 있어야 해.
또한, 사용자가 콘텐츠를 읽고 사용하는 데 충분한 시간을 제공해야 하고, 발작을 일으킬 수 있는 콘텐츠는 피해야 해.예를 들어, 드롭다운 메뉴를 만들 때는 이렇게 할 수 있어:
<nav>
<ul>
<li><a href="#" tabindex="0">메뉴 1</a>
<ul>
<li><a href="#">서브메뉴 1-1</a></li>
<li><a href="#">서브메뉴 1-2</a></li>
</ul>
</li>
<li><a href="#" tabindex="0">메뉴 2</a></li>
</ul>
</nav>여기서 tabindex="0"을 사용하면 키보드 사용자도 메뉴에 쉽게 접근할 수 있어.
3. Understandable (이해의 용이성) 🧠
이해의 용이성은 사용자가 웹사이트의 정보와 작동 방식을 이해할 수 있어야 한다는 원칙이야. 이건 단순히 내용을 보여주는 것을 넘어서, 그 내용을 쉽게 이해할 수 있도록 만드는 거지.
텍스트는 읽기 쉽고 이해하기 쉬워야 해.
웹사이트의 작동 방식은 예측 가능해야 하고, 사용자가 실수를 했을 때 쉽게 정정할 수 있도록 도와줘야 해.예를 들어, 폼을 작성할 때 오류가 발생하면 이렇게 명확하게 알려줄 수 있어:
<form>
<label for="email">이메일:</label>
<input type="email" id="email" name="email" required>
<span id="email-error" style="color: red; display: none;">유효한 이메일 주소를 입력해주세요.</span>
<button type="submit">제출</button>
</form>
<script>
document.querySelector('form').addEventListener('submit', function(e) {
var email = document.getElementById('email');
var error = document.getElementById('email-error');
if (!email.validity.valid) {
e.preventDefault();
error.style.display = 'block';
}
});
</script>이렇게 하면 사용자가 잘못된 이메일 주소를 입력했을 때 명확한 오류 메시지를 볼 수 있어.
4. Robust (견고성) 🏋️♀️
마지막으로 견고성은 웹사이트가 다양한 사용자 에이전트(브라우저, 보조 기술 등)에서 안정적으로 작동해야 한다는 원칙이야. 이건 마치 우리가 어떤 운동화를 신어도 편하게 걸을 수 있는 것처럼, 어떤 기기나 브라우저를 사용해도 웹사이트가 잘 작동해야 한다는 거지.
웹 표준을 준수하고, 호환성을 고려해서 코드를 작성해야 해.
특히 HTML, CSS, JavaScript를 올바르게 사용하는 것이 중요해.예를 들어, HTML5의 시맨틱 태그를 사용하면 더 견고한 구조를 만들 수 있어:
<header>
<h1>재능넷</h1>
<nav>
<ul>
<li><a href="#">홈</a></li>
<li><a href="#">서비스</a></li>
<li><a href="#">문의</a></li>
</ul>
</nav>
</header>
<main>
<article>
<h2>환영합니다!</h2>
<p>재능넷에서 당신의 재능을 공유하세요.</p>
</article>
</main>
<footer>
<p>© 2023 재능넷. All rights reserved.</p>
</footer>이렇게 시맨틱 태그를 사용하면 브라우저와 보조 기술이 웹페이지의 구조를 더 잘 이해할 수 있어.
자, 이렇게 웹 접근성의 기본 원칙인 POUR에 대해 알아봤어. 이 원칙들을 잘 지키면, 우리는 모든 사람이 편리하게 사용할 수 있는 웹사이트를 만들 수 있어. 마치 모든 친구가 편하게 놀 수 있는 집을 만드는 것처럼 말이야! 🏠✨
다음 섹션에서는 이 원칙들을 실제로 어떻게 적용할 수 있는지, 더 구체적인 방법들을 알아볼 거야. 준비됐니? 계속 가보자! 🚀
2. 시각적 디자인에서의 접근성 🎨
안녕, 친구들! 이번에는 웹사이트를 예쁘게 꾸미면서도 모든 사람이 편하게 볼 수 있게 만드는 방법에 대해 이야기해볼 거야. 마치 우리가 멋진 그림을 그리면서도 모든 친구들이 그 그림을 잘 볼 수 있게 하는 것처럼 말이야! 🖼️
1. 색상 대비 (Color Contrast) 🌈
색상 대비는 정말 중요해. 왜냐하면 시력이 좋지 않은 사람들도 텍스트를 쉽게 읽을 수 있게 해주거든. 마치 우리가 밤에 글씨를 쓸 때 검은 종이에 흰색 펜으로 쓰면 잘 보이는 것처럼 말이야.
WCAG 2.1 기준에 따르면, 일반 텍스트의 경우 색상 대비율이 최소 4.5:1이어야 해.
큰 텍스트(18pt 이상 또는 14pt 이상의 굵은 텍스트)의 경우는 3:1이면 돼.예를 들어, 이렇게 스타일을 적용할 수 있어:
<style>
body {
background-color: #FFFFFF;
color: #333333; /* 검정에 가까운 회색 */
}
h1, h2, h3 {
color: #0000FF; /* 파란색 */
}
a {
color: #006400; /* 진한 녹색 */
}
</style>이렇게 하면 배경과 텍스트 사이의 대비가 충분해서 대부분의 사람들이 쉽게 읽을 수 있어.
2. 글꼴 선택과 크기 (Font Choice and Size) 📝
글꼴을 선택할 때는 가독성이 좋은 것을 골라야 해. 너무 장식적인 글꼴은 읽기 어려울 수 있거든. 또, 글자 크기도 충분히 커야 해.
기본 글자 크기는 최소 16px(또는 1em)으로 설정하는 것이 좋아.
그리고 사용자가 필요하다면 글자 크기를 200%까지 확대할 수 있도록 해야 해.CSS로 이렇게 설정할 수 있어:
body {
font-family: Arial, Helvetica, sans-serif;
font-size: 16px;
line-height: 1.5;
}
h1 {
font-size: 2em; /* 32px */
}
h2 {
font-size: 1.5em; /* 24px */
}
@media screen and (max-width: 600px) {
body {
font-size: 14px;
}
}이렇게 하면 대부분의 사람들이 편하게 읽을 수 있는 글꼴과 크기가 설정돼.
3. 레이아웃과 공간 (Layout and Spacing) 🏗️
웹페이지의 구조도 중요해. 내용을 잘 정리하고 충분한 여백을 두면 사용자가 정보를 더 쉽게 이해할 수 있어. 마치 우리가 방을 정리할 때 물건들 사이에 충분한 공간을 두는 것처럼 말이야.
요소들 사이에 충분한 간격을 두고, 관련된 정보는 그룹화해서 보여주는 게 좋아.
그리고 모바일 기기에서도 잘 보이도록 반응형 디자인을 적용해야 해.예를 들어, 이런 식으로 CSS를 작성할 수 있어:
.container {
max-width: 1200px;
margin: 0 auto;
padding: 20px;
}
.section {
margin-bottom: 40px;
}
.card {
background-color: #f9f9f9;
border-radius: 8px;
padding: 20px;
margin-bottom: 20px;
}
@media screen and (min-width: 768px) {
.card-container {
display: flex;
justify-content: space-between;
}
.card {
width: calc(33.33% - 20px);
}
}이렇게 하면 데스크톱에서는 카드가 가로로 3개씩 배열되고, 모바일에서는 세로로 쌓이게 돼. 사용자의 화면 크기에 따라 최적의 레이아웃을 제공하는 거지.
4. 이미지와 아이콘 (Images and Icons) 🖼️
이미지와 아이콘은 웹사이트를 더 예쁘고 이해하기 쉽게 만들어주지만, 모든 사람이 볼 수 있는 건 아니야. 그래서 우리는 이미지에 대한 설명을 텍스트로 제공해야 해.
모든 의미 있는 이미지에는 대체 텍스트(alt text)를 제공해야 해.
그리고 장식용 이미지는 빈 alt 속성을 사용해 스크린 리더가 무시하도록 할 수 있어.이렇게 말이야:
<img src="logo.png" alt="재능넷 로고: 다양한 재능을 연결하는 플랫폼">
<img src="decorative-line.png" alt="">아이콘을 사용할 때는 의미를 텍스트로도 제공하는 게 좋아:
<button>
<svg aria-hidden="true" focusable="false">
<use xlink:href="#icon-search"></use>
</svg>
<span>검색</span>
</button>이렇게 하면 아이콘을 볼 수 없는 사용자도 버튼의 기능을 이해할 수 있어.
5. 동적 콘텐츠와 애니메이션 (Dynamic Content and Animations) 🎭
움직이는 요소나 변하는 콘텐츠는 웹사이트를 더 재미있게 만들어주지만, 일부 사용자에게는 문제가 될 수 있어. 특히 주의력 결핍이나 인지 장애가 있는 사용자들에게 말이야.
사용자가 애니메이션을 멈추거나 숨길 수 있는 옵션을 제공하는 게 좋아.
그리고 깜빡이는 콘텐츠는 초당 3회 이하로 제한해야 해.예를 들어, 이런 식으로 애니메이션을 제어할 수 있는 버튼을 만들 수 있어:
<button id="toggle-animation">애니메이션 켜기/끄기</button>
<div id="animated-element" class="animated">
/* 애니메이션이 있는 요소 */
</div>
<style>
.animated {
animation: bounce 1s infinite;
}
@keyframes bounce {
0%, 100% { transform: translateY(0); }
50% { transform: translateY(-10px); }
}
.no-animation {
animation: none;
}
</style>
<script>
document.getElementById('toggle-animation').addEventListener('click', function() {
var element = document.getElementById('animated-element');
element.classList.toggle('no-animation');
});
</script>이렇게 하면 사용자가 원할 때 애니메이션을 끄거나 켤 수 있어.
6. 폼 디자인 (Form Design) 📝
폼은 사용자가 정보를 입력하는 중요한 부분이야. 그래서 모든 사람이 쉽게 사용할 수 있도록 디자인해야 해.
모든 입력 필드에는 명확한 레이블을 제공해야 해.
그리고 오류 메시지는 눈에 잘 띄고 이해하기 쉽게 표시해야 해.이렇게 폼을 만들 수 있어:
<form>
<div>
<label for="name">이름:</label>
<input type="text" id="name" name="name" required>
</div>
<div>
<label for="email">이메일:</label>
<input type="email" id="email" name="email" required>
</div>
<div>
<label for="message">메시지:</label>
<textarea id="message" name="message" required></textarea>
</div>
<button type="submit">보내기</button>
</form>
<style>
form div {
margin-bottom: 20px;
}
label {
display: block;
margin-bottom: 5px;
}
input, textarea {
width: 100%;
padding: 10px;
border: 1px solid #ccc;
border-radius: 4px;
}
input:focus, textarea:focus {
outline: 2px solid #4CAF50;
}
button {
background-color: #4CAF50;
color: white;
padding: 10px 20px;
border: none;
border-radius: 4px;
cursor: pointer;
}
button:hover {
background-color: #45a049;
}
</style>이렇게 하면 폼이 깔끔하게 정리되고, 사용하기 쉬워져.
마무리 🎉
자, 이렇게 시각적 디자인에서 접근성을 고려하는 방법에 대해 알아봤어. 색상 대비, 글꼴 선택, 레이아웃, 이미지 처리, 동적 콘텐츠, 폼 디자인 등 많은 요소들을 고려해야 하지만, 이런 노력들이 모여서 모든 사람이 편하게 사용할 수 있는 웹사이트를 만들 수 있어.
재능넷 같은 플랫폼에서도 이런 원칙들을 적용하면, 더 많은 사람들이 쉽고 편하게 서비스를 이용할 수 있을 거야. 그럼 다음 섹션에서는 키보드 사용자를 위한 접근성에 대해 알아볼 거야. 준비됐니? 계속 가보자! 🚀
3. 키보드 사용자를 위한 접근성 ⌨️
안녕, 친구들! 이번에는 마우스를 사용하지 않고 키보드만으로 웹사이트를 탐색하는 사람들을 위한 접근성에 대해 알아볼 거야. 마치 우리가 게임 컨트롤러로 게임을 하는 것처럼, 키보드로도 웹사이트의 모든 기능을 사용할 수 있어야 해. 🎮
1. 키보드 탐색 (Keyboard Navigation) 🔍
키보드 탐색은 Tab 키를 사용해 웹페이지의 요소들을 순서대로 이동하는 걸 말해. 이 순서가 논리적이고 예측 가능해야 해.
모든 상호작용 가능한 요소(링크, 버튼, 폼 컨트롤 등)는 키보드로 접근 가능해야 해.
그리고 현재 포커스된 요소가 어디인지 시각적으로 명확히 표시되어야 해.예를 들어, 이렇게 CSS를 작성할 수 있어:
a:focus, button:focus, input:focus, select:focus, textarea:focus {
outline: 2px solid #4CAF50;
box-shadow: 0 0 5px #4CAF50;
}
/* 마우스 사용자를 위해 hover 스타일도 추가 */
a:hover, button:hover {
background-color: #f0f0f0;
}이렇게 하면 키보드로 탐색할 때 현재 선택된 요소가 눈에 잘 띄게 돼.
2. 건너뛰기 링크 (Skip Links) ⏭️
키보드 사용자가 매번 모든 메뉴 항목을 탐색하지 않고도 바로 주요 콘텐츠로 이동할 수 있게 해주는 게 건너뛰기 링크야. 이건 화면에는 보이지 않다가 포커스를 받으면 나타나게 할 수 있어.
페이지 최상단에 '본문으로 바로가기' 같은 링크를 추가하는 게 좋아.
이 링크는 처음에는 숨겨져 있다가 포커스를 받으면 나타나게 할 수 있어.HTML과 CSS로 이렇게 구현할 수 있어:
<body>
<a href="#main-content" class="skip-link">본문으로 바로가기</a>
<!-- 헤더, 네비게이션 등 -->
<main id="main-content">
<!-- 주요 콘텐츠 -->
</main>
</body>
<style>
.skip-link {
position: absolute;
top: -40px;
left: 0;
background: #000;
color: white;
padding: 8px;
z-index: 100;
}
.skip-link:focus {
top: 0;
}
</style>이렇게 하면 Tab 키로 페이지를 탐색할 때 가장 먼저 이 링크에 도달하게 되고, 엔터를 누르면 바로 주요 콘텐츠로 이동할 수 있어.
3. 포커스 관리 (Focus Management) 🎯
동적으로 콘텐츠가 변경되는 경우(예: 모달 창이 열리거나 새로운 콘텐츠가 로드되는 경우), 포커스를 적절히 관리해야 해.
모달 창이 열리면 포커스를 모달 내부로 이동시키고, 닫히면 원래 위치로 돌려놓아야 해.
또한, ARIA live regions를 사용해 스크린 리더 사용자에게 동적 변경사항을 알려줄 수 있어.JavaScript로 이렇게 구현할 수 있어:
// 모달 열기
function openModal() {
var modal = document.getElementById('myModal');
var modalCloseButton = modal.querySelector('.close-button');
modal.style.display = 'block';
modalCloseButton.focus(); // 모달이 열리면 닫기 버튼에 포커스
// 모달 외부 클릭 시 닫기
window.onclick = function(event) {
if (event.target == modal) {
closeModal();
}
}
}
// 모달 닫기
function closeModal() {
var modal = document.getElementById('myModal');
var openButton = document.getElementById('openModalButton');
modal.style.display = 'none';
openButton.focus(); // 모달이 닫히면 원래 버튼으로 포커스 이동
}
// ARIA live region으로 동적 변경사항 알리기
var liveRegion = document.getElementById('liveRegion');
liveRegion.setAttribute('aria-live', 'polite');
function updateContent() {
// 콘텐츠 업데이트 로직
liveRegion.textContent = '새로운 콘텐츠가 로드되었습니다.';
}이렇게 하면 키보드 사용자도 동적으로 변하는 콘텐츠를 쉽게 인식하고 사용할 수 있어.
4. 논리적인 탭 순서 (Logical Tab Order) 🔢
웹페이지의 요소들은 논리적인 순서로 탐색할 수 있어야 해. 보통은 HTML 구조를 잘 짜면 자연스럽게 좋은 탭 순서가 만들어져.
복잡한 레이아웃의 경우 tabindex 속성을 사용해 탭 순서를 조정할 수 있어.
하지만 가능하면 HTML 구조 자체를 논리적으로 만드는 게 좋아.예를 들어:
<header>
<nav>
<ul>
<li><a href="#">홈</a></li>
<li><a href="#">서비스</a></li>
<li><a href="#">문의</a></li>
</ul>
</nav>
</header>
<main>
<h1>환영합니다</h1>
<p>여기는 메인 콘텐츠 영역입니다.</p>
<button>자세히 보기</button>
</main>
<footer>
<p>© 2023 우리 회사. All rights reserved.</p>
</footer>이렇게 구조화하면 자연스럽게 좋은 탭 순서가 만들어져.
5. 키보드 트랩 방지 (Preventing Keyboard Traps) 🚫
키보드 트랩이란 키보드 사용자가 특정 요소에 갇혀서 빠져나올 수 없는 상황을 말해. 이런 일이 없도록 주의해야 해.
모든 대화상자나 모달 창은 키보드로 닫을 수 있어야 해.
그리고 페이지의 모든 부분은 키보드로 접근하고 벗어날 수 있어야 해.예를 들어, 모달 창에서 Esc 키로 닫을 수 있게 하는 코드:
document.addEventListener('keydown', function(e) {
var modal = document.getElementById('myModal');
if (e.key === 'Escape' && modal.style.display === 'block') {
closeModal();
}
});이렇게 하면 키보드 사용자도 쉽게 모달 창을 닫을 수 있어.
마무리 🎉
자, 이렇게 키보드 사용자를 위한 접근성에 대해 알아봤어. 키보드 탐색, 건너뛰기 링크, 포커스 관리, 논리적인 탭 순서, 키보드 트랩 방지 등 많은 요소들을 고려해야 하지만, 이런 노력들이 모여서 키보드 사용자도 편하게 이용할 수 있는 웹사이트를 만들 수 있어.
재능넷 같은 플랫폼에서도 이런 원칙들을 적용하면, 마우스를 사용하기 어려운 사람들도 쉽고 편하게 서비스를 이용할 수 있을 거야. 그럼 다음 섹션에서는 스크린 리더 사용자를 위한 접근성에 대해 알아볼 거야. 준비됐니? 계속 가보자! 🚀
4. 스크린 리더 사용자를 위한 접근성 🔊
안녕, 친구들! 이번에는 시각 장애가 있는 사람들이 주로 사용하는 스크린 리더를 위한 접근성에 대해 알아볼 거야. 스크린 리더는 화면의 내용을 음성으로 읽어주는 프로그램이야. 마치 우리가 친구에게 책을 읽어주는 것처럼, 웹페이지의 내용을 사용자에게 읽어주는 거지. 🎧
1. 적절한 HTML 구조 사용 (Proper HTML Structure) 🏗️
스크린 리더는 HTML 구조를 기반으로 페이지의 내용을 해석해. 그래서 의미에 맞는 적절한 HTML 태그를 사용하는 게 정말 중요해.
제목은 h1~h6 태그를, 목록은 ul, ol, li 태그를, 강조는 strong이나 em 태그를 사용해야 해.
또한, main, nav, header, footer 같은 시맨틱 태그를 적절히 사용하면 스크린 리더 사용자가 페이지 구조를 더 잘 이해할 수 있어.예를 들어:
<header>
<h1>재능넷</h1>
<nav>
<ul>
<li><a href="#">홈</a></li>
<li><a href="#">서비스</a></li>
<li><a href="#">문의</a></li>
</ul>
</nav>
</header>
<main>
<article>
<h2>재능 공유의 새로운 패러다임</h2>
<p>재능넷에서는 <strong>누구나</strong> 자신의 재능을 공유하고 발견할 수 있습니다.</p>
<ul>
<li>다양한 분야의 전문가</li>
<li>실시간 온라인 강의</li>
<li>1:1 맞춤 컨설팅</li>
</ul>
</article>
</main>
<footer>
<p>© 2023 재능넷. All rights reserved.</p>
</footer>이렇게 구조화된 HTML은 스크린 리더 사용자에게 페이지의 구조와 내용을 명확하게 전달할 수 있어.
2. 이미지에 대한 대체 텍스트 (Alternative Text for Images) 🖼️
이미지는 시각적 정보를 전달하지만, 스크린 리더 사용자는 이를 직접 볼 수 없어. 그래서 모든 의미 있는 이미지에는 적절한 대체 텍스트를 제공해야 해.
alt 속성을 사용해 이미지의 내용이나 목적을 간단히 설명해주면 돼.
장식용 이미지는 빈 alt 속성을 사용해 스크린 리더가 무시하도록 할 수 있어.예를 들어:
<img src="logo.png" alt="재능넷 로고: 연결된 사람들을 표현한 원형 디자인">
<img src="decorative-line.png" alt="">
<img src="profile.jpg" alt="김재능 강사: 웃는 얼굴의 30대 남성">이렇게 하면 스크린 리더 사용자도 이미지의 내용을 이해할 수 있어.
3. ARIA (Accessible Rich Internet Applications) 사용 🌐
ARIA는 동적인 웹 콘텐츠와 사용자 인터페이스를 더 접근성 있게 만들기 위한 속성들이야. 특히 HTML만으로는 충분히 설명하기 어려운 복잡한 위젯이나 동적 콘텐츠에 유용해.
ARIA 역할(role), 상태(state), 속성(property)을 사용해 요소의 목적과 현재 상태를 명확히 할 수 있어.
하지만 ARIA는 신중하게 사용해야 해. 적절한 HTML 요소로 충분한 경우에는 ARIA를 사용하지 않는 게 좋아.예를 들어, 탭 인터페이스를 만들 때:
<div role="tablist">
<button role="tab" aria-selected="true" aria-controls="panel1" id="tab1">탭 1</button>
<button role="tab" aria-selected="false" aria-controls="panel2" id="tab2">탭 2</button>
</div>
<div id="panel1" role="tabpanel" aria-labelledby="tab1">
<p>탭 1의 내용</p>
</div>
<div id="panel2" role="tabpanel" aria-labelledby="tab2" hidden>
<p>탭 2의 내용</p>
</div>이렇게 ARIA를 사용하면 스크린 리더 사용자도 탭 인터페이스의 구조와 현재 상태를 이해할 수 있어.
4. 폼 레이블과 오류 메시지 (Form Labels and Error Messages) 📝
폼은 사용자가 정보를 입력하는 중요한 부분이야. 스크린 리더 사용자가 폼을 쉽게 이해하고 사용할 수 있도록 해야 해.
모든 폼 컨트롤에는 명확한 레이블을 연결해야 해.
그리고 오류 메시지는 프로그래밍적으로 연결해서 스크린 리더가 자동으로 읽을 수 있게 해야 해.예를 들어:
<form>
<div>
<label for="name">이름:</label>
<input type="text" id="name" name="name" aria-describedby="name-error" required>
<span id="name-error" role="alert"></span>
</div>
<div>
<label for="email">이메일:</label>
<input type="email" id="email" name="email" aria-describedby="email-error" required>
<span id="email-error" role="alert"></span>
</div>
<button type="submit">제출</button>
</form>
<script>
document.querySelector('form').addEventListener('submit', function(e) {
var nameInput = document.getElementById('name');
var nameError = document.getElementById('name-error');
var emailInput = document.getElementById('email');
var emailError = document.getElementById('email-error');
if (!nameInput.value) {
e.preventDefault();
nameError.textContent = '이름을 입력해주세요.';
} else {
nameError.textContent = '';
}
if (!emailInput.value) {
e.preventDefault();
emailError.textContent = '이메일을 입력해주세요.';
} else {
emailError.textContent = '';
}
});
</script>이렇게 하면 스크린 리더 사용자도 폼을 쉽게 이해하고, 오류가 발생했을 때 무엇이 잘못되었는지 알 수 있어.
5. 페이지 제목과 랜드마크 (Page Titles and Landmarks) 🏁
스크린 리더 사용자는 페이지 제목과 랜드마크를 사용해 페이지를 탐색하고 이해해. 그래서 이 부분을 잘 설정하는 게 중요해.
각 페이지마다 고유하고 설명적인 title 태그를 사용해야 해.
그리고 main, nav, header, footer 같은 랜드마크 역할을 하는 요소들을 적절히 사용해야 해.예를 들어:
<!DOCTYPE html>
<html lang="ko">
<head>
<title>재능넷 - 당신의 재능을 공유하세요</title>
</head>
<body>
<header>
<h1>재능넷</h1>
<nav aria-label="메인 메뉴">
<!-- 네비게이션 메뉴 항목들 -->
</nav>
</header>
<main>
<h2>환영합니다</h2>
<!-- 메인 콘텐츠 -->
</main>
<footer>
<!-- 푸터 내용 -->
</footer>
</body>
</html>이렇게 구조화하면 스크린 리더 사용자가 페이지의 전체적인 구조를 쉽게 파악하고 원하는 부분으로 빠르게 이동할 수 있어.
마무리 🎉
자, 이렇게 스크린 리더 사용자를 위한 접근성에 대해 알아봤어. 적절한 HTML 구조 사용, 이미지에 대한 대체 텍스트 제공, ARIA 사용, 폼 레이블과 오류 메시지 관리, 페이지 제목과 랜드마크 설정 등 많은 요소들을 고려해야 하지만, 이런 노력들이 모여서 시각 장애가 있는 사람들도 웹을 편하게 이용할 수 있게 되는 거야.
재능넷 같은 플랫폼에서도 이런 원칙들을 적용하면, 시각 장애가 있는 사람들도 자신의 재능을 공유하고 다른 사람의 재능을 배울 수 있게 될 거야. 멋지지 않니? 그럼 다음 섹션에서는 멀티미디어 콘텐츠의 접근성에 대해 알아볼 거야. 준비됐니? 계속 가보자! 🚀
5. 멀티미디어 콘텐츠의 접근성 🎥
안녕, 친구들! 이번에는 비디오, 오디오, 애니메이션 같은 멀티미디어 콘텐츠를 모든 사람이 즐길 수 있게 만드는 방법에 대해 알아볼 거야. 마치 우리가 영화를 볼 때 자막을 켜는 것처럼, 멀티미디어 콘텐츠에도 다양한 방법으로 접근성을 높일 수 있어. 🍿
1. 비디오 자막 (Video Captions) 📺
비디오에 자막을 제공하는 건 청각 장애가 있는 사람들뿐만 아니라 소리를 켤 수 없는 환경에 있는 사람들에게도 큰 도움이 돼.
모든 비디오 콘텐츠에는 동기화된 자막을 제공해야 해.
자막은 대사뿐만 아니라 중요한 소리 효과도 포함해야 해.HTML5 video 태그를 사용할 때 자막을 추가하는 방법:
<video controls>
<source src="video.mp4" type="video/mp4">
<track kind="captions" src="captions.vtt" srclang="ko" label="한국어" default>
당신의 브라우저는 비디오 태그를 지원하지 않습니다.
</video>여기서 captions.vtt 파일은 WebVTT 형식의 자막 파일이야. 이 파일은 이렇게 생겼어:
WEBVTT
00:00:01.000 --> 00:00:04.000
안녕하세요, 재능넷에 오신 것을 환영합니다.
00:00:04.500 --> 00:00:07.000
(경쾌한 배경 음악)
00:00:07.500 --> 00:00:10.000
오늘은 웹 개발의 기초에 대해 알아보겠습니다.2. 오디오 설명 (Audio Descriptions) 🎧
시각 장애가 있는 사람들을 위해, 비디오의 시각적 정보를 설명하는 오디오 설명을 제공하는 것도 중요해.
오디오 설명은 대화나 나레이션 사이의 간격에 삽입되어 화면에 보이는 중요한 시각적 정보를 설명해.
이를 통해 시각 장애인도 비디오의 전체적인 내용을 이해할 수 있어.오디오 설명이 포함된 별도의 비디오 트랙을 제공하는 방법:
<video controls>
<source src="video.mp4" type="video/mp4">
< 네, 멀티미디어 콘텐츠의 접근성에 대해 계속 설명해 드리겠습니다.
<pre><code><video controls>
<source src="video.mp4" type="video/mp4">
<source src="video-with-descriptions.mp4" type="video/mp4">
<track kind="captions" src="captions.vtt" srclang="ko" label="한국어" default>
<track kind="descriptions" src="descriptions.vtt" srclang="ko" label="화면 해설">
당신의 브라우저는 비디오 태그를 지원하지 않습니다.
</video>이렇게 하면 사용자가 필요에 따라 일반 비디오나 오디오 설명이 포함된 비디오를 선택할 수 있어.
3. 전사본 (Transcripts) 📄
전사본은 비디오나 오디오의 모든 대화와 중요한 소리, 그리고 시각적 정보를 텍스트로 제공하는 거야.
전사본은 청각 및 시각 장애가 있는 사람들 모두에게 도움이 돼.
또한 정보를 빠르게 훑어보고 싶은 사람들에게도 유용해.전사본 예시:
<div class="transcript">
<h3>비디오 전사본</h3>
<p>[화면에 '재능넷 웹 개발 기초' 타이틀이 나타남]</p>
<p>안녕하세요, 재능넷에 오신 것을 환영합니다. 오늘은 웹 개발의 기초에 대해 알아보겠습니다.</p>
<p>[강사가 화면에 나타나 웃으며 인사함]</p>
<p>웹 개발은 크게 프론트엔드와 백엔드로 나눌 수 있습니다. 프론트엔드는 사용자가 직접 보고 상호작용하는 부분을 만드는 거예요.</p>
<p>[화면에 HTML, CSS, JavaScript 로고가 차례로 나타남]</p>
<p>프론트엔드 개발에는 주로 HTML, CSS, JavaScript를 사용합니다. ...</p>
</div>4. 자동 재생 제어 (Control Over Autoplay) ⏯️
자동으로 재생되는 미디어는 스크린 리더 사용자에게 혼란을 줄 수 있고, 일부 사용자에게는 불편할 수 있어.
가능하면 자동 재생을 피하고, 사용자가 직접 재생을 시작할 수 있게 해야 해.
꼭 자동 재생이 필요한 경우에는 쉽게 일시 정지하거나 멈출 수 있는 컨트롤을 제공해야 해.자동 재생을 제어하는 JavaScript 예시:
var video = document.querySelector('video');
var playButton = document.querySelector('#play-button');
// 비디오 자동 재생 방지
video.autoplay = false;
playButton.addEventListener('click', function() {
if (video.paused) {
video.play();
playButton.textContent = '일시정지';
} else {
video.pause();
playButton.textContent = '재생';
}
});
// 5초 후 자동 재생 (필요한 경우)
setTimeout(function() {
video.play();
playButton.textContent = '일시정지';
}, 5000);5. 깜빡이는 콘텐츠 제한 (Limit on Flashing Content) ⚡
빠르게 깜빡이는 콘텐츠는 광과민성 발작을 유발할 수 있어 위험해.
1초에 3번 이상 깜빡이는 콘텐츠는 피해야 해.
꼭 필요한 경우라면 사용자가 이를 멈추거나 숨길 수 있는 옵션을 제공해야 해.깜빡이는 효과를 제어하는 JavaScript 예시:
var flashingElement = document.querySelector('.flashing');
var stopButton = document.querySelector('#stop-flashing');
var flashingInterval = setInterval(function() {
flashingElement.style.visibility = (flashingElement.style.visibility === 'hidden' ? 'visible' : 'hidden');
}, 500); // 0.5초마다 깜빡임 (주의: 이는 예시일 뿐, 실제로는 이렇게 빠른 깜빡임을 사용하면 안 됩니다)
stopButton.addEventListener('click', function() {
clearInterval(flashingInterval);
flashingElement.style.visibility = 'visible';
stopButton.textContent = '깜빡임 중지됨';
});6. 음량 조절 (Volume Control) 🔊
갑자기 큰 소리가 나오면 사용자를 놀라게 하거나 불편하게 할 수 있어.
사용자가 쉽게 음량을 조절할 수 있는 컨트롤을 제공해야 해.
또한, 초기 음량을 너무 크지 않게 설정하는 것이 좋아.음량 조절 기능을 추가하는 JavaScript 예시:
var video = document.querySelector('video');
var volumeControl = document.querySelector('#volume-control');
volumeControl.addEventListener('input', function() {
video.volume = this.value;
});
// 초기 음량을 50%로 설정
video.volume = 0.5;
volumeControl.value = 0.5;마무리 🎉
자, 이렇게 멀티미디어 콘텐츠의 접근성에 대해 알아봤어. 비디오 자막, 오디오 설명, 전사본 제공, 자동 재생 제어, 깜빡이는 콘텐츠 제한, 음량 조절 등 많은 요소들을 고려해야 하지만, 이런 노력들이 모여서 모든 사람이 멀티미디어 콘텐츠를 즐길 수 있게 되는 거야.
재능넷 같은 플랫폼에서 이런 원칙들을 적용하면, 청각이나 시각에 장애가 있는 사람들도 온라인 강의를 들을 수 있고, 자신의 재능을 영상으로 공유할 수 있게 될 거야. 정말 멋지지 않니? 이제 우리는 웹 접근성의 거의 모든 주요 영역을 살펴봤어. 다음 섹션에서는 이 모든 것을 종합해서 실제로 어떻게 적용하고 테스트할 수 있는지 알아볼 거야. 준비됐니? 계속 가보자! 🚀
6. 접근성 테스트와 실제 적용 🧪
안녕, 친구들! 이제 우리가 배운 모든 웹 접근성 원칙들을 어떻게 실제로 적용하고 테스트할 수 있는지 알아볼 거야. 마치 우리가 요리를 배우고 나서 실제로 맛있는 음식을 만들어보는 것처럼, 이론을 실제로 적용해보는 시간이야! 👨🍳👩🍳
1. 자동화된 접근성 테스트 도구 사용 🤖
자동화된 도구들은 많은 접근성 문제를 빠르게 찾아낼 수 있어. 하지만 모든 문제를 찾아내지는 못하니, 이건 시작점으로 생각하면 돼.
WAVE, aXe, Lighthouse 같은 도구들을 사용해볼 수 있어.
이런 도구들은 브라우저 확장 프로그램이나 명령줄 도구로 제공돼.예를 들어, Lighthouse를 사용한 접근성 테스트:
// Chrome DevTools에서 Lighthouse 탭을 열고 'Accessibility' 체크박스를 선택한 후 'Generate report' 버튼을 클릭
// 또는 명령줄에서 다음과 같이 실행
npm install -g lighthouse
lighthouse https://www.jaenung.net --only-categories=accessibility2. 수동 테스트 수행 🕵️♀️
자동화된 도구만으로는 충분하지 않아. 실제 사용자 경험을 시뮬레이션하는 수동 테스트도 필요해.
키보드만 사용해 모든 기능에 접근해보기, 스크린 리더로 페이지 읽어보기, 텍스트 크기를 200%로 확대해보기 등의 테스트를 해볼 수 있어.
키보드 접근성 테스트 체크리스트 예시:
1. Tab 키로 모든 상호작용 요소에 접근 가능한가?
2. 현재 포커스된 요소가 시각적으로 명확한가?
3. Skip to content 링크가 제공되는가?
4. 모달이나 드롭다운 메뉴가 키보드로 접근 및 조작 가능한가?
5. Tab 순서가 논리적인가?3. 실제 사용자 테스트 👥
가장 좋은 방법은 실제 장애를 가진 사용자들에게 테스트를 요청하는 거야. 그들의 피드백은 정말 소중해.
다양한 장애를 가진 사용자 그룹을 모집하고, 그들에게 특정 작업을 수행해보도록 요청해봐.
그들의 경험을 관찰하고 피드백을 받아 개선점을 찾을 수 있어.사용자 테스트 시나리오 예시:
1. 재능넷 홈페이지에서 '웹 개발' 카테고리의 강의를 찾아보세요.
2. 관심 있는 강의를 선택하고 수강 신청을 해보세요.
3. 프로필 페이지로 이동해 개인 정보를 업데이트해보세요.
4. 새로운 강의를 개설하는 페이지로 이동해 강의 정보를 입력해보세요.
5. 고객 지원 페이지를 찾아 문의 사항을 작성해보세요.4. 지속적인 모니터링과 개선 📈
웹 접근성은 한 번 해결하고 끝나는 게 아니야. 지속적으로 모니터링하고 개선해 나가야 해.
정기적인 접근성 감사를 실시하고, 새로운 기능이나 콘텐츠를 추가할 때마다 접근성을 체크해야 해.
사용자 피드백을 지속적으로 수집하고 반영하는 것도 중요해.접근성 개선 프로세스 예시:
1. 월간 자동화 접근성 검사 실행
2. 분기별 수동 접근성 테스트 수행
3. 반기별 사용자 테스트 세션 진행
4. 연간 종합 접근성 감사 실시
5. 지속적인 개발자 및 콘텐츠 제작자 교육5. 접근성 선언문 작성 📜
웹사이트의 접근성 수준과 노력을 사용자에게 알리는 것도 중요해.
접근성 페이지를 만들어 현재의 접근성 수준, 알려진 문제점, 개선 계획 등을 공개해.
이는 투명성을 보여주고 사용자의 신뢰를 얻는 데 도움이 돼.접근성 선언문 예시:
<h1>재능넷 접근성 선언문</h1>
<p>재능넷은 모든 사용자가 우리의 서비스를 이용할 수 있도록 최선을 다하고 있습니다. 우리는 WCAG 2.1 AA 수준을 목표로 하고 있으며, 현재 다음과 같은 노력을 기울이고 있습니다:</p>
<ul>
<li>모든 이미지에 대체 텍스트 제공</li>
<li>키보드로 모든 기능 사용 가능</li>
<li>충분한 색상 대비 보장</li>
<li>모든 동영상에 자막 제공</li>
</ul>
<p>현재 알려진 문제점:</p>
<ul>
<li>일부 오래된 동영상에 자막이 제공되지 않음 (2023년 말까지 모든 동영상에 자막 추가 예정)</li>
<li>복잡한 데이터 테이블의 접근성 개선 필요 (2023년 3분기 중 개선 예정)</li>
</ul>
<p>접근성 관련 문의나 피드백은 accessibility@jaenung.net으로 보내주세요.</p>마무리 🎉
자, 이렇게 웹 접근성을 실제로 적용하고 테스트하는 방법에 대해 알아봤어. 자동화된 도구 사용, 수동 테스트 수행, 실제 사용자 테스트, 지속적인 모니터링과 개선, 그리고 접근성 선언문 작성까지, 이 모든 과정이 함께 어우러져 진정으로 접근성 있는 웹사이트를 만들 수 있어.
재능넷 같은 플랫폼에서 이런 방법들을 적용하면, 정말 모든 사람이 자신의 재능을 공유하고 다른 사람의 재능을 배울 수 있는 포용적인 공간을 만들 수 있을 거야. 그게 바로 웹의 힘이자 우리가 추구해야 할 가치 아니겠어?
이제 우리는 웹 접근성의 모든 주요 영역을 살펴봤어. 키보드 접근성, 시각적 디자인, 스크린 리더 호환성, 멀티미디어 접근성, 그리고 실제 적용 방법까지. 이 모든 지식을 가지고 이제 당신은 더 나은, 더 포용적인 웹을 만들 준비가 됐어! 멋진 웹사이트 만들어봐, 친구들! 🌟