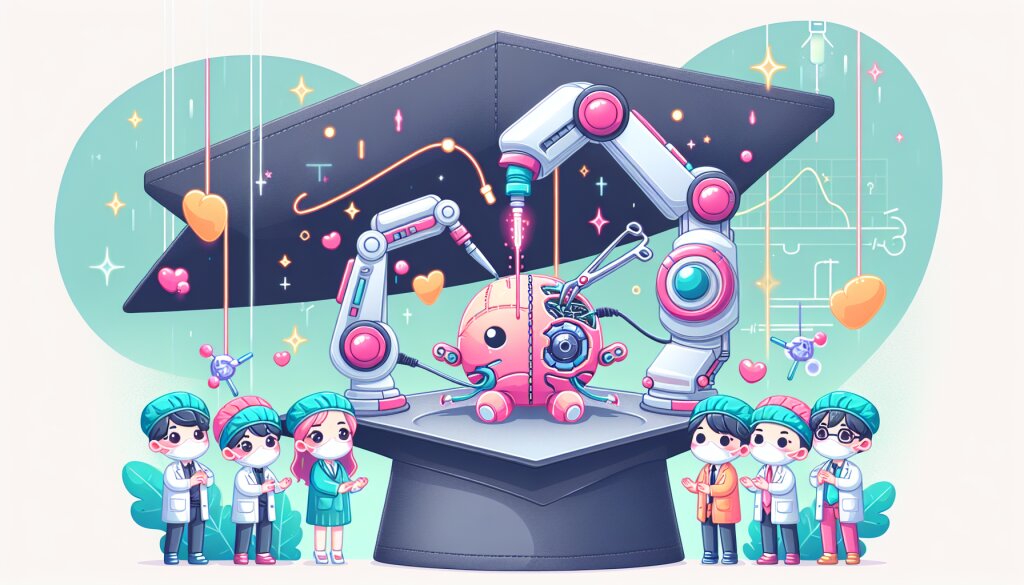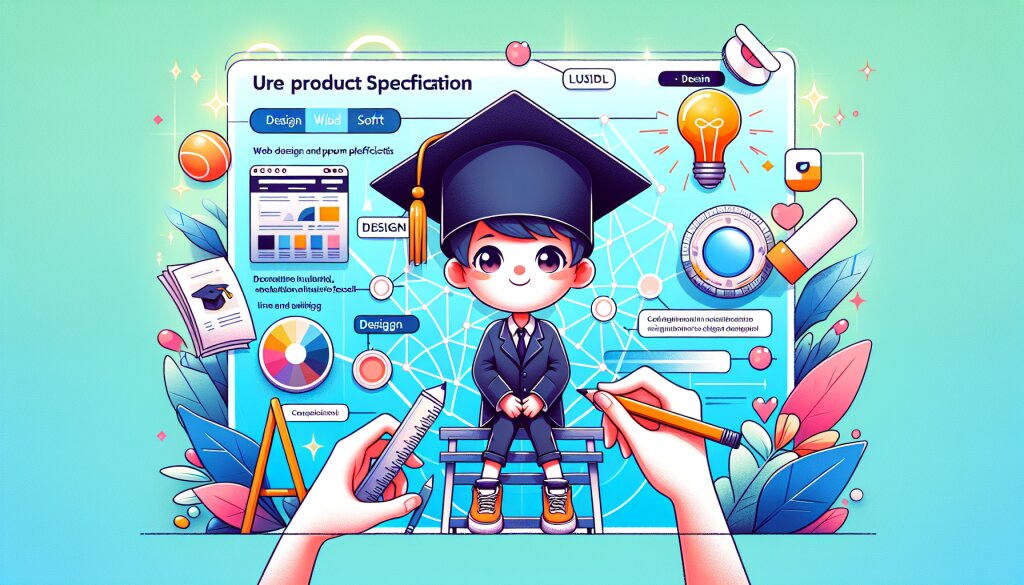Visual Studio Code에서 C# 개발 환경 설정 🖥️💻

안녕하세요, 개발자 여러분! 오늘은 Visual Studio Code(VS Code)에서 C# 개발 환경을 설정하는 방법에 대해 상세히 알아보겠습니다. VS Code는 가볍고 강력한 코드 에디터로, C# 개발에도 매우 적합합니다. 이 글을 통해 여러분은 VS Code에서 효율적으로 C# 프로젝트를 시작하고 관리할 수 있게 될 것입니다. 🚀
재능넷(https://www.jaenung.net)에서는 다양한 프로그래밍 언어와 개발 환경에 대한 정보를 공유하고 있습니다. C# 개발 환경 설정은 많은 개발자들이 관심을 가지는 주제 중 하나입니다. 이 글을 통해 여러분의 C# 개발 실력을 한 단계 높일 수 있기를 바랍니다!
📌 주요 내용:
- VS Code 설치 및 기본 설정
- C# 확장 프로그램 설치
- .NET SDK 설치
- 프로젝트 생성 및 구성
- 디버깅 환경 설정
- 유용한 VS Code 단축키 및 팁
1. Visual Studio Code 설치하기 🛠️
VS Code를 설치하는 것은 C# 개발 환경 설정의 첫 단계입니다. VS Code는 Microsoft에서 개발한 무료 오픈소스 코드 에디터로, 다양한 프로그래밍 언어를 지원합니다.
1.1 VS Code 다운로드
VS Code를 설치하려면 다음 단계를 따르세요:
- 공식 VS Code 웹사이트(https://code.visualstudio.com/)에 접속합니다.
- 운영 체제에 맞는 버전을 다운로드합니다. (Windows, macOS, Linux)
- 다운로드한 설치 파일을 실행합니다.
- 설치 마법사의 지시에 따라 설치를 완료합니다.
1.2 VS Code 기본 설정
VS Code를 설치한 후, C# 개발에 최적화된 환경을 만들기 위해 몇 가지 기본 설정을 조정할 수 있습니다:
- 테마 설정: File > Preferences > Color Theme에서 원하는 테마를 선택합니다.
- 폰트 설정: File > Preferences > Settings에서 "Font"를 검색하여 원하는 폰트와 크기를 설정합니다.
- 자동 저장: File > Auto Save를 활성화하여 작업 내용을 자동으로 저장합니다.
- 줄 번호 표시: File > Preferences > Settings에서 "Line Numbers"를 검색하여 활성화합니다.
💡 팁: VS Code의 설정은 JSON 파일로 관리됩니다. 고급 사용자의 경우 직접 settings.json 파일을 편집하여 더 세밀한 설정이 가능합니다.
1.3 VS Code 업데이트
VS Code는 정기적으로 업데이트를 제공합니다. 최신 기능과 보안 패치를 받기 위해 항상 최신 버전을 유지하는 것이 좋습니다.
- 자동 업데이트: VS Code는 기본적으로 자동 업데이트가 설정되어 있습니다.
- 수동 업데이트: Help > Check for Updates를 선택하여 수동으로 업데이트를 확인할 수 있습니다.
VS Code를 성공적으로 설치하고 기본 설정을 마쳤다면, 이제 C# 개발을 위한 준비가 거의 완료되었습니다. 다음 단계에서는 C# 개발에 필요한 확장 프로그램을 설치해 보겠습니다.
2. C# 확장 프로그램 설치하기 🧩
VS Code의 강력한 기능 중 하나는 확장 프로그램을 통해 기능을 확장할 수 있다는 점입니다. C# 개발을 위해서는 몇 가지 필수적인 확장 프로그램이 있습니다.
2.1 C# 확장 프로그램
가장 중요한 확장 프로그램은 Microsoft에서 제공하는 공식 C# 확장 프로그램입니다.
- VS Code의 왼쪽 사이드바에서 확장 프로그램 아이콘을 클릭합니다. (또는 Ctrl+Shift+X)
- 검색창에 "C#"을 입력합니다.
- "C#" 확장 프로그램(Microsoft에서 제공)을 찾아 "Install" 버튼을 클릭합니다.
🔍 C# 확장 프로그램의 주요 기능:
- IntelliSense (코드 자동 완성)
- 디버깅 지원
- 코드 네비게이션
- 리팩토링 도구
- 실시간 진단
2.2 추가 유용한 확장 프로그램
C# 개발 경험을 더욱 향상시키기 위해 다음과 같은 추가 확장 프로그램을 고려해 볼 수 있습니다:
- C# Extensions: 추가적인 C# 리팩토링 및 코드 생성 도구를 제공합니다.
- NuGet Package Manager: VS Code 내에서 NuGet 패키지를 쉽게 관리할 수 있게 해줍니다.
- Visual Studio IntelliCode: AI 지원 IntelliSense로 더 스마트한 코드 완성을 제공합니다.
- GitLens: Git 통합 기능을 강화하여 코드 변경 이력을 쉽게 확인할 수 있습니다.
2.3 확장 프로그램 설정
확장 프로그램을 설치한 후, 일부 설정을 조정하여 개발 환경을 최적화할 수 있습니다:
- File > Preferences > Settings를 엽니다.
- 검색창에 "C#"을 입력하여 C# 관련 설정을 찾습니다.
- 필요에 따라 설정을 조정합니다. 예를 들어:
- "Format On Type": 코드 작성 시 자동 포맷팅 활성화
- "Omnisharp: Use Global Mono": Mono 런타임 사용 여부 설정
- "Omnisharp: Enable Roslyn Analyzers": 코드 분석기 활성화
이러한 확장 프로그램과 설정을 통해 VS Code에서 C# 개발을 위한 강력한 환경을 구축할 수 있습니다. 재능넷(https://www.jaenung.net)에서도 다양한 개발 도구와 확장 프로그램에 대한 정보를 공유하고 있으니, 더 많은 팁을 얻고 싶다면 방문해 보세요!
3. .NET SDK 설치하기 🌐
C# 프로그래밍을 위해서는 .NET SDK(Software Development Kit)가 필요합니다. .NET SDK는 C# 프로그램을 컴파일하고 실행하는 데 필요한 모든 도구와 라이브러리를 포함하고 있습니다.
3.1 .NET SDK 다운로드 및 설치
- Microsoft의 공식 .NET 다운로드 페이지(https://dotnet.microsoft.com/download)에 접속합니다.
- 최신 버전의 .NET SDK를 선택합니다. (예: .NET 6.0 또는 .NET 7.0)
- 운영 체제에 맞는 설치 파일을 다운로드합니다.
- 다운로드한 설치 파일을 실행하고 설치 마법사의 지시를 따릅니다.
⚠️ 주의: 여러 버전의 .NET SDK를 동시에 설치할 수 있습니다. 프로젝트의 요구사항에 따라 적절한 버전을 선택하세요.
3.2 설치 확인
설치가 완료되면 다음 단계를 통해 .NET SDK가 올바르게 설치되었는지 확인할 수 있습니다:
- 명령 프롬프트(Windows) 또는 터미널(macOS/Linux)을 엽니다.
- 다음 명령어를 입력합니다:
dotnet --version이 명령어는 설치된 .NET SDK의 버전을 표시합니다.
3.3 .NET SDK 업데이트
.NET SDK는 정기적으로 업데이트됩니다. 최신 기능과 보안 패치를 받기 위해 주기적으로 업데이트하는 것이 좋습니다.
- Windows: Microsoft Store나 .NET 웹사이트에서 최신 버전을 다운로드하여 설치합니다.
- macOS/Linux: 패키지 관리자를 통해 업데이트하거나 .NET 웹사이트에서 최신 버전을 다운로드합니다.
3.4 여러 버전의 .NET SDK 관리
프로젝트에 따라 다른 버전의 .NET SDK가 필요할 수 있습니다. 여러 버전을 관리하는 방법은 다음과 같습니다:
- global.json 파일 사용: 프로젝트 루트 디렉토리에 global.json 파일을 생성하여 특정 버전의 SDK를 지정할 수 있습니다.
- dotnet SDK 명령어: 설치된 SDK 버전을 확인하고 관리할 수 있습니다.
# 설치된 모든 SDK 버전 확인
dotnet --list-sdks
# 특정 버전의 SDK 사용 (global.json 생성)
dotnet new globaljson --sdk-version 6.0.100
올바른 .NET SDK 설치는 C# 개발의 기초입니다. 이를 통해 VS Code에서 C# 프로젝트를 생성하고 관리할 수 있는 환경이 마련됩니다. 다음 섹션에서는 실제로 프로젝트를 생성하고 구성하는 방법에 대해 알아보겠습니다.
4. C# 프로젝트 생성 및 구성 🏗️
VS Code에서 C# 프로젝트를 생성하고 구성하는 과정은 매우 중요합니다. 이 섹션에서는 새 프로젝트를 만들고, 필요한 파일들을 구성하며, 기본적인 C# 코드를 작성하는 방법을 상세히 알아보겠습니다.
4.1 새 C# 프로젝트 생성
VS Code에서 새로운 C# 프로젝트를 생성하는 방법은 다음과 같습니다:
- VS Code를 실행하고 새 폴더를 엽니다. (File > Open Folder)
- 터미널을 엽니다. (Terminal > New Terminal)
- 다음 명령어를 입력하여 새 콘솔 애플리케이션 프로젝트를 생성합니다:
dotnet new console -n MyFirstCSharpProject이 명령어는 'MyFirstCSharpProject'라는 이름의 새 C# 콘솔 애플리케이션을 생성합니다.
4.2 프로젝트 구조 이해하기
생성된 프로젝트의 기본 구조는 다음과 같습니다:
- MyFirstCSharpProject.csproj: 프로젝트 설정 파일
- Program.cs: 메인 C# 소스 코드 파일
- obj/ 및 bin/ 폴더: 컴파일된 파일과 중간 결과물이 저장되는 폴더
💡 팁: .gitignore 파일을 추가하여 obj/ 및 bin/ 폴더를 버전 관리에서 제외하는 것이 좋습니다.
4.3 기본 C# 코드 작성
Program.cs 파일을 열어 다음과 같은 기본 코드를 확인할 수 있습니다:
using System;
namespace MyFirstCSharpProject
{
class Program
{
static void Main(string[] args)
{
Console.WriteLine("Hello, World!");
}
}
}
이 코드는 콘솔에 "Hello, World!"를 출력하는 간단한 프로그램입니다.
4.4 프로젝트 실행
프로젝트를 실행하려면 터미널에서 다음 명령어를 입력합니다:
dotnet run이 명령어는 프로젝트를 컴파일하고 실행합니다.
4.5 프로젝트 구성 파일 (*.csproj) 이해하기
MyFirstCSharpProject.csproj 파일은 XML 형식으로 프로젝트의 설정을 정의합니다. 주요 요소는 다음과 같습니다:
<Project Sdk="Microsoft.NET.Sdk">
<PropertyGroup>
<OutputType>Exe</OutputType>
<TargetFramework>net6.0</TargetFramework>
</PropertyGroup>
</Project>
- OutputType: 프로젝트의 출력 유형 (Exe는 실행 파일)
- TargetFramework: 대상 .NET 프레임워크 버전
4.6 NuGet 패키지 추가
프로젝트에 외부 라이브러리를 추가하려면 NuGet 패키지를 사용합니다. 터미널에서 다음 명령어를 사용하여 패키지를 추가할 수 있습니다:
dotnet add package [패키지이름]예를 들어, Newtonsoft.Json 패키지를 추가하려면:
dotnet add package Newtonsoft.Json4.7 프로젝트 구조 확장
프로젝트가 커짐에 따라 다음과 같은 구조로 확장할 수 있습니다:
- src/ 폴더: 소스 코드 파일
- tests/ 폴더: 단위 테스트 파일
- docs/ 폴더: 문서 파일
- lib/ 폴더: 외부 라이브러리
이렇게 C# 프로젝트를 생성하고 기본적인 구성을 마쳤습니다. 이제 본격적으로 C# 코드를 작성하고 프로젝트를 발전시킬 준비가 되었습니다. 재능넷(https://www.jaenung.net)에서는 다양한 C# 프로젝트 예제와 팁을 제공하고 있으니, 더 깊이 있는 학습을 원하시는 분들은 참고해 보시기 바랍니다.
5. VS Code에서 C# 디버깅 환경 설정 🐛
효과적인 C# 개발을 위해서는 강력한 디버깅 도구가 필수적입니다. VS Code는 C# 프로젝트를 위한 뛰어난 디버깅 기능을 제공합니다. 이 섹션에서는 VS Code에서 C# 디버깅 환경을 설정하고 사용하는 방법을 자세히 알아보겠습니다.
5.1 디버깅 설정 파일 생성
VS Code에서 C# 프로젝트의 디버깅을 위해 launch.json 파일을 생성해야 합니다:
- VS Code의 왼쪽 사이드바에서 "Run and Debug" 아이콘을 클릭합니다. (또는 Ctrl+Shift+D)
- "Run and Debug" 드롭다운 메뉴에서 "Add Configuration" 또는 "create a launch.json file" 링크를 클릭합니다.
- 환경 선택 프롬프트에서 ".NET Core"를 선택합니다.
이렇게 하면 .vscode 폴더 안에 launch.json 파일이 생성됩니다. 기본 설정은 다음과 같습니다:
{
"version": "0.2.0",
"configurations": [
{
"name": ".NET Core Launch (console)",
"type": "coreclr",
"request": "launch",
"preLaunchTask": "build",
"program": "${workspaceFolder}/bin/Debug/net6.0/MyFirstCSharpProject.dll",
"args": [],
"cwd": "${workspaceFolder}",
"console": "internalConsole",
"stopAtEntry": false
},
{
"name": ".NET Core Attach",
"type": "coreclr",
"request": "attach"
}
]
}
5.2 디버깅 설정 이해하기
launch.json 파일의 주요 설정 항목은 다음과 같습니다:
- name: 디버그 구성의 이름
- type: 디버거 유형 (C#의 경우 "coreclr")
- request: 디버그 세션 시작 방식 ("launch" 또는 "attach")
- preLaunchTask: 디버깅 시작 전 실행할 작업 (보통 "build")
- program: 실행할 프로그램의 경로
- cwd: 작업 디렉토리
- console: 콘솔 출력 방식
- stopAtEntry: 프로그램 시작 시 중단점 설정 여부
5.3 빌드 작업 설정
디버깅 전 프로젝트를 빌드하기 위해 tasks.json 파일을 생성해야 합니다:
- Command Palette를 엽니다. (Ctrl+Shift+P)
- "Tasks: Configure Task"를 선택합니다.
- "Create tasks.json file from template"을 선택합니다.
- ".NET Core"를 선택합니다.
생성된 tasks.json 파일은 다음과 같습니다:
{
"version": "2.0.0",
"tasks": [
{
"label": "build",
"command": "dotnet",
"type": "process",
"args": [
"build",
"${workspaceFolder}/MyFirstCSharpProject.csproj",
"/property:GenerateFullPaths=true",
"/consoleloggerparameters:NoSummary"
],
"problemMatcher": "$msCompile"
}
]
}
5.4 브레이크포인트 설정
디버깅을 위해 코드에 브레이크포인트를 설정할 수 있습니다:
- 디버그하려는 코드 라인의 왼쪽 여백을 클릭합니다.
- 빨간색 점이 나타나면 브레이크포인트가 설정된 것입니다.
💡 팁: 조건부 브레이크포인트를 설정하려면 브레이크포 인트를 우클릭하고 "Edit Breakpoint"를 선택한 후 조건을 입력할 수 있습니다.
5.5 디버깅 시작
디버깅을 시작하는 방법은 다음과 같습니다:
- F5 키를 누르거나 "Run and Debug" 패널에서 실행 버튼을 클릭합니다.
- 디버거가 시작되고 첫 번째 브레이크포인트에서 실행이 중지됩니다.
5.6 디버깅 도구 사용하기
VS Code는 다양한 디버깅 도구를 제공합니다:
- Step Over (F10): 현재 라인을 실행하고 다음 라인으로 이동
- Step Into (F11): 함수 내부로 들어가기
- Step Out (Shift+F11): 현재 함수에서 빠져나오기
- Continue (F5): 다음 브레이크포인트까지 실행 계속
- Restart (Ctrl+Shift+F5): 디버깅 세션 재시작
- Stop (Shift+F5): 디버깅 중지
5.7 변수 및 호출 스택 확인
디버깅 중 다음 정보를 확인할 수 있습니다:
- Variables 패널: 현재 스코프의 변수 값 확인
- Watch 패널: 특정 표현식의 값 모니터링
- Call Stack 패널: 현재 실행 중인 함수 호출 스택 확인
5.8 디버그 콘솔 사용
디버그 콘솔을 통해 실시간으로 표현식을 평가하고 결과를 확인할 수 있습니다:
- View > Debug Console을 선택하여 디버그 콘솔을 엽니다.
- 콘솔에 C# 표현식을 입력하고 Enter를 눌러 실행 결과를 확인합니다.
효과적인 디버깅은 C# 개발 과정에서 매우 중요합니다. VS Code의 강력한 디버깅 도구를 활용하면 버그를 빠르게 찾고 해결할 수 있습니다. 재능넷(https://www.jaenung.net)에서는 더 고급 디버깅 기법과 팁을 제공하고 있으니, 심화 학습을 원하시는 분들은 참고해 보시기 바랍니다.
6. VS Code에서 유용한 C# 개발 팁과 트릭 🚀
VS Code에서 C# 개발을 더욱 효율적으로 할 수 있는 다양한 팁과 트릭을 소개합니다. 이러한 기능들을 활용하면 개발 속도를 높이고 코드 품질을 향상시킬 수 있습니다.
6.1 코드 스니펫 활용
VS Code는 다양한 C# 코드 스니펫을 제공합니다. 자주 사용하는 코드 패턴을 빠르게 입력할 수 있습니다:
- ctor: 생성자 생성
- prop: 자동 구현 속성 생성
- for: for 루프 생성
- foreach: foreach 루프 생성
- try: try-catch 블록 생성
💡 팁: 사용자 정의 스니펫을 만들어 자주 사용하는 코드 패턴을 저장하고 재사용할 수 있습니다.
6.2 리팩토링 도구 사용
C# 확장 프로그램은 강력한 리팩토링 도구를 제공합니다:
- 이름 변경 (F2): 변수, 메서드, 클래스 등의 이름을 일괄 변경
- 메서드 추출: 선택한 코드 블록을 새로운 메서드로 추출
- 인터페이스 추출: 클래스에서 인터페이스를 자동으로 생성
- using 문 정리: 사용하지 않는 using 문을 자동으로 제거
6.3 코드 네비게이션 향상
VS Code에서 C# 코드를 빠르게 탐색할 수 있는 기능들:
- Go to Definition (F12): 심볼의 정의로 이동
- Find All References (Shift+F12): 심볼의 모든 참조 찾기
- Go to Symbol (Ctrl+T): 파일 내의 심볼로 빠르게 이동
- Peek Definition (Alt+F12): 인라인으로 정의 미리보기
6.4 코드 포맷팅 자동화
일관된 코드 스타일을 유지하기 위해 자동 포맷팅을 설정할 수 있습니다:
- File > Preferences > Settings를 엽니다.
- "C# format"을 검색합니다.
- "Format on Save" 옵션을 활성화합니다.
6.5 린팅 및 코드 분석
코드 품질을 향상시키기 위해 린팅 도구를 활용할 수 있습니다:
- Roslyn Analyzers: C# 확장 프로그램에 내장된 코드 분석 도구
- StyleCop Analyzers: NuGet 패키지로 추가 가능한 코드 스타일 검사 도구
6.6 테스트 도구 통합
VS Code에서 단위 테스트를 쉽게 실행하고 관리할 수 있습니다:
- .NET Core Test Explorer: 테스트를 시각적으로 관리하고 실행할 수 있는 확장 프로그램
- 테스트 실행 단축키: Ctrl+; 를 사용하여 현재 파일의 테스트 실행
6.7 Git 통합 활용
VS Code의 Git 통합 기능을 활용하여 버전 관리를 효율적으로 할 수 있습니다:
- Source Control 패널: 변경 사항 확인 및 커밋
- GitLens 확장 프로그램: 코드 라인별 Git 정보 확인 및 히스토리 탐색
6.8 성능 프로파일링
VS Code에서 C# 애플리케이션의 성능을 분석할 수 있습니다:
- .NET Core Profiling Tools: CPU 사용량, 메모리 사용량 등을 분석
- PerfView: 외부 도구를 사용한 상세한 성능 분석
이러한 팁과 트릭을 활용하면 VS Code에서 C# 개발을 더욱 효율적으로 할 수 있습니다. 재능넷(https://www.jaenung.net)에서는 더 많은 C# 개발 팁과 최신 트렌드를 공유하고 있으니, 지속적인 학습을 원하시는 분들은 방문해 보시기 바랍니다.
결론 및 추가 학습 자료 📚
지금까지 Visual Studio Code에서 C# 개발 환경을 설정하고 효율적으로 사용하는 방법에 대해 알아보았습니다. VS Code는 강력하고 유연한 개발 도구로, C# 프로그래밍을 위한 훌륭한 선택입니다.
주요 내용 요약
- VS Code 설치 및 기본 설정
- C# 확장 프로그램 설치 및 구성
- .NET SDK 설치 및 관리
- C# 프로젝트 생성 및 구조 이해
- 디버깅 환경 설정 및 사용법
- 효율적인 C# 개발을 위한 팁과 트릭
추가 학습 자료
C# 개발 실력을 더욱 향상시키기 위해 다음 자료들을 참고하시기 바랍니다:
- Microsoft C# 공식 문서
- C# Fundamentals for Absolute Beginners (Channel 9)
- Pluralsight C# 학습 경로
- C# 언어 설계 GitHub 저장소
VS Code에서의 C# 개발은 지속적으로 발전하고 있습니다. 최신 기능과 업데이트를 따라가기 위해 다음 리소스를 정기적으로 확인하세요:
C# 프로그래밍 언어와 .NET 생태계는 계속해서 진화하고 있습니다. 새로운 기능과 최적화된 개발 방법을 학습하고 적용함으로써, 더 효율적이고 강력한 애플리케이션을 개발할 수 있습니다.
재능넷(https://www.jaenung.net)에서는 C# 및 .NET 개발에 관한 최신 정보와 심화 학습 자료를 지속적으로 제공하고 있습니다. 개발자 커뮤니티에 참여하여 지식을 공유하고, 다른 개발자들과 경험을 나누는 것도 실력 향상에 큰 도움이 될 것입니다.
VS Code와 C#을 사용한 개발 여정에서 이 가이드가 유용한 출발점이 되기를 바랍니다. 끊임없는 학습과 실습을 통해 여러분의 C# 개발 실력이 날로 발전하기를 기원합니다. 행운을 빕니다!