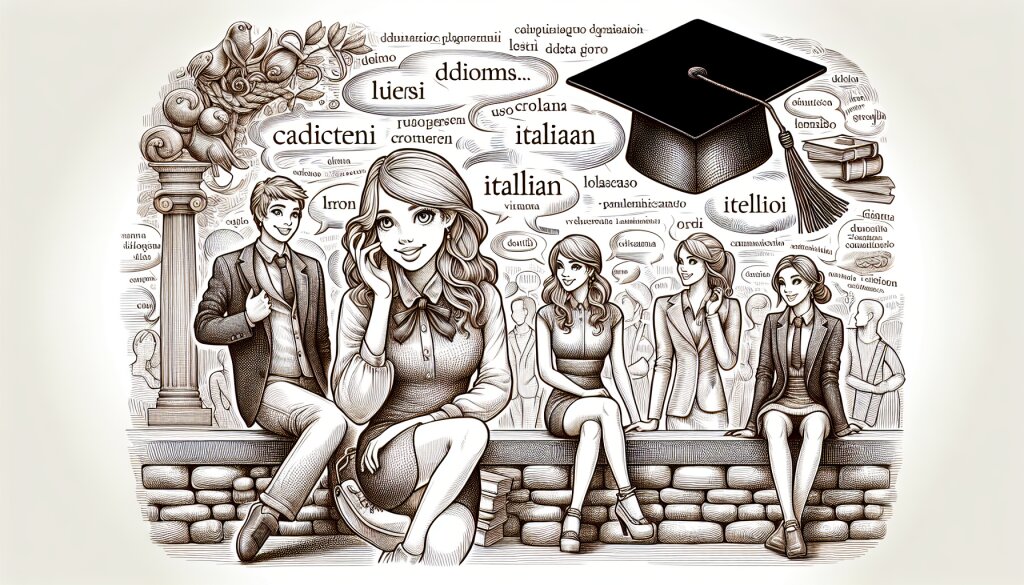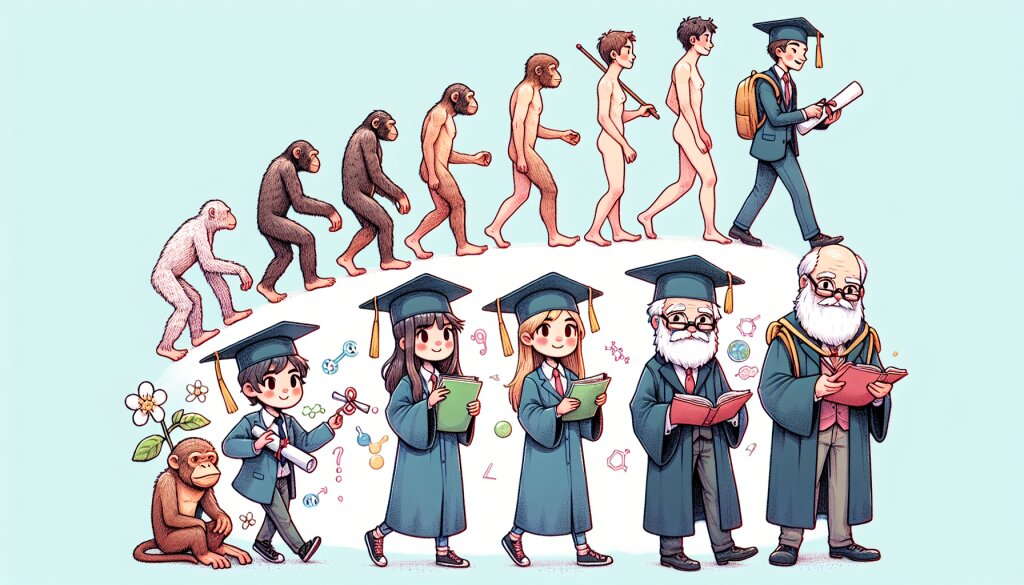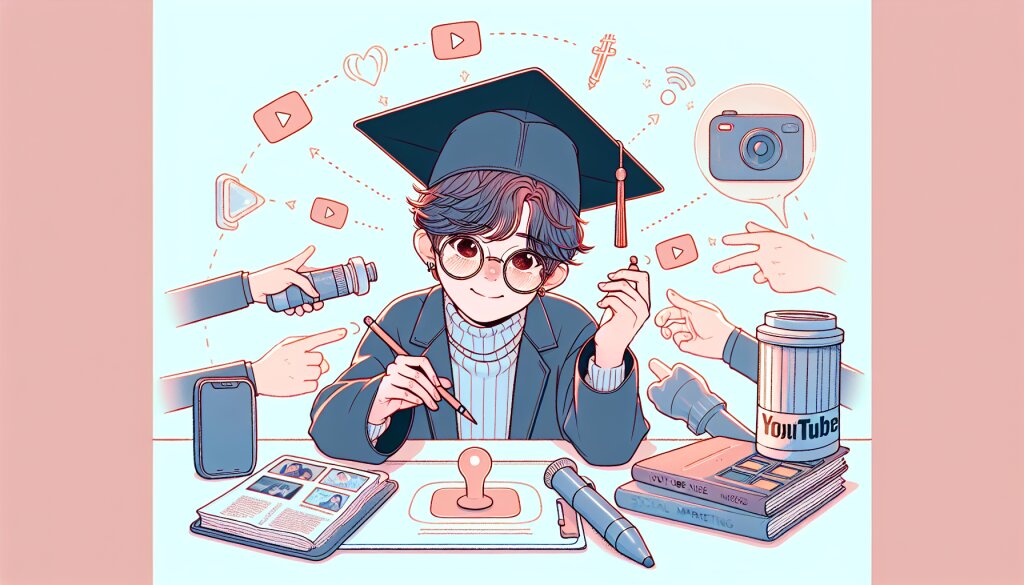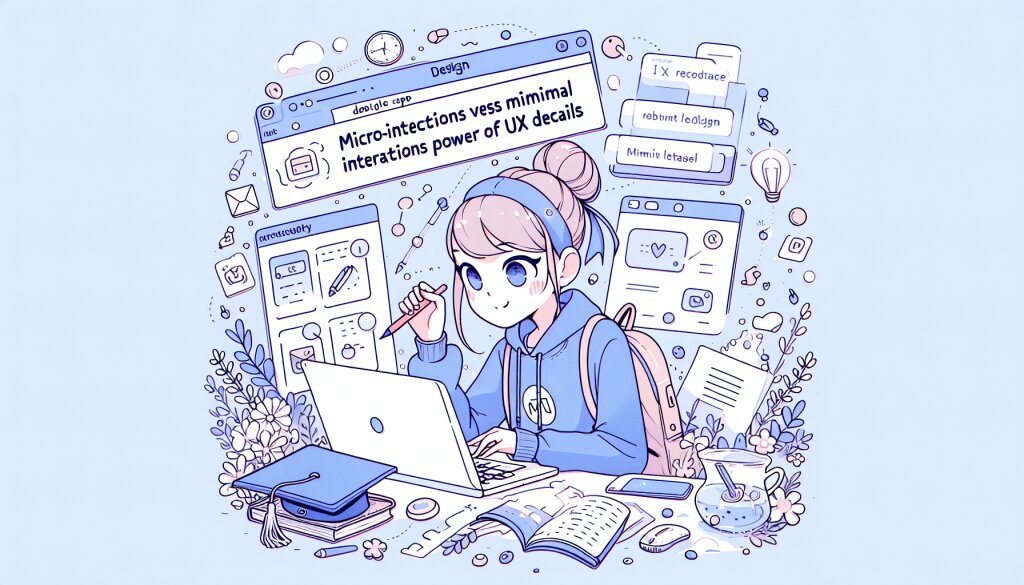3D 수식으로 여러 시트의 데이터 합치기: 엑셀 마법사의 비밀 레시피 🧙♂️✨

안녕하세요, 엑셀 마법사 여러분! 오늘은 정말 흥미진진한 주제로 여러분을 찾아왔습니다. 바로 3D 수식을 사용해 여러 시트의 데이터를 합치는 마법에 대해 알아볼 거예요. 이 기술은 마치 여러 개의 퍼즐 조각을 하나로 맞추는 것과 같아요. 재능넷에서 엑셀 강의를 들어본 분들이라면 더욱 쉽게 따라올 수 있을 거예요! 😉
여러분, 준비되셨나요? 그럼 지금부터 엑셀의 3D 세계로 빠져볼까요? 🎢
🔍 3D 수식이란?
3D 수식은 여러 워크시트에 걸쳐 데이터를 참조하고 계산할 수 있게 해주는 엑셀의 강력한 기능입니다. 마치 3차원 공간에서 데이터를 자유롭게 오가는 것처럼 말이죠!
1. 3D 수식의 기본 개념 이해하기 📚
3D 수식을 이해하기 위해서는 먼저 엑셀의 구조를 알아야 해요. 엑셀은 여러 개의 시트로 구성되어 있고, 각 시트는 2차원 표 형태를 가지고 있죠. 3D 수식은 이 시트들을 하나의 3차원 공간으로 연결해주는 마법의 열쇠랍니다! 🗝️
예를 들어, 'Sheet1'의 A1 셀과 'Sheet2'의 A1 셀, 'Sheet3'의 A1 셀을 모두 더하고 싶다면 어떻게 해야 할까요? 바로 이럴 때 3D 수식이 빛을 발하는 거죠!
🚀 3D 수식의 기본 형태
=SUM(Sheet1:Sheet3!A1)
이 수식은 Sheet1부터 Sheet3까지의 A1 셀 값을 모두 더해줍니다. 멋지지 않나요?
이제 본격적으로 3D 수식의 세계로 들어가볼까요? 준비되셨나요? 그럼 출발~! 🚀
2. 3D 수식의 기본 문법 마스터하기 🎓
3D 수식을 사용하기 위해서는 몇 가지 기본적인 문법 규칙을 알아야 해요. 마치 마법 주문을 외우는 것처럼 말이죠! 😄
- 시트 범위 지정: Sheet1:Sheet3과 같이 콜론(:)을 사용해 여러 시트를 한 번에 지정할 수 있어요.
- 셀 범위 지정: !A1:C10과 같이 느낌표(!)를 사용해 셀 범위를 지정해요.
- 함수 사용: SUM, AVERAGE, MAX, MIN 등 다양한 함수를 3D 수식과 함께 사용할 수 있어요.
이제 이 규칙들을 사용해 몇 가지 예제를 살펴볼까요?
🌟 예제 1: 여러 시트의 특정 셀 합계 구하기
=SUM(Sheet1:Sheet5!B2)
이 수식은 Sheet1부터 Sheet5까지의 B2 셀 값을 모두 더해줍니다.
🌟 예제 2: 여러 시트의 셀 범위 평균 구하기
=AVERAGE(Jan:Dec!A1:A31)
이 수식은 Jan부터 Dec까지의 시트에서 A1부터 A31 셀의 평균값을 계산합니다.
어떤가요? 생각보다 어렵지 않죠? 이제 여러분도 3D 수식의 기본을 마스터하셨어요! 👏
3. 실전! 3D 수식으로 데이터 합치기 💪
자, 이제 실제로 3D 수식을 사용해 여러 시트의 데이터를 합쳐볼까요? 재능넷에서 배운 엑셀 스킬을 한 단계 업그레이드할 수 있는 좋은 기회예요!
먼저, 다음과 같은 상황을 가정해봅시다:
- 12개의 월별 시트가 있어요 (Jan, Feb, Mar, ...)
- 각 시트에는 제품별 판매량 데이터가 있어요 (A열: 제품명, B열: 판매량)
- 모든 월의 총 판매량을 계산하고 싶어요
이런 경우, 3D 수식을 어떻게 사용할 수 있을까요?
🚀 총 판매량 계산하기
=SUM(Jan:Dec!B:B)
이 수식은 Jan부터 Dec까지의 모든 시트에서 B열의 모든 값을 더해줍니다.
와우! 단 한 줄의 수식으로 12개 시트의 데이터를 한 번에 합칠 수 있다니, 정말 놀랍지 않나요? 😲
하지만 여기서 끝이 아니에요. 3D 수식은 더 복잡한 작업도 가능하답니다. 예를 들어, 특정 제품의 월별 판매량 추이를 보고 싶다면 어떻게 해야 할까요?
🌟 특정 제품의 월별 판매량 추출하기
=IFERROR(INDEX(Jan:Dec!A:B, MATCH("제품A", Jan:Dec!A:A, 0), 2), 0)
이 수식은 각 월별 시트에서 "제품A"의 판매량을 찾아 추출합니다. 만약 해당 월에 판매 기록이 없다면 0을 반환합니다.
이렇게 복잡한 수식도 3D 기능을 활용하면 간단히 해결할 수 있어요. 재능넷에서 배운 INDEX와 MATCH 함수의 활용법이 여기서도 빛을 발하네요! 😉
4. 3D 수식의 고급 테크닉 🏆
기본적인 3D 수식 사용법을 마스터하셨다면, 이제 좀 더 고급 테크닉을 살펴볼 차례예요. 이 테크닉들을 익히면 여러분은 진정한 엑셀 마법사가 될 수 있을 거예요! 🧙♂️
4.1 동적 범위 참조하기
때로는 시트의 이름이 동적으로 변할 수 있어요. 예를 들어, 연도별로 시트 이름이 바뀐다면 어떻게 해야 할까요? 이럴 때는 INDIRECT 함수를 활용할 수 있답니다.
🌟 동적 시트 범위 참조하기
=SUM(INDIRECT("'"&A1&":"&A2&"'!B:B"))
이 수식에서 A1과 A2 셀에 시작 연도와 끝 연도를 입력하면, 해당 연도 범위의 모든 시트에서 B열의 합계를 구할 수 있어요.
이 테크닉을 사용하면 매년 수식을 수정할 필요 없이 자동으로 데이터를 합칠 수 있어요. 재능넷에서 배운 동적 참조 기술을 한 단계 업그레이드한 거죠! 👍
4.2 3D VLOOKUP 사용하기
VLOOKUP 함수는 엑셀에서 가장 많이 사용되는 함수 중 하나죠. 이 함수를 3D 수식과 결합하면 더욱 강력한 도구가 됩니다.
🌟 3D VLOOKUP 예제
=VLOOKUP(A1, Jan:Dec!A:B, 2, FALSE)
이 수식은 A1 셀의 값을 Jan부터 Dec까지의 모든 시트에서 찾아, 해당 행의 B열 값을 반환합니다.
이 기술을 사용하면 여러 시트에 흩어져 있는 데이터를 한 눈에 볼 수 있어요. 마치 엑셀 세계를 한 눈에 내려다보는 것 같지 않나요? 😎
4.3 3D 조건부 서식 만들기
3D 수식은 조건부 서식에도 적용할 수 있어요. 이를 통해 여러 시트의 데이터를 동시에 시각화할 수 있답니다.
🌟 3D 조건부 서식 예제
조건부 서식 규칙에 다음과 같은 수식을 사용해보세요:
=B1>AVERAGE(Jan:Dec!B:B)
이 규칙은 현재 셀의 값이 모든 월의 평균보다 높을 때 특정 서식을 적용합니다.
이렇게 하면 데이터의 트렌드를 한눈에 파악할 수 있어요. 재능넷에서 배운 데이터 시각화 기술을 3D 세계로 확장한 거죠! 🌈
5. 3D 수식의 주의사항과 팁 ⚠️
3D 수식은 정말 강력하지만, 사용할 때 주의해야 할 점들도 있어요. 여기 몇 가지 중요한 팁들을 모아봤습니다:
- 성능 고려하기: 너무 많은 시트나 큰 범위를 참조하면 계산 속도가 느려질 수 있어요.
- 시트 이름 주의: 시트 이름에 특수 문자나 공백이 있으면 오류가 발생할 수 있어요. 가능하면 간단한 이름을 사용하세요.
- 순환 참조 조심: 3D 수식으로 인한 순환 참조가 발생하지 않도록 주의하세요.
- 백업 생활화: 복잡한 3D 수식을 사용할 때는 항상 파일을 백업해두세요.
이 팁들을 잘 기억해두면 3D 수식을 더욱 효과적으로 사용할 수 있을 거예요. 재능넷에서 배운 엑셀 안전 사용법을 여기에도 적용해보세요! 🛡️
6. 실전 예제: 연간 판매 보고서 만들기 📊
자, 이제 우리가 배운 모든 것을 종합해서 멋진 연간 판매 보고서를 만들어볼까요? 이 예제를 통해 3D 수식의 진정한 힘을 경험할 수 있을 거예요!
상황 설정:
- 12개의 월별 시트가 있습니다 (Jan부터 Dec까지)
- 각 시트에는 제품별 판매 데이터가 있습니다 (A열: 제품명, B열: 판매량, C열: 매출액)
- 'Summary' 시트에 연간 보고서를 만들고자 합니다
그럼 이제 단계별로 보고서를 만들어볼까요?
6.1 총 판매량 및 매출 계산하기
🌟 연간 총 판매량
=SUM(Jan:Dec!B:B)
🌟 연간 총 매출
=SUM(Jan:Dec!C:C)
이렇게 간단한 두 줄의 수식으로 연간 총 판매량과 매출을 한 번에 계산할 수 있어요. 놀랍지 않나요? 😮
6.2 월별 판매 추이 그래프 만들기
월별 판매 추이를 보기 위해 각 월의 총 판매량을 가져와야 해요. 이때 3D 수식을 활용할 수 있죠.
🌟 월별 총 판매량 가져오기
=SUM(INDIRECT(A1&"!B:B"))
여기서 A1 셀에는 월 이름(예: "Jan")이 들어있다고 가정합니다.
이 수식을 12개 행에 적용하면, 각 월의 총 판매량을 쉽게 가져올 수 있어요. 이 데이터로 멋진 그래프를 만들 수 있겠죠?
6.3 베스트셀러 제품 찾기
이번에는 연간 베스트셀러 제품을 찾아볼까요? 이를 위해 좀 더 복잡한 3D 수식을 사용해야 해요.
🌟 베스트셀러 제품 찾기
=INDEX(Jan!A:A, MATCH(MAX(SUMIF(Jan:Dec!A:A, Jan!A:A, Jan:Dec!B:B)), SUMIF(Jan:Dec!A:A, Jan!A:A, Jan:Dec!B:B), 0))
이 복잡해 보이는 수식은 모든 월의 판매량을 제품별로 합산한 후, 가장 많이 팔린 제품의 이름을 찾아줍니다.
와우! 이 한 줄의 수식으로 연간 베스트셀러를 찾을 수 있다니, 정말 대단하지 않나요? 재능넷에서 배운 고급 함수들이 여기서 빛을 발하고 있어요! 🌟
6.4 동적 제품별 월간 판매량 표 만들기
마지막으로, 사용자가 선택한 제품의 월별 판매량을 자동으로 보여주는 동적 표를 만들어볼까요?
🌟 동적 월별 판매량 표
=IFERROR(VLOOKUP($A$1, INDIRECT(B$1&"!A:B"), 2, FALSE), 0)
여기서 A1 셀에는 사용자가 선택한 제품명이, B1부터 M1 셀에는 각 월 이름(Jan, Feb, ...)이 들어있다고 가정합니다.
이 수식을 B2부터 M2 셀까지 복사하면, A1 셀의 제품에 대한 월별 판매량이 자동으로 표시됩니다. 제품명만 바꾸면 즉시 다른 제품의 데이터를 볼 수 있어요. 정말 편리하죠? 😊
7. 3D 수식의 실제 업무 활용 사례 💼
지금까지 우리는 3D 수식의 기본부터 고급 테크닉까지 다양한 내용을 살펴봤어요. 이제 이 강력한 도구가 실제 업무에서 어떻게 활용될 수 있는지 몇 가지 사례를 통해 알아볼까요?
7.1 재무 분석
재무 부서에서 3D 수식은 정말 유용하게 사용될 수 있어요. 예를 들어, 여러 부서의 월별 예산 대비 실제 지출을 한 눈에 비교할 수 있죠.
🌟 예산 대비 실제 지출 비교
=SUM(Jan:Dec!B:B) / SUM(Budget!B:B)
이 수식은 모든 월의 실제 지출 합계를 연간 예산과 비교합니다. 결과가 1보다 크면 예산을 초과한 것이고, 1보다 작으면 예산 내에서 지출한 것이죠.