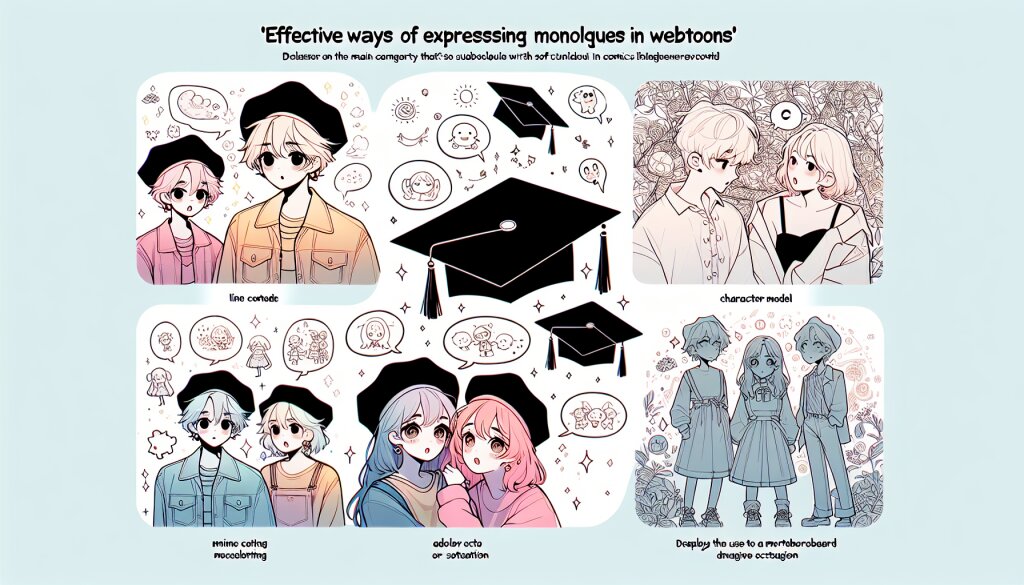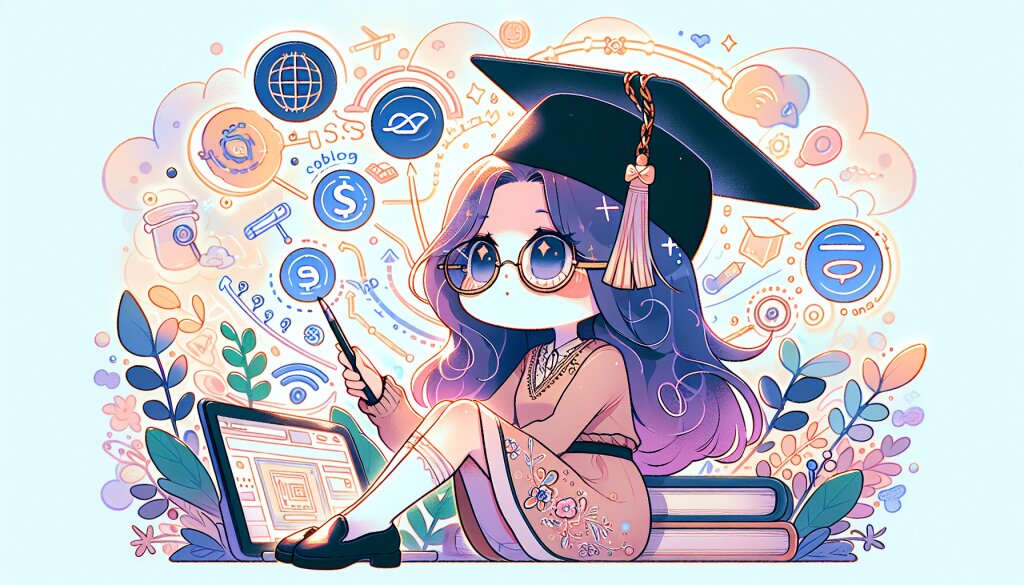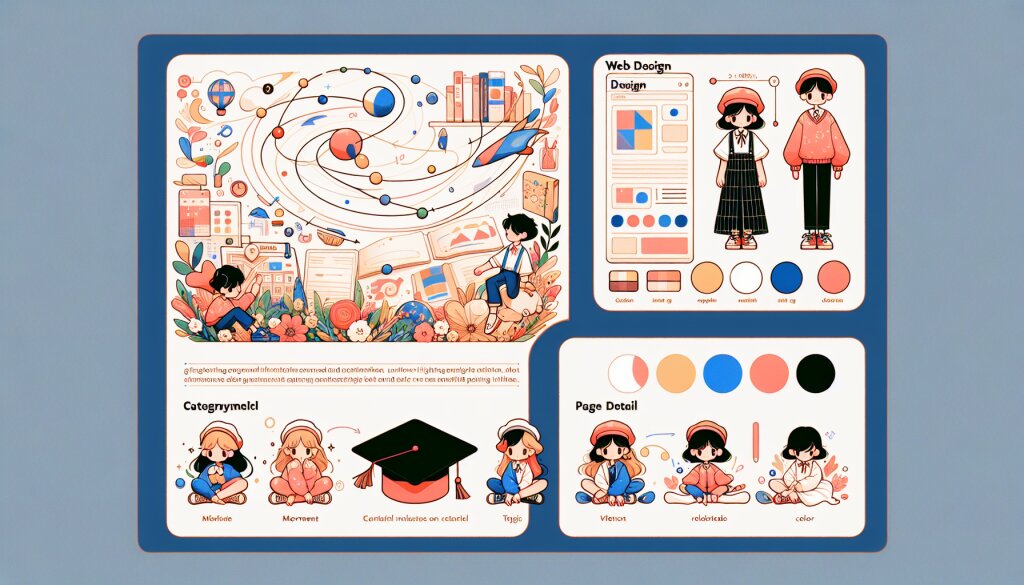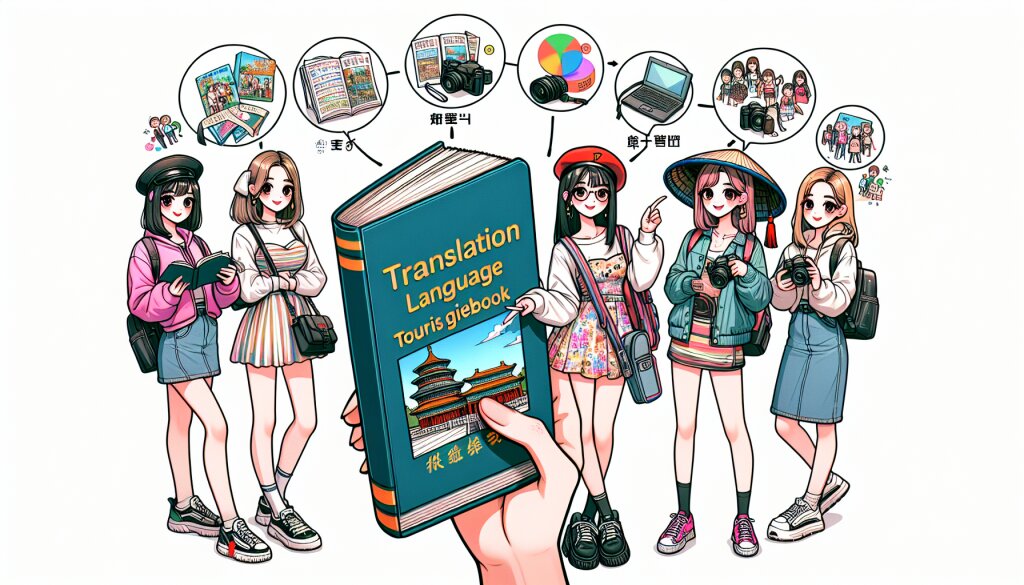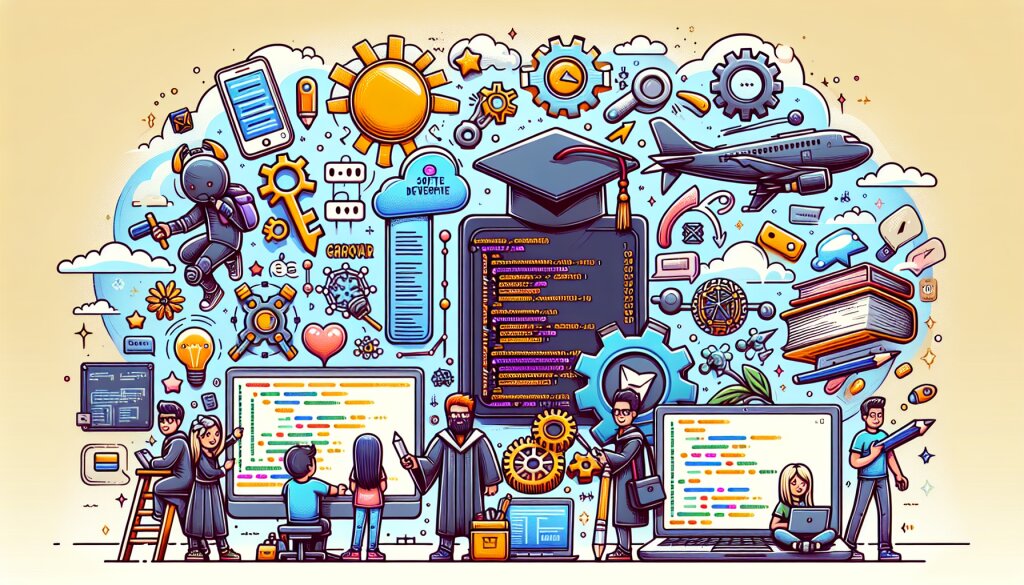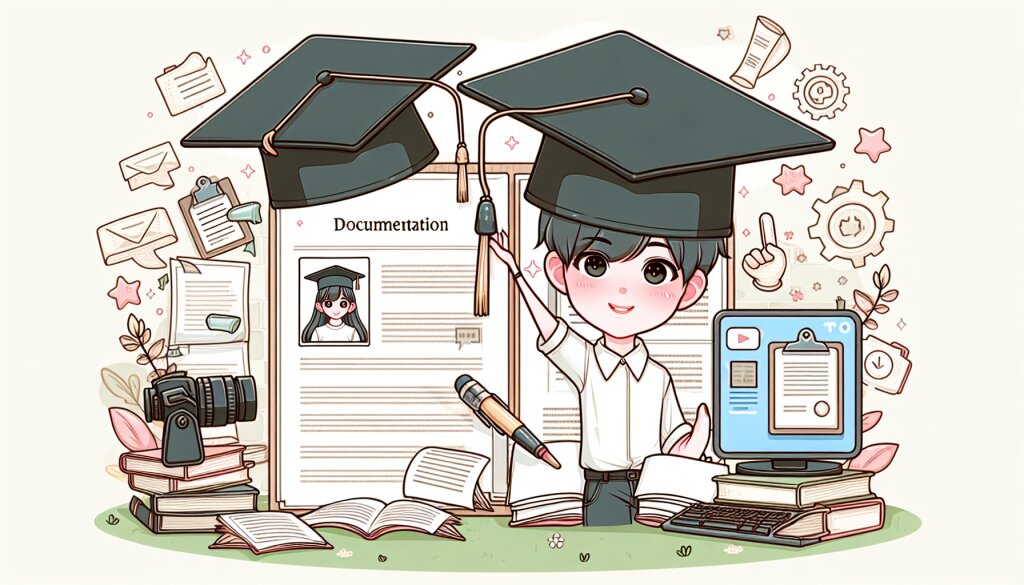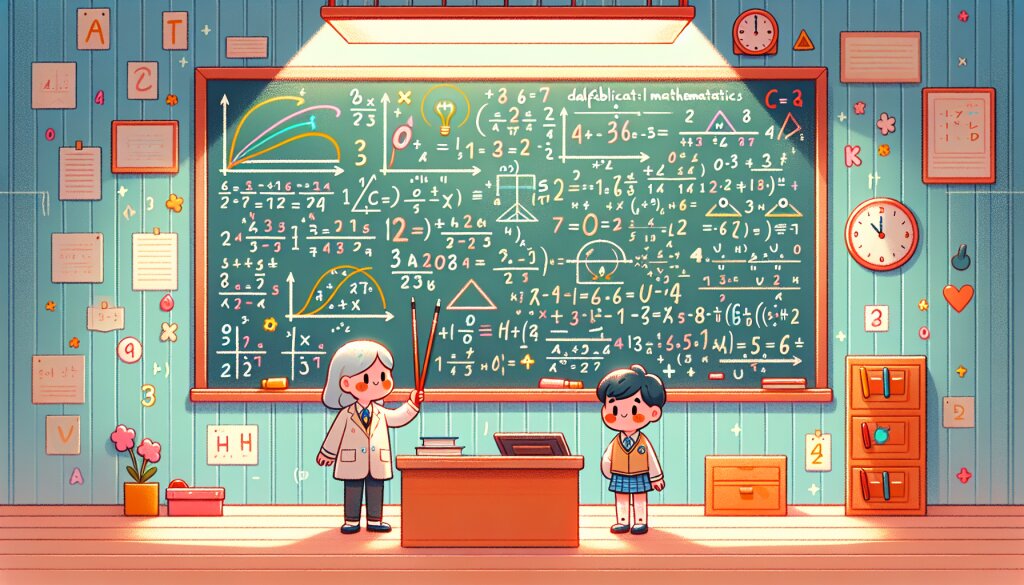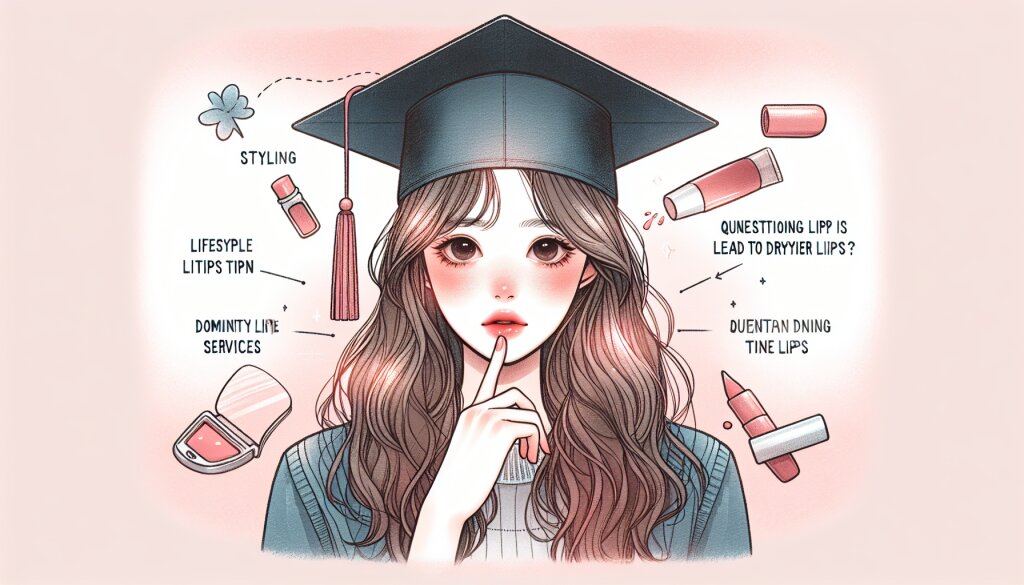Adobe Animate로 2D 애니메이션 제작하기 🎨✨

안녕하세요, 애니메이션 창작의 세계로 오신 것을 환영합니다! 오늘은 Adobe Animate를 사용하여 멋진 2D 애니메이션을 만드는 방법에 대해 자세히 알아보겠습니다. 이 글을 통해 여러분은 전문가 수준의 애니메이션 제작 기술을 습득할 수 있을 거예요. 🚀
💡 Pro Tip: Adobe Animate는 강력한 도구지만, 처음에는 약간 복잡할 수 있습니다. 하지만 걱정하지 마세요! 이 가이드를 따라가다 보면, 여러분도 곧 멋진 애니메이션을 만들 수 있을 거예요.
1. Adobe Animate 소개 🖌️
Adobe Animate는 벡터 애니메이션과 멀티미디어 콘텐츠를 제작하기 위한 강력한 소프트웨어입니다. 이전에 Flash Professional로 알려졌던 이 프로그램은 현재 웹, 게임, 앱 등 다양한 플랫폼을 위한 인터랙티브 콘텐츠 제작에 널리 사용되고 있죠.
주요 특징:
- 벡터 그래픽 제작 및 편집
- 프레임 바이 프레임 애니메이션
- 트윈 애니메이션
- 본 도구를 이용한 캐릭터 리깅
- HTML5 Canvas, WebGL 지원
- ActionScript 3.0 및 JavaScript 지원
Adobe Animate는 재능넷(https://www.jaenung.net)과 같은 재능 공유 플랫폼에서 많은 크리에이터들이 선호하는 도구 중 하나입니다. 애니메이션 제작 스킬은 매우 가치 있는 재능이며, 이를 통해 다양한 프로젝트를 수주할 수 있습니다.
2. 작업 환경 설정하기 🖥️
Adobe Animate를 처음 실행하면, 다양한 패널과 도구들이 보일 거예요. 효율적인 작업을 위해 작업 환경을 최적화하는 것이 중요합니다.
주요 인터페이스 요소:
- 스테이지: 애니메이션이 표시되는 주 작업 영역
- 타임라인: 애니메이션의 시간 흐름을 제어하는 패널
- 도구 패널: 그리기, 선택, 변형 등의 도구 모음
- 프로퍼티 패널: 선택한 객체의 속성을 조정하는 패널
- 라이브러리: 프로젝트에서 사용되는 에셋을 관리하는 패널
🎨 작업 환경 커스터마이징 팁:
- View 메뉴에서 필요한 패널을 선택하여 표시/숨김 처리
- Window > Workspace에서 사전 정의된 레이아웃 선택 또는 커스텀 레이아웃 저장
- 자주 사용하는 도구에 단축키 지정 (Edit > Keyboard Shortcuts)
3. 기본 도형 그리기 및 채색 🎨
애니메이션 제작의 첫 단계는 기본 도형을 그리고 채색하는 것입니다. Adobe Animate는 다양한 그리기 도구를 제공하여 쉽게 벡터 그래픽을 만들 수 있습니다.
주요 그리기 도구:
- Line Tool (N): 직선 그리기
- Rectangle Tool (R): 사각형 및 정사각형 그리기
- Oval Tool (O): 원형 및 타원 그리기
- Polystar Tool: 다각형 및 별 모양 그리기
- Pencil Tool (Y): 자유곡선 그리기
- Brush Tool (B): 붓 터치로 그리기
그리기 작업 시 주의할 점은 벡터 그래픽의 특성을 이해하는 것입니다. 벡터 그래픽은 수학적 공식을 기반으로 하기 때문에, 크기를 조절해도 품질 손실이 없습니다.
🖌️ 채색 팁:
- Fill Color (물통 아이콘)을 사용하여 닫힌 도형 내부 채우기
- Stroke Color를 이용해 선의 색상 변경
- 그라데이션 채우기로 입체감 있는 효과 연출
- 투명도(Alpha) 조절로 반투명 효과 생성
4. 레이어 활용하기 📚
레이어는 애니메이션의 복잡성을 관리하는 데 매우 중요한 요소입니다. 각 요소를 별도의 레이어에 배치함으로써 작업을 체계적으로 관리할 수 있습니다.
레이어 타입:
- 일반 레이어: 대부분의 그래픽 요소를 포함
- 가이드 레이어: 다른 레이어의 움직임을 안내
- 마스크 레이어: 하위 레이어의 특정 부분만 표시
- 폴더: 여러 레이어를 그룹화하여 정리
레이어를 효과적으로 사용하면 복잡한 장면도 쉽게 관리할 수 있습니다. 예를 들어, 배경, 캐릭터, 효과 등을 각각 다른 레이어에 배치하면 각 요소를 독립적으로 편집하고 애니메이션을 적용할 수 있죠.
🗂️ 레이어 관리 팁:
- 레이어에 의미 있는 이름 부여하기
- 관련 레이어를 폴더로 그룹화하기
- 작업하지 않는 레이어는 잠그거나 숨기기
- 레이어 순서를 조정하여 원하는 겹침 효과 만들기
5. 프레임 애니메이션 기초 🎞️
프레임 애니메이션은 연속된 이미지를 빠르게 전환하여 움직임의 환상을 만드는 기본적인 애니메이션 기법입니다. Adobe Animate에서는 타임라인을 사용하여 이러한 프레임 애니메이션을 쉽게 만들 수 있습니다.
프레임 타입:
- 키프레임: 변화가 시작되는 프레임
- 일반 프레임: 이전 키프레임의 내용을 유지
- 빈 키프레임: 내용이 없는 새로운 시작점
프레임 애니메이션을 만들기 위한 기본 단계:
- 첫 번째 프레임에 시작 이미지 그리기
- 새 키프레임 삽입 (F6)
- 두 번째 키프레임에서 이미지 수정
- 이 과정을 반복하여 연속된 움직임 생성
🎭 프레임 애니메이션 향상 팁:
- Onion Skinning을 활용하여 이전/이후 프레임 참조
- 프레임 속도(FPS) 조정으로 애니메이션 속도 제어
- 루핑 기능을 사용하여 반복 애니메이션 생성
- 특정 프레임에 레이블을 추가하여 중요 지점 표시
6. 트윈 애니메이션 마스터하기 🚀
트윈 애니메이션은 시작과 끝 지점만 정의하면 중간 과정을 자동으로 생성해주는 고급 애니메이션 기법입니다. Adobe Animate에서는 모션 트윈과 쉐이프 트윈 두 가지 유형의 트윈을 제공합니다.
모션 트윈:
객체의 위치, 크기, 회전, 색상 등의 속성 변화를 자동으로 생성합니다.
- 객체를 선택하고 'Create Motion Tween' 선택
- 타임라인에서 끝 지점으로 이동
- 객체의 최종 상태 설정 (위치, 크기 등)
- 필요에 따라 이징(Easing) 효과 적용
쉐이프 트윈:
한 모양에서 다른 모양으로의 변형을 자동으로 생성합니다.
- 시작 모양 그리기
- 'Create Shape Tween' 선택
- 끝 프레임에서 최종 모양 그리기
- 필요시 힌트 포인트 추가로 변형 제어
✨ 트윈 애니메이션 고급 팁:
- 모션 패스를 사용하여 복잡한 이동 경로 생성
- 3D 회전 및 이동으로 입체감 있는 애니메이션 제작
- 여러 트윈을 조합하여 복잡한 애니메이션 시퀀스 만들기
- 속성 곡선 편집기로 세밀한 애니메이션 제어
7. 캐릭터 리깅과 애니메이션 🤖
캐릭터 애니메이션은 2D 애니메이션의 핵심 요소 중 하나입니다. Adobe Animate의 본 도구를 사용하면 복잡한 캐릭터 움직임을 쉽게 만들 수 있습니다.