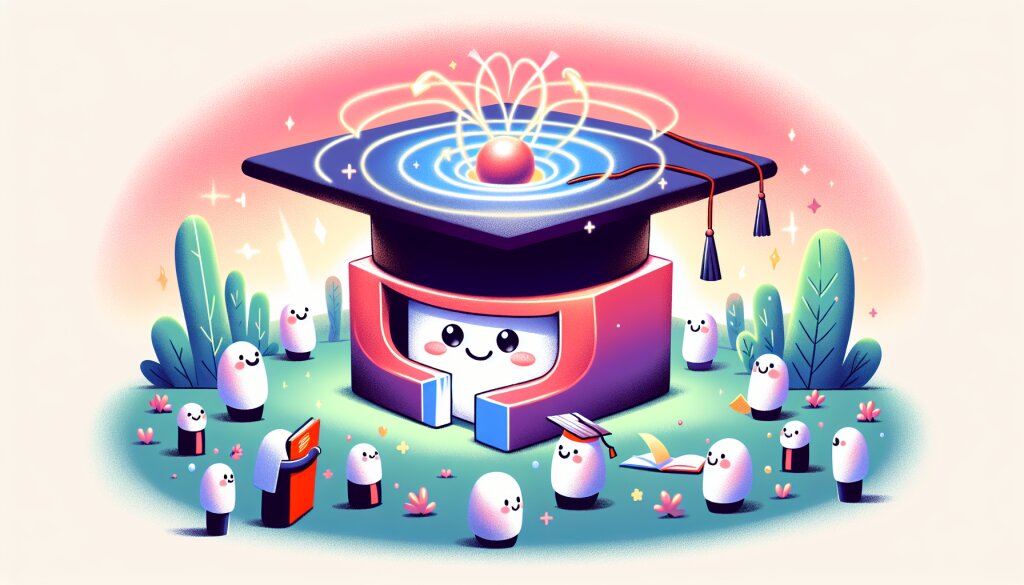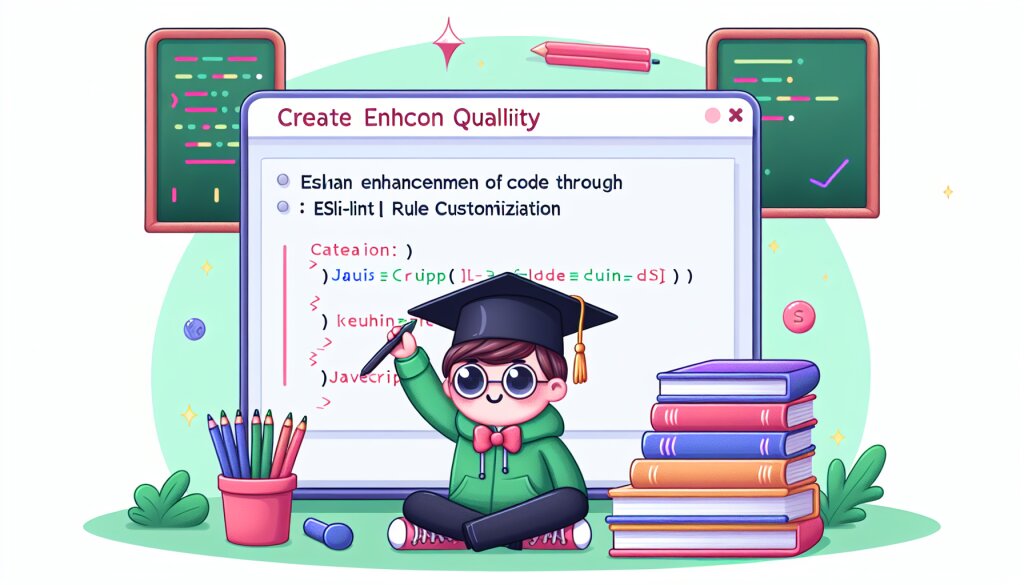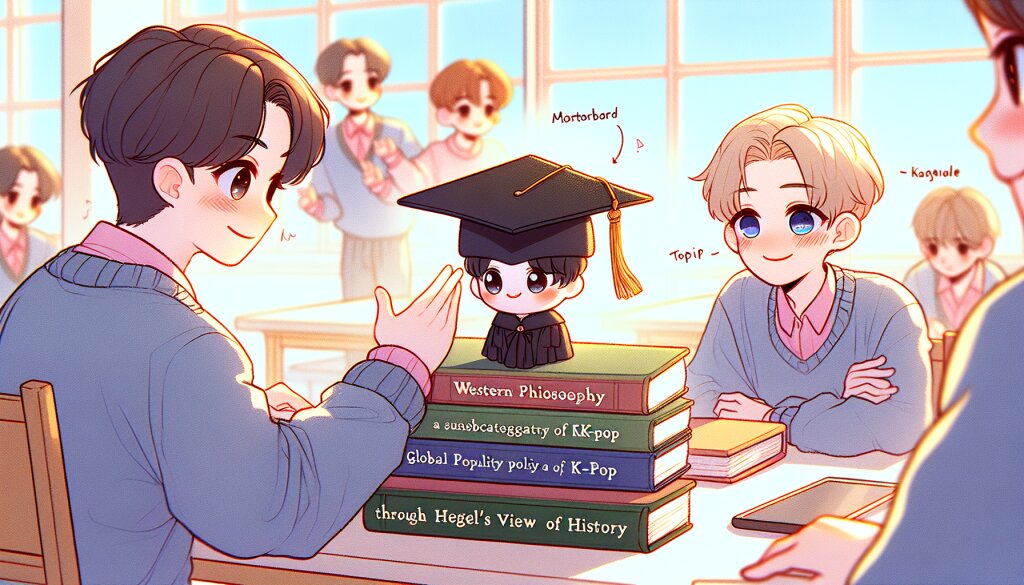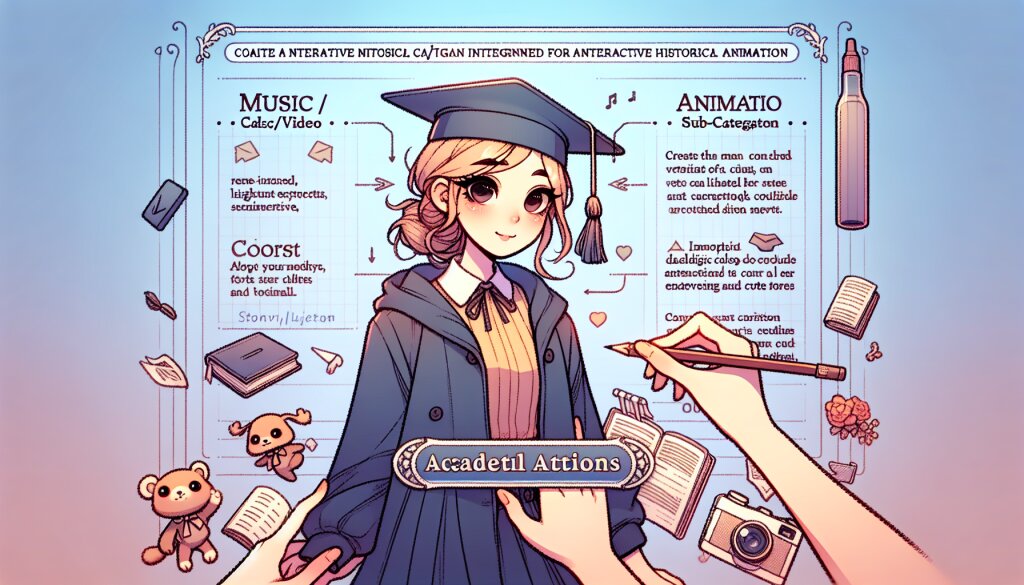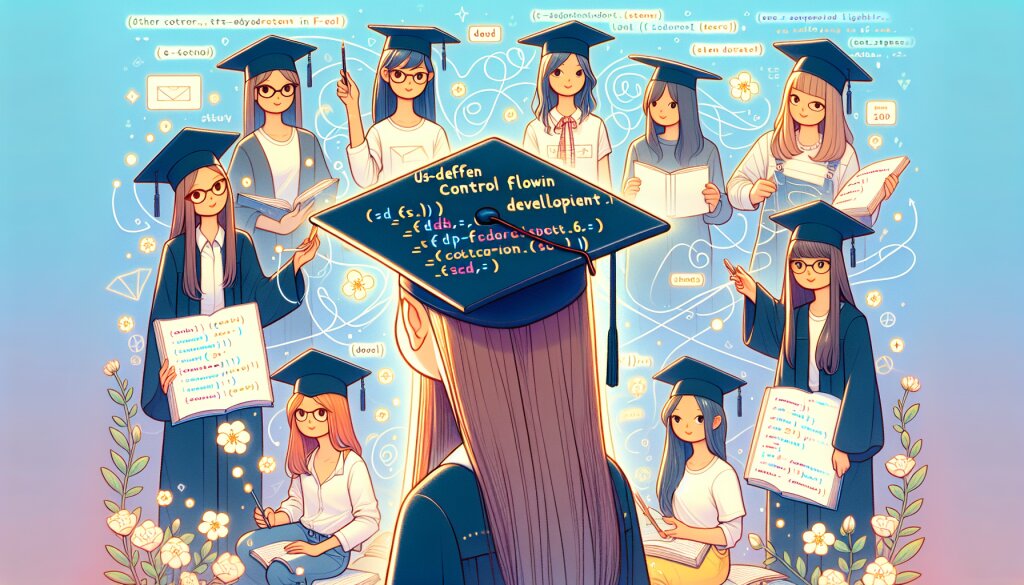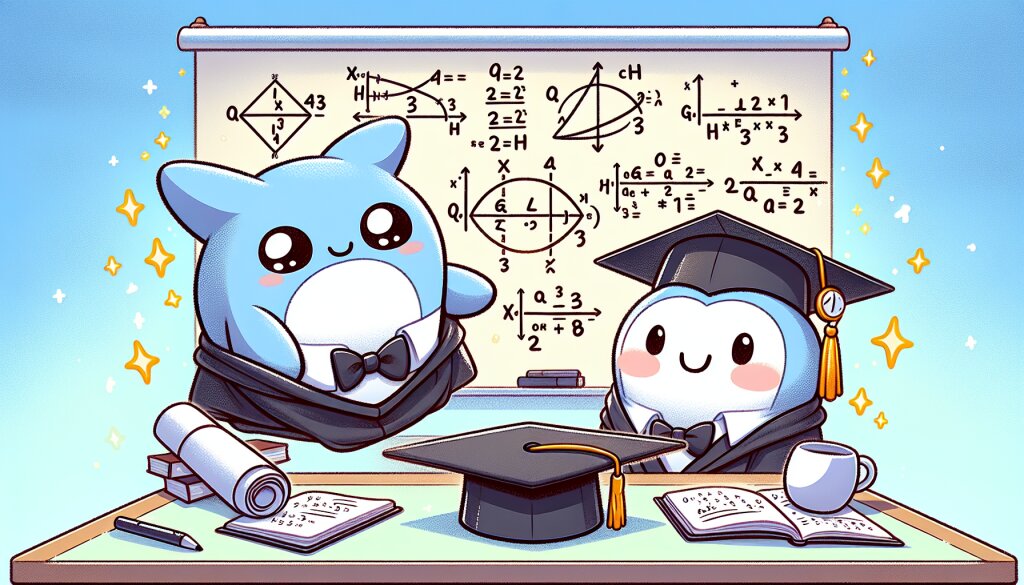Unity로 교육용 모바일 앱 개발하기 🚀📱
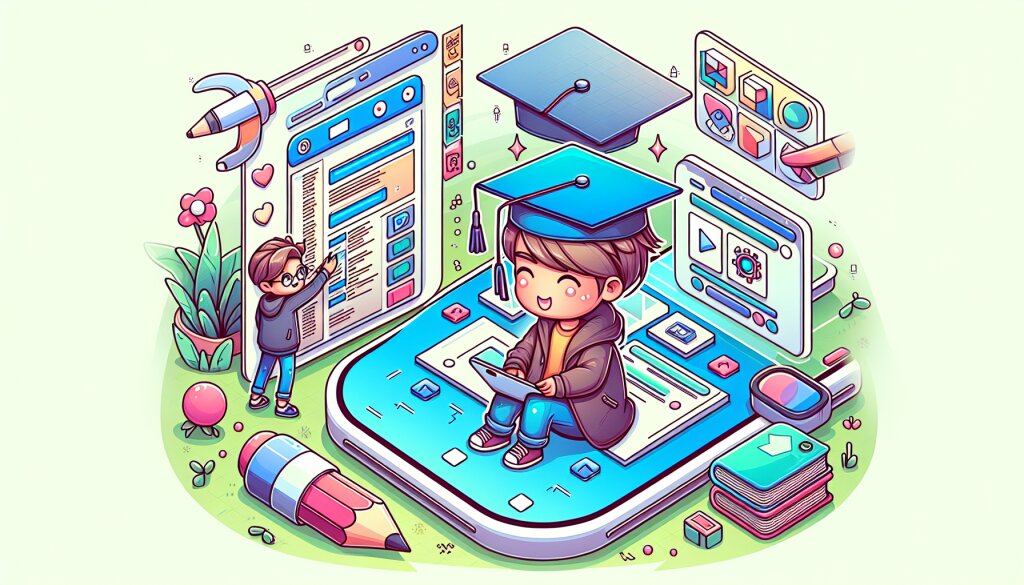
안녕하세요, 여러분! 오늘은 Unity를 사용해서 교육용 모바일 앱을 개발하는 방법에 대해 알아볼 거예요. 재밌고 유익한 앱을 만들어서 학생들의 학습 의욕을 쑥쑥 올려보자구요! 😎
Unity는 원래 게임 개발에 많이 쓰이는 엔진이지만, 요즘엔 교육용 앱 개발에도 자주 사용되고 있어요. 왜냐구요? 바로 Unity가 제공하는 다양한 기능과 사용하기 쉬운 인터페이스 때문이죠! 👍
자, 이제 본격적으로 Unity로 교육용 앱을 만드는 방법에 대해 알아볼까요? 준비되셨나요? 그럼 고고! 🏃♂️💨
1. Unity 설치하기 💻
먼저, Unity를 설치해야겠죠? Unity 공식 웹사이트(unity.com)에 가서 Unity Hub를 다운로드하세요. Unity Hub는 Unity 버전 관리와 프로젝트 생성을 도와주는 꿀템이에요! 😋
Unity Hub를 설치하고 나면, 원하는 Unity 버전을 선택해서 설치할 수 있어요. 최신 버전을 추천하지만, 특정 기능이 필요하다면 그에 맞는 버전을 선택하세요.
💡 Tip: Unity는 자주 업데이트되니까, 항상 최신 버전을 체크해보는 게 좋아요! 새로운 기능이나 버그 수정이 있을 수 있거든요.
설치가 완료되면 Unity를 실행해볼까요? 와~ 뭔가 있어보이는 인터페이스가 나왔죠? ㅋㅋㅋ 처음엔 좀 복잡해 보일 수 있지만, 걱정 마세요. 곧 익숙해질 거예요! 😉
2. 새 프로젝트 만들기 🆕
자, 이제 Unity를 설치했으니 새 프로젝트를 만들어볼까요? Unity Hub에서 '새 프로젝트' 버튼을 클릭하세요. 그러면 여러 템플릿이 나올 텐데, 우리는 '2D' 템플릿을 선택할 거예요. 왜냐구요? 대부분의 교육용 앱은 2D로 충분하거든요! 😊
프로젝트 이름을 정하고 저장 위치를 선택한 다음 '생성' 버튼을 누르면... 짜잔! 🎉 새 프로젝트가 만들어졌어요!
프로젝트가 열리면 Unity 에디터 화면이 나타날 거예요. 이제 본격적으로 앱 개발을 시작할 준비가 됐어요! 🚀
🔔 참고: Unity는 다양한 플랫폼을 지원해요. 우리는 모바일 앱을 만들 거니까 나중에 빌드 설정에서 Android나 iOS를 선택하면 돼요. 지금은 걱정하지 마세요!
어때요? 지금까지 Unity 설치부터 새 프로젝트 생성까지 해봤는데, 생각보다 쉽죠? ㅎㅎ 이제 본격적으로 앱 개발을 시작해볼까요? 다음 단계로 고고! 💪
3. Unity 인터페이스 살펴보기 👀
Unity 에디터를 처음 보면 좀 복잡해 보일 수 있어요. 하지만 걱정 마세요! 천천히 하나씩 살펴보면 금방 익숙해질 거예요. 😉
Unity 인터페이스는 크게 5개 부분으로 나눌 수 있어요:
- Hierarchy (계층 구조): 씬에 있는 모든 오브젝트를 보여줘요. 여기서 오브젝트를 추가하거나 삭제할 수 있죠.
- Scene View (씬 뷰): 게임 월드를 직접 보고 편집할 수 있는 곳이에요. 여기서 오브젝트를 배치하고 조작할 수 있어요.
- Game View (게임 뷰): 실제 게임이 어떻게 보일지 미리 볼 수 있는 창이에요. 플레이 모드에서 테스트할 때 사용해요.
- Inspector (인스펙터): 선택한 오브젝트의 모든 속성을 보고 수정할 수 있는 곳이에요.
- Project (프로젝트): 프로젝트의 모든 에셋(이미지, 스크립트, 사운드 등)을 관리하는 곳이에요.
💡 Tip: Unity 인터페이스는 커스터마이징이 가능해요! Window 메뉴에서 원하는 창을 열고 닫을 수 있고, 창의 위치도 마음대로 바꿀 수 있답니다. 자주 사용하는 기능은 가까이에 두고 쓰면 편해요!
이제 Unity 인터페이스에 대해 대충 감이 오시나요? ㅎㅎ 처음엔 좀 어려워 보여도 자주 사용하다 보면 금방 익숙해질 거예요. 그럼 이제 본격적으로 앱을 만들어볼까요? 다음 단계로 고고씽! 🚀
4. 교육용 앱 기획하기 🎨
자, 이제 우리만의 교육용 앱을 만들어볼 거예요! 근데 잠깐, 아무 생각 없이 만들면 안 되겠죠? 먼저 어떤 앱을 만들지 기획부터 해봐요. 🤔
예를 들어, 초등학생을 위한 수학 퀴즈 앱을 만들어볼까요? 간단한 덧셈, 뺄셈 문제를 풀고 점수를 얻는 앱이에요. 재미있게 수학을 공부할 수 있겠죠?
앱의 주요 기능을 정리해볼까요?
- 랜덤으로 덧셈, 뺄셈 문제 생성
- 사용자가 답 입력
- 정답 체크 및 점수 계산
- 결과 화면 (맞은 개수, 틀린 개수)
- 난이도 선택 기능 (쉬움, 보통, 어려움)
💡 Tip: 앱을 기획할 때는 사용자의 입장에서 생각해보는 게 중요해요. 이 앱을 사용할 초등학생들이 어떤 걸 좋아할지, 어떻게 하면 더 재미있게 공부할 수 있을지 고민해보세요!
어때요? 이렇게 기획을 하고 나니까 뭘 만들어야 할지 좀 더 명확해졌죠? ㅎㅎ 이제 이 기획을 바탕으로 실제 앱을 만들어볼 거예요. 준비됐나요? 다음 단계로 고고! 💪
5. UI 디자인하기 🎨
자, 이제 우리 앱의 UI(User Interface)를 만들어볼 거예요. UI는 사용자가 앱과 상호작용하는 모든 요소를 말해요. 버튼, 텍스트 필드, 이미지 등이 모두 UI 요소죠. Unity에서는 UI 툴킷을 사용해서 쉽게 UI를 만들 수 있어요!
먼저, Hierarchy 창에서 우클릭 후 UI > Canvas를 선택해서 새로운 Canvas를 만들어주세요. Canvas는 모든 UI 요소의 부모가 되는 오브젝트예요.
이제 Canvas 안에 필요한 UI 요소들을 추가해볼까요?
- Text - 문제를 표시할 텍스트
- Input Field - 사용자가 답을 입력할 필드
- Button - 답을 제출할 버튼
- Text - 현재 점수를 표시할 텍스트
각 요소는 Hierarchy 창에서 우클릭 후 UI 메뉴에서 선택할 수 있어요. 요소를 추가한 후에는 Inspector 창에서 위치, 크기, 색상 등을 조절할 수 있답니다.
💡 Tip: UI 디자인할 때는 일관성이 중요해요! 비슷한 기능을 하는 버튼은 비슷한 디자인으로, 중요한 정보는 눈에 잘 띄게 만들어주세요. 그리고 모바일 앱이니까 손가락으로 쉽게 터치할 수 있도록 버튼 크기를 충분히 크게 만드는 것도 잊지 마세요!
UI 디자인이 끝났다면, 이제 각 요소에 기능을 추가해야 해요. 예를 들어, 제출 버튼을 누르면 입력한 답이 맞는지 체크하고 점수를 업데이트하는 식이죠. 이건 다음 단계에서 C# 스크립트를 사용해서 구현할 거예요!
어때요? UI 만드는 게 생각보다 재밌죠? ㅎㅎ 이제 우리 앱의 얼굴이 만들어졌어요. 다음은 이 얼굴에 생명을 불어넣을 차례예요. 준비됐나요? 다음 단계로 고고! 🚀
6. C# 스크립트로 기능 구현하기 💻
자, 이제 진짜 재미있는 부분이 왔어요! UI는 만들었지만, 아직 아무 기능도 없죠? 이제 C# 스크립트를 사용해서 우리 앱에 생명을 불어넣을 거예요! 😎
먼저, Project 창에서 우클릭 후 Create > C# Script를 선택해서 새 스크립트를 만들어주세요. 이름은 'QuizManager'라고 지어볼까요?
이제 이 스크립트에 퀴즈 기능을 구현해볼 거예요. 주요 기능은 이렇게 만들 수 있어요:
- 랜덤으로 문제 생성하기
- 사용자의 답 체크하기
- 점수 업데이트하기
예를 들어, 랜덤으로 문제를 생성하는 함수는 이렇게 만들 수 있어요:
private void GenerateQuestion()
{
int num1 = Random.Range(1, 10);
int num2 = Random.Range(1, 10);
int operation = Random.Range(0, 2); // 0: 덧셈, 1: 뺄셈
if (operation == 0)
{
questionText.text = num1 + " + " + num2 + " = ?";
correctAnswer = num1 + num2;
}
else
{
questionText.text = num1 + " - " + num2 + " = ?";
correctAnswer = num1 - num2;
}
}
이런 식으로 함수들을 만들어서 앱의 기능을 구현할 수 있어요. 😊
💡 Tip: C# 스크립트를 작성할 때는 코드의 가독성을 높이기 위해 적절한 들여쓰기와 주석을 사용하는 것이 좋아요. 또한, 변수나 함수의 이름은 그 역할을 잘 나타낼 수 있도록 지어주세요!
스크립트를 다 작성했다면, 이제 이 스크립트를 게임 오브젝트에 연결해야 해요. Hierarchy 창에서 빈 게임 오브젝트를 만들고 (Create Empty), 방금 만든 QuizManager 스크립트를 드래그앤드롭으로 연결해주세요.
그리고 Inspector 창에서 public으로 선언한 변수들 (questionText, answerInput, scoreText)에 해당하는 UI 요소들을 연결해주면 돼요.
자, 이제 기본적인 기능 구현이 끝났어요! Play 버튼을 눌러서 테스트해보세요. 문제가 생성되고, 답을 입력하면 점수가 업데이트되는 걸 볼 수 있을 거예요. 😃
어때요? 코딩하는 게 생각보다 재밌죠? ㅎㅎ 이제 우리 앱이 실제로 동작하기 시작했어요! 다음 단계에서는 앱을 더 멋지게 만들어볼 거예요. 준비됐나요? 다음으로 고고! 🚀
7. 앱 다듬기와 최적화 ✨
우와~ 여기까지 오느라 수고 많으셨어요! 이제 우리 앱의 기본 기능은 다 만들어졌어요. 하지만 아직 끝난 게 아니에요. 더 멋진 앱을 만들기 위해 몇 가지 작업을 더 해볼 거예요. 😊
1. 디자인 개선하기 🎨
지금은 기본적인 UI만 있지만, 이걸 더 예쁘고 사용하기 좋게 만들 수 있어요.
- 색상 테마 정하기: 아이들이 좋아할 만한 밝고 경쾌한 색상을 선택해보세요.
- 폰트 바꾸기: Unity의 TextMeshPro를 사용하면 더 다양한 폰트를 사용할 수 있어요.
- 애니메이션 추가: 버튼을 눌렀을 때 효과를 주거나, 정답/오답에 따라 다른 애니메이션을 보여주면 더 재미있겠죠?
2. 사운드 효과 넣기 🔊
소리는 앱을 더 생동감 있게 만들어줘요.
- 배경 음악: 공부하기 좋은 잔잔한 음악을 넣어보세요.
- 효과음: 문제를 맞췄을 때, 틀렸을 때 각각 다른 효과음을 넣어보세요.
3. 난이도 시스템 추가하기 🏆
사용자가 실력에 맞는 문제를 풀 수 있도록 난이도 시스템을 추가해보세요.
- 쉬움: 1~10 사이의 숫자로 덧셈, 뺄셈
- 보통: 1~20 사이의 숫자로 덧셈, 뺄셈, 곱셈
- 어려움: 1~50 사이의 숫자로 덧셈, 뺄셈, 곱셈, 나눗셈
4. 성과 시스템 구현하기 🌟
사용자의 동기부여를 위해 성과 시스템을 추가해보세요.
- 연속 정답 횟수에 따른 보너스 점수
- 특정 점수 달성 시 뱃지 획득
- 최고 점수 기록 저장 및 표시
5. 최적화하기 🚀
앱이 빠르고 안정적으로 동작하도록 최적화 작업을 해주세요.
- 코드 리팩토링: 중복되는 코드를 함수로 만들어 재사용성을 높이세요.
- 메모리 관리: 사용하지 않는 리소스는 제때 해제해주세요.
- 성능 테스트: 다양한 기기에서 테스트하여 성능 이슈를 체크하세요.
💡 Tip: 앱을 다듬는 과정은 끝이 없어요! 사용자 피드백을 받아가며 계속해서 개선해 나가는 것이 중요해요. 그리고 너무 많은 기능을 한 번에 추가하려고 하지 마세요. 하나씩 천천히 추가하면서 각 기능이 잘 동작하는지 확인하는 것이 좋아요.
자, 이제 정말 멋진 교육용 앱이 완성되었어요! 🎉 여러분이 만든 앱으로 많은 아이들이 즐겁게 공부할 수 있을 거예요. 하지만 아직 끝이 아니에요. 다음 단계에서는 앱을 실제 기기에서 테스트하고 출시하는 방법을 알아볼 거예요. 준비됐나요? 마지막 단계로 고고! 🚀
8. 앱 테스트 및 출시하기 🚀
드디어 마지막 단계에 도달했어요! 🎉 여러분이 열심히 만든 앱을 세상에 선보일 시간이에요. 하지만 그전에 꼭 해야 할 일이 있죠. 바로 테스트예요!
1. 앱 테스트하기 🧪
앱을 출시하기 전에 철저한 테스트를 거쳐야 해요. 여러 가지 방법으로 테스트를 진행해 보세요:
- 유닛 테스트: 각 기능이 제대로 작동하는지 확인해요.
- 통합 테스트: 여러 기능이 함께 잘 작동하는지 확인해요.
- 사용자 테스트: 실제 사용자(아이들)에게 앱을 사용해보게 하고 피드백을 받아요.
- 디바이스 테스트: 다양한 기기와 OS 버전에서 앱이 잘 동작하는지 확인해요.
2. 빌드하기 🛠️
테스트가 끝났다면 이제 앱을 빌드할 차례예요. Unity에서 빌드하는 방법은 다음과 같아요:
- File > Build Settings 메뉴로 이동해요.
- 플랫폼을 Android 또는 iOS로 선택해요.
- 'Switch Platform' 버튼을 클릭해요.
- 'Player Settings'에서 앱 이름, 아이콘 등을 설정해요.
- 'Build' 버튼을 클릭하고 저장 위치를 선택해요.
3. 앱 스토어에 등록하기 📱
빌드가 완료되면 이제 앱 스토어에 등록할 차례예요!
- Google Play Store (Android):
- Google Play Console에 로그인해요.
- '새 앱 만들기'를 선택해요.
- 앱 정보, 스크린샷, 설명 등을 입력해요.
- APK 파일을 업로드해요.
- 가격 및 배포 국가를 설정해요.
- '출시' 버튼을 클릭해요.
- App Store (iOS):
- App Store Connect에 로그인해요.
- '새로운 앱'을 선택해요.
- 앱 정보, 스크린샷, 설명 등을 입력해요.
- Xcode에서 빌드한 파일을 업로드해요.
- 가격 및 배포 국가를 설정해요.
- '제출' 버튼을 클릭해요.
💡 Tip: 앱 스토어 등록 과정은 복잡할 수 있어요. 각 스토어의 가이드라인을 꼼꼼히 읽고 따라해보세요. 그리고 앱 설명과 스크린샷을 매력적으로 만드는 것도 중요해요. 사용자들이 여러분의 앱을 발견하고 다운로드하고 싶게 만들어야 하니까요!
축하드려요! 🎉🎉🎉 드디어 여러분의 앱이 세상에 나왔어요! 하지만 이게 끝이 아니에요. 사용자들의 피드백을 듣고 계속해서 앱을 개선해 나가는 것이 중요해요. 그리고 새로운 기능도 추가해 보세요. 여러분의 앱이 많은 아이들에게 도움이 되길 바라요! 👍
어떠셨나요? Unity로 교육용 모바일 앱을 만드는 전체 과정을 함께 살펴봤어요. 처음에는 어려워 보였지만, 하나씩 해나가다 보니 멋진 앱이 완성됐죠? 여러분도 할 수 있어요! 이제 여러분만의 아이디어로 새로운 앱을 만들어보세요. 화이팅! 💪😊