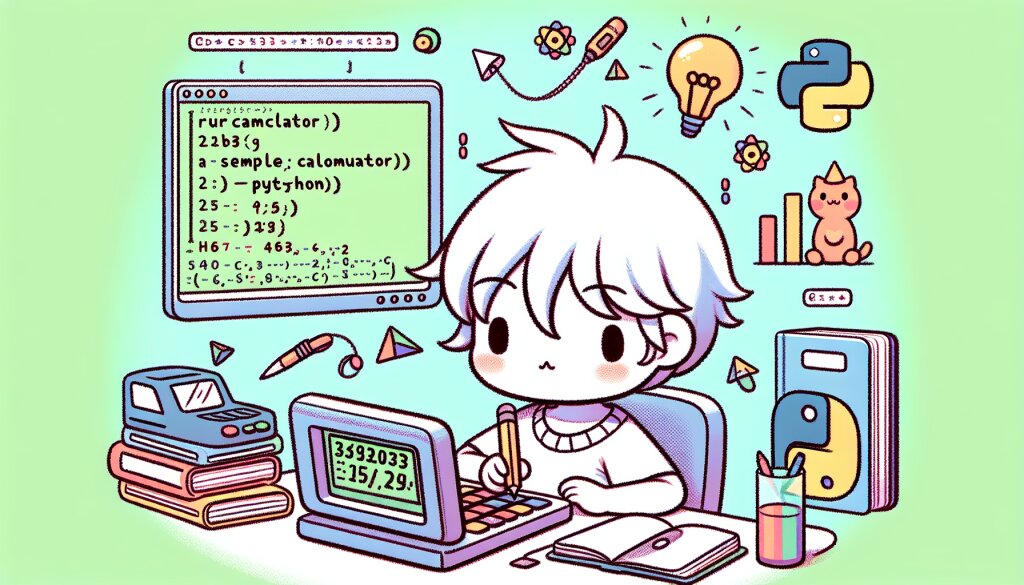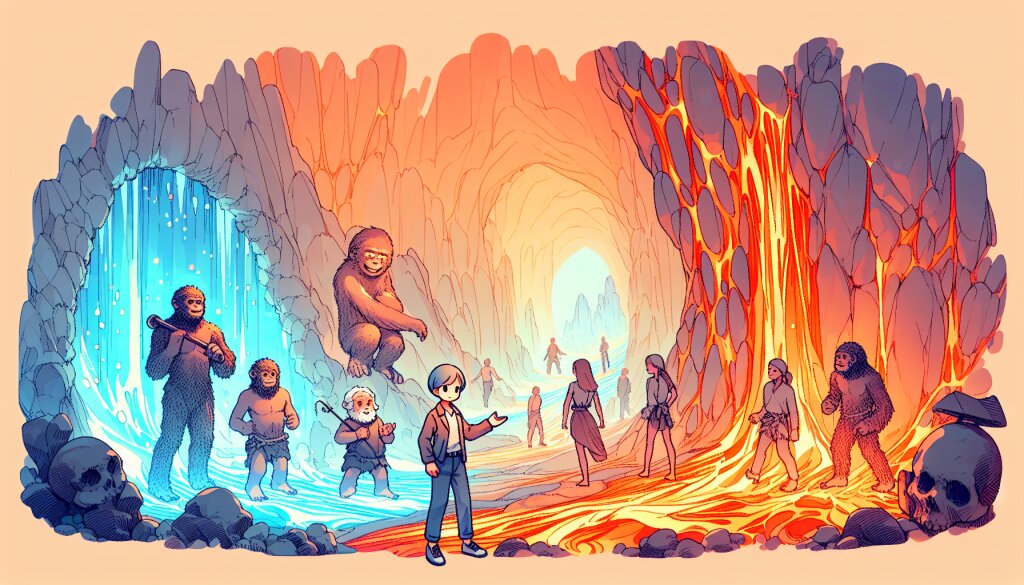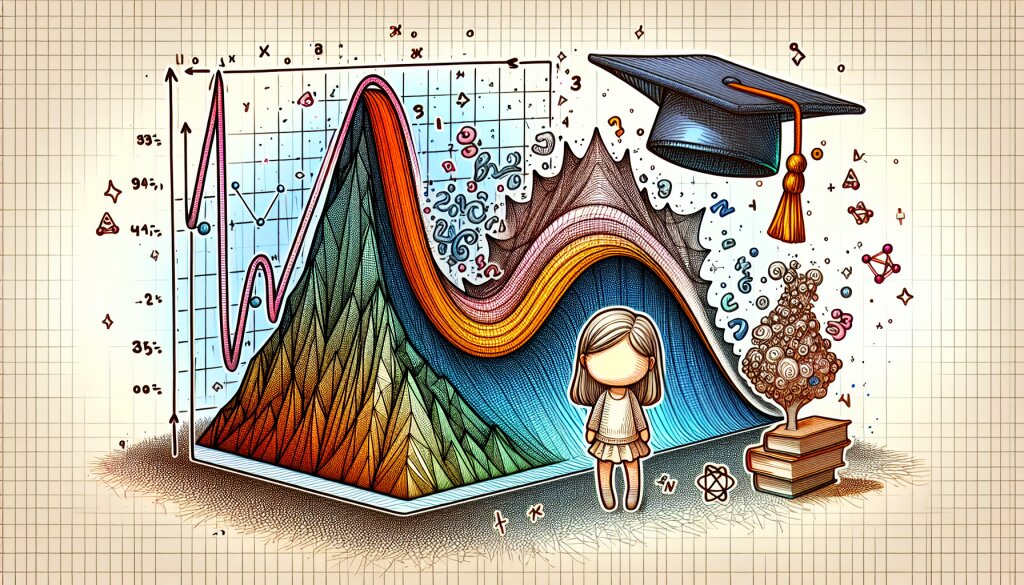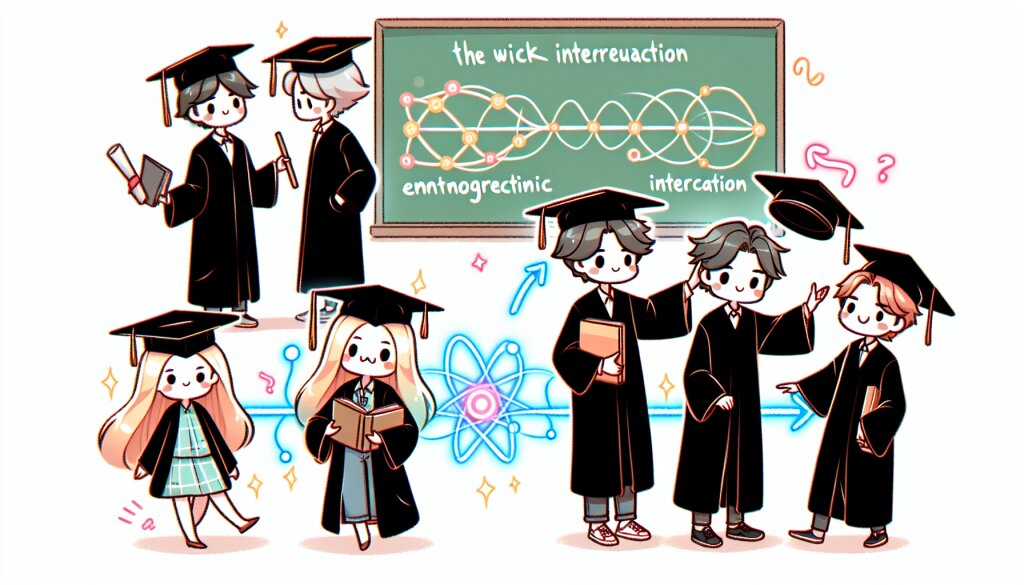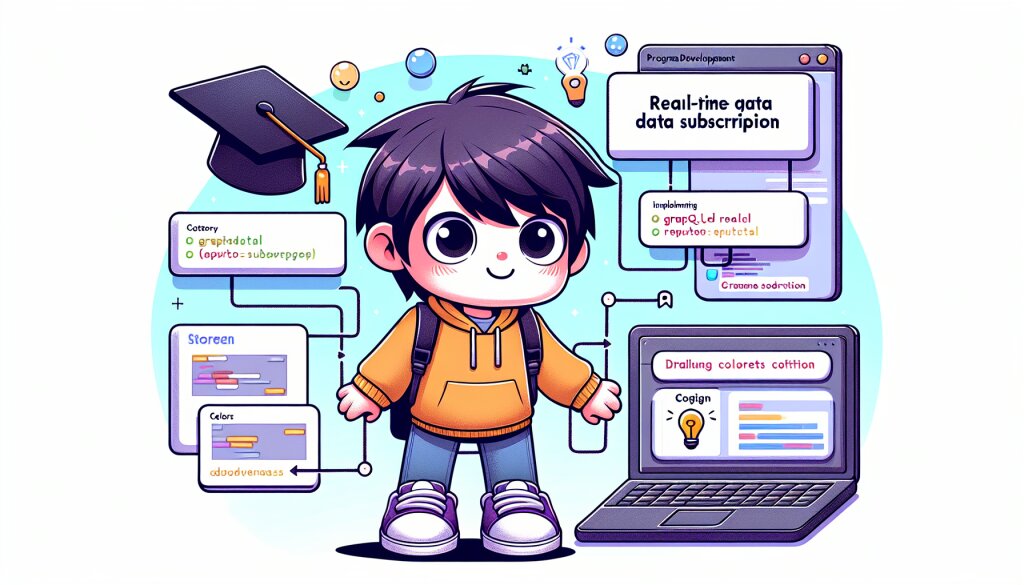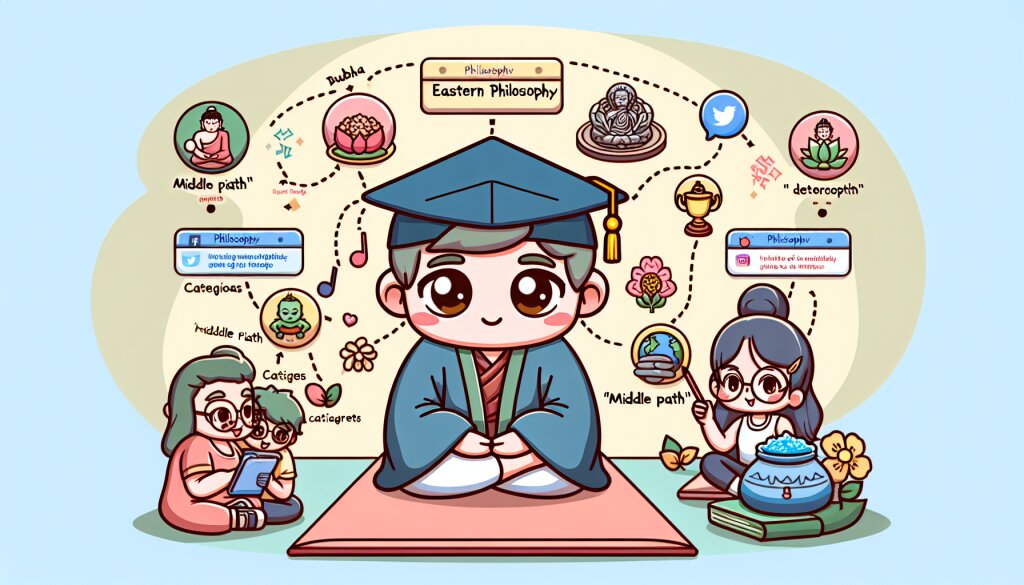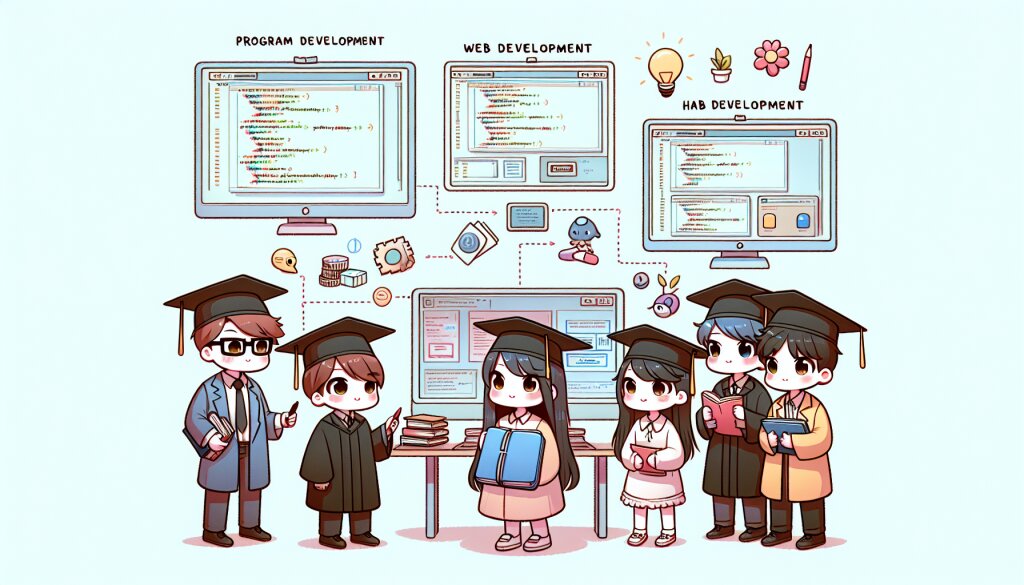PPT 화면 캡처 기능: 실시간 데모를 위한 활용법 🖼️🚀

안녕하세요, 여러분! 오늘은 PPT의 숨겨진 보석 같은 기능, 바로 '화면 캡처'에 대해 알아볼 거예요. 이 기능을 활용하면 여러분의 프레젠테이션이 한층 더 생동감 있고 전문적으로 변신할 수 있답니다! 😎
여러분, 혹시 프레젠테이션 중에 실시간으로 화면을 캡처해서 보여줘야 할 때가 있었나요? 아니면 다른 프로그램의 특정 부분을 PPT에 넣고 싶었던 적 있나요? 그럴 때 바로 이 기능이 빛을 발하죠!
💡 Tip: PPT의 화면 캡처 기능은 단순히 스크린샷을 찍는 것 이상의 가치가 있어요. 실시간 데모, 튜토리얼 제작, 비교 분석 등 다양한 상황에서 활용할 수 있답니다!
자, 그럼 이제부터 PPT 화면 캡처 기능의 모든 것을 파헤쳐볼까요? 여러분의 프레젠테이션 실력이 한 단계 업그레이드되는 순간을 함께 만들어봐요! 🚀
1. PPT 화면 캡처 기능이란? 🤔
PPT 화면 캡처 기능은 말 그대로 화면을 '찰칵' 찍어서 PPT 안으로 가져오는 마법 같은 기능이에요. 이 기능을 사용하면 컴퓨터 화면의 어느 부분이든 선택해서 바로 PPT 슬라이드에 삽입할 수 있답니다.
예를 들어, 여러분이 새로운 앱을 소개하는 프레젠테이션을 준비 중이라고 가정해볼까요? 이때 앱의 실제 화면을 보여주고 싶다면, 직접 앱을 실행하고 화면 캡처 기능을 사용해 그 모습을 바로 슬라이드에 담을 수 있어요. 정말 편리하죠? 😊
위의 그림처럼, 컴퓨터 화면의 원하는 부분을 선택해서 바로 PPT 슬라이드로 가져올 수 있어요. 마치 복사-붙여넣기를 하는 것처럼 간단하답니다!
⚠️ 주의: 화면 캡처 시 개인정보나 민감한 정보가 포함되지 않도록 주의해야 해요. 항상 캡처 전에 화면을 한 번 더 확인하는 습관을 들이세요!
이 기능은 특히 IT 관련 프레젠테이션이나 소프트웨어 사용법을 설명할 때 매우 유용해요. 재능넷 같은 플랫폼에서 온라인 강의를 제작할 때도 이 기능을 활용하면 훨씬 더 생생한 강의 자료를 만들 수 있답니다. 👨🏫👩🏫
자, 이제 PPT 화면 캡처 기능의 기본 개념을 알았으니, 다음으로 이 기능을 어떻게 사용하는지 자세히 알아볼까요? 🕵️♀️🕵️♂️
2. PPT 화면 캡처 기능 사용법 📸
자, 이제 본격적으로 PPT 화면 캡처 기능을 어떻게 사용하는지 알아볼까요? 걱정 마세요, 생각보다 훨씬 쉬워요! 😉
Step 1: 화면 캡처 도구 찾기
1. PPT를 실행하고 새 슬라이드를 엽니다.
2. 상단 메뉴에서 '삽입' 탭을 클릭해요.
3. '삽입' 탭에서 '화면 캡처' 버튼을 찾아보세요. 보통 '이미지' 그룹에 있답니다.
Step 2: 캡처 영역 선택하기
4. '화면 캡처' 버튼을 클릭하면 PPT 창이 최소화되고, 전체 화면이 흐릿하게 변해요.
5. 마우스로 드래그해서 캡처하고 싶은 영역을 선택합니다. 원하는 만큼 정확하게 선택할 수 있어요!
💡 Tip: 전체 화면을 캡처하고 싶다면, '화면 캡처' 버튼 옆의 작은 화살표를 클릭하고 '사용 가능한 창에서 화면 클립' 옵션을 선택하세요. 그러면 현재 열려있는 모든 창의 목록이 나타나고, 원하는 창을 선택해 전체를 캡처할 수 있답니다!
Step 3: 캡처 완료 및 편집
6. 원하는 영역을 선택하고 마우스 버튼을 놓으면 자동으로 캡처가 완료돼요.
7. 캡처된 이미지가 슬라이드에 삽입됩니다. 이제 이 이미지를 자유롭게 편집할 수 있어요!
이렇게 간단한 3단계만 거치면 여러분도 PPT 화면 캡처 달인이 될 수 있어요! 😎 이 기능을 활용하면 프레젠테이션이 한층 더 생동감 있고 전문적으로 변신할 거예요.
다음 섹션에서는 이 기능을 실제로 어떻게 활용할 수 있는지, 다양한 예시와 함께 알아볼게요. 여러분의 창의력을 자극할 준비 되셨나요? let's go! 🚀
3. PPT 화면 캡처 기능의 실제 활용 사례 🌟
자, 이제 PPT 화면 캡처 기능을 어떻게 활용할 수 있는지 구체적인 예시를 통해 알아볼까요? 이 기능은 생각보다 훨씬 다양한 상황에서 유용하게 쓰일 수 있답니다! 😃
1. 소프트웨어 튜토리얼 제작 🖥️
새로운 프로그램 사용법을 설명할 때 화면 캡처 기능이 매우 유용해요. 예를 들어, 포토샵 기초 강의를 만든다고 가정해볼까요?
- 포토샵의 각 도구 아이콘을 캡처해서 설명을 추가할 수 있어요.
- 특정 기능을 사용하는 과정을 단계별로 캡처해 시각적으로 보여줄 수 있죠.
- 최종 결과물을 캡처해 비교 분석할 수도 있답니다.
💡 Tip: 재능넷에서 온라인 강의를 제작할 때 이 방법을 활용하면 학습자들이 훨씬 쉽게 이해할 수 있는 콘텐츠를 만들 수 있어요!
2. 웹사이트 디자인 프레젠테이션 🎨
웹 디자이너나 개발자들에게 이 기능은 정말 꿀팁이에요! 웹사이트 디자인을 제안할 때 활용해보세요.
- 현재 웹사이트의 문제점을 캡처해 시각적으로 보여줄 수 있어요.
- 새로운 디자인 목업을 캡처해 프레젠테이션에 포함시킬 수 있죠.
- 경쟁사 웹사이트와의 비교 분석도 쉽게 할 수 있답니다.
3. 데이터 분석 보고서 📊
데이터 분석가들에게도 이 기능은 매우 유용해요. 복잡한 데이터를 시각적으로 표현할 때 활용해보세요.
- 엑셀이나 태블로 같은 도구에서 만든 차트나 그래프를 캡처할 수 있어요.
- 데이터베이스의 특정 부분을 캡처해 설명을 추가할 수 있죠.
- 데이터 처리 과정을 단계별로 캡처해 보여줄 수도 있답니다.
4. 실시간 데모 시연 🎬
제품 시연이나 라이브 코딩 세션을 할 때도 이 기능이 빛을 발해요!
- 실시간으로 앱이나 웹사이트의 특정 기능을 시연하고 바로 캡처할 수 있어요.
- 코드의 특정 부분을 캡처해 설명을 추가할 수 있죠.
- 오류 메시지나 결과 화면을 캡처해 즉석에서 분석할 수 있답니다.
🌟 Pro Tip: 실시간 데모 중 예상치 못한 상황이 발생해도 당황하지 마세요! 오히려 그 순간을 캡처해서 문제 해결 과정을 보여주면 더 인상적인 프레젠테이션이 될 수 있어요.
이렇게 PPT 화면 캡처 기능은 다양한 분야에서 활용될 수 있어요. 여러분의 프레젠테이션을 더욱 풍성하고 전문적으로 만들어줄 거예요. 이제 여러분도 한번 시도해보세요! 🚀
다음 섹션에서는 이 기능을 사용할 때 주의해야 할 점들에 대해 알아볼게요. 프로처럼 사용하기 위한 팁들도 함께 소개할 테니 기대해주세요! 😉
4. PPT 화면 캡처 사용 시 주의사항 및 프로 팁 ⚠️💡
PPT 화면 캡처 기능은 정말 유용하지만, 사용할 때 몇 가지 주의해야 할 점들이 있어요. 또한 이 기능을 더욱 효과적으로 활용할 수 있는 프로 팁들도 알아볼게요! 😎
주의사항 ⚠️
- 개인정보 보호: 화면을 캡처할 때 개인정보나 민감한 정보가 포함되지 않도록 주의하세요. 이메일 주소, 전화번호, 금융 정보 등이 노출되지 않았는지 꼭 확인해야 해요.
- 저작권 문제: 다른 사람의 저작물을 캡처할 때는 저작권 문제에 유의해야 해요. 필요하다면 출처를 명확히 밝히고, 가능한 경우 사용 허가를 받는 것이 좋아요.
- 이미지 품질: 캡처한 이미지의 해상도가 낮으면 프레젠테이션의 품질도 떨어질 수 있어요. 가능한 고해상도 모니터에서 캡처하고, 필요하다면 이미지 편집 도구를 사용해 품질을 개선하세요.
- 과도한 사용 주의: 화면 캡처는 유용하지만, 너무 많이 사용하면 프레젠테이션이 지루해질 수 있어요. 꼭 필요한 부분만 선별해서 사용하세요.
프로 팁 💡
- 단축키 활용: Windows에서는 'Windows 키 + Shift + S', Mac에서는 'Command + Shift + 4'를 사용해 빠르게 화면을 캡처할 수 있어요. PPT 외에서도 활용 가능한 유용한 단축키랍니다!
- 캡처 후 편집: 캡처한 이미지는 PPT의 내장 이미지 편집 도구를 사용해 자유롭게 수정할 수 있어요. 불필요한 부분을 잘라내거나 밝기, 대비를 조절해보세요.
- 애니메이션 활용: 캡처한 이미지에 애니메이션 효과를 추가하면 더욱 동적인 프레젠테이션을 만들 수 있어요. 예를 들어, 순차적으로 나타나는 효과를 주면 설명하기 쉬워져요.
- 확대/축소 기능 활용: 중요한 부분을 강조하고 싶다면, 캡처 후 그 부분만 확대해서 보여주는 것도 좋은 방법이에요.
💡 Super Tip: 재능넷에서 프리랜서로 활동하거나 온라인 강의를 제작할 때, 이런 프로 팁들을 활용하면 더욱 퀄리티 높은 콘텐츠를 만들 수 있어요. 클라이언트나 학습자들에게 깊은 인상을 남길 수 있답니다!
이렇게 주의사항과 프로 팁을 알아보았는데요, 이제 여러분도 PPT 화면 캡처 기능의 진정한 마스터가 된 것 같아요! 😄 이 기능을 활용해 여러분만의 창의적이고 전문적인 프레젠테이션을 만들어보세요.
다음 섹션에서는 PPT 화면 캡처 기능의 한계와 대안에 대해 알아볼 거예요. 모든 도구가 그렇듯 이 기능도 완벽하지는 않답니다. 어떤 상황에서 다른 도구를 고려해야 할지, 함께 살펴보아요! 🕵️♀️🔍
5. PPT 화면 캡처 기능의 한계와 대안 🔄
PPT의 화면 캡처 기능은 정말 유용하지만, 모든 상황에 완벽한 해결책은 아니에요. 이 기능의 한계점과 그에 대한 대안을 알아보면, 상황에 따라 가장 적합한 도구를 선택할 수 있답니다! 😊
PPT 화면 캡처 기능의 한계 🚧
- 동영상 캡처 불가: PPT의 화면 캡처 기능은 정지 이미지만 캡처할 수 있어요. 동영상이나 움직이는 화면을 캡처하기엔 적합하지 않죠.
- 제한된 편집 기능: 캡처 후 이미지 편집 기능이 기본적인 수준에 그쳐요. 복잡한 편집이 필요한 경우엔 부족할 수 있답니다.
- 전체 웹페이지 캡처의 어려움: 스크롤이 필요한 긴 웹페이지의 경우, 한 번에 전체를 캡처하기 어려워요.
- 해상도 제한: 고해상도 캡처가 필요한 경우, PPT의 기본 기능으로는 한계가 있을 수 있어요.
대안 도구들 🛠️
- Snagit: 화면 캡처와 동영상 녹화, 고급 편집 기능을 제공 해요. 특히 스크롤이 긴 웹페이지도 한 번에 캡처할 수 있어 편리해요.
- Greenshot: 무료 오픈소스 툴로, 간단하면서도 다양한 캡처 옵션을 제공해요. 빠른 편집과 공유 기능이 장점이죠.
- Lightshot: 간편한 인터페이스와 빠른 캡처 기능이 특징이에요. 캡처 후 바로 온라인에 업로드할 수 있는 기능도 있답니다.
- OBS Studio: 주로 화면 녹화에 사용되지만, 고품질의 스크린샷도 캡처할 수 있어요. 특히 게임이나 동영상 관련 캡처에 적합해요.
💡 Tip: 재능넷에서 활동할 때, 프로젝트의 성격에 따라 적절한 캡처 도구를 선택하면 작업 효율을 크게 높일 수 있어요. 클라이언트의 요구사항을 정확히 파악하고, 그에 맞는 도구를 사용하세요!
상황별 최적의 도구 선택하기 🎯
- 간단한 캡처 & PPT 삽입: PPT 내장 캡처 기능
- 웹페이지 전체 캡처: Snagit 또는 Fireshot
- 빠른 캡처 & 간단한 편집: Greenshot 또는 Lightshot
- 동영상 캡처 & 편집: Camtasia 또는 OBS Studio
이렇게 PPT 화면 캡처 기능의 한계와 그에 대한 대안들을 살펴보았어요. 각 도구마다 장단점이 있으니, 여러분의 필요에 가장 적합한 도구를 선택해 사용해보세요. 때로는 여러 도구를 병행해서 사용하는 것도 좋은 방법이 될 수 있답니다! 😉
마지막으로, 어떤 도구를 사용하든 중요한 것은 여러분의 창의성과 전문성이에요. 도구는 단지 여러분의 아이디어를 표현하는 수단일 뿐이니까요. 여러분만의 독특하고 효과적인 프레젠테이션을 만들어보세요! 🌟
이것으로 PPT 화면 캡처 기능에 대한 모든 것을 알아보았습니다. 이 기능을 활용해 여러분의 프레젠테이션 실력을 한 단계 업그레이드해보세요. 화이팅! 💪😄