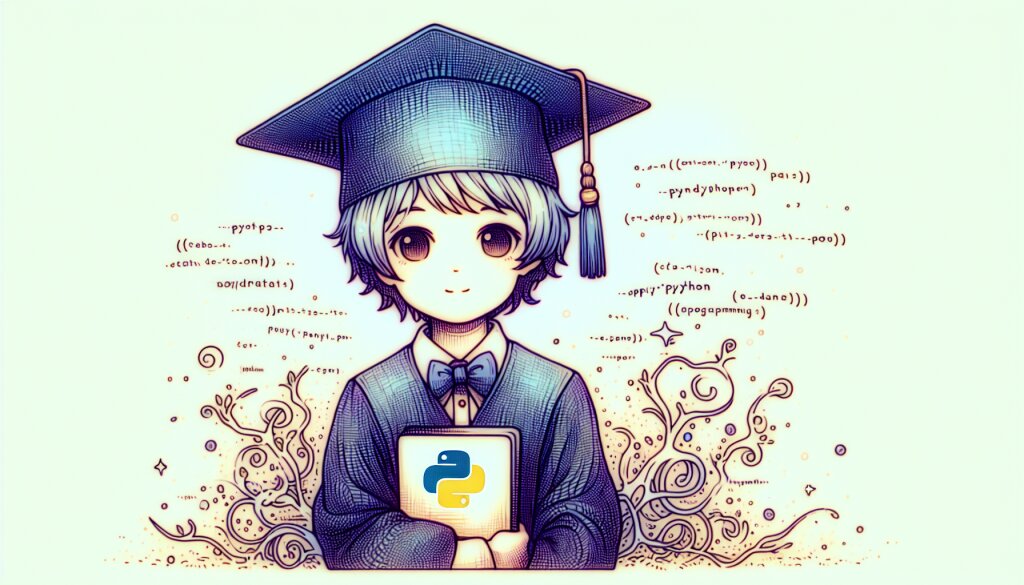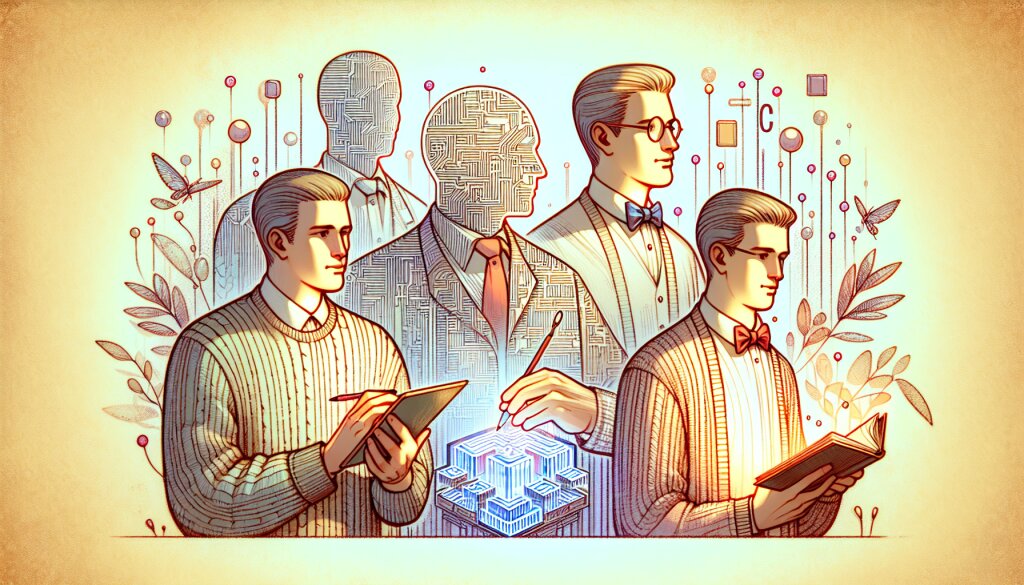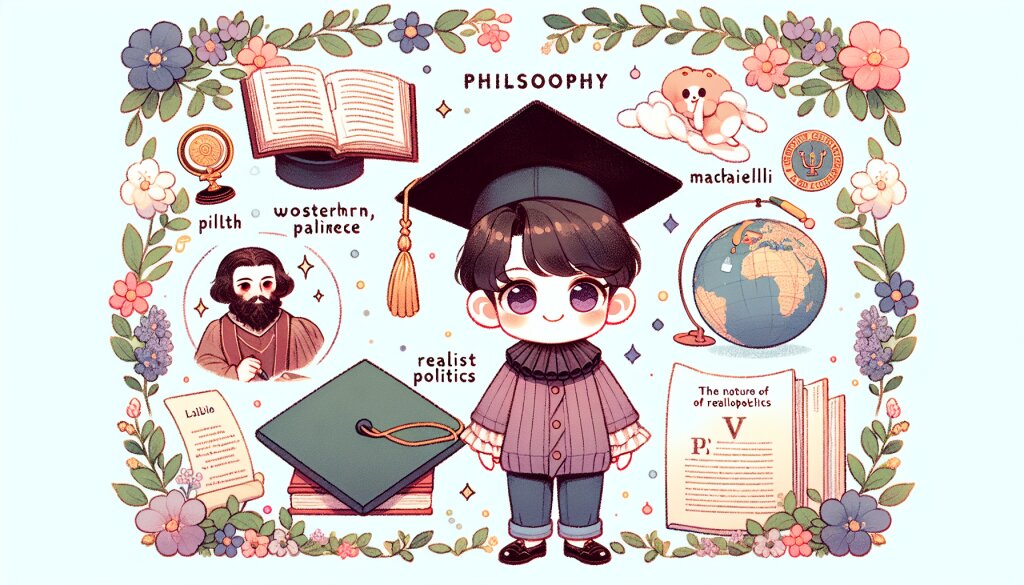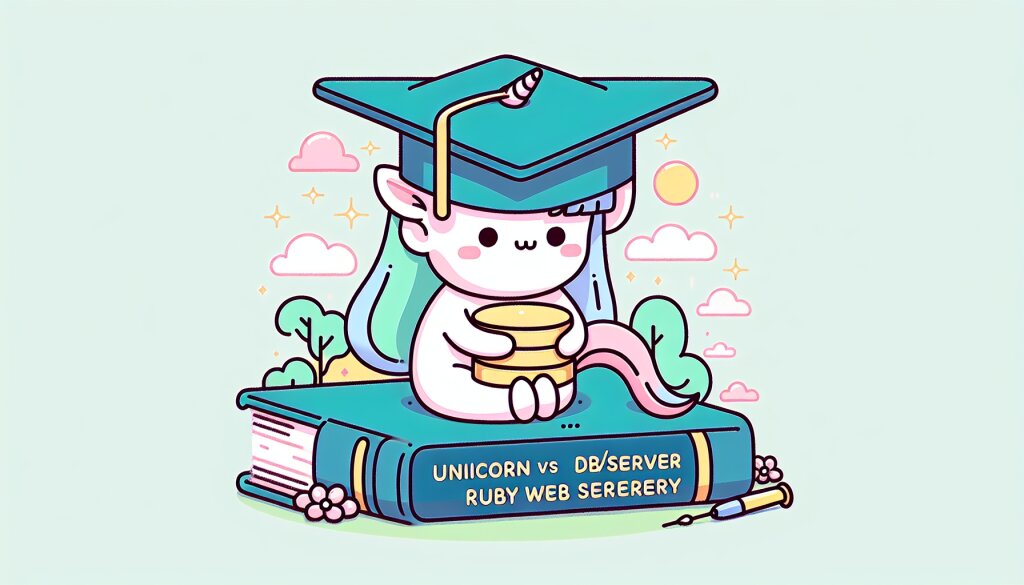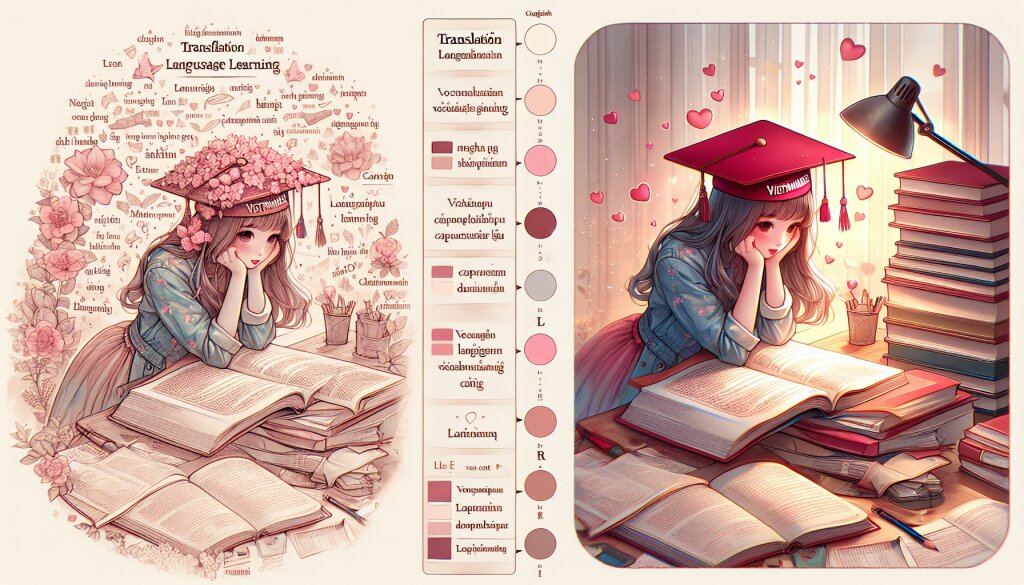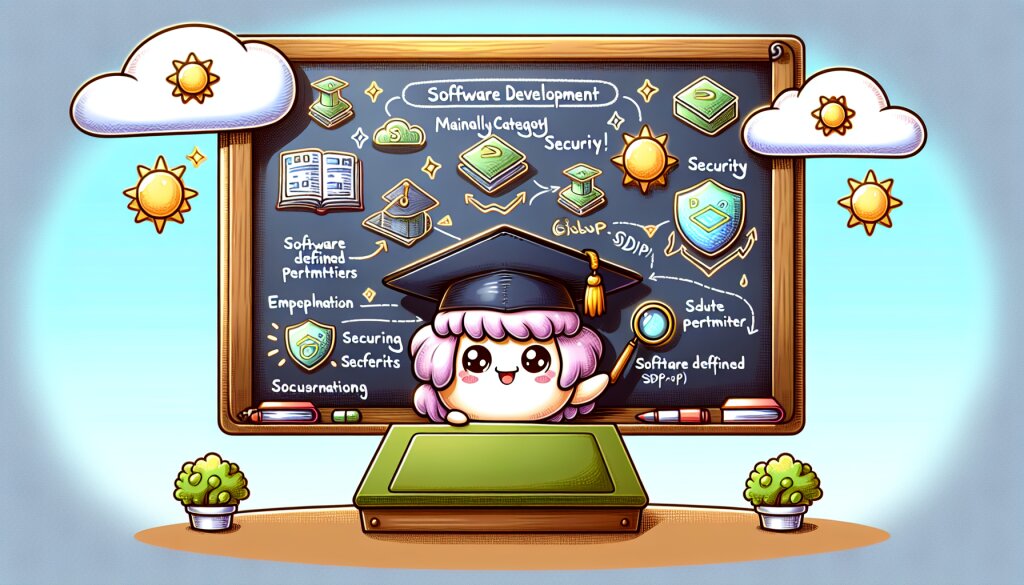파워포인트 섹션 기능: 대용량 프레젠테이션 관리 방법 🎯

프레젠테이션은 현대 비즈니스와 교육 환경에서 필수적인 도구입니다. 특히 대용량 프레젠테이션을 효과적으로 관리하는 것은 매우 중요한 스킬이 되었죠. 이런 상황에서 파워포인트의 섹션 기능은 큰 도움이 됩니다. 이 글에서는 파워포인트 섹션 기능을 활용해 대용량 프레젠테이션을 효율적으로 관리하는 방법에 대해 상세히 알아보겠습니다.
프레젠테이션 스킬은 재능넷과 같은 재능공유 플랫폼에서 높은 가치를 지니는 능력 중 하나입니다. 효과적인 프레젠테이션 제작 능력은 다양한 분야에서 활용될 수 있는 중요한 재능이죠. 그럼 지금부터 파워포인트 섹션 기능의 세계로 들어가 볼까요? 🚀
1. 파워포인트 섹션 기능 소개 📚
파워포인트 섹션 기능은 대용량 프레젠테이션을 효과적으로 구조화하고 관리할 수 있게 해주는 강력한 도구입니다. 이 기능을 사용하면 프레젠테이션을 논리적인 부분으로 나누어 정리할 수 있어, 복잡한 내용을 체계적으로 구성하는 데 큰 도움이 됩니다.
1.1 섹션의 정의와 목적
섹션은 프레젠테이션 내에서 관련된 슬라이드들을 그룹화하는 방법입니다. 이는 마치 책의 장(Chapter)과 같은 역할을 합니다. 섹션의 주요 목적은 다음과 같습니다:
- 프레젠테이션의 구조화
- 내용의 논리적 분류
- 대규모 프레젠테이션의 효율적 관리
- 협업 시 작업 분담 용이성 증대
1.2 섹션 기능의 장점
섹션 기능을 활용하면 다음과 같은 이점을 얻을 수 있습니다:
- 빠른 내비게이션: 원하는 부분으로 신속하게 이동 가능
- 체계적인 구조: 프레젠테이션의 전체 흐름을 한눈에 파악
- 효율적인 편집: 관련 슬라이드들을 그룹으로 처리 가능
- 프레젠테이션 중 유연성: 필요에 따라 특정 섹션만 선택적으로 보여줄 수 있음
이 다이어그램은 파워포인트 섹션 기능의 주요 장점들을 시각적으로 보여줍니다. 각 장점은 고유한 색상의 박스로 표현되어 있으며, 모두 중앙의 '섹션 기능'으로 연결되어 있습니다. 이를 통해 섹션 기능이 프레젠테이션 관리에 다각도로 기여함을 한눈에 파악할 수 있습니다.
2. 섹션 생성 및 관리 방법 🛠️
파워포인트에서 섹션을 생성하고 관리하는 방법은 매우 직관적입니다. 다음은 섹션을 효과적으로 활용하기 위한 단계별 가이드입니다.
2.1 섹션 생성하기
- 슬라이드 선택: 섹션의 시작점이 될 슬라이드를 선택합니다.
- 섹션 추가: '홈' 탭의 '섹션' 버튼을 클릭하고 '섹션 추가'를 선택합니다.
- 섹션 이름 지정: 새로 생성된 섹션의 이름을 지정합니다. 이름은 나중에 언제든 변경할 수 있습니다.
💡 Pro Tip: 섹션 이름은 간결하면서도 내용을 잘 반영하도록 지정하세요. 이는 나중에 프레젠테이션을 탐색할 때 매우 유용합니다.
2.2 섹션 관리하기
섹션을 생성한 후에는 다양한 방법으로 관리할 수 있습니다:
- 섹션 이름 변경: 섹션 헤더를 우클릭하고 '섹션 이름 바꾸기'를 선택합니다.
- 섹션 이동: 섹션 헤더를 드래그하여 원하는 위치로 이동시킵니다.
- 섹션 축소/확장: 섹션 헤더 옆의 화살표를 클릭하여 섹션을 축소하거나 확장할 수 있습니다.
- 섹션 삭제: 섹션 헤더를 우클릭하고 '섹션 제거'를 선택합니다. 이때 슬라이드는 삭제되지 않고 섹션 구분만 제거됩니다.
이 다이어그램은 파워포인트의 섹션 관리 인터페이스를 시각화한 것입니다. 상단의 리본 메뉴에서 섹션 관련 주요 기능들을 확인할 수 있으며, 하단의 섹션 관리 영역에서는 실제 섹션들이 어떻게 표시되는지를 보여줍니다. 이를 통해 사용자는 섹션 기능의 전반적인 레이아웃과 사용 방법을 직관적으로 이해할 수 있습니다.
2.3 섹션 활용 팁
섹션을 더욱 효과적으로 활용하기 위한 몇 가지 팁을 소개합니다:
- 일관성 유지: 각 섹션의 구조와 디자인을 일관되게 유지하여 프레젠테이션의 전문성을 높입니다.
- 색상 코드 사용: 각 섹션마다 다른 색상 테마를 적용하여 시각적 구분을 명확히 합니다.
- 섹션 요약 슬라이드: 각 섹션의 시작 부분에 해당 섹션의 내용을 요약한 슬라이드를 추가합니다.
- 섹션 간 전환: 섹션 간 전환 시 특별한 전환 효과를 사용하여 구조적 변화를 강조합니다.
🔍 참고: 재능넷에서는 프레젠테이션 디자인과 구조화에 대한 다양한 팁과 트릭을 공유하고 있습니다. 이를 참고하면 더욱 효과적인 프레젠테이션을 만들 수 있습니다.
3. 대용량 프레젠테이션에서의 섹션 활용 전략 📊
대용량 프레젠테이션을 다룰 때 섹션 기능은 특히 유용합니다. 여기서는 대규모 프레젠테이션에서 섹션을 효과적으로 활용하는 전략을 살펴보겠습니다.
3.1 논리적 구조화
대용량 프레젠테이션의 첫 번째 단계는 내용을 논리적으로 구조화하는 것입니다:
- 주제별 분류: 프레젠테이션의 주요 주제나 아이디어를 파악하고, 이를 기준으로 섹션을 나눕니다.
- 계층 구조 활용: 주요 섹션 아래에 하위 섹션을 만들어 더 세분화된 구조를 만듭니다.
- 순차적 배열: 섹션을 논리적 순서나 시간 순서에 따라 배열합니다.
- 균형 유지: 각 섹션의 크기와 중요도가 균형을 이루도록 조정합니다.
이 다이어그램은 대용량 프레젠테이션의 논리적 구조를 시각화한 것입니다. 메인 주제 아래 여러 섹션이 있고, 각 섹션 아래에는 하위 섹션이 배치되어 있습니다. 이러한 계층 구조는 복잡한 정보를 체계적으로 정리하고 전달하는 데 도움이 됩니다. 색상 코드를 사용하여 각 섹션과 그 하위 섹션을 구분하고 있어, 전체 구조를 한눈에 파악할 수 있습니다.
3.2 내비게이션 최적화
대용량 프레젠테이션에서는 효율적인 내비게이션이 매우 중요합니다:
- 목차 슬라이드 활용: 프레젠테이션의 시작 부분에 전체 섹션을 보여주는 목차 슬라이드를 추가합니다.
- 하이퍼링크 사용: 목차에서 각 섹션으로 바로 이동할 수 있는 하이퍼링크를 설정합니다.
- 섹션 줌: 발표 중 필요에 따라 특정 섹션을 확대하여 보여줄 수 있습니다.
- 섹션 요약 슬라이드: 각 섹션의 끝에 요약 슬라이드를 넣어 핵심 내용을 정리합니다.
💡 Pro Tip: 파워포인트의 '발표자 보기' 기능을 활용하면, 발표 중에도 전체 섹션을 쉽게 탐색하고 원하는 슬라이드로 빠르게 이동할 수 있습니다.
3.3 협업 최적화
대규모 프로젝트에서는 여러 사람이 함께 작업하는 경우가 많습니다. 섹션 기능은 협업을 더욱 효율적으로 만들어줍니다:
- 역할 분담: 각 팀원에게 특정 섹션을 할당하여 책임감 있게 작업할 수 있도록 합니다.
- 버전 관리: 섹션별로 수정 사항을 추적하고 관리합니다.
- 일관성 유지: 섹션 간 디자인과 포맷의 일관성을 위해 마스터 슬라이드를 활용합니다.
- 피드백 프로세스: 각 섹션에 대한 피드백을 쉽게 주고받을 수 있도록 합니다.
이 다이어그램은 대규모 프레젠테이션 프로젝트에서의 협업 구조를 보여줍니다. 각 섹션은 서로 다른 팀원에게 할당되어 있으며, 모든 섹션은 최종적으로 프로젝트 매니저에 의해 통합되고 검토됩니다. 이러한 구조는 작업의 분담과 효율적인 관리를 가능하게 하며, 각 팀원의 책임 영역을 명확히 합니다.
3.4 성능 최적화
대용량 프레젠테이션은 때때로 성능 문제를 일으킬 수 있습니다. 섹션을 활용한 성능 최적화 방법은 다음과 같습니다:
- 섹션 축소: 작업하지 않는 섹션을 축소하여 파일 로딩 속도를 개선합니다.
- 리소스 관리: 고해상도 이미지나 비디오는 필요한 섹션에만 사용합니다.
- 애니메이션 제한: 복잡한 애니메이션은 중요한 섹션에만 적용합니다.
- 섹션별 저장: 필요에 따라 특정 섹션만 별도의 파일로 저장하여 관리합니다.
⚠️ 주의: 대용량 프레젠테이션을 다룰 때는 정기적으로 백업을 하는 것이 중요합니다. 섹션별로 백업을 만들면 문제 발생 시 특정 부분만 복구할 수 있어 효율적입니다.
4. 고급 섹션 활용 기법 🚀
파워포인트의 섹션 기능을 더욱 효과적으로 활용하기 위한 고급 기법들을 살펴보겠습니다. 이러한 기법들은 대용량 프레젠테이션을 한 단계 더 발전시키는 데 도움이 될 것입니다.
섹션 간 전환을 특별하게 만들어 프레젠테이션의 구조를 더욱 명확히 할 수 있습니다:
- 모프 전환: 섹션 간 부드러운 변형 효과를 주어 연속성을 강조합니다.
- 줌 효과: 새로운 섹션으로 들어갈 때 확대되는 효과를 사용하여 주목도를 높입니다.
- 타임라인 전환: 시간 순서로 구성된 프레젠테이션에서 시간의 흐름을 시각화합니다.
- 테마 변경: 각 섹션마다 다른 색상 테마를 적용하여 시각적 구분을 명확히 합니다.
💡 Pro Tip: 전환 효과를 사용할 때는 일관성을 유지하되, 과도한 사용은 피하세요. 효과적인 전환은 내용을 보완하지만, 과도한 효과는 오히려 주의를 분산시킬 수 있습니다.
4.2 섹션별 마스터 슬라이드 활용
각 섹션에 맞춤형 마스터 슬라이드를 적용하면 프레젠테이션의 구조와 디자인을 더욱 효과적으로 관리할 수 있습니다:
- 섹션별 레이아웃 생성: 각 섹션의 특성에 맞는 고유한 레이아웃을 디자인합니다.
- 색상 스키마 변경: 섹션별로 다른 색상 스키마를 적용하여 시각적 구분을 강화합니다.
- 섹션 식별자 추가: 각 슬라이드에 해당 섹션을 나타내는 아이콘이나 텍스트를 포함시킵니다.
- 일관된 요소 유지: 로고, 페이지 번호 등 공통 요소는 모든 섹션에서 일관되게 유지합니다.
이 다이어그램은 세 가지 다른 섹션에 대한 마스터 슬라이드 예시를 보여줍니다. 각 마스터 슬라이드는 고유한 색상 스키마와 레이아웃을 가지고 있으며, 섹션을 식별할 수 있는 고유한 요소(원, 사각형, 삼각형)를 포함하고 있습니다. 동시에 컨텐츠 영역의 위치와 페이지 번호의 스타일은 일관성을 유지하고 있어, 전체적인 통일성을 해치지 않으면서도 각 섹션의 특성을 잘 나타내고 있습니다.
4.3 섹션 요약 슬라이드 활용
각 섹션의 시작 또는 끝에 요약 슬라이드를 추가하면 정보의 구조화와 이해도를 높일 수 있습니다:
- 섹션 개요: 섹션의 시작에 해당 섹션에서 다룰 주요 내용을 간략히 소개합니다.
- 핵심 포인트 정리: 섹션의 끝에 주요 내용을 bullet point로 요약합니다.
- 시각적 요약: 인포그래픽이나 다이어그램을 사용하여 섹션의 내용을 시각화합니다.
- 다음 섹션 예고: 현재 섹션과 다음 섹션의 연결성을 설명하여 전체적인 흐름을 유지합니다.
4.4 섹션 간 내비게이션 메뉴 구현
대용량 프레젠테이션에서는 효율적인 내비게이션이 매우 중요합니다. 섹션 간 이동을 위한 내비게이션 메뉴를 구현하면 발표 중 원하는 내용으로 빠르게 이동할 수 있습니다:
- 메뉴 슬라이드 생성: 모든 섹션 목록이 포함된 메뉴 슬라이드를 만듭니다.
- 하이퍼링크 설정: 각 섹션 제목에 해당 섹션의 첫 슬라이드로 이동하는 하이퍼링크를 설정합니다.
- 홈 버튼 추가: 모든 슬라이드에 메뉴 슬라이드로 돌아가는 '홈' 버튼을 추가합니다.
- 섹션 내 네비게이션: 각 섹션 내에서 앞뒤로 이동할 수 있는 버튼을 추가합니다.
🔍 참고: 재능넷에서는 이러한 고급 파워포인트 기술에 대한 튜토리얼과 팁을 제공하고 있습니다. 이를 활용하면 프레젠테이션 스킬을 한 단계 더 발전시킬 수 있습니다.
5. 결론 및 추가 팁 🎓
파워포인트의 섹션 기능은 대용량 프레젠테이션을 효과적으로 관리하고 구조화하는 데 필수적인 도구입니다. 이를 잘 활용하면 복잡한 정보를 체계적으로 정리하고, 청중에게 더 명확하고 인상적인 방식으로 전달할 수 있습니다.
5.1 주요 포인트 요약
- 섹션 기능을 사용하여 프레젠테이션을 논리적으로 구조화하세요.
- 각 섹션에 맞는 디자인과 레이아웃을 적용하여 시각적 구분을 명확히 하세요.
- 효과적인 내비게이션 시스템을 구축하여 발표 중 유연성을 확보하세요.
- 협업 시 섹션을 활용하여 작업을 분담하고 효율적으로 관리하세요.
- 성능 최적화를 위해 섹션별로 리소스를 관리하세요.
5.2 추가 팁
- 연습이 중요합니다: 섹션 기능을 활용한 프레젠테이션 제작을 반복적으로 연습하세요.
- 피드백을 구하세요: 동료나 멘토에게 섹션 구조와 내용에 대한 의견을 요청하세요.
- 최신 트렌드를 따라가세요: 프레젠테이션 디자인과 기술의 최신 트렌드를 지속적으로 학습하세요.
- 청중을 고려하세요: 섹션 구조와 내용을 청중의 관심사와 지식 수준에 맞게 조정하세요.
- 지속적으로 개선하세요: 매 프레젠테이션 후 피드백을 반영하여 다음에는 더 나은 결과물을 만들어내세요.
파워포인트의 섹션 기능을 마스터하면, 복잡한 아이디어를 명확하게 전달하고 청중의 관심을 효과적으로 유지할 수 있습니다. 이는 비즈니스 프레젠테이션, 학술 발표, 교육 자료 등 다양한 분야에서 큰 강점이 될 것입니다.
재능넷에서는 이러한 고급 프레젠테이션 기술에 대한 다양한 강좌와 자료를 제공하고 있습니다. 지속적인 학습과 실습을 통해 여러분의 프레젠테이션 스킬을 한 단계 더 발전시켜 보세요. 효과적인 커뮤니케이션 능력은 현대 사회에서 매우 중요한 경쟁력이 될 것입니다.
💡 Final Tip: 프레젠테이션은 단순히 정보를 전달하는 것이 아니라, 청중과 소통하는 과정입니다. 섹션 기능을 활용하여 구조화된 프레젠테이션을 만들되, 항상 청중의 반응과 이해도를 고려하며 유연하게 대응할 준비를 하세요.