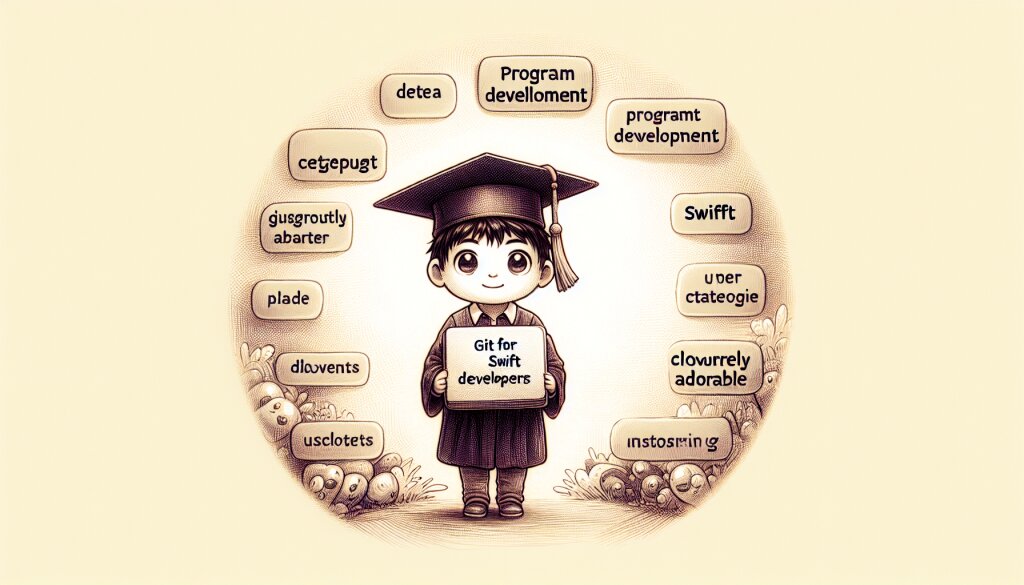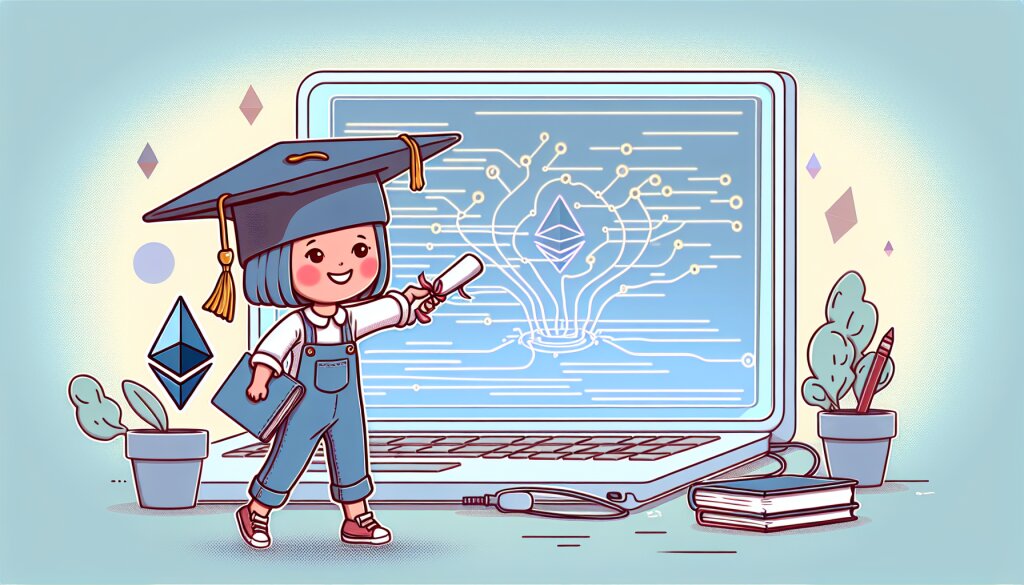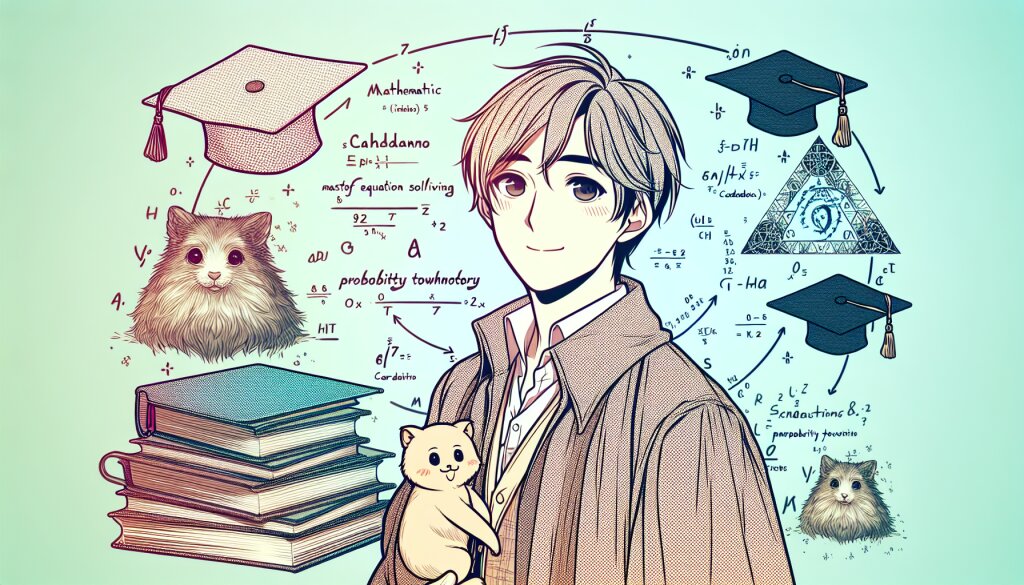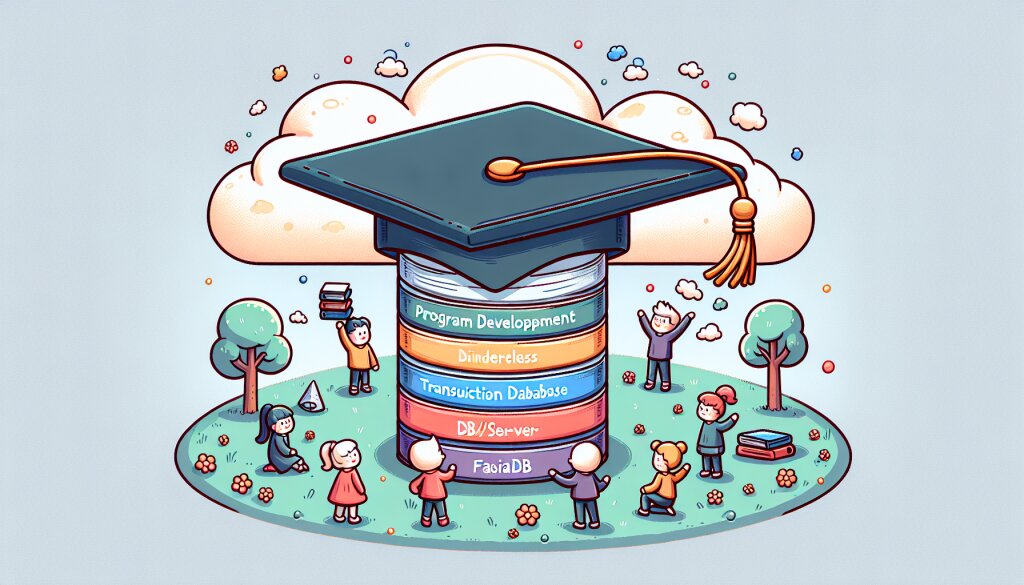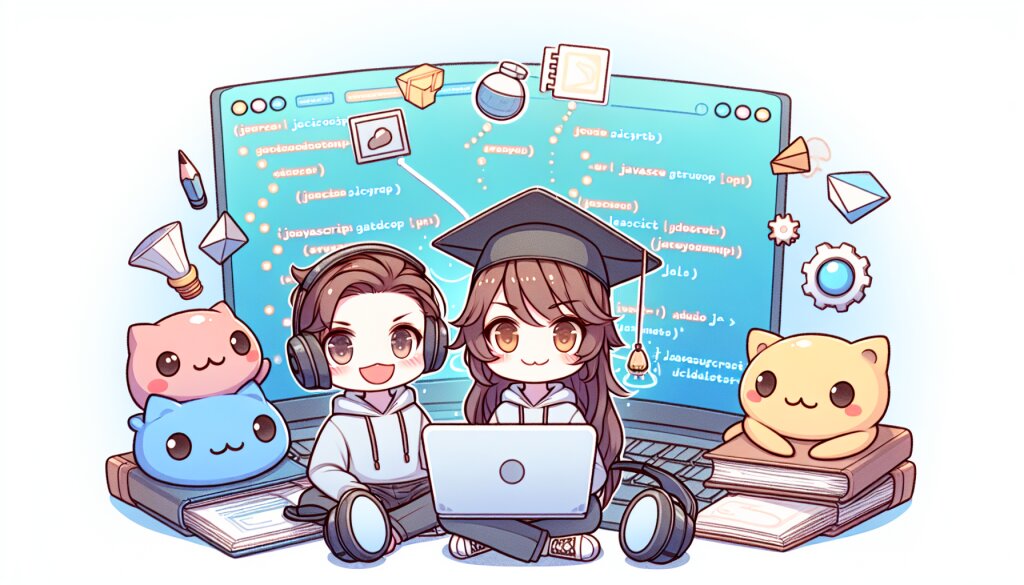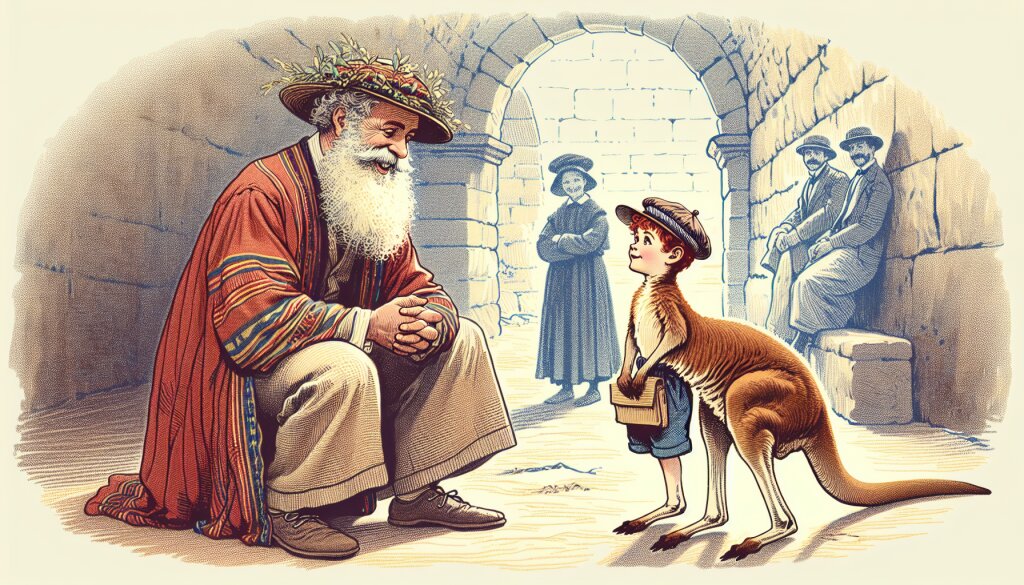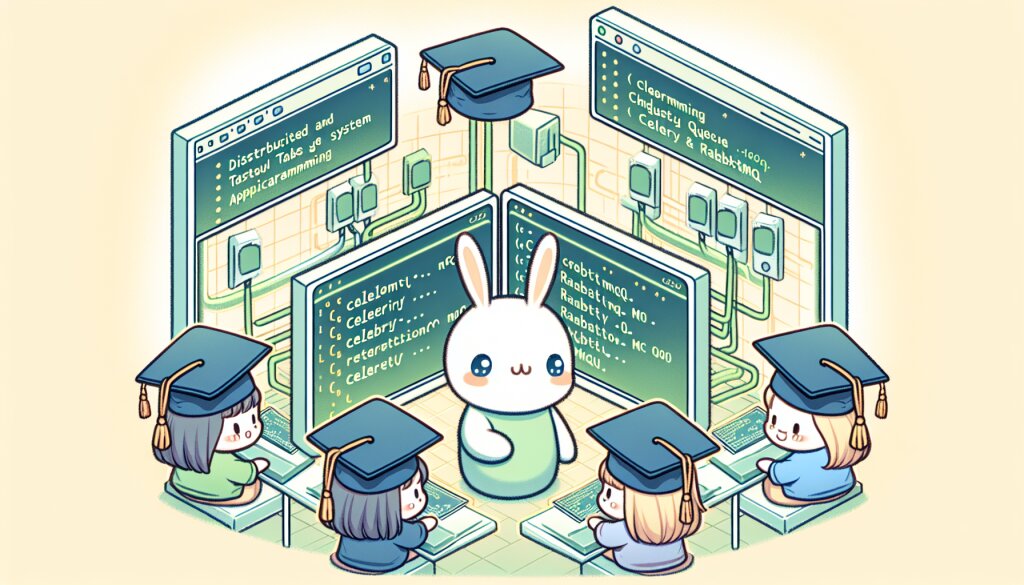프리미어 프로 타임라인 단축키 총정리 🎬✨

영상 편집의 세계에 오신 것을 환영합니다! 🌟 프리미어 프로(Premiere Pro)는 전문가들이 선호하는 강력한 영상 편집 소프트웨어입니다. 그 중에서도 타임라인은 영상 편집의 핵심이라고 할 수 있죠. 오늘은 프리미어 프로의 타임라인 단축키에 대해 상세히 알아보겠습니다. 이 지식은 여러분의 영상 편집 실력을 한 단계 끌어올릴 것입니다!
재능넷(https://www.jaenung.net)과 같은 재능 공유 플랫폼에서 영상 편집 skills을 공유하고 싶으신가요? 이 글을 통해 여러분의 프리미어 프로 실력을 향상시키고, 더 나아가 다른 이들과 지식을 나눌 수 있을 거예요. 자, 그럼 본격적으로 시작해볼까요? 🚀
1. 기본 타임라인 조작 단축키 🖱️
프리미어 프로에서 효율적인 작업을 위해서는 기본적인 타임라인 조작 단축키를 숙지하는 것이 중요합니다. 이러한 단축키들은 여러분의 작업 속도를 크게 향상시켜줄 것입니다.
- 스페이스바: 재생/일시정지
- J: 뒤로 재생
- K: 정지
- L: 앞으로 재생
- I: 입력 지점 설정
- O: 출력 지점 설정
- ;: 입력 지점으로 이동
- ': 출력 지점으로 이동
이 기본적인 단축키들을 마스터하면, 여러분은 타임라인을 자유자재로 조작할 수 있게 될 것입니다. 예를 들어, J, K, L 키를 조합하여 사용하면 영상을 다양한 속도로 앞뒤로 재생할 수 있습니다. JJ나 LL을 연속해서 누르면 재생 속도가 더 빨라집니다.
프로 팁: K 키를 누른 상태에서 J나 L을 누르면 프레임 단위로 앞뒤로 이동할 수 있습니다. 이는 정밀한 편집 작업에 매우 유용합니다!
입력 지점(I)과 출력 지점(O)을 설정하는 것은 특정 구간을 선택하거나 편집할 때 매우 중요합니다. 이 두 지점을 설정한 후, 세미콜론(;)과 따옴표(') 키를 사용하여 빠르게 해당 지점으로 이동할 수 있죠.
이러한 기본적인 단축키들을 익히고 나면, 여러분은 프리미어 프로에서 훨씬 더 빠르고 효율적으로 작업할 수 있게 될 것입니다. 하지만 이것은 시작에 불과합니다. 다음 섹션에서는 더 고급 단축키들을 살펴보겠습니다.
2. 클립 편집 단축키 ✂️
클립 편집은 영상 제작의 핵심입니다. 프리미어 프로는 이를 위한 다양한 단축키를 제공하여 작업 효율을 극대화합니다.
- C: 자르기 도구 (Razor Tool)
- V: 선택 도구
- Ctrl + K (Windows) / Cmd + K (Mac): 현재 위치에서 클립 자르기
- Q: 리플 트림 시작 부분
- W: 리플 트림 끝 부분
- E: 롤링 편집 도구
- R: 속도/지속 시간 도구
- D: 선택한 클립 비활성화/활성화
자르기 도구(C)는 클립을 여러 부분으로 나눌 때 사용합니다. 이 도구를 선택한 후 클립을 클릭하면 해당 지점에서 클립이 분할됩니다. Ctrl+K (Windows) 또는 Cmd+K (Mac)를 사용하면 현재 재생 헤드 위치에서 바로 클립을 자를 수 있어 더욱 편리합니다.
주의사항: 자르기 작업을 할 때는 항상 원하는 트랙이 선택되어 있는지 확인하세요. 그렇지 않으면 의도하지 않은 트랙의 클립이 잘릴 수 있습니다.
리플 트림(Q, W)과 롤링 편집(E)은 클립의 길이를 조절할 때 사용합니다. 리플 트림은 클립의 시작 또는 끝 부분을 조절하면서 다른 클립들의 위치도 함께 조정합니다. 반면 롤링 편집은 두 클립 사이의 경계를 이동시켜 한 클립은 늘리고 다른 클립은 줄이는 방식으로 작동합니다.
속도/지속 시간 도구(R)는 클립의 재생 속도를 변경할 때 사용합니다. 이 도구를 사용하면 클립을 슬로우 모션으로 만들거나 빠르게 재생되도록 설정할 수 있습니다. 속도를 변경하면 클립의 지속 시간도 함께 변경되므로 주의가 필요합니다.
마지막으로, 클립 비활성화(D) 기능은 특정 클립을 일시적으로 타임라인에서 제외하고 싶을 때 유용합니다. 이는 여러 버전의 편집을 시도해볼 때 특히 유용하게 사용될 수 있습니다.
이러한 클립 편집 단축키들을 마스터하면, 여러분의 편집 작업은 훨씬 더 빠르고 정확해질 것입니다. 다음 섹션에서는 타임라인 내비게이션을 위한 고급 단축키들을 살펴보겠습니다.
3. 타임라인 내비게이션 고급 단축키 🧭
효율적인 타임라인 내비게이션은 빠른 편집의 핵심입니다. 프리미어 프로는 이를 위한 다양한 고급 단축키를 제공합니다.
- Home: 타임라인의 시작 부분으로 이동
- End: 타임라인의 끝 부분으로 이동
- ↑: 이전 편집 지점으로 이동
- ↓: 다음 편집 지점으로 이동
- Shift + 1: 재생 헤드를 1초 뒤로 이동
- Shift + 2: 재생 헤드를 1초 앞으로 이동
- Shift + ←: 5프레임 뒤로 이동
- Shift + →: 5프레임 앞으로 이동
- Alt + 마우스 휠: 타임라인 확대/축소
- \ (백슬래시): 작업 영역을 현재 보이는 영역으로 설정
Home과 End 키를 사용하면 타임라인의 시작과 끝으로 빠르게 이동할 수 있습니다. 이는 긴 프로젝트에서 특히 유용합니다. 위쪽 및 아래쪽 화살표 키를 사용하면 편집 지점 사이를 쉽게 이동할 수 있어, 클립 간 전환을 빠르게 확인하고 조정할 수 있습니다.
프로 팁: Shift + 1과 Shift + 2를 사용하여 1초 단위로 이동하면, 정확한 타이밍 조정이 필요한 작업에서 매우 유용합니다. 음악에 맞춰 편집할 때 특히 효과적입니다!
프레임 단위 이동은 매우 정밀한 편집 작업에 필수적입니다. Shift + 왼쪽/오른쪽 화살표를 사용하면 5프레임씩 이동할 수 있어, 정확한 컷 포인트를 찾는 데 도움이 됩니다.
타임라인 확대/축소는 Alt 키와 마우스 휠을 사용하여 쉽게 할 수 있습니다. 이를 통해 전체 프로젝트의 구조를 확인하거나 특정 부분을 자세히 볼 수 있습니다. 백슬래시(\) 키는 현재 보이는 영역을 작업 영역으로 설정하는데, 이는 특정 구간만 렌더링하거나 집중적으로 작업할 때 유용합니다.
이러한 고급 내비게이션 단축키들을 익히면, 타임라인에서의 이동과 작업이 훨씬 더 빠르고 정확해질 것입니다. 다음 섹션에서는 오디오 편집을 위한 특별한 단축키들을 살펴보겠습니다.
4. 오디오 편집 단축키 🎵
영상 편집에서 오디오 작업은 매우 중요한 부분입니다. 프리미어 프로는 오디오 편집을 위한 특별한 단축키들을 제공하여 작업의 효율성을 높여줍니다.
- M: 오디오 트랙 음소거/음소거 해제
- . (마침표): 오디오 게인 +1dB 증가
- , (쉼표): 오디오 게인 -1dB 감소
- Ctrl + = (Windows) / Cmd + = (Mac): 오디오 트랙 높이 확대
- Ctrl + - (Windows) / Cmd + - (Mac): 오디오 트랙 높이 축소
- Shift + /: 오디오 스크러빙 켜기/끄기
- Shift + S: 오디오와 비디오 분리
- G: 오디오 게인
오디오 트랙 음소거(M)는 특정 트랙의 소리를 일시적으로 끄고 싶을 때 유용합니다. 이는 여러 오디오 트랙을 작업할 때 특정 트랙에 집중하고 싶을 때 자주 사용됩니다.
주의사항: 오디오 게인을 조절할 때는 주의가 필요합니다. 과도한 게인 증가는 오디오 품질을 저하시킬 수 있으므로, 적절한 범위 내에서 조절하세요.
오디오 게인 조절(. ,)은 클립의 전체적인 볼륨을 빠르게 조정할 때 사용합니다. 1dB 단위로 증가 또는 감소시킬 수 있어, 섬세한 조절이 가능합니다.
오디오 트랙 높이 조절(Ctrl/Cmd + =/-) 기능은 오디오 파형을 더 자세히 보고 싶을 때 유용합니다. 파형을 크게 보면 정확한 편집 지점을 찾는 데 도움이 됩니다.
오디오 스크러빙(Shift + /)은 타임라인을 드래그할 때 오디오를 들을 수 있게 해주는 기능입니다. 이는 정확한 오디오 편집 지점을 찾는 데 매우 유용합니다.
오디오와 비디오 분리(Shift + S)는 영상에서 오디오 트랙만 따로 편집하고 싶을 때 사용합니다. 이를 통해 오디오와 비디오를 독립적으로 조작할 수 있습니다.
이러한 오디오 편집 단축키들을 잘 활용하면, 여러분의 영상 프로젝트의 사운드 품질을 크게 향상시킬 수 있습니다. 다음 섹션에서는 효과와 트랜지션을 위한 단축키들을 살펴보겠습니다.
5. 효과와 트랜지션 단축키 🎭
효과와 트랜지션은 영상에 생동감을 불어넣는 중요한 요소입니다. 프리미어 프로는 이러한 작업을 위한 유용한 단축키들을 제공합니다.
- Ctrl + D (Windows) / Cmd + D (Mac): 선택한 클립에 기본 트랜지션 적용
- Shift + D: 선택한 클립에 기본 오디오 트랜지션 적용
- Ctrl + Shift + D (Windows) / Cmd + Shift + D (Mac): 선택한 클립에 기본 비디오 트랜지션 적용
- Ctrl + E (Windows) / Cmd + E (Mac): 효과 컨트롤 패널 열기
- Shift + E: 효과 패널 열기
- Ctrl + / (Windows) / Cmd + / (Mac): 선택한 클립에 효과 켜기/끄기
기본 트랜지션 적용(Ctrl/Cmd + D)은 빠르게 클립 사이에 전환 효과를 넣고 싶을 때 유용합니다. 이 단축키는 프로젝트 설정에서 지정한 기본 트랜지션을 적용합니다.
프로 팁: 자주 사용하는 트랜지션을 기본 트랜지션으로 설정해두면, Ctrl/Cmd + D로 빠르게 적용할 수 있어 작업 속도가 크게 향상됩니다. 프로젝트 > 프로젝트 설정 > 일반에서 기본 트랜지션을 변경할 수 있습니다.
효과 컨트롤 패널(Ctrl/Cmd + E)은 선택한 클립에 적용된 효과를 세부적으로 조정할 때 사용합니다. 여기서 키프레임을 추가하거나 효과의 매개변수를 조절할 수 있습니다.
효과 패널(Shift + E)은 프리미어 프로에서 제공하는 모든 효과와 트랜지션을 탐색할 수 있는 창을 엽니다. 여기서 원하는 효과를 찾아 클립에 드래그 앤 드롭으로 적용할 수 있습니다.
효과 켜기/끄기(Ctrl/Cmd + /)는 클립에 적용된 모든 효과를 일시적으로 비활성화하거나 다시 활성화할 때 사용합니다. 이는 효과 적용 전후를 빠르게 비교하고 싶을 때 매우 유용합니다.
이러한 효과와 트랜지션 관련 단축키들을 잘 활용하면, 여러분의 영상에 더욱 다채로운 시각적 요소를 빠르고 효율적으로 추가할 수 있습니다. 다음 섹션에서는 마커와 주석을 위한 단축키들을 살펴보겠습니다.
6. 마커와 주석 단축키 📌
마커와 주석은 긴 프로젝트를 관리하고 협업할 때 매우 유용한 도구입니다. 프리미어 프로는 이를 위한 편리한 단축키들을 제공합니다.
- M: 현재 위치에 마커 추가
- Shift + M: 현재 위치에 번호가 매겨진 마커 추가
- Ctrl + M (Windows) / Cmd + M (Mac): 마커 패널 열기
- Alt + 클릭: 마커 삭제
- Shift + 1~9: 색상이 지정된 마커 추가 (1: 빨강, 2: 주황, 3: 노랑, ...)
- Ctrl + K (Windows) / Cmd + K (Mac): 주석 추가
마커 추가(M)는 타임라인의 특정 지점을 표시하고 싶을 때 사용합니다. 이는 중요한 편집 포인트나 나중에 수정이 필요한 부분을 표시할 때 유용합니다.
프로 팁: 색상이 지정된 마커를 사용하여 마커의 목적을 구분하세요. 예를 들어, 빨간색은 수정이 필요한 부분, 녹색은 완료된 부분 등으로 사용할 수 있습니다.
번호가 매겨진 마커(Shift + M)는 여러 개의 마커를 순서대로 추가할 때 유용합니다. 이는 특히 음악 비디오나 다중 카메라 편집에서 유용하게 사용됩니다.
마커 패널(Ctrl/Cmd + M)은 프로젝트의 모든 마커를 한 눈에 볼 수 있게 해줍니다. 여기서 마커의 이름을 변경하거나 설명을 추가할 수 있습니다.
주석 추가(Ctrl/Cmd + K)는 타임라인에 텍스트 노트를 추가할 때 사용합니다. 이는 다른 편집자나 클라이언트에게 메시지를 남길 때 유용합니다.
이러한 마커와 주석 관련 단축키들을 잘 활용하면, 복잡한 프로젝트도 체계적으로 관리할 수 있으며, 팀 협업 시 의사소통을 원활하게 할 수 있습니다. 다음 섹션에서는 프리미어 프로의 고급 기능을 위한 단축키들을 살펴보겠습니다.
7. 고급 기능 단축키 🚀
프리미어 프로의 고급 기능들을 활용하면 더욱 전문적인 편집이 가능해집니다. 이러한 기능들을 위한 단축키를 알아두면 작업 효율을 크게 높일 수 있습니다.
- Ctrl + R (Windows) / Cmd + R (Mac): 속도/지속 시간 변경
- Alt + ]: 선택한 클립을 다음 클립 위로 이동
- Alt + [: 선택한 클립을 이전 클립 아래로 이동
- Ctrl + Shift + T (Windows) / Cmd + Shift + T (Mac): 새 타이틀 만들기
- Ctrl + Alt + K (Windows) / Cmd + Option + K (Mac): 키프레임 추가/제거
- Shift + T: 트랙 선택 도구로 전환
- Ctrl + Shift + W (Windows) / Cmd + Shift + W (Mac): 래핑 편집
속도/지속 시간 변경(Ctrl/Cmd + R)은 클립의 재생 속도를 조절하거나 지속 시간을 변경할 때 사용합니다. 이를 통해 슬로우 모션이나 타임랩스 효과를 쉽게 만들 수 있습니다.
프로 팁: Alt + ] 와 Alt + [ 를 사용하여 클립을 빠르게 재배치하면, 복잡한 시퀀스에서도 효율적으로 편집할 수 있습니다. 이는 특히 인터뷰 영상이나 다중 카메라 편집에서 유용합니다.
새 타이틀 만들기(Ctrl/Cmd + Shift + T)는 프로젝트에 텍스트를 추가할 때 사용합니다. 이를 통해 오프닝 크레딧, 자막, 또는 기타 그래픽 요소를 쉽게 만들 수 있습니다.
키프레임 추가/제거(Ctrl/Cmd + Alt + K)는 효과나 속성의 변화를 시간에 따라 조절할 때 사용합니다. 이를 통해 페이드 인/아웃, 움직이는 그래픽, 동적인 색상 보정 등을 만들 수 있습니다.
트랙 선택 도구(Shift + T)는 여러 트랙의 클립을 한 번에 선택하고 조작할 때 유용합니다. 이는 복잡한 시퀀스에서 여러 요소를 동시에 편집해야 할 때 시간을 크게 절약해줍니다.
래핑 편집(Ctrl/Cmd + Shift + W)은 클립의 시작과 끝을 동시에 조절하면서 전체 길이는 유지하는 기능입니다. 이는 클립의 타이밍을 미세 조정할 때 매우 유용합니다.
이러한 고급 기능 단축키들을 마스터하면, 여러분은 프리미어 프로의 강력한 기능들을 더욱 효과적으로 활용할 수 있게 될 것입니다. 다음 섹션에서는 이 모든 단축키들을 효과적으로 학습하고 기억하는 방법에 대해 알아보겠습니다.
8. 단축키 학습 및 기억 팁 🧠
프리미어 프로의 수많은 단축키를 모두 외우는 것은 쉽지 않은 일입니다. 하지만 다음과 같은 방법들을 활용하면 더 쉽고 효과적으로 단축키를 학습하고 기억할 수 있습니다.
- 그룹화하여 학습하기: 비슷한 기능의 단축키들을 그룹으로 묶어 학습하세요. 예를 들어, 모든 오디오 관련 단축키를 한 번에 학습할 수 있습니다.
- 자주 사용하는 것부터 시작하기: 가장 자주 사용하는 기능의 단축키부터 학습하세요. 이를 통해 빠르게 작업 효율을 높일 수 있습니다.
- 시각화하기: 단축키와 그 기능을 시각적으로 연결짓는 이미지를 만들어보세요. 이는 기억력 향상에 도움이 됩니다.
- 반복 연습하기: 새로 배운 단축키를 의식적으로 사용하세요. 처음에는 느릴 수 있지만, 반복을 통해 자연스러워질 것입니다.
- 커스텀 키보드 만들기: 자주 사용하는 단축키를 키보드에 스티커로 표시해두는 것도 좋은 방법입니다.
- 게임처럼 만들기: 단축키 학습을 게임처럼 만들어보세요. 예를 들어, 특정 작업을 단축키만으로 얼마나 빨리 완료할 수 있는지 시간을 재보는 것입니다.
- 정기적으로 복습하기: 주기적으로 단축키 목록을 훑어보며 복습하세요. 이를 통해 잊어가는 단축키를 다시 상기시킬 수 있습니다.
프로 팁: 프리미어 프로의 '키보드 단축키' 패널을 활용하세요. 여기서 모든 단축키를 확인하고, 필요에 따라 커스터마이즈할 수 있습니다.
단축키를 완벽하게 익히는 데에는 시간이 걸립니다. 하지만 꾸준한 노력과 연습을 통해, 여러분은 프리미어 프로를 마치 피아노를 연주하듯 자유자재로 다룰 수 있게 될 것입니다. 단축키 하나하나를 익힐 때마다 여러분의 편집 속도와 효율성은 크게 향상될 것입니다.
이제 여러분은 프리미어 프로의 타임라인 단축키에 대해 깊이 있게 알게 되었습니다. 이 지식을 바탕으로 여러분의 영상 편집 실력을 한 단계 더 끌어올리시기 바랍니다. 화이팅!
결론 🎬
프리미어 프로의 타임라인 단축키는 영상 편집의 효율성과 창의성을 크게 향상시킬 수 있는 강력한 도구입니다. 이 글에서 우리는 기본적인 타임라인 조작부터 고급 기능까지, 다양한 단축키들을 살펴보았습니다.
기억해야 할 핵심 포인트는 다음과 같습니다:
- 기본 타임라인 조작 단축키(J, K, L, I, O 등)를 마스터하는 것부터 시작하세요.
- 클립 편집, 오디오 편집, 효과와 트랜지션 적용을 위한 단축키들을 익히세요.
- 마커와 주석 기능을 활용하여 프로젝트를 체계적으로 관리하세요.
- 고급 기능 단축키들을 통해 더욱 전문적인 편집이 가능합니다.
- 단축키 학습을 위해 그룹화, 시각화, 반복 연습 등의 방법을 활용하세요.
프리미어 프로의 단축키를 완벽하게 익히는 것은 시간이 걸리는 과정입니다. 하지만 꾸준한 연습과 활용을 통해, 여러분은 점차 더 빠르고 효율적으로 영상을 편집할 수 있게 될 것입니다. 이는 결국 여러분의 창의성을 더욱 자유롭게 표현할 수 있는 기반이 될 것입니다.
영상 편집의 세계는 끊임없이 진화하고 있습니다. 프리미어 프로의 새로운 기능과 단축키가 추가될 때마다, 그것을 학습하고 적용하는 것을 두려워하지 마세요. 그것이 바로 전문가로 성장하는 길입니다.
여러분의 다음 프로젝트에서는 이 단축키들을 적극적으로 활용해보세요. 처음에는 어색할 수 있지만, 곧 여러분의 손가락이 자연스럽게 움직이는 것을 발견하게 될 것입니다. 그리고 그 순간, 여러분은 진정한 프리미어 프로 마스터로 거듭나게 될 것입니다.
영상 편집의 즐거움과 함께, 여러분의 창의성이 더욱 빛나기를 바랍니다. 화이팅!