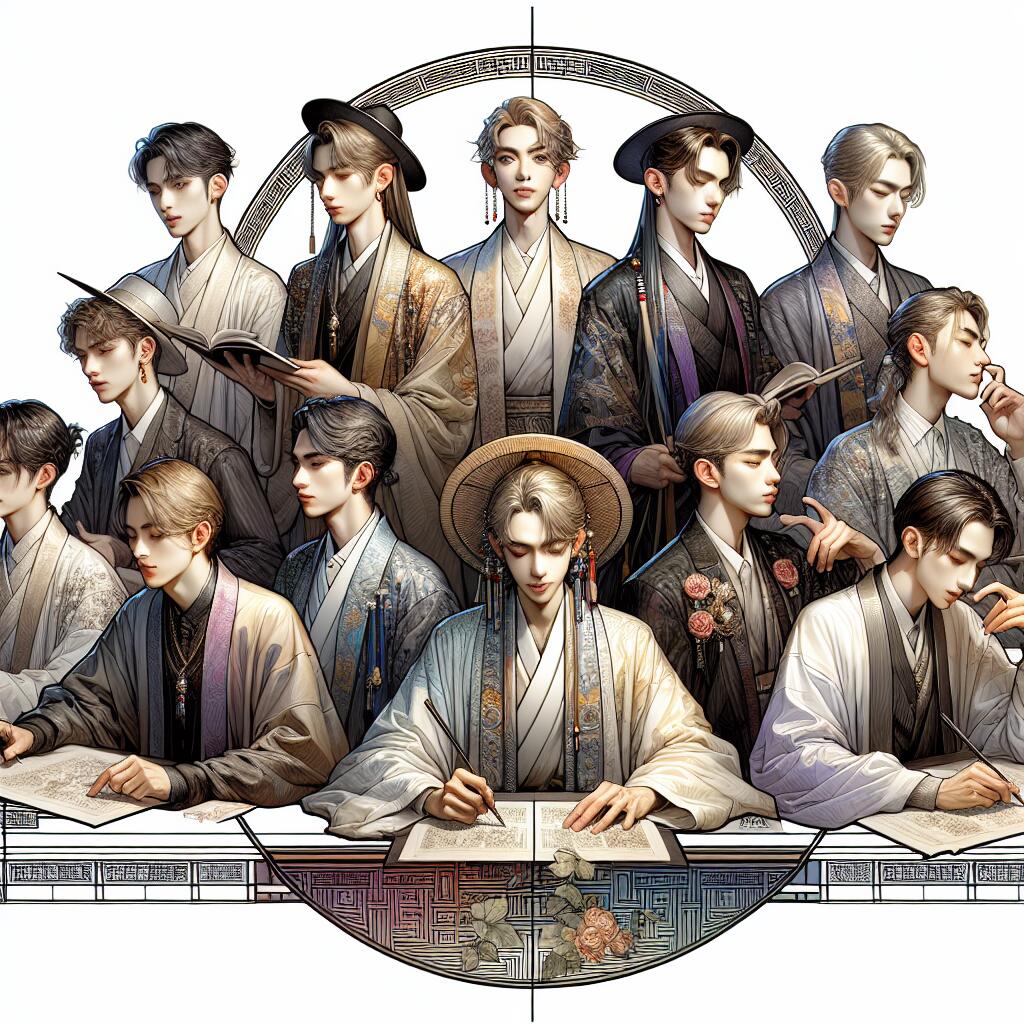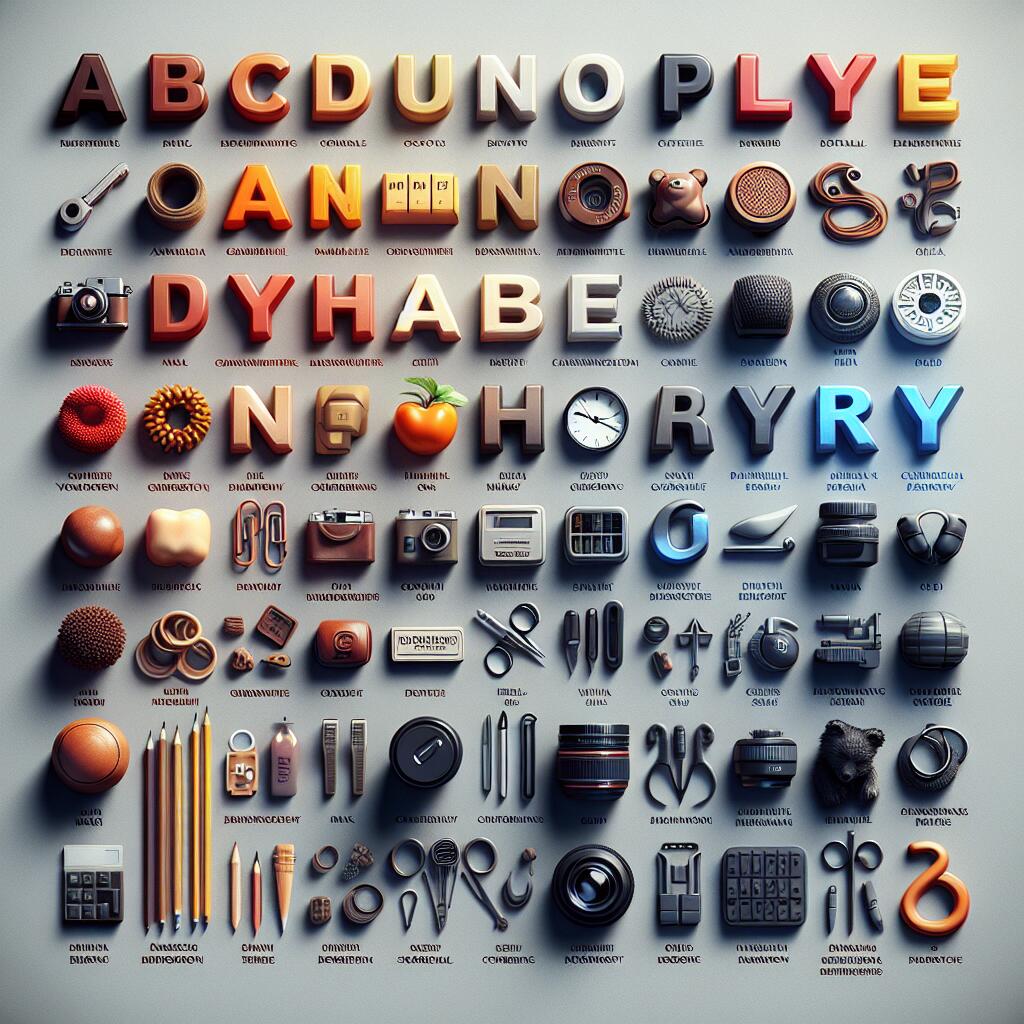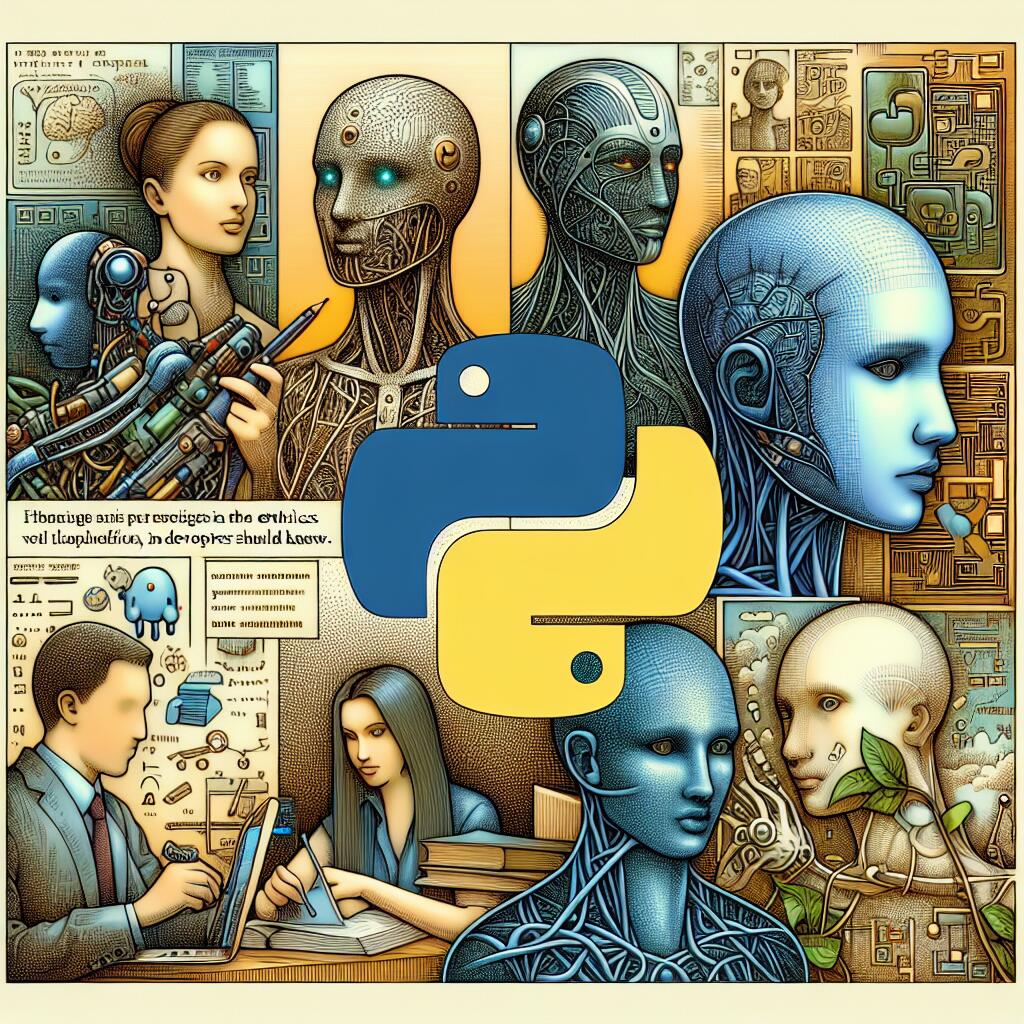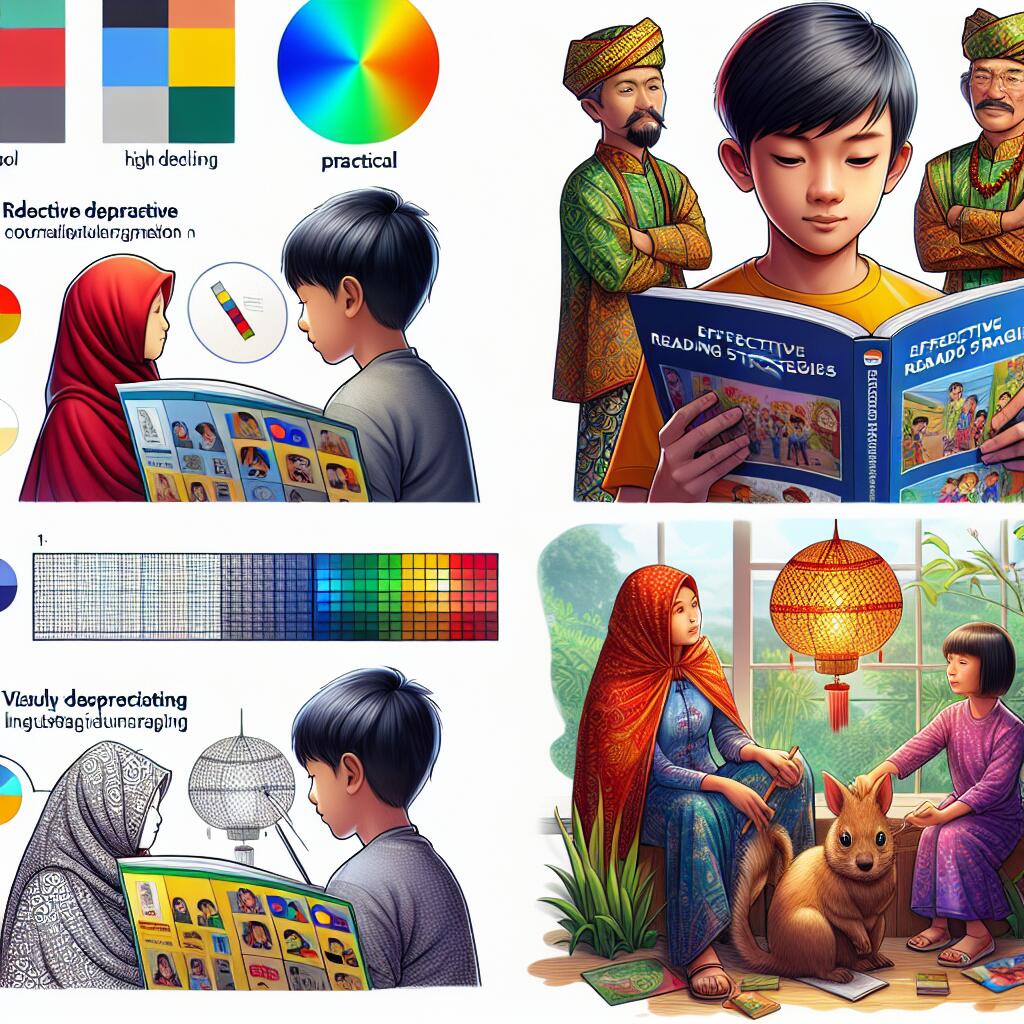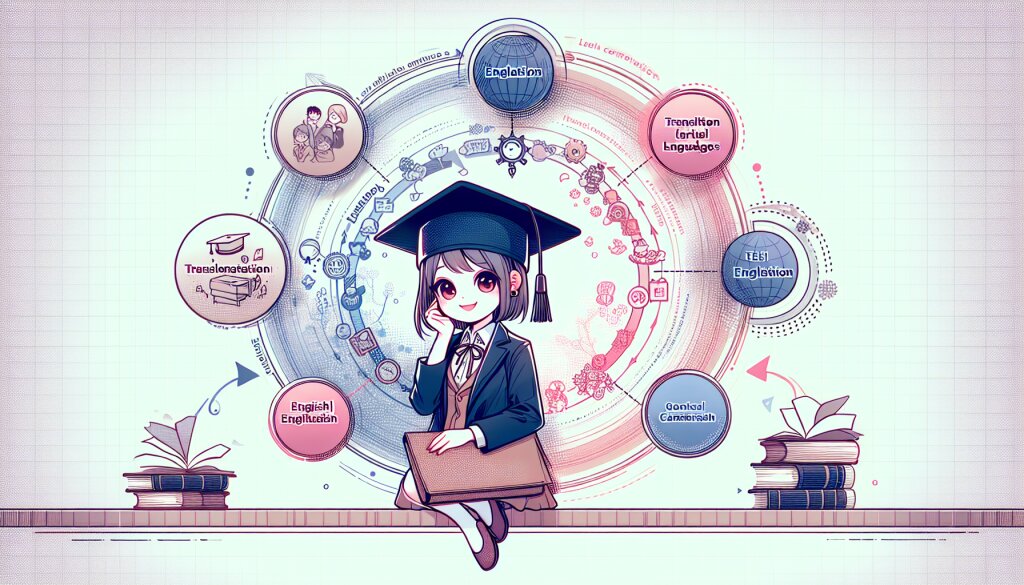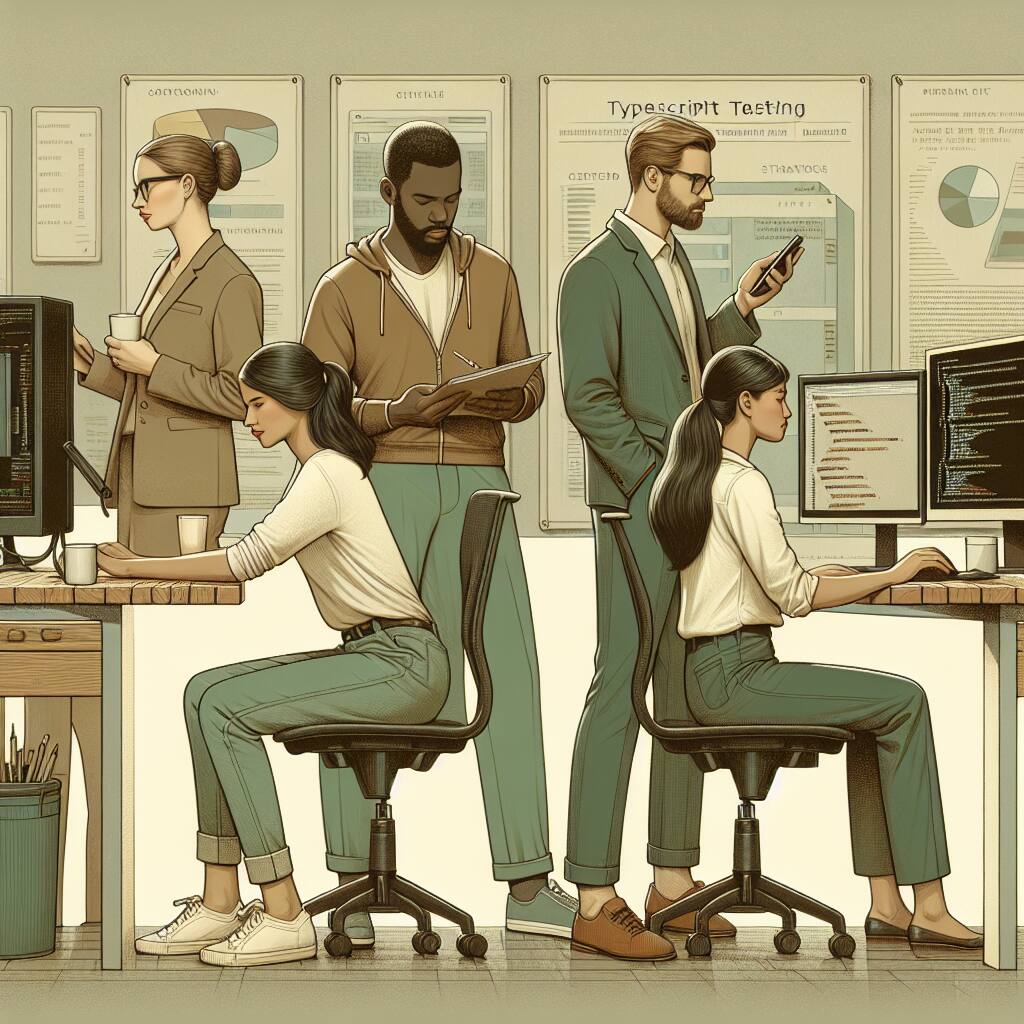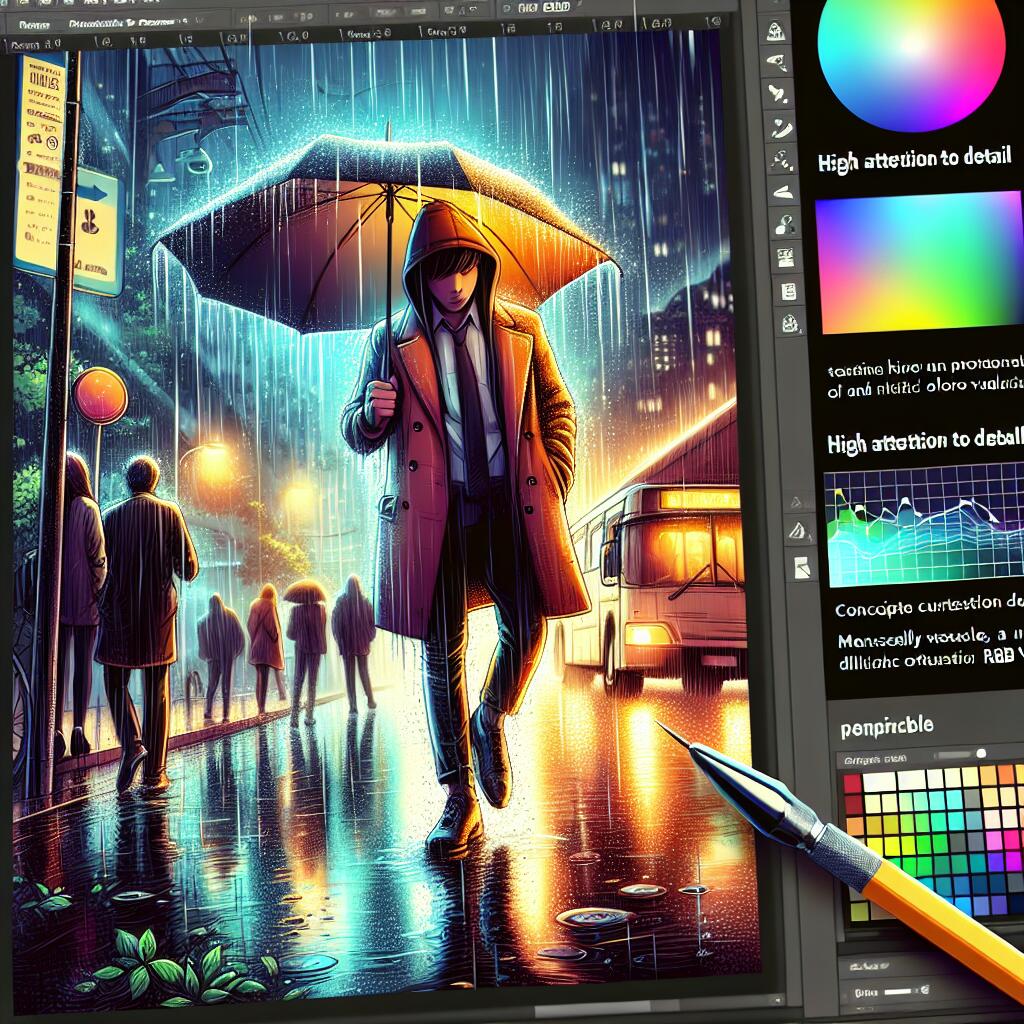로고 디자인을 위한 CorelDRAW 활용 가이드 🎨

로고 디자인은 브랜드 아이덴티티의 핵심 요소입니다. 효과적인 로고는 기업의 가치와 비전을 단 하나의 이미지로 전달할 수 있는 강력한 도구입니다. CorelDRAW는 이러한 로고 디자인 과정을 지원하는 강력하고 다재다능한 그래픽 디자인 소프트웨어입니다. 이 가이드에서는 CorelDRAW를 활용하여 전문적이고 인상적인 로고를 만드는 방법을 상세히 알아보겠습니다.
로고 디자인은 단순히 예쁜 그림을 그리는 것 이상의 의미를 지닙니다. 그것은 브랜드의 본질을 시각적으로 표현하는 예술이자 과학입니다. CorelDRAW는 이러한 복잡한 과정을 보다 쉽고 효율적으로 만들어주는 도구입니다.
이 가이드를 통해 여러분은 CorelDRAW의 다양한 기능을 마스터하고, 로고 디자인의 기본 원칙부터 고급 테크닉까지 배우게 될 것입니다. 또한, 실제 프로젝트에 적용할 수 있는 실용적인 팁과 트릭도 함께 제공됩니다.
로고 디자인 분야에서 전문성을 키우고 싶은 분들에게 이 가이드가 큰 도움이 될 것입니다. 더불어, 재능넷과 같은 재능 공유 플랫폼을 통해 여러분의 새롭게 습득한 기술을 공유하고 수익화할 수 있는 기회도 얻을 수 있을 것입니다.
자, 이제 CorelDRAW를 활용한 로고 디자인의 세계로 함께 떠나볼까요? 🚀
1. CorelDRAW 소개 및 기본 설정 ⚙️
1.1 CorelDRAW란?
CorelDRAW는 캐나다의 소프트웨어 회사인 Corel Corporation에서 개발한 벡터 그래픽 편집기입니다. 1989년 처음 출시된 이후, 지속적인 업데이트와 개선을 거쳐 현재는 그래픽 디자인 분야에서 가장 강력하고 다재다능한 소프트웨어 중 하나로 자리잡았습니다.
CorelDRAW의 주요 특징은 다음과 같습니다:
- 벡터 기반 그래픽: 이미지의 품질 손실 없이 확대/축소가 가능합니다.
- 다양한 디자인 도구: 로고, 브로셔, 웹 그래픽 등 다양한 디자인 작업에 활용할 수 있습니다.
- 사용자 친화적 인터페이스: 직관적인 UI로 초보자도 쉽게 사용할 수 있습니다.
- 다양한 파일 형식 지원: AI, PSD, PDF 등 다양한 파일 형식과 호환됩니다.
- 강력한 타이포그래피 기능: 텍스트 디자인에 특화된 기능을 제공합니다.
1.2 CorelDRAW 설치 및 기본 설정
CorelDRAW를 설치하고 기본 설정을 하는 과정은 다음과 같습니다:
- 다운로드 및 설치: Corel 공식 웹사이트에서 CorelDRAW를 구매하고 다운로드합니다. 설치 파일을 실행하고 화면의 지시를 따라 설치를 완료합니다.
- 라이선스 활성화: 프로그램을 처음 실행할 때 라이선스 키를 입력하여 소프트웨어를 활성화합니다.
- 작업 환경 설정:
- Tools > Options 메뉴에서 작업 환경을 설정할 수 있습니다.
- Workspace 탭에서 사용자의 경험 수준에 맞는 인터페이스를 선택할 수 있습니다.
- Color Management 탭에서 색상 설정을 조정할 수 있습니다.
- 단축키 설정: Tools > Options > Customization > Commands에서 자주 사용하는 기능에 대한 단축키를 설정할 수 있습니다.
- 도구 모음 커스터마이징: 작업 스타일에 맞게 도구 모음을 구성할 수 있습니다. 자주 사용하는 도구를 쉽게 접근할 수 있는 위치에 배치하세요.
1.3 작업 영역 이해하기
CorelDRAW의 작업 영역은 크게 다음과 같은 요소로 구성됩니다:
- 메뉴 바: 파일, 편집, 보기 등 주요 기능에 접근할 수 있는 메뉴입니다.
- 속성 바: 선택한 객체의 속성을 조정할 수 있는 도구 모음입니다.
- 도구 상자: 그리기, 채우기, 효과 등 다양한 도구가 모여있는 패널입니다.
- 도큐먼트 창: 실제 디자인 작업이 이루어지는 공간입니다.
- 색상 팔레트: 다양한 색상을 선택하고 적용할 수 있는 패널입니다.
- 개체 관리자: 레이어와 객체를 관리할 수 있는 패널입니다.
이러한 기본적인 설정과 작업 환경 이해를 바탕으로, 이제 본격적인 로고 디자인 작업을 시작할 준비가 되었습니다. CorelDRAW의 강력한 기능을 활용하여 창의적이고 전문적인 로고를 만들어보세요. 🎨✨
2. 로고 디자인의 기본 원칙 🏆
효과적인 로고 디자인을 위해서는 몇 가지 핵심 원칙을 이해하고 적용해야 합니다. 이러한 원칙들은 CorelDRAW를 사용하여 로고를 만들 때 지침이 될 것입니다.
2.1 단순성 (Simplicity)
단순성은 로고 디자인의 가장 중요한 원칙 중 하나입니다. 복잡한 디자인은 기억하기 어렵고, 다양한 크기와 매체에서 사용하기 어려울 수 있습니다.
- 불필요한 요소를 제거하고 핵심 아이디어에 집중하세요.
- 간결한 형태와 명확한 선을 사용하세요.
- 색상은 2-3가지로 제한하는 것이 좋습니다.
CorelDRAW에서는 Shape Tool을 사용하여 기본 도형을 만들고, Trim 및 Weld 도구를 활용하여 복잡한 형태를 단순화할 수 있습니다.
2.2 기억성 (Memorability)
좋은 로고는 한 번 보고도 오래 기억에 남습니다. 이를 위해서는 독특하고 인상적인 디자인이 필요합니다.
- 브랜드의 특성을 잘 반영하는 독특한 요소를 포함하세요.
- 시각적 은유나 이중 의미를 활용하여 흥미로운 디자인을 만드세요.
- 색상, 형태, 타이포그래피의 조화를 통해 강렬한 인상을 남기세요.
CorelDRAW의 Blend 도구를 사용하면 독특한 그라데이션 효과를, Envelope 도구를 이용하면 흥미로운 형태 변형을 만들 수 있습니다.
2.3 적절성 (Relevance)
로고는 브랜드의 성격과 목표 고객층에 적합해야 합니다.
- 브랜드의 가치와 비전을 반영하는 디자인을 선택하세요.
- 업종에 맞는 스타일과 이미지를 사용하세요.
- 목표 고객층의 취향과 기대를 고려하세요.
CorelDRAW의 Symbol Library를 활용하면 다양한 업종별 아이콘과 심볼을 쉽게 찾아 적용할 수 있습니다.
2.4 다용성 (Versatility)
좋은 로고는 다양한 크기와 매체에서 효과적으로 사용될 수 있어야 합니다.
- 흑백 버전에서도 식별 가능한지 확인하세요.
- 작은 크기로 축소했을 때도 선명한지 테스트하세요.
- 다양한 배경색상에서 잘 보이는지 확인하세요.
CorelDRAW의 Preview 모드를 사용하면 다양한 크기와 색상 설정에서 로고를 미리 볼 수 있습니다.
2.5 독창성 (Originality)
독창적인 로고는 브랜드를 경쟁사와 차별화하고 법적 문제를 예방합니다.
- 트렌드를 따르되, 고유한 특징을 가미하세요.
- 기존 로고와 유사하지 않은지 확인하세요.
- 창의적인 아이디어를 발전시키는 데 시간을 투자하세요.
CorelDRAW의 다양한 그리기 도구와 효과를 실험적으로 사용해보며 독창적인 디자인을 만들어보세요.
2.6 균형과 비율 (Balance and Proportion)
시각적 균형과 적절한 비율은 로고의 안정감과 전문성을 높입니다.
- 대칭 또는 비대칭 균형을 고려하세요.
- 황금비율(1:1.618)을 활용해보세요.
- 요소들 간의 크기와 간격을 신중히 조절하세요.
CorelDRAW의 Guidelines과 Align 도구를 사용하면 정확한 배치와 균형을 잡을 수 있습니다.
2.7 색상 심리학 (Color Psychology)
색상은 로고의 감정적 영향력을 결정하는 중요한 요소입니다.
- 브랜드의 성격에 맞는 색상을 선택하세요.
- 색상의 심리적 효과를 이해하고 활용하세요.
- 색상 대비를 통해 가독성을 높이세요.
CorelDRAW의 Color Harmony 도구를 사용하면 조화로운 색상 조합을 쉽게 만들 수 있습니다.
이러한 기본 원칙들을 염두에 두고 CorelDRAW를 사용하여 로고를 디자인하면, 전문적이고 효과적인 결과물을 얻을 수 있습니다. 다음 섹션에서는 이러한 원칙들을 CorelDRAW에서 실제로 적용하는 방법에 대해 자세히 알아보겠습니다. 🎨✨
3. CorelDRAW의 기본 도구 마스터하기 🛠️
효과적인 로고 디자인을 위해서는 CorelDRAW의 기본 도구들을 능숙하게 다룰 수 있어야 합니다. 이 섹션에서는 로고 디자인에 필수적인 CorelDRAW의 주요 도구들과 그 사용법을 상세히 알아보겠습니다.
3.1 Pick Tool (선택 도구)
Pick Tool은 CorelDRAW에서 가장 기본적이면서도 중요한 도구입니다.
- 기본 기능: 객체 선택, 이동, 크기 조절, 회전
- 고급 기능:
- Shift 키와 함께 사용하여 다중 객체 선택
- Alt 키와 함께 사용하여 객체 복제
- Ctrl 키와 함께 사용하여 비율 유지하며 크기 조절
TIP: Pick Tool을 사용할 때 Property Bar를 주의 깊게 살펴보세요. 선택한 객체의 정확한 크기, 위치, 회전 각도를 조절할 수 있습니다.
3.2 Shape Tool (모양 도구)
Shape Tool은 벡터 객체의 노드와 곡선을 편집하는 데 사용됩니다.
- 노드 편집: 노드 추가, 삭제, 이동
- 곡선 조정: 베지어 핸들을 사용하여 곡선의 형태 변경
- 고급 기능:
- Break Apart 명령을 사용하여 복잡한 형태를 개별 곡선으로 분리
- Join Two Nodes 명령을 사용하여 열린 경로 닫기
실습: 간단한 하트 모양을 그린 후, Shape Tool을 사용하여 곡선을 부드럽게 조정해보세요.
3.3 Bezier Tool (베지어 도구)
Bezier Tool은 정밀한 곡선과 직선을 그리는 데 사용됩니다.
- 직선 그리기: 클릭하여 시작점과 끝점 지정
- 곡선 그리기: 클릭 후 드래그하여 곡선의 방향과 강도 조절
- 고급 기능:
- Ctrl 키를 누른 채 그리면 15도 단위로 각도 제한
- 더블 클릭으로 열린 경로 종료
연습: Bezier Tool을 사용하여 물결 모양의 선을 그려보세요. 곡선의 강도를 다양하게 조절해보며 도구의 특성을 익혀보세요.
3.4 Rectangle Tool (사각형 도구)
Rectangle Tool은 사각형과 정사각형을 그리는 데 사용됩니다.
- 기본 사용법: 클릭 후 드래그하여 사각형 그리기
- 정사각형 그리기: Ctrl 키를 누른 채 그리기
- 고급 기능:
- Property Bar에서 모서리 반경 조절하여 둥근 모서리 사각형 생성
- 3-Point Rectangle Tool을 사용하여 기울어진 사각형 그리기
TIP: Smart Fill 도구와 함께 사용하면 빠르게 색상이 채워진 도형을 만들 수 있습니다.
3.5 Ellipse Tool (타원 도구)
Ellipse Tool은 원과 타원을 그리는 데 사용됩니다.
- 기본 사용법: 클릭 후 드래그하여 타원 그리기
- 원 그리기: Ctrl 키를 누른 채 그리기
- 고급 기능:
- Property Bar에서 시작 각도와 끝 각도를 조절하여 부채꼴 모양 생성
- 3-Point Ellipse Tool을 사용하여 기울어진 타원 그리기
실습: Ellipse Tool과 Rectangle Tool을 조합하여 간단한 로고 디자인을 만들어보세요.
3.6 Polygon Tool (다각형 도구)
Polygon Tool은 다각형과 별 모양을 그리는 데 사용됩니다.
- 기본 사용법: 클릭 후 드래그하여 다각형 그리기
- 변의 수 조절: Property Bar에서 변의 수 지정
- 별 모양 그리기: Property Bar에서 'Star points' 옵션 선택
- 고급 기능:
- Shape Tool을 사용하여 각 꼭지점을 개별적으로 조정
- Interactive Fill Tool을 사용하여 그라데이션 효과 적용
TIP: Polygon Tool로 그린 도형은 로고의 기본 형태나 장식적 요소로 자주 사용됩니다.
3.7 Text Tool (텍스트 도구)
Text Tool은 로고에 텍스트를 추가하는 데 사용됩니다.
- 기본 사용법: 클릭하여 텍스트 입력 시작
- 텍스트 스타일링: Property Bar에서 폰트, 크기, 색상 등 조절
- 고급 기능:
- Artistic Text: 짧은 텍스트나 로고 텍스트에 적합
- Paragraph Text: 긴 텍스트 블록에 사용
- Text on a Path: 곡선이나 도형을 따라 텍스트 배치
주의: 로고 디자인에서 텍스트는 매우 중요합니다. 가독성과 브랜드 이미지를 고려하여 적절한 폰트를 선택하세요.
3.8 Interactive Fill Tool (상호작용 채우기 도구)
Interactive Fill Tool은 객체에 그라데이션이나 패턴 채우기를 적용하는 데 사용됩니다.
- 기본 사용법: 객체 선택 후 드래그하여 그라데이션 방향 지정
- 채우기 유형: 선형, 방사형, 원뿔형 등 다양한 그라데이션 유형 선택 가능
- 고급 기능:
- Custom 옵션을 사용하여 여러 색상의 복잡한 그라데이션 생성
- Texture Fill을 사용하여 질감 효과 적용
실습: 간단한 로고 도형을 만들고 Interactive Fill Tool을 사용하여 다양한 그라데이션 효과를 적용해보세요.
3.9 Transparency Tool (투명도 도구)
Transparency Tool은 객체의 투명도를 조절하여 깊이감과 중첩 효과를 만드는 데 사용됩니다.
- 기본 사용법: 객체 선택 후 드래그하여 투명도 조절
- 투명도 유형: 균일, 그라데이션, 패턴 등 다양한 투명도 효과 선택 가능
- 고급 기능:
- 여러 객체에 투명도를 적용하여 복잡한 중첩 효과 생성
- Freeze 명령을 사용하여 투명도 효과 고정
TIP: 투명도를 적절히 사용하면 로고에 깊이감과 현대적인 느낌을 줄 수 있습니다.
3.10 Outline Tool (윤곽선 도구)
Outline Tool은 객체의 윤곽선 속성을 조절하는 데 사용됩니다.
- 기본 사용법: 객체 선택 후 Property Bar에서 윤곽선 두께, 스타일, 색상 조절
- 고급 기능:
- Calligraphic 옵션을 사용하여 붓글씨 효과 생성
- Behind Fill 옵션을 사용하여 윤곽선을 채우기 뒤에 배치
실습: 다양한 윤곽선 스타일과 두께를 실험해보며 로고의 느낌이 어떻게 변하는지 관찰해보세요.
이러한 기본 도구들을 능숙하게 다루는 것은 CorelDRAW를 사용한 로고 디자인의 기초가 됩니다. 각 도구의 특성을 이해하고 다양한 조합으로 사용해보면서 여러분만의 독특한 로고 디자인 스타일을 개발해 나가세요. 다음 섹션에서는 이러한 기본 도구들을 활용하여 실제 로고를 디자인하는 과정을 단계별로 살펴보겠습니다. 🎨✨
4. 로고 디자인 프로세스 🔄
로고 디자인은 단순히 예쁜 그림을 그리는 것이 아닙니다. 체계적인 프로세스를 통해 브랜드의 가치와 메시지를 효과적으로 전달하는 시각적 아이덴티티를 만들어내는 과정입니다. 이 섹션에서는 CorelDRAW를 사용한 로고 디자인의 전체 프로세스를 단계별로 살펴보겠습니다.
4.1 브리핑 및 리서치
모든 좋은 로고 디자인은 철저한 브리핑과 리서치에서 시작됩니다.
- 클라이언트 브리핑:
- 브랜드의 역사, 가치, 비전 파악
- 목표 고객층과 경쟁사 분석
- 로고 사용 환경 (디지털, 인쇄물 등) 확인
- 시장 리서치:
- 업계 트렌드 분석
- 경쟁사 로고 스타일 연구
- 성공적인 로고 사례 수집
TIP: CorelDRAW의 Notebook 기능을 활용하여 리서치 내용을 정리하고 아이디어를 기록하세요.
4.2 아이디어 스케치
디지털 작업 전 손으로 직접 아이디어를 스케치하는 것이 창의성을 높일 수 있습니다.
- 다양한 컨셉과 형태를 빠르게 스케치
- 키워드를 시각화하는 방법 탐색
- 가장 promising한 아이디어 선별
실습: 스케치한 아이디어를 CorelDRAW로 가져와 디지털화해보세요. File > Import 메뉴를 사용하여 스캔한 스케치를 불러올 수 있습니다.
4.3 디지털 작업 시작
선별된 아이디어를 바탕으로 CorelDRAW에서 본격적인 디자인 작업을 시작합니다.
- 기본 형태 만들기:
- Rectangle, Ellipse, Polygon 도구 등을 사용하여 기본 도형 생성
- Shape Tool을 활용하여 세부 형태 조정
- 로고 타입 작업:
- Text Tool을 사용하여 브랜드 이름 입력
- 적절한 폰트 선택 및 커스터마이징
TIP: Convert to Curves (Ctrl + Q) 기능을 사용하여 텍스트를 벡터 객체로 변환하면 더 자유로운 편집이 가능합니다.
4.4 색상 선택 및 적용
색상은 로고의 감성과 메시지를 전달하는 중요한 요소입니다.
- 브랜드 이미지에 맞는 색상 팔레트 구성
- Color Harmony 도구를 활용하여 조화로운 색상 조합 찾기
- Uniform Fill, Fountain Fill 등 다양한 채우기 효과 실험
실습: 같은 로고 디자인에 다양한 색상 조합을 적용해보고, 각각이 주는 느낌의 차이를 비교해보세요.
4.5 세부 조정 및 효과 적용
기본 형태가 완성되면 세부적인 조정과 효과를 통해 로고를 더욱 세련되게 만듭니다.
- 형태 조정:
- Weld, Trim, Intersect 등의 도구로 객체 조합
- Corner Rounding 기능으로 모서리 부드럽게 처리
- 효과 적용:
- Drop Shadow 효과로 깊이감 추가
- Transparency 도구로 중첩 효과 생성
- Contour 도구로 로고에 동심원 효과 적용
주의: 효과를 과도하게 사용하면 로고의 단순성과 가독성이 떨어질 수 있습니다. 절제된 사용이 중요합니다.
4.6 다양한 버전 제작
로고는 다양한 환경에서 사용되므로 여러 버전을 준비해야 합니다.
- 컬러 버전과 흑백 버전 제작
- 가로형, 세로형, 아이콘형 등 다양한 레이아웃 준비
- 배경색에 따른 버전 (밝은 배경용, 어두운 배경용) 제작
TIP: Symbol 기능을 활용하면 로고의 여러 버전을 효율적으로 관리할 수 있습니다.
4.7 목업 및 프레젠테이션
완성된 로고를 실제 사용 환경에서 어떻게 보일지 시뮬레이션하고 클라이언트에게 효과적으로 제시합니다.
- 목업 제작:
- PowerClip 기능을 사용하여 로고를 다양한 제품이나 환경에 적용
- 명함, 간판, 웹사이트 등 다양한 응용 예시 제작
- 프레젠테이션 준비:
- 로고 디자인 과정과 의도 설명 자료 준비
- 다양한 응용 예시를 포함한 비주얼 자료 구성
실습: CorelDRAW의 다중 페이지 기능을 활용하여 로고 디자인부터 목업, 프레젠테이션 자료까지 하나의 파일에서 관리해보세요.
4.8 피드백 및 수정
클라이언트의 피드백을 받고 필요한 수정 작업을 진행합니다.
- 클라이언트의 의견을 주의 깊게 청취하고 기록
- 필요한 수정 사항을 체계적으로 정리
- 수정 작업 시 원본 파일 보존 (버전 관리의 중요성)
TIP: CorelDRAW의 버전 관리 기능을 활용하여 수정 과정을 효율적으로 관리하세요.
4.9 최종 파일 준비 및 전달
모든 수정 작업이 완료되면 최종 파일을 준비하여 클라이언트에게 전달합니다.
- 다양한 파일 포맷으로 저장 (AI, EPS, PDF, PNG 등)
- 벡터 파일과 래스터 파일 모두 준비
- 컬러 모드별 파일 준비 (CMYK, RGB)
- 스타일 가이드 문서 작성 (로고 사용 지침)
주의: 최종 파일 전달 시 로고의 올바른 사용법과 제한 사항을 명확히 안내하는 것이 중요합니다.
이러한 체계적인 프로세스를 따라 CorelDRAW로 로고를 디자인하면, 전문적이고 효과적인 결과물을 얻을 수 있습니다. 각 단계를 꼼꼼히 수행하며 클라이언트의 요구사항과 브랜드의 가치를 잘 반영하는 로고를 만들어보세요. 다음 섹션에서는 로고 디자인 시 자주 사용되는 CorelDRAW의 고급 기능들에 대해 더 자세히 알아보겠습니다. 🎨✨
5. CorelDRAW의 고급 기능 활용 🚀
기본적인 도구 사용법을 익혔다면, 이제 CorelDRAW의 고급 기능들을 활용하여 더욱 독창적이고 전문적인 로고를 만들어볼 차례입니다. 이 섹션에서는 로고 디자인에 특히 유용한 CorelDRAW의 고급 기능들을 소개하고, 그 활용법을 자세히 설명하겠습니다.
5.1 PowerClip
PowerClip은 한 객체를 다른 객체 안에 넣을 수 있는 강력한 기능입니다.
- 기본 사용법:
- 컨테이너가 될 객체 선택
- Effects > PowerClip > Place Inside Container 선택
- 내용물이 될 객체 선택
- 활용 예시:
- 로고를 다양한 형태 안에 배치하여 독특한 디자인 생성
- 텍스트나 도형에 텍스처나 이미지 채우기
실습: 원형 객체를 만들고, 그 안에 로고 디자인을 PowerClip으로 넣어 원형 로고 배지를 만들어보세요.
5.2 Blend Tool
Blend Tool은 두 객체 사이에 중간 단계의 객체들을 생성하여 부드러운 변형 효과를 만듭니다.
- 기본 사용법:
- Blend Tool 선택
- 시작 객체 클릭 후 끝 객체로 드래그
- 고급 설정:
- Property Bar에서 중간 단계 수, 각도, 색상 모드 등 조정
TIP: Blend Tool을 사용하여 로고에 그라데이션 같은 부드러운 색상 전환 효과를 줄 수 있습니다.
5.3 Contour Tool
Contour Tool은 객체의 안쪽이나 바깥쪽으로 동심원 형태의 윤곽선을 만듭니다.
- 기본 사용법:
- 객체 선택 후 Contour Tool 클릭
- 안쪽 또는 바깥쪽으로 드래그하여 윤곽선 생성
- 활용 예시:
- 로고에 깊이감과 입체감 부여
- 동심원 효과로 주목도 높이기
주의: Contour 효과를 과도하게 사용하면 로고가 복잡해질 수 있으니 적절히 사용하세요.
5.4 Envelope Tool
Envelope Tool은 객체의 형태를 자유롭게 변형할 수 있게 해주는 도구입니다.
- 기본 사용법:
- 객체 선택 후 Envelope Tool 클릭
- 노드를 드래그하여 객체 형태 변형
- 모드 선택:
- Straight Line Mode: 직선적인 변형
- Single Arc Mode: 부드러운 곡선 변형
- Double Arc Mode: S자 형태의 변형
실습: 텍스트 로고에 Envelope Tool을 적용하여 물결 모양이나 원형으로 변형해보세요.
5.5 Symmetry Tool
Symmetry Tool은 객체의 대칭 복사본을 실시간으로 생성합니다.
- 기본 사용법:
- 객체 선택 후 Object > Symmetry > Create New Symmetry
- 대칭축 조정 및 대칭 개수 설정
- 활용 예시:
- 만다라 스타일의 복잡한 로고 디자인
- 기하학적 패턴을 활용한 로고 배경 생성
TIP: Symmetry Tool로 만든 대칭 객체는 언제든 개별 객체로 분리할 수 있어 유연한 편집이 가능합니다.
5.6 Interactive Transparency Tool
Interactive Transparency Tool은 객체에 부분적인 투명도를 적용할 수 있게 해줍니다.
- 기본 사용법:
- 객체 선택 후 Interactive Transparency Tool 클릭
- 드래그하여 투명도 정도와 방향 조절
- 투명도 유형:
- Linear: 직선 방향으로 투명도 변화
- Radial: 중심에서 바깥쪽으로 투명도 변화
- Conical: 원뿔 형태로 투명도 변화
실습: 로고의 일부분에 그라데이션 투명도를 적용하여 부드러운 페이드 아웃 효과를 만들어보세요.
5.7 Mesh Fill Tool
Mesh Fill Tool은 객체 내부에 그리드를 만들어 복잡한 그라데이션 효과를 생성합니다.
- 기본 사용법:
- 객체 선택 후 Mesh Fill Tool 클릭
- 객체 내부를 클릭하여 그리드 포인트 생성
- 각 포인트의 색상을 개별적으로 지정
- 활용 예시:
- 복잡한 색상 전환을 가진 로고 배경 생성
- 사실적인 그라데이션 효과로 로고에 깊이감 부여
TIP: Mesh Fill은 매우 강력한 도구지만, 로고 디자인에서는 과도한 사용을 주의해야 합니다. 단순성을 유지하는 것이 중요합니다.
5.8 Distort Tool
Distort Tool은 객체를 비틀거나 당기는 등의 변형 효과를 줍니다.
- 기본 사용법:
- 객체 선택 후 Distort Tool 클릭
- 원하는 distortion 모드 선택 (Push and Pull, Zipper, Twister)
- 객체를 드래그하여 변형
- 활용 예시:
- 로고에 동적인 느낌 부여
- 텍스트 로고에 독특한 스타일 적용
실습: 간단한 도형 로고에 Distort Tool의 다양한 모드를 적용해보고, 각각이 주는 느낌의 차이를 비교해보세요.
5.9 Smart Fill Tool
Smart Fill Tool은 닫힌 영역을 자동으로 인식하여 채우기를 적용하는 도구입니다.
- 기본 사용법:
- Smart Fill Tool 선택
- 채우고자 하는 닫힌 영역 클릭
- 원하는 색상 선택
- 활용 예시:
- 복잡한 로고 디자인의 빠른 색상 적용
- 중첩된 도형으로 구성된 로고의 효율적인 채우기
TIP: Smart Fill Tool은 복잡한 로고 디자인의 색상 실험을 빠르게 할 수 있게 해줍니다.
5.10 Artistic Media Tool
Artistic Media Tool은 다양한 브러시 효과를 적용할 수 있는 도구입니다.
- 기본 사용법:
- Artistic Media Tool 선택
- Property Bar에서 브러시 스타일 선택
- 캔버스에 드래그하여 효과 적용
- 브러시 유형:
- Preset: 미리 정의된 다양한 브러시 스타일
- Pressure: 펜 압력에 반응하는 브러시 (그래픽 타블렛 필요)
- Calligraphic: 캘리그라피 스타일의 브러시
- Sprayer: 스프레이 효과의 브러시
실습: Artistic Media Tool을 사용하여 로고에 손으로 그린 듯한 유기적인 요소를 추가해보세요.
이러한 고급 기능들을 마스터하면, 여러분의 로고 디자인 능력은 한 단계 더 높아질 것입니다. 각 기능의 특성을 이해하고, 적절히 조합하여 사용하면 더욱 독창적이고 전문적인 로고를 만들 수 있습니다. 다음 섹션에서는 이러한 기능들을 실제 로고 디자인 프로젝트에 적용하는 방법에 대해 구체적인 예시와 함께 알아보겠습니다. 🎨✨
6. 실전 로고 디자인 프로젝트 🏆
지금까지 배운 CorelDRAW의 기본 도구와 고급 기능들을 실제 로고 디자인 프로젝트에 적용해보겠습니다. 이 섹션에서는 가상의 브랜드를 위한 로고를 단계별로 디자인하는 과정을 상세히 설명하겠습니다.
프로젝트 개요: "EcoBloom" 친환경 화장품 브랜드 로고 디자인
브랜드 설명: EcoBloom은 천연 원료를 사용한 친환경 화장품 브랜드입니다. 자연의 순수함과 아름다움을 추구하며, 지속 가능한 뷰티를 지향합니다.
Step 1: 아이디어 스케치
먼저 간단한 스케치로 아이디어를 발전시킵니다.
- 꽃잎 모양과 잎사귀를 결합한 심볼 구상
- 'EcoBloom' 텍스트의 다양한 배치 실험
- 원형, 타원형 등 다양한 전체 형태 고려
Step 2: 기본 형태 만들기
CorelDRAW에서 로고의 기본 형태를 만듭니다.
- 꽃잎 만들기:
- Ellipse Tool로 타원 그리기
- Shape Tool로 한쪽을 뾰족하게 조정
- Ctrl+C, Ctrl+V로 복사하여 총 5개의 꽃잎 만들기
- 꽃잎 배치:
- 5개의 꽃잎을 원형으로 배치
- Align and Distribute 도구로 정확한 간격 유지
- 잎사귀 추가:
- Bezier Tool로 S자 형태의 곡선 그리기
- Width Tool로 선의 굵기 변화 주기
Step 3: 색상 적용
브랜드 이미지에 맞는 색상을 선택하고 적용합니다.
- 색상 팔레트 만들기:
- 녹색 계열: #4CAF50 (잎사귀)
- 연한 분홍색: #FFCDD2 (꽃잎)
- 진한 녹색: #2E7D32 (텍스트)
- 그라데이션 적용:
- 꽃잎에 Interactive Fill Tool 사용
- 중심에서 바깥쪽으로 흰색에서 연한 분홍색으로 그라데이션
Step 4: 텍스트 추가 및 스타일링
'EcoBloom' 텍스트를 추가하고 로고에 맞게 스타일링합니다.
- 텍스트 입력:
- Text Tool로 'EcoBloom' 입력
- 산세리프 계열의 깔끔한 폰트 선택 (예: Montserrat)
- 텍스트 커스터마이징:
- 'Eco'와 'Bloom' 사이 자간 조정
- 'Bloom'의 'oo'를 꽃잎 모양으로 변경 (Convert to Curves 후 Shape Tool 사용)
Step 5: 고급 효과 적용
앞서 배운 고급 기능들을 활용하여 로고를 더욱 세련되게 만듭니다.
- 그림자 효과:
- 꽃 심볼에 Drop Shadow 효과 적용
- Property Bar에서 그림자 각도와 투명도 조정
- 투명도 효과:
- 잎사귀에 Interactive Transparency Tool 적용
- 끝부분으로 갈수록 투명해지게 설정
Step 6: 최종 조정 및 정리
모든 요소들을 조화롭게 배치하고 최종 점검합니다.
- 요소 배치:
- 꽃 심볼과 텍스트의 상대적 크기 및 위치 조정
- Align and Distribute 도구로 정확한 중앙 정렬
- 그룹화:
- 모든 요소 선택 후 Group 명령으로 그룹화
- 최종 점검:
- 작은 크기로 축소했을 때의 가독성 확인
- 흑백 버전 테스트
Step 7: 파일 저장 및 내보내기
다양 한 형식으로 로고를 저장하고 내보냅니다.
- 원본 파일 저장:
- File > Save As로 .cdr 형식으로 저장
- 벡터 형식 내보내기:
- File > Export로 .ai 및 .eps 형식으로 내보내기
- 래스터 형식 내보내기:
- 다양한 크기의 .png 파일로 내보내기 (고해상도 및 웹용)
- 배경이 투명한 버전과 흰색 배경 버전 모두 준비
최종 결과물
이렇게 완성된 EcoBloom 로고는 다음과 같은 특징을 가집니다:
- 꽃잎 모양의 심볼로 자연과 아름다움을 표현
- 잎사귀 요소로 친환경적 이미지 강조
- 부드러운 색상으로 순수함과 자연스러움 전달
- 현대적이면서도 유기적인 폰트 스타일
- 심플하면서도 기억에 남는 디자인
이 프로젝트를 통해 우리는 CorelDRAW의 다양한 도구와 기능을 실제 로고 디자인 과정에 적용해보았습니다. 기본적인 도형 그리기부터 고급 효과 적용, 그리고 최종 파일 준비까지 전체 워크플로우를 경험했습니다.
추가 연습 및 발전 방향
이 프로젝트를 바탕으로 다음과 같은 추가 연습을 해볼 수 있습니다:
- 다양한 버전 만들기:
- 가로형, 세로형, 아이콘 전용 버전 등 다양한 레이아웃 시도
- 모노크롬 버전 디자인
- 응용 디자인:
- 명함, 패키지, 웹사이트 등에 로고를 적용한 디자인 만들기
- PowerClip 기능을 활용하여 다양한 형태의 컨테이너에 로고 삽입
- 애니메이션:
- CorelDRAW의 애니메이션 기능을 사용하여 간단한 로고 애니메이션 만들기
- 스타일 가이드 제작:
- 로고의 올바른 사용법, 금지 사항 등을 포함한 브랜드 스타일 가이드 문서 만들기
이러한 실전 프로젝트를 통해 여러분은 CorelDRAW를 사용한 로고 디자인의 전체 과정을 경험하고, 실제 클라이언트 프로젝트를 수행할 수 있는 능력을 기를 수 있습니다. 계속해서 다양한 스타일과 컨셉의 로고를 디자인해보며 여러분만의 독특한 디자인 스타일을 개발해 나가세요.
마지막으로, 완성된 로고 디자인을 포트폴리오에 추가하고, 재능넷과 같은 플랫폼에서 여러분의 로고 디자인 서비스를 홍보해보는 것도 좋은 방법입니다. 실제 클라이언트의 피드백을 받으며 더욱 발전할 수 있는 기회를 만들어보세요. 🚀✨
7. 로고 디자인 팁과 트렌드 💡
로고 디자인은 단순히 기술적인 능력뿐만 아니라 현재의 디자인 트렌드와 timeless한 디자인 원칙을 이해하고 있어야 합니다. 이 섹션에서는 효과적인 로고 디자인을 위한 팁들과 현재의 로고 디자인 트렌드에 대해 알아보겠습니다.
7.1 로고 디자인 팁
- 단순성 유지하기:
- 복잡한 디자인은 기억하기 어렵고 다양한 매체에 적용하기 힘듭니다.
- 불필요한 요소를 제거하고 핵심 아이디어에 집중하세요.
- 스케일러블 디자인:
- 로고는 명함부터 빌보드까지 다양한 크기로 사용됩니다.
- 작은 크기에서도 식별 가능하고, 큰 크기에서도 균형이 잡히는 디자인을 만드세요.
- 독창성 추구:
- 클라이언트의 독특한 아이덴티티를 반영하는 로고를 디자인하세요.
- 너무 흔한 아이콘이나 클리셰를 피하고, 창의적인 접근을 시도하세요.
- 의미 있는 디자인:
- 로고에 브랜드의 스토리나 가치를 담아내세요.
- 단순히 예쁜 것을 넘어, 의미 있는 디자인을 추구하세요.
- 타이포그래피 신중히 선택:
- 브랜드의 성격에 맞는 폰트를 선택하세요.
- 필요하다면 기존 폰트를 수정하거나 커스텀 레터링을 만들어보세요.
- 색상의 힘 활용:
- 색상 심리학을 이해하고 브랜드에 적합한 색상을 선택하세요.
- 색상 대비를 효과적으로 사용하여 가독성을 높이세요.
- 다재다능한 디자인:
- 다양한 배경과 매체에서 잘 작동하는 로고를 디자인하세요.
- 단색 버전, 반전 버전 등 다양한 변형을 준비하세요.
7.2 현재 로고 디자인 트렌드
- 미니멀리즘의 지속:
- 불필요한 요소를 제거하고 본질에 집중하는 미니멀 디자인이 계속해서 인기
- 단순하지만 강렬한 임팩트를 주는 로고 디자인 선호
- 레트로와 노스탤지어:
- 과거의 디자인 요소를 현대적으로 재해석한 레트로 스타일 유행
- 빈티지 타이포그래피와 컬러 팔레트의 부활
- 기하학적 형태의 활용:
- 단순한 기하학적 도형을 창의적으로 조합한 로고 디자인 증가
- 추상적이면서도 현대적인 느낌을 주는 디자인 선호
- 유동적이고 유기적인 형태:
- 딱딱한 직선보다는 부드럽고 유동적인 곡선 사용 증가
- 자연스럽고 친근한 이미지를 전달하는 디자인 트렌드
- 볼드한 타이포그래피:
- 강렬하고 대담한 서체를 사용한 로고 디자인 유행
- 텍스트 자체가 그래픽 요소로 작용하는 디자인 증가
- 네거티브 스페이스의 창의적 활용:
- 빈 공간을 활용하여 숨겨진 의미나 이미지를 표현하는 기법 인기
- 시각적 재미와 브랜드 메시지를 동시에 전달
- 다이내믹 로고:
- 다양한 상황에 따라 변화하는 가변적 로고 디자인 증가
- 디지털 환경에 최적화된 애니메이션 로고 사용 확대
- 그라데이션의 귀환:
- 단조로운 단색 대신 부드러운 그라데이션 효과 활용 증가
- 현대적이고 세련된 이미지를 주는 컬러 그라데이션 선호
이러한 트렌드를 참고하되, 항상 브랜드의 본질과 목표 고객을 염두에 두고 디자인해야 합니다. 트렌드를 맹목적으로 따르기보다는, 브랜드의 아이덴티티를 가장 잘 표현할 수 있는 방식을 선택하세요.
7.3 지속 가능한 로고 디자인
트렌드는 변화하지만, 시간이 지나도 변하지 않는 로고 디자인의 원칙들이 있습니다:
- 명확성: 로고의 메시지와 아이덴티티가 명확해야 합니다.
- 기억성: 한 번 보고 기억에 남는 독특한 요소가 있어야 합니다.
- 적응성: 다양한 매체와 크기에 적용 가능해야 합니다.
- 시대를 초월한 디자인: 특정 시대나 트렌드에 얽매이지 않는 디자인이어야 합니다.
- 일관성: 브랜드의 다른 시각적 요소들과 조화를 이루어야 합니다.
이러한 원칙들을 기반으로 하되, 현재의 트렌드를 적절히 반영하여 균형 잡힌 로고 디자인을 만들어내는 것이 중요합니다. CorelDRAW의 다양한 도구와 기능들을 활용하여 이러한 원칙과 트렌드를 효과적으로 구현해보세요.
로고 디자인은 지속적인 학습과 실험이 필요한 분야입니다. 다양한 브랜드의 로고를 분석하고, 새로운 디자인 기법을 시도해보며 여러분만의 독특한 스타일을 개발해 나가세요. 그리고 완성된 작품들을 포트폴리오에 추가하고, 재능넷과 같은 플랫폼을 통해 여러분의 재능을 세상과 공유해보세요. 끊임없는 연습과 도전을 통해 여러분은 분명 뛰어난 로고 디자이너로 성장할 수 있을 것입니다. 🌟💪