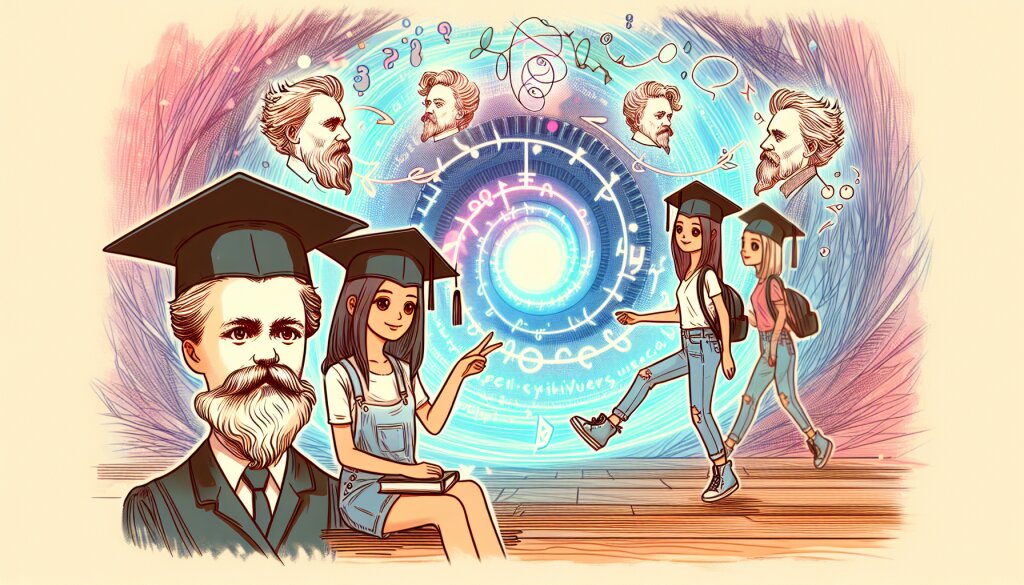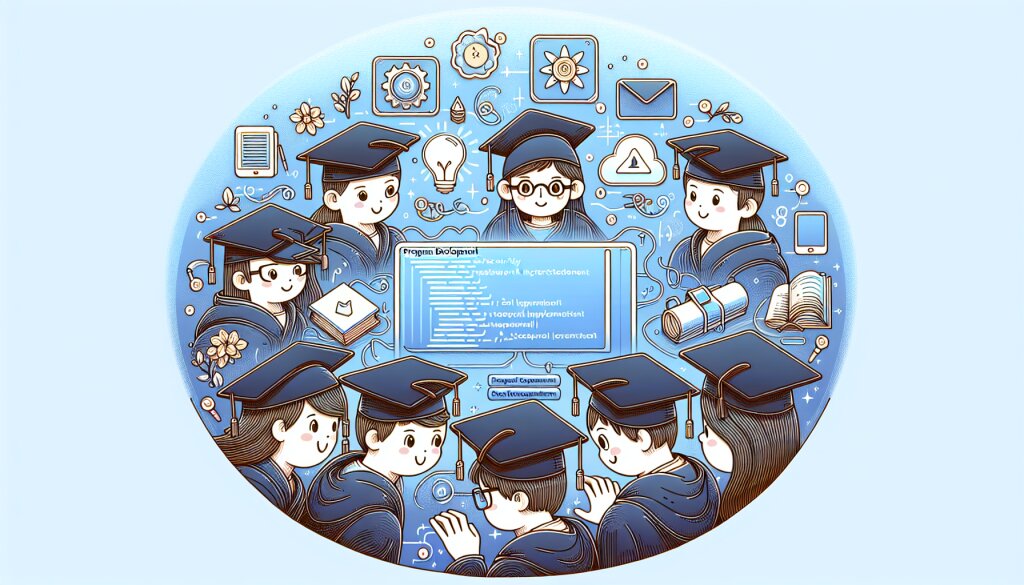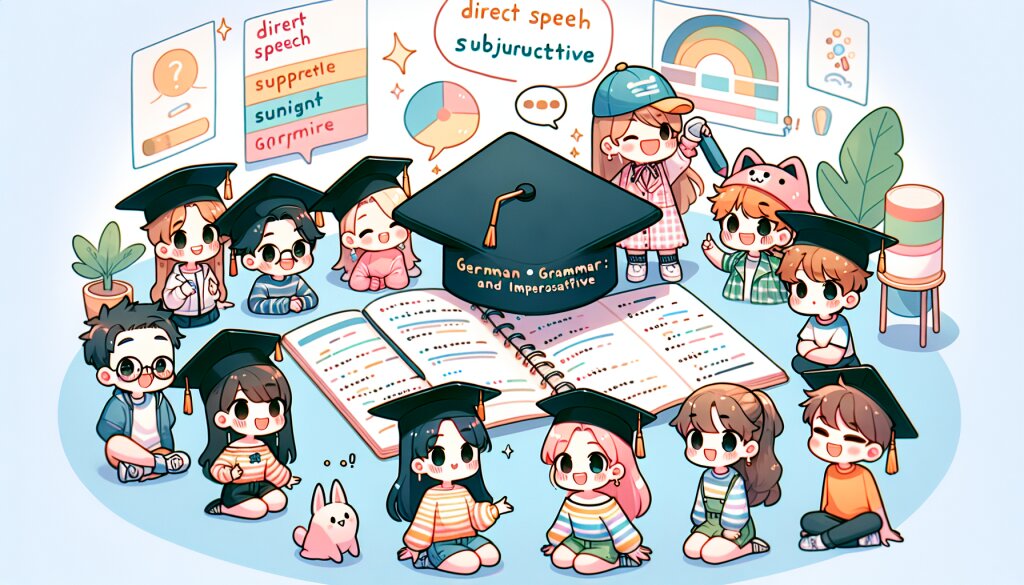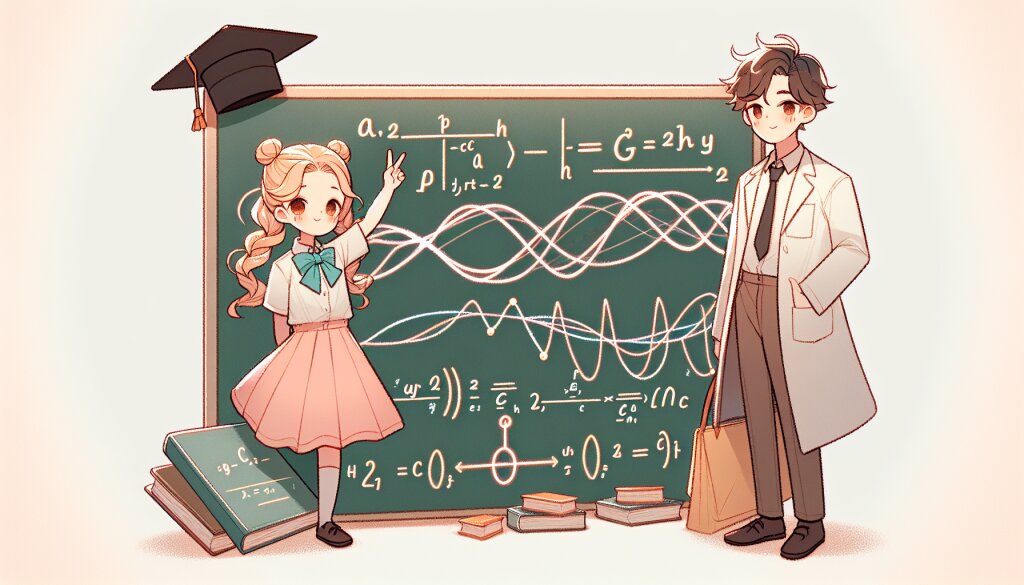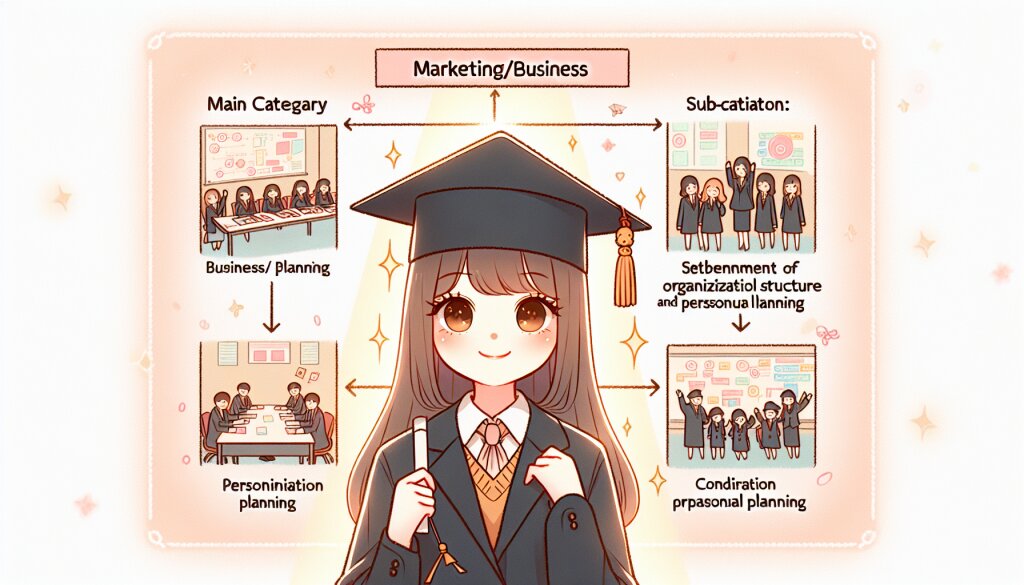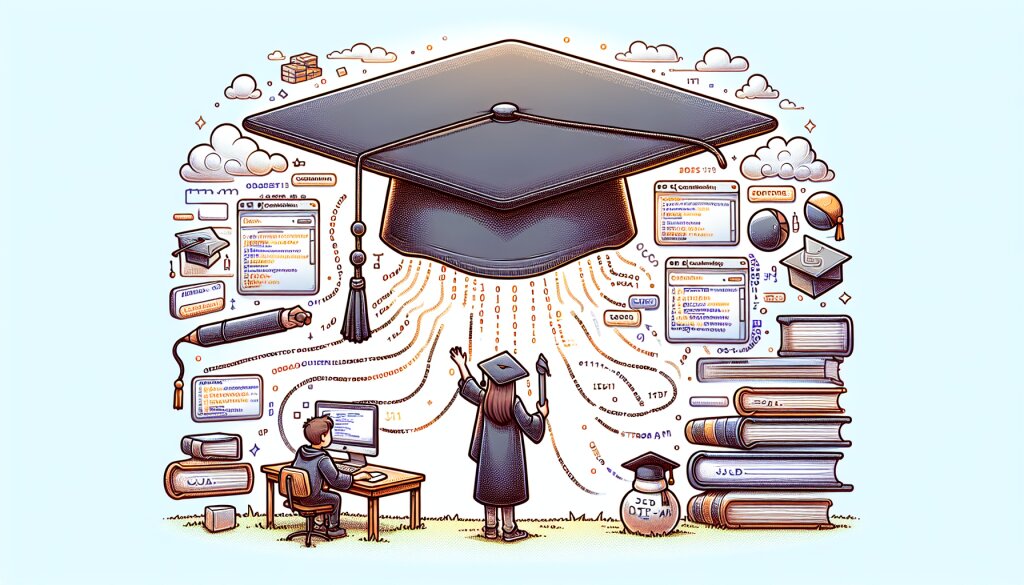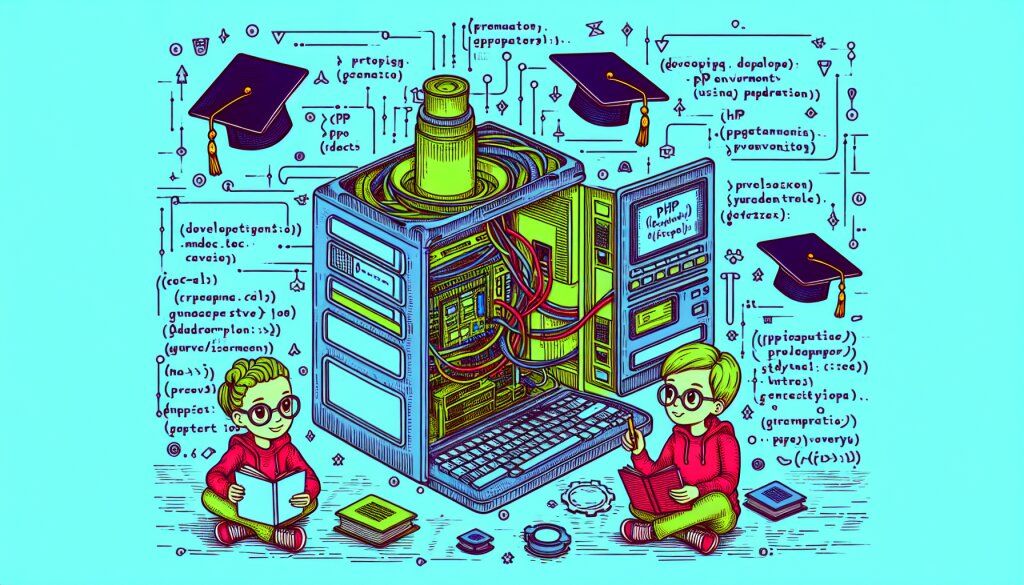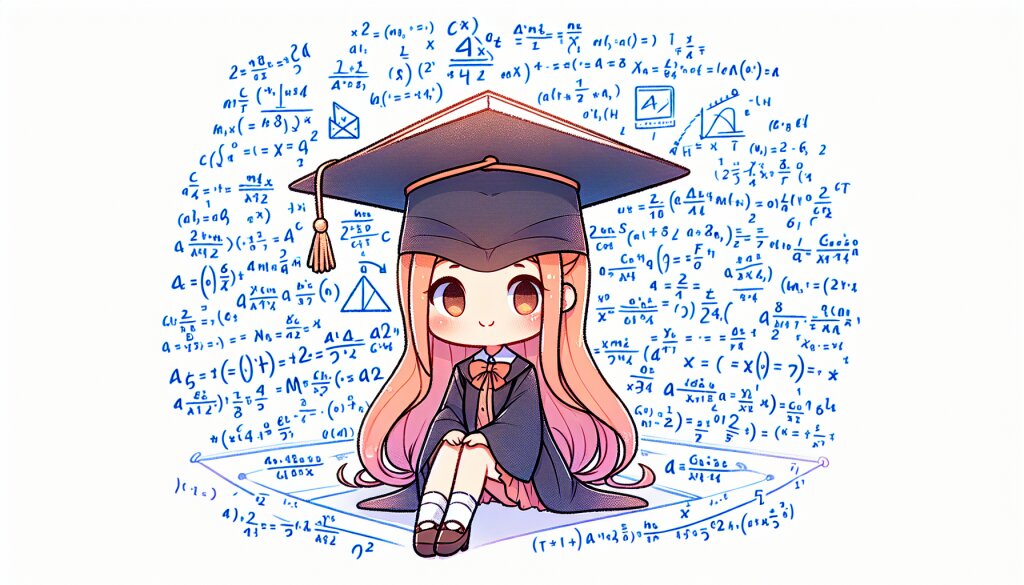Excel 고급 차트: 콤보 차트와 보조 축 활용 🚀

엑셀(Excel)은 비즈니스 세계에서 데이터 분석과 시각화의 핵심 도구로 자리 잡았습니다. 특히 고급 차트 기능은 복잡한 데이터를 명확하고 설득력 있게 표현하는 데 큰 도움을 줍니다. 이 중에서도 콤보 차트와 보조 축의 활용은 데이터 시각화의 새로운 차원을 열어줍니다.
이 글에서는 Excel의 고급 차트 기능 중 콤보 차트와 보조 축의 활용법에 대해 상세히 알아보겠습니다. 초보자부터 전문가까지, 모든 수준의 사용자들이 이해하기 쉽도록 단계별로 설명하겠습니다. 🎯
재능넷(https://www.jaenung.net)과 같은 재능 공유 플랫폼에서도 이러한 엑셀 스킬은 매우 유용하게 활용될 수 있습니다. 데이터 분석, 비즈니스 인텔리전스, 재무 모델링 등의 분야에서 활동하는 프리랜서들에게 특히 중요한 기술이 될 것입니다.
자, 그럼 Excel의 세계로 깊이 들어가 보겠습니다! 🏊♂️
1. 콤보 차트의 이해 📊
콤보 차트는 두 개 이상의 차트 유형을 하나의 차트에 결합한 것입니다. 이를 통해 서로 다른 척도나 단위를 가진 데이터를 효과적으로 비교할 수 있습니다.
1.1 콤보 차트의 장점
- 다양한 데이터 유형을 한 눈에 비교 가능
- 공간 효율성 증대
- 복잡한 관계를 명확하게 표현
- 데이터의 패턴과 추세를 쉽게 파악
1.2 콤보 차트의 일반적인 조합
- 컬럼 차트 + 선 차트
- 영역 차트 + 선 차트
- 컬럼 차트 + 영역 차트
- 분산형 차트 + 선 차트
위의 SVG 그래픽은 컬럼 차트와 선 차트를 조합한 콤보 차트의 예시를 보여줍니다. 이러한 조합을 통해 서로 다른 유형의 데이터를 효과적으로 비교할 수 있습니다.
1.3 콤보 차트 사용 시 주의사항
콤보 차트는 강력한 도구이지만, 사용 시 주의해야 할 점들이 있습니다:
- 데이터 과부하 주의: 너무 많은 데이터 시리즈를 한 차트에 넣으면 가독성이 떨어질 수 있습니다.
- 스케일 차이 고려: 서로 다른 스케일의 데이터를 표현할 때는 보조 축 사용을 고려해야 합니다.
- 색상 선택에 신중: 각 데이터 시리즈가 명확히 구분되도록 색상을 선택해야 합니다.
- 레이블과 범례 배치: 차트를 이해하기 쉽도록 적절한 위치에 레이블과 범례를 배치해야 합니다.
이러한 주의사항을 염두에 두고 콤보 차트를 만들면, 복잡한 데이터도 명확하고 인상적으로 표현할 수 있습니다. 🎨
2. 콤보 차트 만들기 - 단계별 가이드 🛠️
이제 실제로 Excel에서 콤보 차트를 만드는 방법을 단계별로 알아보겠습니다. 이 과정을 통해 여러분도 쉽게 콤보 차트를 만들 수 있을 것입니다.
2.1 데이터 준비
먼저, 차트로 표현할 데이터를 준비합니다. 예를 들어, 월별 매출과 이익률 데이터를 사용해 보겠습니다.
2.2 데이터 선택
준비된 데이터를 모두 선택합니다. 헤더(제목) 행도 함께 선택해야 합니다.
2.3 차트 삽입
- '삽입' 탭으로 이동합니다.
- '차트' 그룹에서 '콤보 차트'를 선택합니다.
- '컬럼-선' 조합을 선택합니다.
2.4 차트 유형 변경
기본적으로 모든 데이터가 컬럼 차트로 표시될 것입니다. 이제 이익률 데이터를 선 차트로 변경해 보겠습니다.
- 차트를 우클릭하고 '데이터 선택'을 선택합니다.
- '계열' 목록에서 '이익률'을 선택합니다.
- '계열 수정' 버튼을 클릭합니다.
- '차트 유형 변경'을 선택하고, '선' 차트를 선택합니다.
2.5 보조 축 추가
이익률과 매출액의 스케일이 다르므로, 이익률에 보조 축을 추가하면 더 명확한 시각화가 가능합니다.
- 이익률 데이터 시리즈를 우클릭합니다.
- '데이터 계열 서식 지정'을 선택합니다.
- '계열 옵션'에서 '보조 축'을 선택합니다.
위의 SVG 그래픽은 완성된 콤보 차트의 예시를 보여줍니다. 컬럼은 매출을, 선은 이익률을 나타내며, 오른쪽에 이익률을 위한 보조 축이 추가되었습니다.
2.6 차트 꾸미기
마지막으로, 차트를 더 보기 좋게 꾸며봅시다:
- 제목 추가: 차트 상단에 적절한 제목을 추가합니다.
- 색상 조정: 데이터 시리즈의 색상을 조정하여 가독성을 높입니다.
- 레이블 추가: 데이터 포인트에 레이블을 추가하여 정확한 값을 표시합니다.
- 범례 위치 조정: 범례의 위치를 차트 내용을 가리지 않는 곳으로 이동합니다.
이렇게 만들어진 콤보 차트는 매출과 이익률의 관계를 한눈에 파악할 수 있게 해줍니다. Excel의 이러한 고급 기능을 활용하면, 재능넷과 같은 플랫폼에서 더욱 전문적인 서비스를 제공할 수 있을 것입니다. 🌟
3. 보조 축의 이해와 활용 📏
보조 축은 콤보 차트에서 매우 중요한 역할을 합니다. 서로 다른 단위나 스케일을 가진 데이터를 하나의 차트에서 효과적으로 표현할 수 있게 해주기 때문입니다.
3.1 보조 축이란?
보조 축은 주 축과 별도로 차트의 오른쪽에 추가되는 y축입니다. 이를 통해 서로 다른 단위나 범위를 가진 데이터를 동일한 차트에서 표현할 수 있습니다.
3.2 보조 축의 장점
- 다양한 데이터 비교: 단위나 스케일이 다른 데이터를 효과적으로 비교할 수 있습니다.
- 시각적 명확성: 각 데이터 시리즈의 추세를 더 명확하게 볼 수 있습니다.
- 공간 효율성: 두 개의 개별 차트 대신 하나의 차트로 정보를 전달할 수 있습니다.
- 복잡한 관계 표현: 서로 다른 변수 간의 복잡한 관계를 시각화할 수 있습니다.
3.3 보조 축 사용 시 주의사항
보조 축은 강력한 도구이지만, 사용 시 주의해야 할 점들이 있습니다:
- 과도한 복잡성 피하기: 너무 많은 축을 사용하면 차트가 복잡해질 수 있습니다.
- 축 범위 설정: 두 축의 범위를 적절히 조정하여 데이터의 변동을 잘 표현해야 합니다.
- 색상 구분: 주 축과 보조 축, 그리고 각 데이터 시리즈를 명확히 구분할 수 있는 색상을 사용해야 합니다.
- 레이블 명확성: 각 축이 무엇을 나타내는지 명확하게 레이블을 붙여야 합니다.
3.4 보조 축 추가하기
Excel에서 보조 축을 추가하는 방법은 다음과 같습니다:
- 차트에서 보조 축을 추가할 데이터 시리즈를 선택합니다.
- 마우스 오른쪽 버튼을 클릭하고 '데이터 계열 서식'을 선택합니다.
- '계열 옵션'에서 '보조 축'을 선택합니다.
이 과정을 통해 선택한 데이터 시리즈에 대한 보조 축이 차트의 오른쪽에 추가됩니다.
3.5 보조 축 활용 예시
보조 축을 활용할 수 있는 다양한 시나리오가 있습니다:
- 매출과 이익률 비교: 매출은 주 축에, 이익률은 보조 축에 표시
- 온도와 강수량 관계: 온도는 주 축에, 강수량은 보조 축에 표시
- 주가와 거래량 분석: 주가는 주 축에, 거래량은 보조 축에 표시
- GDP와 실업률 비교: GDP는 주 축에, 실업률은 보조 축에 표시
이러한 예시들은 재능넷과 같은 플랫폼에서 데이터 분석, 재무 모델링, 경제 분석 등의 서비스를 제공하는 전문가들에게 매우 유용할 수 있습니다. 복잡한 데이터를 명확하게 시각화함으로써, 클라이언트에게 더 가치 있는 인사이트를 제공할 수 있기 때문입니다. 💼📊
4. 고급 콤보 차트 테크닉 🔧
기본적인 콤보 차트와 보조 축의 사용법을 익혔다면, 이제 더 고급 테크닉을 살펴보겠습니다. 이러한 기술들을 마스터하면 더욱 강력하고 인상적인 데이터 시각화를 만들 수 있습니다.
4.1 다중 차트 유형 조합
콤보 차트는 두 가지 이상의 차트 유형을 조합할 수 있습니다. 예를 들어, 컬럼, 선, 영역 차트를 모두 하나의 차트에 표현할 수 있습니다.
4.2 동적 차트 범위 설정
데이터가 지속적으로 업데이트되는 경우, 동적 차트 범위를 설정하면 유용합니다. 이를 위해 Excel의 TABLE() 함수나 OFFSET() 함수를 활용할 수 있습니다.
=OFFSET(Sheet1!$A$1,0,0,COUNTA(Sheet1!$A:$A),COUNTA(Sheet1!$1:$1))
이 수식은 A1 셀을 기준으로 데이터 범위를 동적으로 설정합니다.
4.3 조건부 서식을 활용한 차트 강조
특정 조건에 따라 차트의 일부를 강조하고 싶다면, 조건부 서식을 활용할 수 있습니다.
- 차트의 데이터 시리즈를 선택합니다.
- '조건부 서식' > '새 규칙'을 선택합니다.
- 원하는 조건과 서식을 설정합니다.
4.4 트렌드 라인 추가
데이터의 전반적인 추세를 파악하기 위해 트렌드 라인을 추가할 수 있습니다.
- 차트의 데이터 시리즈를 우클릭합니다.
- '트렌드 라인 추가'를 선택합니다.
- 원하는 트렌드 라인 유형(선형, 지수, 다항식 등)을 선택합니다.
4.5 오차 막대 추가
데이터의 불확실성이나 변동성을 표현하고 싶다면 오차 막대를 추가할 수 있습니다.
- 차트를 선택하고 '차트 요소 추가' 버튼을 클릭합니다.
- '오차 막대'를 선택하고 원하는 유형을 지정합니다.
4.6 데이터 레이블 사용자 지정
데이터 레이블을 사용자 지정하여 더 많은 정보를 제공할 수 있습니다.
- 차트의 데이터 레이블을 선택합니다.
- '레이블 옵션'에서 표시할 값(계열 이름, 값, 백분율 등)을 선택합니다.
- 필요한 경우 '값에서 셀 사용'을 선택하여 사용자 지정 레이블을 추가합니다.
4.7 차트 애니메이션 추가
PowerPoint에서 사용할 경우, 차트에 애니메이션을 추가하여 프레젠테이션을 더욱 동적으로 만들 수 있습니다.
- PowerPoint에서 차트를 선택합니다.
- '애니메이션' 탭으로 이동합니다.
- 원하는 애니메이션 효과를 선택합니다.
- '효과 옵션'에서 '계열별'로 설정하여 각 데이터 시리즈가 순차적으로 나타나도록 합니다.
4.8 매크로를 활용한 자동화
반복적으로 유사한 차트를 만들어야 한다면, VBA 매크로를 활용하여 프로세스를 자동화할 수 있습니다.
Sub CreateComboChart()
Dim ws As Worksheet
Dim cht As Chart
Set ws = ActiveSheet
' 차트 생성
Set cht = ws.Shapes.AddChart2(201, xlColumnClustered).Chart
' 데이터 범위 설정
cht.SetSourceData Source:=ws.Range("A1:C5")
' 차트 제목 설정
cht.HasTitle = True
cht.ChartTitle.Text = "매출 및 이익률 분석"
' 두 번째 시리즈를 선 차트로 변경
cht.SeriesCollection(2).ChartType = xlLine
' 두 번째 시리즈에 보조 축 추가
cht.SeriesCollection(2).AxisGroup = 2
' 차트 스타일 적용
cht.ApplyChartTemplate ("C:\Users\Username\AppData\Roaming\Microsoft\Templates\Charts\ComboChart.crtx")
End Sub
이 VBA 코드는 기본적인 콤보 차트를 자동으로 생성합니다. 필요에 따라 수정하여 사용할 수 있습니다.
4.9 차트 템플릿 저장 및 재사용
자주 사용하는 차트 스타일이 있다면, 이를 템플릿으로 저장하여 재사용할 수 있습니다.
- 원하는 스타일로 차트를 만듭니다.
- 차트를 우클릭하고 '차트 템플릿으로 저장'을 선택합니다.
- 템플릿 이름을 지정하고 저장합니다.
이후 새로운 차트를 만들 때 이 템플릿을 적용할 수 있습니다.
4.10 파워 쿼리를 활용한 데이터 전처리
복잡한 데이터 전처리가 필요한 경우, Excel의 파워 쿼리 기능을 활용할 수 있습니다.
- '데이터' 탭에서 '데이터 가져오기'를 선택합니다.
- 데이터 원본을 선택하고 필요한 변환 작업을 수행합니다.
- 변환된 데이터를 시트에 로드하고 이를 차트의 데이터 원본으로 사용합니다.
이러한 고급 테크닉들을 마스터하면, 재능넷과 같은 플랫폼에서 더욱 전문적이고 가치 있는 서비스를 제공할 수 있습니다. 데이터 시각화 능력은 많은 분야에서 중요하게 여겨지므로, 이러한 스킬을 갖추면 경쟁력 있는 프리랜서로 성장할 수 있습니다. 🚀📊
5. 실전 응용: 비즈니스 시나리오 🏢
이제 우리가 배운 콤보 차트와 보조 축 기술을 실제 비즈니스 시나리오에 적용해 보겠습니다. 이를 통해 데이터 시각화가 어떻게 의사 결정을 돕고 인사이트를 제공하는지 이해할 수 있을 것입니다.
5.1 시나리오: 온라인 쇼핑몰 성과 분석
당신은 한 온라인 쇼핑몰의 데이터 분석가입니다. 최근 6개월간의 매출, 주문 수, 그리고 고객 만족도 데이터를 분석하여 경영진에게 보고해야 합니다.
데이터:
| 월 | 매출(백만 원) | 주문 수 | 고객 만족도(5점 만점) |
|---|---|---|---|
| 1월 | 500 | 10000 | 4.2 |
| 2월 | 550 | 11000 | 4.3 |
| 3월 | 600 | 12000 | 4.1 |
| 4월 | 580 | 11500 | 4.4 |
| 5월 | 620 | 12500 | 4.5 |
| 6월 | 700 | 14000 | 4.6 |
분석 목표:
- 매출과 주문 수의 관계 파악
- 고객 만족도가 매출에 미치는 영향 분석
- 전반적인 비즈니스 성과 트렌드 시각화
차트 생성 단계:
- 데이터 준비: Excel에 위 데이터를 입력합니다.
- 차트 삽입: '삽입' > '차트' > '콤보' 차트를 선택합니다.
- 데이터 시리즈 설정:
- 매출: 컬럼 차트 (주 축)
- 주문 수: 선 차트 (보조 축)
- 고객 만족도: 선 차트 (보조 축)
- 축 설정: 주문 수와 고객 만족도에 대해 보조 축을 추가합니다.
- 차트 꾸미기: 제목, 범례, 데이터 레이블 등을 추가합니다.
차트 분석:
- 매출과 주문 수의 관계:
- 매출(녹색 컬럼)과 주문 수(파란색 선)가 대체로 비례하여 증가하는 추세를 보입니다.
- 특히 6월에 매출과 주문 수가 큰 폭으로 증가했습니다.
- 고객 만족도의 영향:
- 고객 만족도(노란색 선)가 전반적으로 상승 추세를 보이며, 이는 매출 증가와 연관이 있어 보입니다.
- 3월에 고객 만족도가 소폭 하락했지만, 매출에는 큰 영향을 주지 않았습니다.
- 전반적인 비즈니스 성과:
- 6개월 동안 전반적으로 모든 지표가 상승 추세를 보이고 있어, 비즈니스가 성장하고 있음을 알 수 있습니다.
- 특히 5월과 6월의 성과가 두드러지며, 이 기간 동안의 마케팅 전략이나 이벤트를 분석해볼 필요가 있습니다.
인사이트 및 제안:
- 성수기 대비: 5월과 6월의 성과가 특히 좋았으므로, 이 시기를 겨냥한 프로모션이나 마케팅 전략을 더욱 강화할 필요가 있습니다.
- 고객 만족도 관리: 고객 만족도가 매출과 밀접한 관련이 있어 보이므로, 지속적인 고객 서비스 개선이 중요합니다.
- 주문당 평균 매출 분석: 주문 수와 매출의 관계를 더 자세히 분석하여, 고객의 구매 패턴을 파악하고 이에 맞는 상품 구성을 고려해볼 수 있습니다.
- 3월 성과 분석: 3월의 고객 만족도 하락 원인을 파악하고, 이러한 상황이 반복되지 않도록 대책을 마련해야 합니다.
이러한 분석을 통해 경영진은 데이터에 기반한 의사결정을 할 수 있으며, 비즈니스의 지속적인 성장을 위한 전략을 수립할 수 있습니다. 콤보 차트와 보조 축을 활용한 이 시각화는 복잡한 데이터를 한눈에 파악할 수 있게 해주어, 효과적인 커뮤니케이션 도구로 활용됩니다.
이러한 고급 데이터 분석 및 시각화 능력은 재능넷과 같은 플랫폼에서 매우 가치 있는 스킬이 될 수 있습니다. 비즈니스 인텔리전스, 데이터 분석, 재무 모델링 등의 분야에서 활동하는 프리랜서들에게 특히 유용할 것입니다. 🚀📊💼
6. 결론 및 추가 학습 자원 📚
Excel의 콤보 차트와 보조 축은 복잡한 데이터를 효과적으로 시각화하는 강력한 도구입니다. 이를 마스터함으로써, 여러분은 데이터 분석과 프레젠테이션 능력을 한 단계 높일 수 있습니다.
6.1 주요 takeaways
- 콤보 차트의 유용성: 서로 다른 유형의 데이터를 한 차트에서 효과적으로 비교할 수 있습니다.
- 보조 축의 중요성: 스케일이 다른 데이터를 같은 차트에서 표현할 수 있게 해줍니다.
- 데이터 시각화의 힘: 복잡한 정보를 직관적으로 이해하기 쉽게 만들어줍니다.
- 비즈니스 인사이트 도출: 데이터 간의 관계를 파악하여 의미 있는 결론을 도출할 수 있습니다.
6.2 추가 학습 자원
Excel의 고급 기능에 대해 더 깊이 학습하고 싶다면, 다음 자원들을 참고해보세요:
- Microsoft Excel 공식 튜토리얼
- Coursera의 Excel Skills for Business 전문화 과정
- Udemy의 Microsoft Excel - Excel from Beginner to Advanced 과정
- ExcelJet - Excel 팁과 튜토리얼
- Chandoo.org - Excel 관련 블로그 및 포럼
6.3 실전 연습의 중요성
이론적 지식도 중요하지만, 실제 데이터로 연습해보는 것이 가장 효과적인 학습 방법입니다. 다음과 같은 방법을 시도해보세요:
- 개인 프로젝트 수행: 자신의 재무 상태, 일일 활동 등을 Excel로 추적하고 시각화해보세요.
- 공개 데이터셋 활용: Kaggle이나 정부 공공데이터 등을 활용해 다양한 차트를 만들어보세요.
- 온라인 커뮤니티 참여: Reddit의 r/excel이나 Stack Overflow 등에서 다른 사용자들의 질문에 답변해보세요.
6.4 마무리
Excel의 콤보 차트와 보조 축 기능은 데이터 분석가, 비즈니스 전문가, 그리고 다양한 분야의 전문가들에게 필수적인 도구입니다. 이러한 기술을 익히고 실전에 적용함으로써, 여러분은 재능넷과 같은 플랫폼에서 더욱 가치 있는 서비스를 제공할 수 있을 것입니다.
데이터는 21세기의 새로운 석유라고 불립니다. 이 데이터를 효과적으로 분석하고 시각화할 수 있는 능력은 앞으로 더욱 중요해질 것입니다. 지속적인 학습과 연습을 통해 여러분의 Excel 실력을 향상시키고, 이를 통해 커리어에서 새로운 기회를 창출하시기 바랍니다. 🌟📊💼